Inhoud aanpassen met inhoudsfragmenten
Notitie
Met ingang van 12 oktober 2022 wordt Power Apps-portals hernoemd tot Power Pages. Meer informatie: Microsoft Power Pages is nu algemeen beschikbaar (blog)
We zullen binnenkort de documentatie voor Power Apps-portals migreren en samenvoegen met Power Pages-documentatie.
Inhoudsfragmenten zijn kleine stukken bewerkbare inhoud die door een ontwikkelaar in een paginasjabloon kan worden geplaatst, zodat elk deel van de indeling van een pagina eenvoudig met aanpasbare inhoud kan worden gevuld. Fragmentbesturingselementen, verantwoordelijk voor weergave van de inhoud van fragmenten op de webportal, worden door ontwikkelaars geplaatst op een paginasjabloon.
Fragmenten bewerken
Fragmenten kunnen worden bewerkt via de app Portal Management. Het belangrijkste dat u met het fragment kunt doen, is dat u een stuk inhoud (dus niet de hoofdkopie van de pagina) kunt samenvatten en afzonderlijk bewerken zodat alle statische inhoud op uw site volledig kan worden beheerd en bewerkbaar is.
Open de app Portalbeheer.
Ga naar Portals > Inhoudsfragmenten.
Als u een nieuw fragment wilt maken, selecteert u Nieuw.
Als u een bestaand fragment wilt bewerken, selecteert u een bestaand Inhoudsfragment in het raster.
Voer waarden in de volgende velden in:
| Naam | Beschrijving |
|---|---|
| Naam | De naam kan door een ontwikkelaar worden gebruikt om de fragmentwaarde in een paginasjabloon in de code van de portal te plaatsen. |
| Website | De website die is gekoppeld aan het fragment. |
| Weergavenaam | Weergavenaam voor het inhoudsfragment. |
| Type | Type inhoudsfragment: Tekst of HTML. |
| Taal inhoudsfragment | Selecteer een taal voor het inhoudsfragment. Ga naar ondersteuning voor meerdere talen inschakelen om meer talen toe te voegen. |
| Value | De inhoud van het fragment dat in de portal moet worden weergegeven. U kunt tekst zonder opmaak of HTML-opmaak invoeren. U kunt ook gebruikmaken van liquid-objecten met zowel tekst- als HTML-opmaakwaarden. |
Fragment gebruiken
U kunt fragmenten gebruiken om tekst of HTML weer te geven. De inhoudsfragmenten kunnen ook gebruikmaken van liquid-objecten en verwijzen naar andere inhoud zoals entiteiten.
U kunt bijvoorbeeld de stappen gebruiken die eerder in dit artikel zijn uitgelegd om een inhoudsfragment te maken/bewerken. Tijdens het bewerken van het fragment kunt u voorbeeldcode toevoegen aan een record. Zorg ervoor dat u de ID van de accounttabelrecord vervangt door de juiste ID van uw omgeving. U kunt ook een andere tabel gebruiken in plaats van Account.
Nadat u een fragment hebt gemaakt met tekst, HTML of liquid-objecten die in het bovenstaande voorbeeld worden weergegeven, kunt u deze gebruiken op een portalpagina.
Een fragment toevoegen op een portalpagina:
Maak een websjabloon en gebruik liquid-objecten voor fragmenten om het fragment aan te roepen dat u hebt gemaakt.
Maak een paginasjabloon met behulp van de eerder gemaakte websjabloon.
Gebruik de portalsstudio om een nieuwe pagina te maken met behulp van de eerder gemaakte paginasjabloon.
Voorbeeld
In het volgende voorbeeld wordt gebruikgemaakt van een Microsoft Dataverse-database met voorbeeldgegevens.
Open de app Portalbeheer.
Ga naar Portals > Inhoudsfragmenten.
Als u een nieuw fragment wilt maken, selecteert u Nieuw.
Voer naam in. Bijvoorbeeld AccountData.
Selecteer uw website.
Voer weergavenaam in. Bijvoorbeeld AccountData.
Selecteer HTML als type voor dit voorbeeld. U kunt ook tekst selecteren.
Selecteer een taal.
Voorbeeldwaarde kopiëren en plakken:
{% assign account = entities.account['f4f25307-d284-ea11-a816-000d3a36ff29'] %} {% if account %} <b> Account Name is: </b> {{ account.name }} <br> <i> Account State: </i> {{ account.statecode.label }}) {% endif %}Vervang de GUID van de record door een accounttabelrecord van uw Dataverse-database.
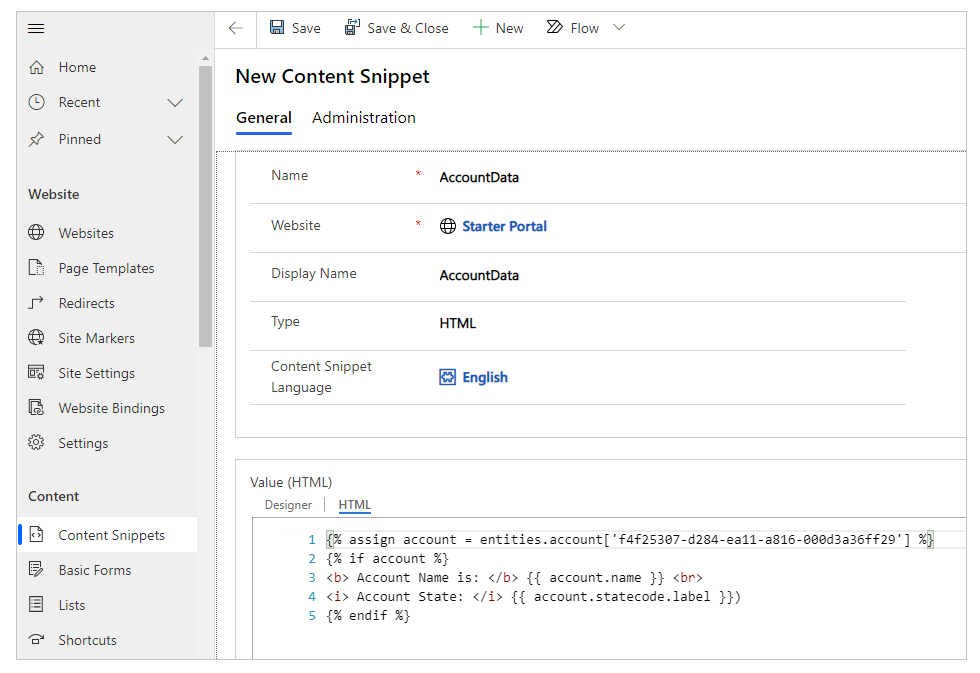
Sla inhoudsfragment op.
Selecteer Websjablonen in het linkerdeelvenster.
Selecteer Nieuw.
Voer naam in. Bijvoorbeeld account-web-template.
Selecteer uw website.
De bronwaarde kopiëren en plakken:
{% include 'snippet' snippet_name:'AccountData' %}Indien deze afwijkt, werkt u de waarde voor snippet_name bij met uw fragmentnaam.
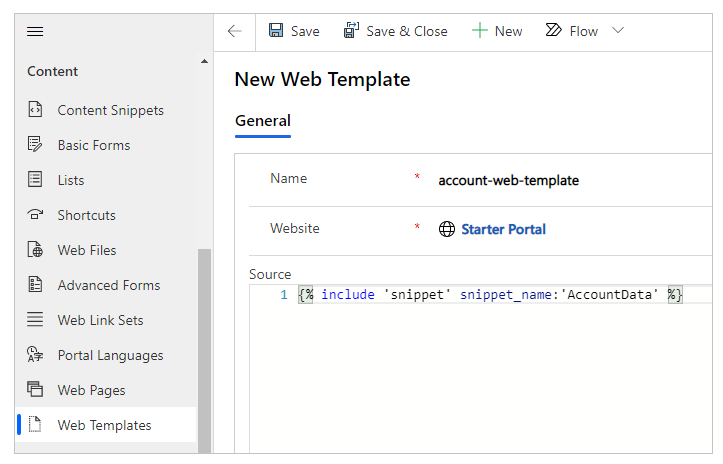
Selecteer Opslaan.
Selecteer Paginasjabloon in het linkerdeelvenster.
Selecteer Nieuw.
Voer naam in. Bijvoorbeeld Account Data Snippet.
Selecteer uw website.
Selecteer Websjabloon als type.
Selecteer de eerder gemaakte websjabloon. In dit voorbeeld is dat account-web-template.
Selecteer Opslaan.
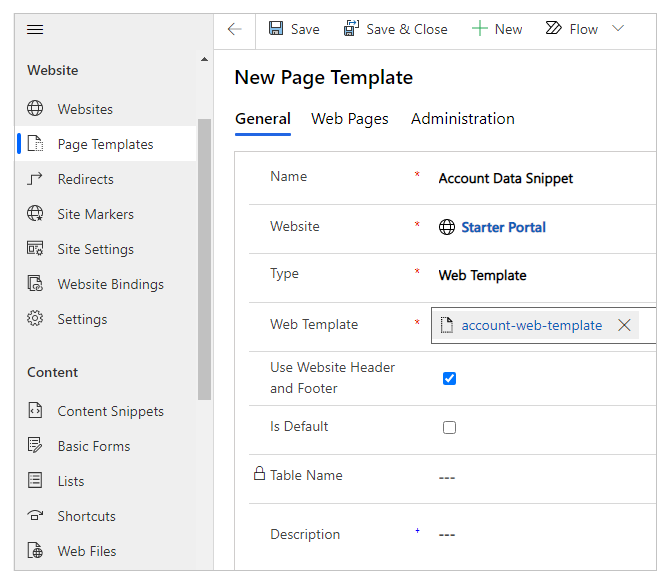
Bewerk uw portal.
Selecteer Nieuw > Lege pagina.
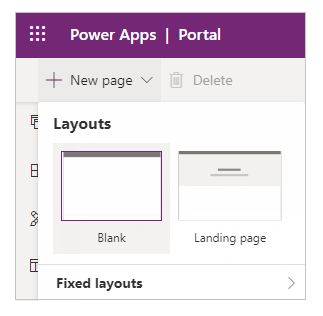
Voer een naam in voor de pagina. Bijvoorbeeld Accounts Data.
Voer een gedeeltelijke URL in. Bijvoorbeeld accounts-data.
Selecteer de eerder gemaakte paginasjabloon. In dit voorbeeld is dat Account Data Snippet.
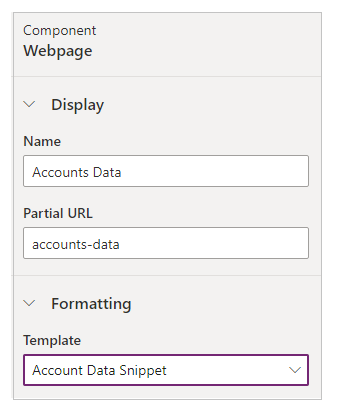
Selecteer Website doorbladeren vanuit de rechterbovenhoek om de pagina in de browser te bekijken.
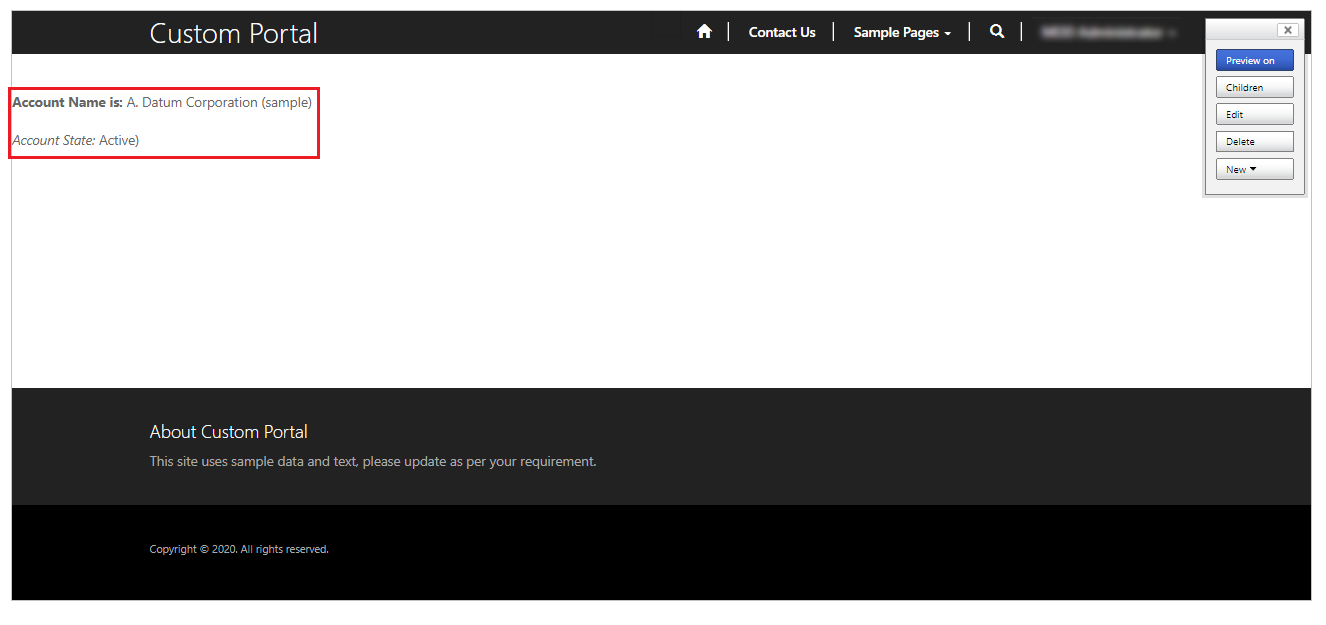
U kunt dezelfde stappen volgen met inhoudsfragmenten van het type Tekst in plaats van HTML, bijvoorbeeld:
{% assign account = entities.account['f4f25307-d284-ea11-a816-000d3a36ff29'] %}
{% if account %}
Account Name is: {{ account.name }}
Account State: {{ account.statecode.label }}
{% endif %}
Vervang de GUID van de record door een accounttabelrecord van uw Dataverse-database.
Wanneer u door de pagina met dit inhoudsfragment bladert, wordt de tabelinformatie weergegeven met een Liquid-object samen met tekst in plaats van HTML. Evenzo kunt u ook alleen HTML gebruiken om inhoud weer te geven zonder liquid-objecten te gebruiken.
Zie ook
Notitie
Laat ons uw taalvoorkeuren voor documentatie weten! Beantwoord een korte enquête. (houd er rekening mee dat deze in het Engels is)
De enquête duurt ongeveer zeven minuten. Er worden geen persoonlijke gegevens verzameld (privacyverklaring).
Feedback
Binnenkort beschikbaar: In de loop van 2024 zullen we GitHub-problemen geleidelijk uitfaseren als het feedbackmechanisme voor inhoud en deze vervangen door een nieuw feedbacksysteem. Zie voor meer informatie: https://aka.ms/ContentUserFeedback.
Feedback verzenden en weergeven voor