Een Dataverse-startersite maken
Notitie
- Met ingang van oktober 2022 zijn Power Apps-portals hernoemd tot Power Pages.
- Dit onderwerp is van toepassing op verouderde mogelijkheden. Ga voor de meest recente informatie naar Microsoft Power Pages-documentatie.
Met de mogelijkheid om een site (portal) te bouwen in Power Apps, kunt u een website maken voor externe en interne gebruikers zodat deze interacties kunnen aangaan met gegevens die zijn opgeslagen in Microsoft Dataverse.
Een paar voordelen van het maken van een Power Apps-portal:
Omdat de gegevens zijn opgeslagen in Dataverse, hoeft u geen verbinding te maken vanuit Power Apps, zoals u doet met gegevensbronnen zoals SharePoint, apps voor klantbetrokkenheid (zoals Dynamics 365 Sales en Dynamics 365 Customer Service) of Salesforce. U hoeft alleen de tabellen op te geven die u in de portal wilt weergeven of beheren.
U kunt de portal ontwerpen via de WYSIWYG Power Apps-portalsstudio door onderdelen op de webpagina's toe te voegen en te configureren.
U kunt een portal maken in een nieuwe omgeving of in uw bestaande omgeving.
Als u ervoor kiest om uw portal in een nieuwe omgeving te maken met behulp van de koppeling Nieuwe omgeving maken, worden de benodigde portalvereisten zoals tabellen, gegevens en een sjabloon voor een startportal geïnstalleerd bij het maken van de omgeving. Bij deze methode wordt de portal binnen enkele minuten ingericht.
Als u ervoor kiest om uw portal in een bestaande omgeving te maken zonder portalvereisten, worden eerst de vereisten geïnstalleerd en wordt vervolgens de portal gemaakt. Bij deze methode kan het inrichten van de portal enige tijd duren en ontvangt u een melding wanneer de portal is ingericht.
Gebaseerd op de geselecteerde omgeving in Power Apps kunt u een Dataverse-startersportal of een portal maken in een omgeving met apps voor klantbetrokkenheid (zoals Dynamics 365 Sales en Dynamics 365 Customer Service).
Notitie
- Er kunnen maximaal vijftig portals van elk type in een omgeving worden gemaakt. Ga voor meer informatie naar extra portals maken.
- Wanneer u een portal maakt, worden enkele oplossingen geïnstalleerd en worden voorbeeldgegevens geïmporteerd.
Meer informatie over werken met omgevingen: Overzicht van omgevingen
Meer informatie over beschikbare portalsjablonen: Portalsjablonen
Een portal maken:
Tip
Meer informatie over de rollen die nodig zijn om een portal te maken, vindt u in Vereiste beheerdersrollen voor portaalbeheertaken.
Meld u aan bij Power Apps.
Selecteer onder Uw app maken de optie Lege app.
Selecteer Maken vanuit de optie Lege website.
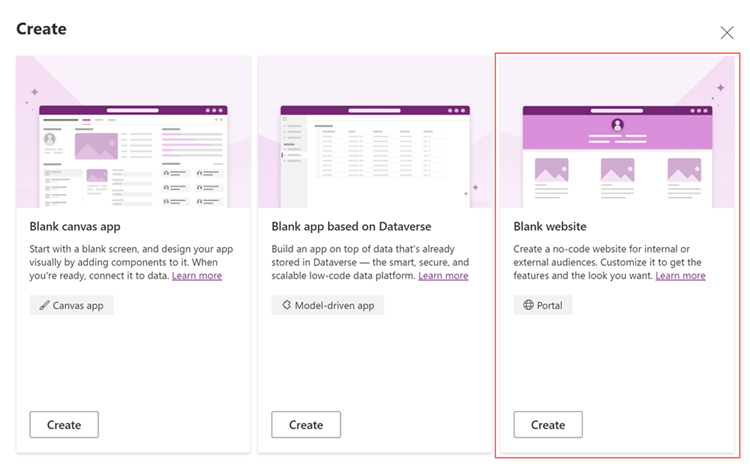
Als de geselecteerde omgeving geen vereisten voor een portal bevat, wordt er een bericht weergegeven in het venster Op basis van een lege portal waarin wordt voorgesteld om een andere omgeving te selecteren of een nieuwe te maken.
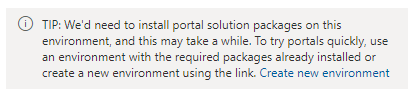
Als u ervoor kiest om door te gaan met de huidige omgeving, voert u de vereiste informatie in het venster in zoals aangegeven in de volgende stappen. Als u ervoor kiest een nieuwe omgeving te maken, raadpleegt u Nieuwe omgeving maken.
Voer in het venster Op basis van een lege portal een naam in voor de portal en het adres voor de website, en selecteer een taal uit de vervolgkeuzelijst.
Tip
Als u een portal met een andere taal wilt maken, moet u eerst de taal in de omgeving inschakelen, zodat deze beschikbaar wordt in de vervolgkeuzelijst met talen.
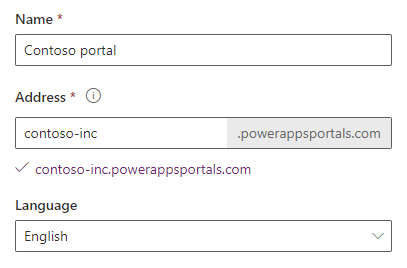
(Optioneel) Als u de portal wilt maken met een bestaande websiterecord, vinkt u het vakje Gegevens van bestaande websiterecord gebruiken aan en selecteert u de websiterecord die u wilt gebruiken. Meer informatie: Nieuwe portal maken met gemigreerde gegevens
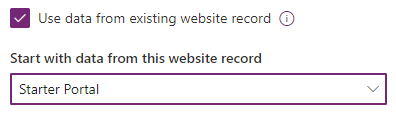
Selecteer Maken als u klaar bent.
Nadat u Maken hebt geselecteerd, wordt het inrichten van de portal gestart en wordt de inrichtingsstatus weergegeven via meldingen.
Als u uw portal hebt gemaakt in de omgeving waarvoor geen portalvereisten zijn geïnstalleerd, wordt de inrichtingsstatus eveneens weergegeven in het raster:

Nadat de portal met succes is ingericht, wordt de status bijgewerkt en wordt de portal in het raster weergegeven:
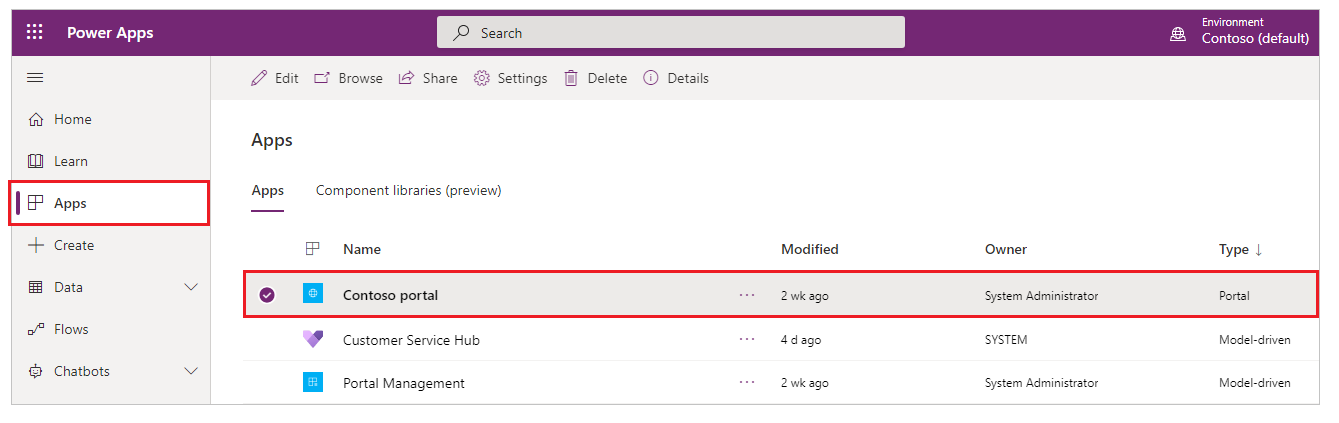
Als u de portal wilt bewerken in de Power Apps-portalsstudio, raadpleeg dan Een portal bewerken.
Notitie
- Als u niet voldoende rechten hebt om een portal in te richten, wordt een fout weergegeven. U moet de rol Systeembeheerder in Dataverse hebben om een portal te maken. U moet ook de toegangsmodus hebben ingesteld op Lezen-Schrijven onder Gegevens van licentie voor clienttoegang in de gebruikersrecord.
- Als u een oudere portalinvoegtoepassing hebt gekocht en een portal met de invoegtoepassing wilt inrichten, moet u naar de pagina van het Dynamics 365 Beheercentrum gaan. Meer informatie: Een portal inrichten met behulp van de oudere portalinvoegtoepassing
- Als u een portal hebt ingericht met de oudere portalinvoegtoepassing, kunt u deze nog steeds aanpassen en beheren vanuit make.powerapps.com.
- Portals inrichten vanuit make.powerapps.com gebruikt niet de oudere portalinvoegtoepassingen. Deze portals worden evenmin vermeld op het tabblad Toepassingen van de pagina van het Dynamics 365 Beheercentrum.
- Er kan geen Dataverse-portal voor beginners worden gemaakt vanuit de pagina van het Dynamics 365 Beheercentrum.
Meldingen over inrichting van portal
Nadat u Maken hebt geselecteerd, wordt het inrichten van de portal gestart en wordt de inrichtingsstatus weergegeven via meldingen.
Melding als pop-up
De volgende melding wordt weergegeven wanneer u Maken selecteert om de portal in te richten.
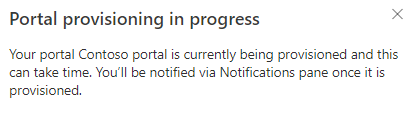
Meldingen in het deelvenster Meldingen
Nadat het inrichtingsverzoek is geplaatst, worden de volgende meldingen weergegeven in het deelvenster Melding.
Melding die wordt weergegeven als de inrichting wordt uitgevoerd.
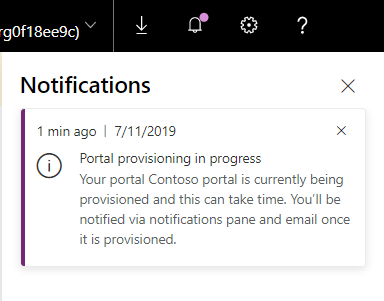
Melding die wordt weergegeven als de inrichting is voltooid.
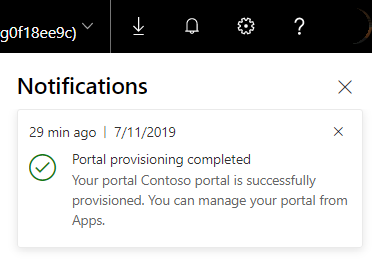
Als de inrichting van de portal mislukt, wordt dit op vergelijkbare wijze gemeld.
Meldingen via e-mail
Wanneer het inrichtingsverzoek met succes is geplaatst, wordt er per e-mail een bevestiging verzonden naar de gebruiker die de portal maakt. Er wordt ook een e-mail naar de gebruiker verzonden nadat de portaalinrichting is voltooid.
Volgende stappen
Zie ook
Veelvoorkomende problemen en oplossingen bij het maken van een portal
Het maken van een portal in een tenant beheren
Extra portals maken in een omgeving
Power Apps-portals beheren
Voorbeeld Contact opnemen
Notitie
Laat ons uw taalvoorkeuren voor documentatie weten! Beantwoord een korte enquête. (houd er rekening mee dat deze in het Engels is)
De enquête duurt ongeveer zeven minuten. Er worden geen persoonlijke gegevens verzameld (privacyverklaring).