De oplossing Regional Government Emergency Response and Monitoring implementeren
IT-beheerders van regionale organisaties kunnen dit artikel gebruiken om de oplossing Regional Government Emergency Response and Monitoring te implementeren. Na afloop van dit implementatieproces beschikt u over het volgende:
Een beheer-app (modelgestuurde app) waarmee u stamgegevens voor bovenliggende organisaties en hun ziekenhuissystemen kunt configureren en bekijken, en gebruikers met beheerdersrechten van bovenliggende organisaties kunt toevoegen en beheren, zodat zij de portal kunnen gebruiken om gegevens voor hun ziekenhuissystemen te rapporteren.
Een webportal waarmee individuele bovenliggende organisaties gegevens kunnen toevoegen en beheren met betrekking tot hun gebruikers, ziekenhuissystemen, regio's, faciliteiten, patiënten, benodigdheden en personeel.
Een Power BI-dashboard dat uw regionale beheerders in uw Power BI-tenant kunnen openen om belangrijke gegevens en inzichten te bekijken voor alle bovenliggende organisaties die gegevens rapporteren aan uw regionale organisatie. Hetzelfde dashboard is ingesloten in de portal zodat beheerders van de bovenliggende organisatie belangrijke gegevens en inzichten kunnen bekijken, alleen voor de bovenliggende organisaties en ziekenhuissystemen.
Voer de volgende stappen uit om de oplossing Regional Government Emergency Response and Monitoring voor uw organisatie te implementeren.
Geschatte tijd om deze stappen te voltooien: 35-40 minuten.
Belangrijk
Als u een bestaande installatie van deze oplossing hebt, volgt u in plaats daarvan de stappen om te upgraden naar de nieuwste versie: De oplossing upgraden
Service-URL's voor klanten bij de Amerikaanse overheid
Er is een andere set URL's om toegang toe te krijgen tot Power Apps US Gov-omgevingen en Power BI US Gov-tenants dan de commerciële versie. In dit artikel wordt de commerciële versie van de service-URL's gebruikt. Als u een organisatie bent dit deel uitmaakt van de Amerikaanse overheid, gebruikt u de respectieve URL voor de Amerikaanse overheid voor uw implementatie, zoals hier vermeld:
| Commerciële versie van URL | US Government-versie van URL |
|---|---|
| https://make.powerapps.com | https://make.gov.powerapps.us (GCC) https://make.high.powerapps.us (GCC High) |
| https://admin.powerplatform.microsoft.com | https://gcc.admin.powerplatform.microsoft.us (GCC) https://high.admin.powerplatform.microsoft.us (GCC High) |
| https://app.powerbi.com/ | https://app.powerbigov.us (GCC) https://app.high.powerbigov.us (GCC High) |
Voor gedetailleerde informatie over de plannen van de Amerikaanse overheid voor Power Apps en Power BI, zie:
Stap 1: download het implementatiepakket
Belangrijk
Als u een commerciële versie gebruikt, kunt u de AppSource-optie in plaats van het implementatiepakket gebruiken om de app en het Power BI-dashboard te installeren. U moet het implementatiepakket nog steeds downloaden om de voorbeeldgegevens.
Download het meest recente implementatiepakket (.zip) van https://aka.ms/rer-solution.
Voordat u het .zip-bestand uitpakt, moet u ervoor zorgen dat u het deblokkeert.
Klik met de rechtermuisknop op het .zip-bestand en kies Eigenschappen.
Selecteer in het eigenschappenvenster de optie Blokkering opheffen en selecteer vervolgens Toepassen gevolgd door OK.

Bij het uitpakken van het .zip-bestand ziet u het volgende in de uitgepakte map:
| Map | Beschrijving |
|---|---|
| Package | De map bevat de Package Deployer-tool en het pakket dat u later gaat importeren om de oplossing in uw omgeving in te stellen. |
| Power BI-sjabloon | Bevat het Power BI-rapportsjabloonbestand (.pbit) dat u gaat gebruiken om rapportage te configureren. Meer informatie: Stap 5: Power BI-dashboard configureren en publiceren |
| SampleData | Bevat de voorbeeld-mastergegevensbestanden (.xlsx) die u kunt gebruiken om voorbeeldgegevens te importeren. Meer informatie: Gegevens importeren met behulp van voorbeeldbestanden |
Stap 2: meld u aan voor Power Apps en maak een omgeving
Als u Power Apps nog niet hebt, registreert u zich voor Power Apps en schaft u een geschikte licentie aan. Meer informatie:
Nadat u Power Apps hebt aangeschaft, maakt u een omgeving met een Common Data Service-database.
Meld u aan bij het Power Platform-beheercentrum.
Maak een Common Data Service-omgeving met de database. Meer informatie: Omgevingen maken en beheren
Belangrijk
Als u tijdens het maken van de database een beveiligingsgroep voor de database selecteert, kunnen de apps uitsluitend worden gedeeld met gebruikers die lid zijn van deze beveiligingsgroep.
Maak geschikte gebruikers in uw omgeving. Meer informatie: Gebruikers maken en beveiligingsrollen toewijzen
Nadat u uw omgeving hebt gemaakt, kunt u deze openen met de volgende URL: https://[myenv].crm.dynamics.com, waarbij [myenv] de naam is van uw omgeving. Noteer deze omgevings-URL.
Stap 3: Een Power Apps-portal maken in uw omgeving
Meld u aan bij Power Apps.
Controleer of de zojuist gemaakte omgeving is geselecteerd in de rechterbovenhoek.
Selecteer in het linkerdeelvenster Apps en vervolgens Nieuwe app > Portal.

Geef op de pagina Op basis van een lege portal de juiste waarden op en selecteer Maken.

Power Apps begint met het inrichten van de portal en in de rechterbovenhoek van de pagina wordt het voortgangsbericht weergegeven.
Notitie
Het kan even duren voordat de portal is ingericht.
Wanneer de portal is ingericht, wordt deze weergegeven in de lijst Apps in Power Apps. U kunt het beletselteken (…) voor de portalrecord selecteren en vervolgens Bladeren selecteren om de startportal te bekijken.

Belangrijk
Wacht tot de portal is ingericht voordat u doorgaat naar de volgende stap.
Stap 4: De app installeren
Wanneer de portal is ingericht, installeert u de app Regional Government Emergency Response and Monitoring om de portal te configureren die u zojuist hebt gemaakt en om de beheer-app (modelgestuurde app) te installeren.
U kunt de app installeren door een van de volgende 3 opties te gebruiken:
Microsoft AppSource(alleen voor klanten met Power Apps US Govt). Zie Optie A: De app installeren vanuit Microsoft AppSource (US Govt-klanten)
Microsoft AppSource (voor klanten met de commerciële versie van Power Apps). Zie Optie B: De app installeren vanuit Microsoft AppSource
Implementatiepakket dat u eerder hebt gedownload. Zie Optie C: De app installeren vanuit het implementatiepakket
Optie A: De app installeren vanuit Microsoft AppSource (US Govt-klanten)
Meld u aan bij het Power Platform-beheercentrum. Gebruik de juiste URL om u aan te melden:
Selecteer in het linkerdeelvenster Omgevingen en selecteer vervolgens de naam van de omgeving die u eerder hebt gemaakt.
Selecteer op de pagina met omgevingsdetails de optie Dynamics 365-apps onder Resources.

Selecteer op de pagina Dynamics 365-apps de optie App installeren. Selecteer vervolgens Regional Govt Emergency Response and Monitoring in het rechterdeelvenster en selecteer Volgende.

Ga op de volgende pagina akkoord met de voorwaarden en selecteer Installeren.
De installatie start en u kunt de voortgang van uw app-installatie volgen op de pagina Dynamics 365-apps.

Belangrijk
Het kan even duren voordat de app is geïnstalleerd.
Ga nadat de app is geïnstalleerd naar Power Apps en selecteer uw omgeving in de rechterbovenhoek. U vindt een nieuwe beheer-app in de lijst Apps.

Optie B: De app installeren vanuit Microsoft AppSource
Navigeer naar AppSource en zoek naar 'Regional Govt Emergency Response'.
U kunt ook rechtstreeks naar de app in AppSource gaan via deze koppeling https://appsource.microsoft.com/product/dynamics-365/mscrm.pprersappSelecteer op de pagina Regional Govt Emergency Response and Monitoring de optie Nu downloaden.

U wordt gevraagd de voorwaarden van de AppSource-overeenkomst te lezen. Het dialoogvenster toont ook het account dat wordt gebruikt om u aan te melden. Selecteer Doorgaan. Mogelijk wordt u gevraagd uw inloggegevens te verifiëren.
Selecteer op de volgende pagina uw omgeving waar u de app wilt installeren. Schakel de selectievakjes voor juridische voorwaarden en privacyverklaringen in en selecteer Akkoord.
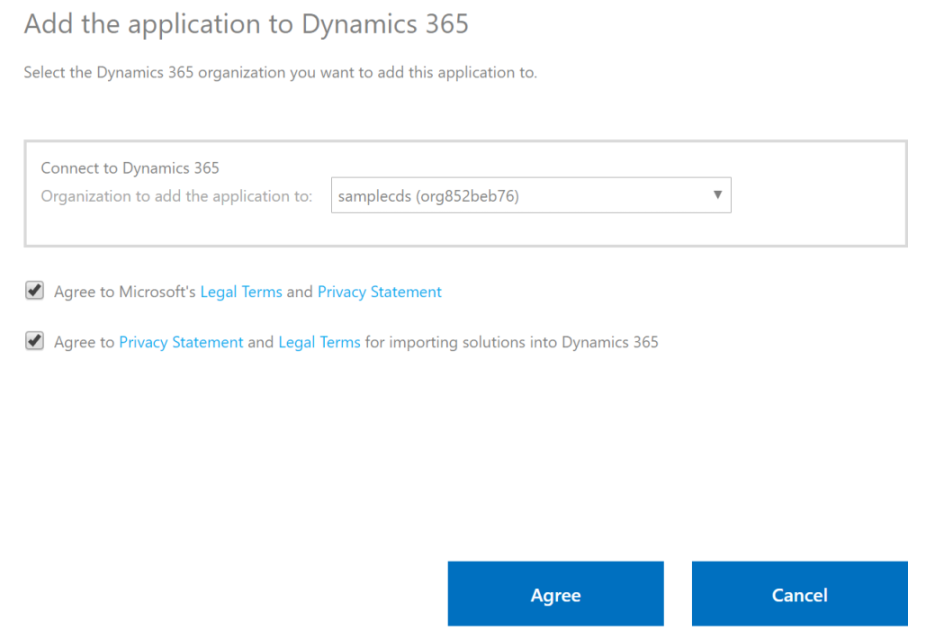
U gaat naar het Power Platform-beheercentrum waar u de voortgang van uw app-installatie kunt bijhouden.

Belangrijk
Het kan even duren voordat de app is geïnstalleerd.
Ga nadat de app is geïnstalleerd naar Power Apps en selecteer uw omgeving in de rechterbovenhoek. U vindt een nieuwe beheer-app in de lijst Apps.

Optie C: De app installeren vanuit het implementatiepakket
Ga naar de locatie waar u het implementatiebestand (.zip) hebt uitgepakt. U ziet hier een map Pakket. Voer het bestand PackageDeployer.exe in de map Pakket uit om de tool uit te voeren en het pakket te implementeren.
Klik in het volgende scherm op Doorgaan.
U wordt gevraagd verbinding te maken met uw omgeving. Selecteer Office 365 als het Implementatietype, selecteer Geavanceerd tonen en typ vervolgens uw inloggegevens om verbinding te maken met uw omgeving.

Selecteer Aanmelden om door te gaan.
Als u toegang hebt tot meer dan één Common Data Service-omgeving, wordt u in het volgende scherm gevraagd om de omgeving te selecteren waarin u het pakket wilt installeren. Selecteer een omgeving en selecteer Aanmelden.

Selecteer in het volgende scherm Volgende.
Het volgende scherm toont de naam van de omgeving waarin het pakket wordt geïnstalleerd. Controleer de informatie en selecteer Volgende.
In het volgende scherm wordt gecontroleerd of er een startportal beschikbaar is in uw omgeving. Selecteer op Volgende om verder te gaan met de installatie.

In het volgende scherm wordt de installatiestatus van het pakket weergegeven. Het kan even duren voordat het pakket is geïnstalleerd.
Wanneer de installatie is voltooid, selecteert u Volgende.
Selecteer in het volgende scherm Voltooien om de installatie te voltooien en te sluiten.
Ga nadat de app is geïnstalleerd naar Power Apps en selecteer uw omgeving in de rechterbovenhoek. U vindt een nieuwe beheer-app in de lijst Apps.

Stap 5: Power BI-dashboard configureren en publiceren
In deze stap gaan we het Power BI-dashboard configureren en publiceren zodat het kan worden ingesloten in de portal. Aan het einde van deze stap hebt u een rapport-URL die wordt gebruikt om het rapport in de portal in te sluiten.
U kunt het Power BI-dashboard publiceren met een van de volgende opties: met de sjabloonapp uit de AppSource of met het .pbit-bestand dat beschikbaar is in het implementatiepakket.
Optie A: publiceren met de sjabloonapp vanuit AppSource (voorkeursoptie)
Gedetailleerde informatie over het gebruik van de sjabloonapp uit de AppSource is hier beschikbaar: Verbinding maken met het Regional Emergency Response Dashboard
Optie B: publiceren via het .pbit-bestand in het implementatiepakket
Deze sectie biedt informatie over hoe u het bestand Regional Emergency Response App.pbit, dat beschikbaar is in het implementatiepakket, kunt gebruiken om het dashboard te publiceren.
Vereisten
U moet een globale beheerder zijn met een Power BI Pro-licentie om rapporten te kunnen configureren en publiceren.
Maak een werkruimte in Power BI waarin u het rapport gaat publiceren. Meld u aan bij Power BI en maak een werkruimte. Meer informatie: De nieuwe werkruimten maken in Power BI
Installeer Power BI Desktop vanuit de Microsoft Store: https://aka.ms/pbidesktop
Notitie
Als u in het verleden Power BI Desktop hebt geïnstalleerd door dit rechtstreeks vanaf de pagina van het Downloadcentrum te downloaden als uitvoerbaar bestand, verwijdert u het programma en gebruikt u het bestand uit de Microsoft Store. De Microsoft Store-versie wordt automatisch bijgewerkt zodra er nieuwe releases beschikbaar zijn.
Als u niet vanuit de Microsoft Store kunt installeren, installeert de nieuwste niet-Microsoft Store-versie vanaf de pagina Downloadcentrum.
Het proces
Voer Power BI Desktop uit en meld u aan met uw account.
Ga naar de locatie waar u het implementatiepakket (.zip) hebt uitgepakt. In de map Power BI-sjabloon vindt u het bestand Regional Emergency Response App.pbit.
Open het bestand Regional Emergency Response App.pbit in Power BI Desktop. U wordt gevraagd de volgende waarde in te voeren: CDS_base_solution_URL. Typ de URL van uw Common Data Service-omgevingsexemplaar. Bijvoorbeeld: https://[myenv].crm.dynamics.com, waarbij [myenv] de naam is van uw omgeving. Selecteer Laden.

U wordt gevraagd om referenties in te voeren om verbinding met uw Common Data Service-omgeving te maken. Selecteer Organisatorisch account > Aanmelden om uw Common Data Service-referenties op te geven.

Selecteer na aanmelding de optie Verbinding maken om verbinding te maken met uw gegevens in Common Data Service.
Als de verbinding is geslaagd, wordt Power BI-rapport weergegeven. U wordt gevraagd om wijzigingen in behandeling toe te passen op uw zoekopdracht; selecteer Wijzigingen toepassen.
Notitie
Het rapport is leeg omdat u nog geen gegevens in het systeem hebt toegevoegd.
Selecteer Publiceren om gegevens naar uw Power BI-werkruimte te publiceren. U wordt gevraagd uw wijzigingen op te slaan; selecteer Opslaan.

U wordt gevraagd om het bestand op te slaan als een .pbix-bestand, samen met uw Common Data Service-omgevingsinformatie. Geef een naam op en sla deze op uw computer op.
Nadat u het .pbix-bestand hebt opgeslagen, wordt u gevraagd het rapport te publiceren. Selecteer op de pagina Publiceren naar Power BI de werkruimte waar u wilt publiceren en klik vervolgens op Selecteren.

Het rapport komt beschikbaar in uw werkruimte. Nu zullen we de instellingen voor het vernieuwen van gegevens configureren voor de gegevensset. Op het tabblad Gegevenssets van uw werkruimte selecteert u het pictogram Vernieuwing plannen voor de gegevensset van het rapport dat u zojuist hebt gepubliceerd.
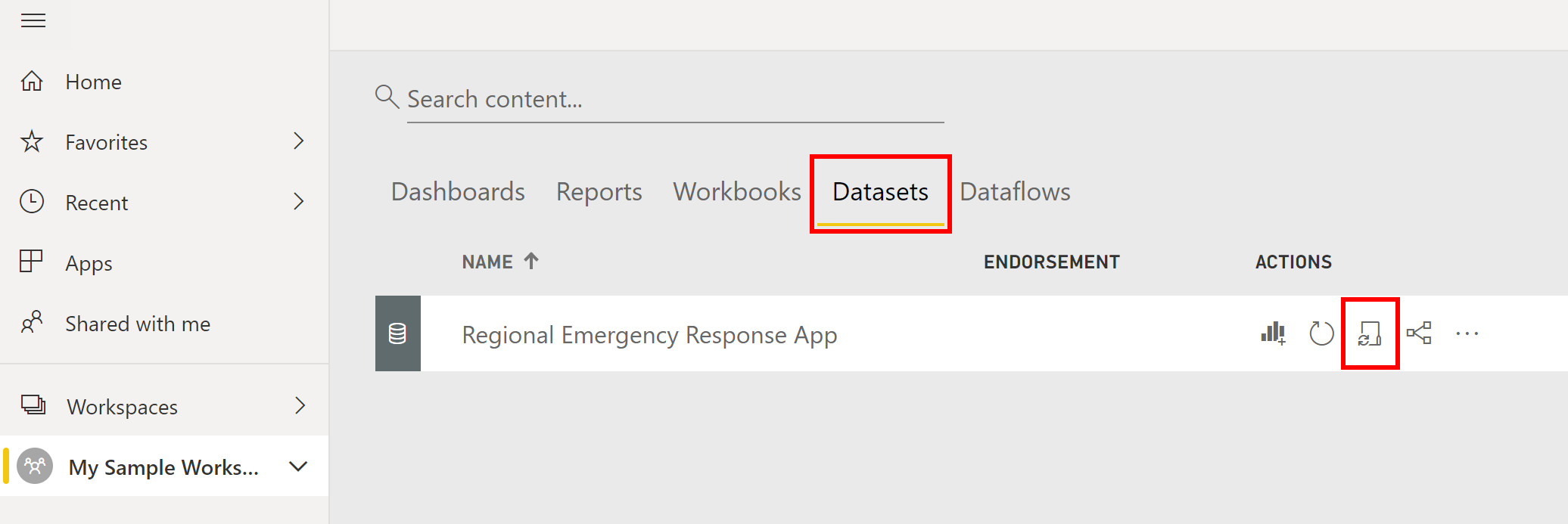
De eerste keer dat u probeert de instelling voor het vernieuwen van gegevens in te stellen, ziet u de pagina Instellingen met een bericht waarin staat dat uw aanmeldingsgegevens niet geldig zijn. Selecteer onder Gegevensbronreferenties de optie Referenties bewerken om uw referenties op te geven.

Op het volgende scherm:
Selecteer OAuth2 als de methode voor Verificatie.
Selecteer Organisatorisch bij Instelling voor Privacyniveau voor deze gegevensbron.
Selecteer Aanmelden.
U wordt gevraagd uw referenties op te geven en zich aan te melden. Nadat u bent aangemeld, keert u terug naar de pagina Instellingen.
Vouw op de pagina Instellingen de optie Geplande vernieuwing uit en specificeer de vereiste details voor het vernieuwen van gegevens op basis van een planning. Selecteer Toepassen.
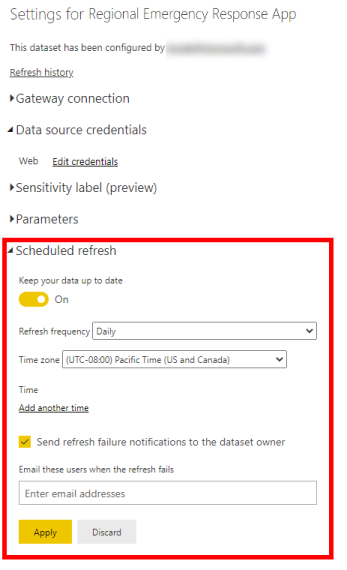
Notitie
- Er zijn grenzen aan het aantal keer dat gegevens kunnen worden vernieuwd. Power BI beperkt gegevenssets op gedeelde capaciteit tot acht dagelijkse vernieuwingen. Als de gegevensset zich op een Premium-capaciteit bevindt, kunt u tot 48 vernieuwingen per dag plannen in de instellingen voor gegevenssets. Meer informatie: Gegevens vernieuwen
- We raden aan om in te stellen dat de gegevens elke 30 minuten worden vernieuwd.
Ga vervolgens terug naar uw werkruimte en selecteer het tabblad Rapporten. Selecteer vervolgens het rapport om het in de browser te openen.

De URL heeft de volgende indeling: https://app.powerbi.com/groups/3d6db5d0-22c7-4674-b957-0605c021511d/reports/bf9cd5a1-c176-4786-9c4e-684a79678575/ReportSection?redirectedFromSignup=1
Kopieer de URL van het Power BI-rapport naar een Kladblok, aangezien u deze in de volgende sectie nodig hebt om in de portal in te sluiten.Als u het Power BI-rapport beschikbaar wilt stellen voor andere gebruikers binnen uw Power BI-tenant, kunt u het rapport publiceren als een app. Selecteer de naam van uw werkruimte in het linkerdeelvenster en selecteer vervolgens App maken in de rechterbovenhoek.
Op de pagina voor het publiceren van apps:
Geef op het tabblad Instellen de naam en beschrijving van uw app op.
Geef op het tabblad Navigatie de locatie op waar u het wilt publiceren.
Geef op het tabblad Machtigingen gebruikers of groepen op die deze app kunnen bekijken. Zorg ervoor dat u het selectievakje Installeer deze app automatisch inschakelt om deze app automatisch voor eindgebruikers te installeren. Meer informatie: Apps automatisch installeren voor eindgebruikers

Selecteer App publiceren. Zie Uw app publiceren voor gedetailleerde informatie over het publiceren van apps in Power BI.
Stap 6: Power BI-rapport insluiten in portal
In deze stap gaan we het Power BI-rapport (dat in de vorige stap is gepubliceerd) insluiten in de portal.
Vereisten
U hebt de functie van globale beheerder nodig om deze stap te kunnen uitvoeren.
Voordat u een Power BI-rapport kunt insluiten in een Power Apps-portal, moeten Power BI-visualisatie en Power BI Embedded-service via het beheercentrum van Power Apps-portals zijn ingeschakeld voor uw portal.
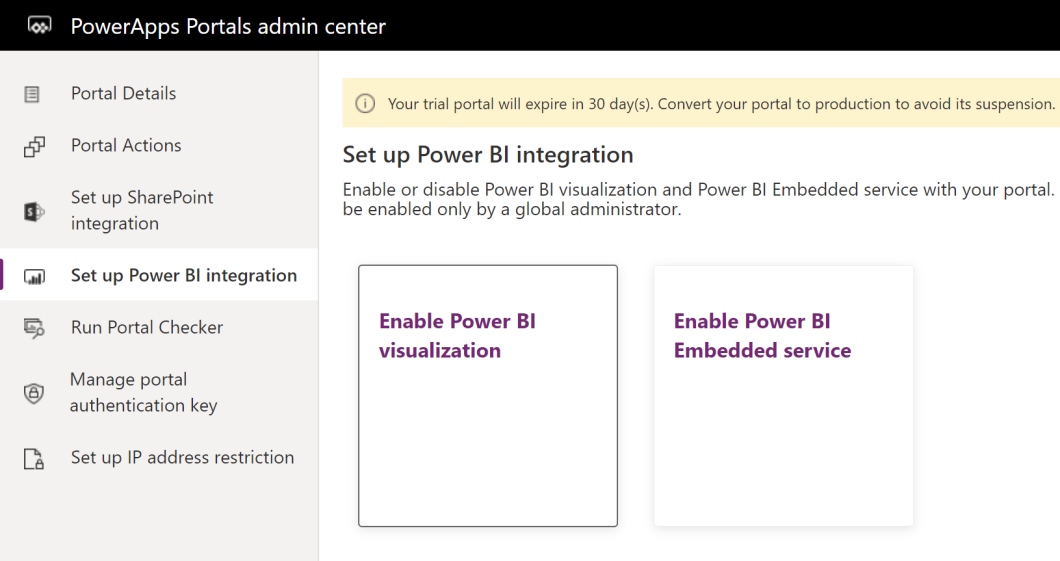
Raadpleeg de volgende Power Apps-portals docs voor stapsgewijze instructies:
Het proces
Nu u zowel Power BI-visualisatie als Power BI Embedded-service, hebt ingeschakeld, gaat u de rapport-URL toevoegen om in uw portal in te sluiten. Zorg dat u de Power BI-rapport-URL uit de vorige stap bij de hand hebt.
Meld u aan bij Power Apps.
Selecteer in het linkerdeelvenster de optie Apps en selecteer de app Portalbeheer om deze te openen.

Selecteer Site-instellingen in het linkerdeelvenster en selecteer Nieuw:

Geef op de pagina Nieuwe site-instelling de volgende waarden op:
Naam: PowerBI Path
Website: selecteer Startportal
Waarde: kopieer de Power BI-rapport-URL uit de vorige stap.

Selecteer Opslaan en sluiten om de record op te slaan.
De portal opnieuw opstarten
Nu moet u de portal opnieuw opstarten zodat de wijzigingen van kracht worden.
Meld u aan bij Power Apps.
Selecteer in het linkerdeelvenster Apps, selecteer het beletselteken (…) voor de portal en selecteer Instellingen.

Selecteer in het deelvenster Portalinstellingen de optie Beheer.

Selecteer in het beheercentrum van Power Apps-portals de optie Portalacties > Opnieuw opstarten.

Selecteer Opnieuw opstarten in het bevestigingsbericht om de portal opnieuw te starten.
Notitie
U kunt ook een vanity-URL voor uw portal instellen door een aangepaste domeinnaam te gebruiken. Met een aangepast domein kunt u ervoor zorgen dat uw klanten uw ondersteuningsbronnen gemakkelijker vinden en kunt u uw merk verbeteren. Gedetailleerde informatie over hoe u dit doet, vindt u in Een aangepast domein toevoegen in de Portals-docs.
Stap 7: Een aangepaste titel en logo toevoegen voor uw portal
U kunt een aangepast logo en een aangepaste titel aan uw portal toevoegen die in lijn is met uw organisatiemerk.
Notitie
Voor de aangepaste logo-afbeelding is de aanbevolen kleur wit transparant met een pictogramframeformaat van 40x40px en een pictogramformaat van 24x24px met 8px-opvulling in de SVG-indeling. Als u de PNG/JPG-indeling voor het logo gebruikt, gebruik dan een frameformaat van 80x80px en een pictogramformaat van 48x48px met opvulling van 16px.
Het proces
Meld u aan bij Power Apps.
Open de app Portalbeheer vanuit uw lijst met apps.
Selecteer Site-instellingen in het linkerdeelvenster en selecteer Nieuw.
Geef op de pagina Nieuwe site-instelling de volgende waarden op:
Naam: SiteTitle
Website: selecteer Startportal
Waarde: de tekenreeks die u in de linkerbovenhoek van de portal wilt weergeven.

Selecteer Opslaan om de record met site-instellingen op te slaan.
Selecteer Nieuw als u nog een record met site-instellingen wilt maken.
Geef op de pagina Nieuwe site-instelling de volgende waarden op:
Naam: SiteLogoPath
Website: selecteer Startportal
Waarde: de naam van het afbeeldingsbestand van het logo. Geef bijvoorbeeld mylogo.png op als u wilt dat de portal dit bestand gaat zoeken in de basismap van de portal. We zullen het logobestand later uploaden naar onze portal.
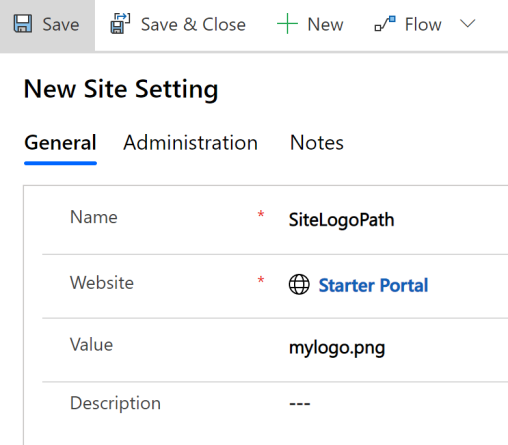
Selecteer Opslaan en sluiten als u deze record wilt opslaan en de pagina wilt sluiten.
Nu gaan we het afbeeldingsbestand van het logo uploaden. Selecteer in het linkerdeelvenster de optie Webbestanden en selecteer Nieuw.
Geef op de pagina Nieuw webbestand de volgende waarden op:
Naam: mylogo.png
Website: selecteer Startportal
Bovenliggende pagina: selecteer Faciliteit kiezen
Gedeeltelijke URL: mylogo.png
Belangrijk
Zorg dat deze waarde overeenkomt met de waarde die u eerder hebt opgegeven voor de site-instelling SiteLogoPath.
Publicatiestatus: selecteer Gepubliceerd

Selecteer Opslaan om het record op te slaan.
Ga naar het tabblad Opmerkingen en selecteer +, gevolgd door Opmerking.

Typ mylogo.png in het veld Titel. Selecteer het bijlagepictogram om het afbeeldingsbestand van het logo op uw computer te selecteren.

Selecteer de juiste logo-afbeelding op uw computer (in de .png-indeling). De geselecteerde afbeelding wordt op de pagina weergegeven.
Selecteer Notitie toevoegen.
Selecteer Opslaan in de rechterbenedenhoek van de pagina om de record op te slaan.
U bent klaar. Het kan even duren voordat de nieuwste titel en het logo in de portal worden weergegeven. Vernieuw de portal gedurende de komende 5-10 minuten om de meest recente titel en logo te zien.
Stap 8: Een aangepaste Info-pagina aan de portal toevoegen
U kunt een aangepaste Info-pagina aan uw portal toevoegen om informatie of resources voor uw gebruikers toe te voegen/te presenteren.
Meld u aan bij Power Apps.
Selecteer in het linkerdeelvenster Apps, selecteer het beletselteken (…) voor de portal en selecteer Bewerken. U opent zo portalconfiguratiepagina.
Selecteer Nieuwe pagina > Vaste indelingen > Over ons-paginasjabloon.

Zorg dat u in het rechterdeelvenster van de nieuwe webpagina de optie Info selecteert in het veld Gedeeltelijke URL. U kunt een naam naar keuze gebruiken in het veld Naam. Wij gebruiken Over Contoso.
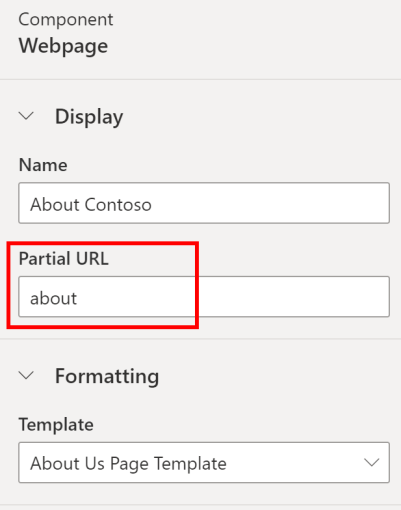
Klik in het linkerdeelvenster om de inhoud te bewerken. U kunt de standaardeditor gebruiken of </> selecteren in de rechterbenedenhoek om de HTML-editor te openen.
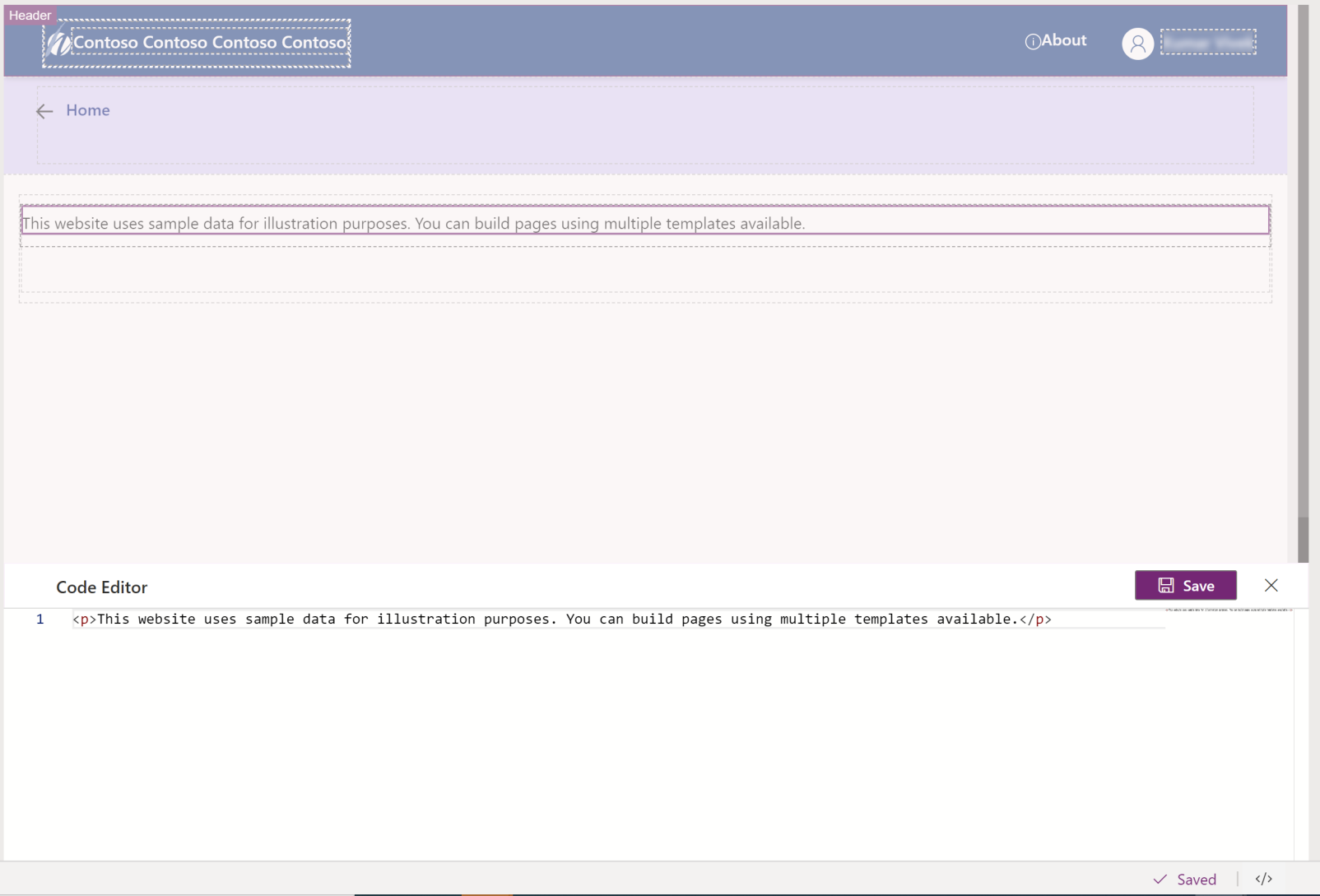
Nadat u de vereiste wijzigingen op de pagina Info hebt aangebracht, slaat u deze op en selecteert u Configuratie synchroniseren in de rechterbovenhoek.
Uw portalgebruikers kunnen de zojuist gemaakte Info-pagina openen door te klikken op de koppeling Info in de kop van de portal.
Stap 9: Serversynchronisatie van e-mails instellen
Met serversynchronisatie kunt u e-mails in Common Data Service synchroniseren met Microsoft Exchange Online, Microsoft Exchange Server (on-premises) en POP3-e-mailserver voor web-gehoste e-mail zoals Gmail of Outlook.com.

Raadpleeg de volgende resources voor gedetailleerde stappen over het instellen van serversynchronisatie:
Verbinding maken met Exchange Server (on-premises)
Waarschuwing
Zorg dat deze gebruiker in geen enkele andere Common Data Service- of Dynamics 365-omgeving is geconfigureerd voor serversynchronisatie. Als serversynchronisatie in een andere omgeving is ingesteld, wordt deze daar uitgeschakeld als u serversynchronisatie hier inschakelt.
Stap 10: herstel de processen voor de app
In deze stap gaan we de volgende processen herstellen:
Uitnodiging verzenden
Wachtwoordherstel verzenden naar contactpersoon
Webrollen toewijzen aan nieuwe gebruikers
Stap 10.1: Het proces Uitnodiging verzenden instellen
In deze stap stellen we het proces Uitnodiging verzenden in om het e-mailadres op te geven van waaruit de portaluitnodiging naar individuele ziekenhuisbeheerders wordt gestuurd en om de uitnodigings-URL op te geven die in de uitnodigingsmail wordt verzonden.
Meld u aan bij Power Apps.
Selecteer het tandwielpictogram in de rechterbovenhoek en selecteer daarna Geavanceerde instellingen.
Selecteer op de pagina Instellingen de vervolgkeuzepijl naast Instellingen en selecteer Processen.

Zoek op de pagina Processen naar Uitnodiging verzenden en selecteer het proces Uitnodiging verzenden om het te openen.
Ga als volgt te werk op de procesdefinitiepagina:
Selecteer Deactiveren op de opdrachtbalk om het proces te deactiveren. Bevestig dat u wilt deactiveren.
Selecteer in het stappengebied de optie Eigenschappen instellen voor de stap E-mail maken:

Ga als volgt te werk op de definitiepagina van de stap E-mail maken:
Selecteer de e-mail-id in het veld Van dat zal worden gebruikt om de koppelingen van de uitnodiging voor de portal te verzenden. Voor het hier opgegeven gebruikersaccount moet serversynchronisatie zijn ingeschakeld om de e-mail te kunnen verzenden.
Tip
Mogelijk wilt u een account in uw omgeving instellen met serversynchronisatie ingeschakeld en een e-mailadres als no-reply@[customerdomain].com om e-mails met portaluitnodigingen te verzenden.
Werk de tekenreeks 'https://regionaldev.powerappsportals.com' in de tekst van de e-mail met de daadwerkelijke URL van de portal. Zorg er ook voor dat u de geel gemarkeerde inhoud van Uitnodigingscode coderen niet wijzigt.
U kunt indien nodig andere wijzigingen in de tekst van de e-mail aanbrengen om deze aan te passen aan de huisstijl van uw organisatie.
Selecteer Opslaan en sluiten om de wijzigingen op te slaan.

U keert terug naar de procesdefinitiepagina. Sla de wijzigingen op en Activeer het proces.

Stap 10.2: Het proces Wachtwoordherstel verzenden naar contactpersoon instellen
In deze stap gaan we het proces Wachtwoordherstel verzenden naar contactpersoon instellen om het e-mailadres op te geven van waaruit de e-mail voor het opnieuw instellen van het portalwachtwoord naar de portalgebruiker wordt gestuurd wanneer hij/zij via de koppeling Wachtwoord vergeten in de portal vraagt om het wachtwoord opnieuw in te stellen.
Meld u aan bij Power Apps.
Selecteer het tandwielpictogram in de rechterbovenhoek en selecteer daarna Geavanceerde instellingen.
Selecteer op de pagina Instellingen de vervolgkeuzepijl naast Instellingen en selecteer Processen.

Zoek op de pagina Processen naar 'Wachtwoordherstel verzenden naar contactpersoon' en selecteer het proces Wachtwoordherstel verzenden naar contactpersoon in de zoekresultaten om het proces te openen.
Ga als volgt te werk op de procesdefinitiepagina:
Selecteer Deactiveren op de opdrachtbalk om het proces te deactiveren. Bevestig dat u wilt deactiveren.
Selecteer in het stappengebied de optie Eigenschappen instellen voor de stap E-mail verzenden:

Verwijder op de definitiepagina van de stap E-mail verzenden de dynamische waarde (geel gemarkeerd) in het veld Van.

Selecteer de e-mail-id in het veld Van dat zal worden gebruikt om de koppelingen van de uitnodiging voor de portal te verzenden. Voor het hier opgegeven gebruikersaccount moet serversynchronisatie zijn ingeschakeld om de e-mail te kunnen verzenden.
Tip
Mogelijk wilt u een account in uw omgeving instellen met serversynchronisatie ingeschakeld en een e-mailadres als no-reply@[customerdomain].com om e-mails voor wachtwoordherstel te verzenden. Zorg ervoor dat u de geel gemarkeerde dynamische waarden niet wijzigt. Optioneel kunt u de tekst van het e-mailbericht bijwerken zoals vereist door uw organisatie.

Selecteer Opslaan en sluiten om de wijzigingen op te slaan.
U keert terug naar de procesdefinitiepagina. Sla de wijzigingen op en Activeer het proces.
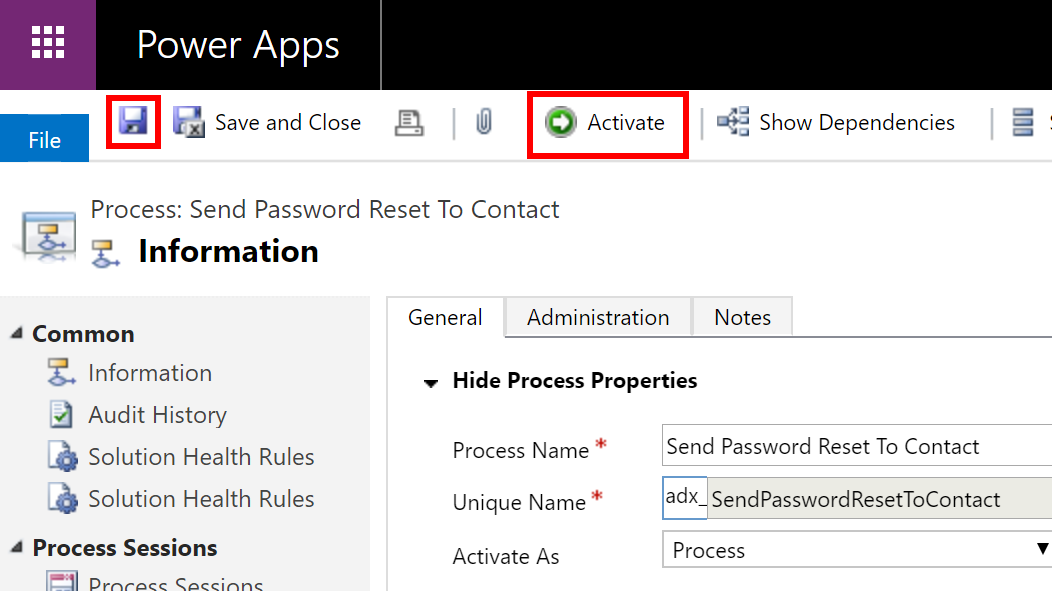
Stap 10.3: Controleren of het proces Webrollen toewijzen aan nieuwe gebruikers is ingeschakeld
Meld u aan bij Power Apps.
Selecteer het tandwielpictogram in de rechterbovenhoek en selecteer daarna Geavanceerde instellingen.
Selecteer op de pagina Instellingen de vervolgkeuzepijl naast Instellingen en selecteer Processen.

Zoek op de pagina Processen naar 'Web toewijzen' en controleer of het proces Webrollen toewijzen aan nieuwe gebruikers is ingeschakeld.

Als het niet is ingeschakeld, selecteert u de procesnaam om de record te openen en selecteert u vervolgens Activeren. Bevestig om het proces te activeren.
Stap 11: herstel de stromen voor de app
In deze stap gaan we de stromen herstellen die de app nodig heeft. U kunt alle door de app gebruikte stromen bekijken met behulp van de volgende stappen:
Meld u aan bij Power Automate.
Selecteer Oplossingen in het linkerdeelvenster. Selecteer in de lijst met oplossingen Regional Emergency Response Solution om de oplossing te openen.

Filter in de oplossing op Stroom om alle stromen te vinden.

Er zijn twee reeksen stromen:
De eerste reeks stromen helpt bij het verzenden van e-mails:
- Verzoek van portalgebruiker: verzoek E-mail verzenden bij weigering
- Verzoek van portalgebruiker: E-mail verzenden naar beheerders bij het maken van een aanvraag
Voor deze stromen moeten we de verbinding autoriseren en vervolgens een gebruikersaccount specificeren om e-mails te verzenden en vervolgens de stroom inschakelen.
De tweede reeks stromen helpt bij het voltooien van een taak:
- Nieuwe verbruiksgegevens verwerken
- Stroomtoevoer bijhouden
- CDC-gegevens invullen - Gezondheidszorgpersoneel
- CDC-gegevens invullen - Gezondheidsuitrusting
- CDC-gegevens invullen - Capaciteiten voor patiënten en ziekenhuizen
- Nieuwe personeelsvermelding voor de portal verwerken
Voor deze stromen moeten we de verbinding autoriseren en vervolgens de stroom inschakelen.
Stap 11.1: herstel de stromen voor het verzenden van e-mails
In deze stap gaan we het volgende doen:
| Stroomnaam | Wijzigingen |
|---|---|
| Verzoek van portalgebruiker: verzoek E-mail verzenden bij weigering | Werk de verbinding bij om verbinding te maken met Common Data Service en geef een gebruikersaccount op om e-mails te verzenden. |
| Verzoek van portalgebruiker: E-mail verzenden naar beheerders bij het maken van een aanvraag | Werk de verbinding bij om verbinding te maken met Common Data Service en geef een gebruikersaccount op om e-mails te verzenden. Werk bovendien de portal-URL in de e-mail bij volgens uw portal-URL. |
Meld u aan bij Power Automate.
Selecteer Oplossingen in het linkerdeelvenster. Selecteer in de lijst met oplossingen Regional Emergency Response Solution om de oplossing te openen.

Filter in de oplossing op Stroom om de stromen te vinden.

Selecteer de naam Verzoek van portalgebruiker: verzoek E-mail verzenden bij weigering om de stroomdefinitie te openen. Selecteer Bewerken op de werkbalk.
Geef de verbinding op waarmee verbinding moet worden gemaakt met Common Data Service door Verbindingen te selecteren en vervolgens de bestaande verbinding te gebruiken of een nieuwe referentie te gebruiken door Nieuwe verbinding toevoegen te selecteren.
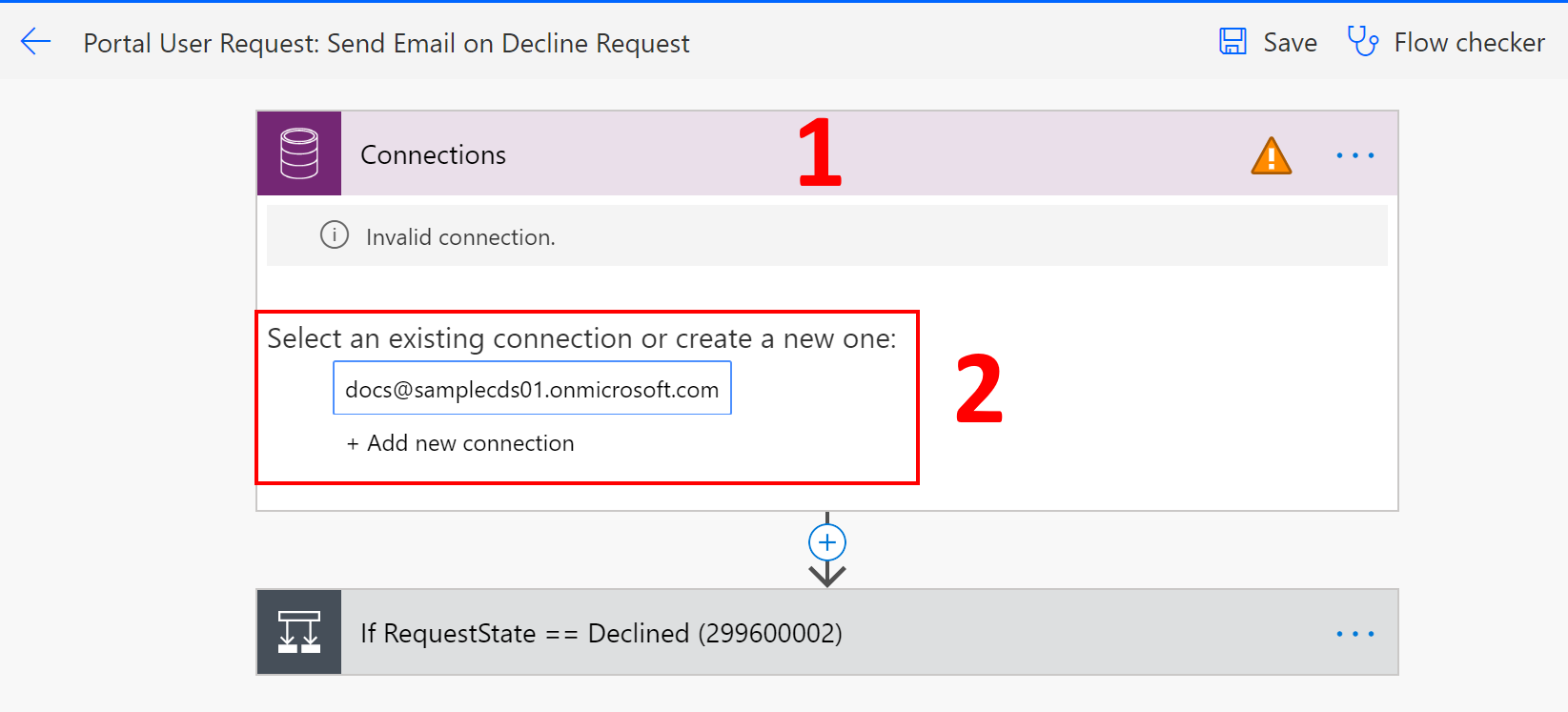
Wanneer de verbinding is ingesteld waarmee verbinding moet worden gemaakt met Common Data Service, selecteert u IfRequestState == en geeft u het gebruikersaccount op dat een mailbox-account heeft om e-mails te verzenden.

Selecteer Opslaan om de wijzigingen op te slaan en selecteer vervolgens Inschakelen.
Ga vervolgens naar de lijst met stromen en selecteer de naam Verzoek van portalgebruiker: E-mail verzenden naar beheerders bij het maken van een aanvraag om de stroomdefinitie te openen. Selecteer Bewerken op de opdrachtbalk.
Stel de verbinding in waarmee verbinding moet worden gemaakt met Common Data Service door Verbindingen te selecteren en vervolgens de bestaande verbinding te gebruiken of een nieuwe referentie te gebruiken door Nieuwe verbinding toevoegen te selecteren.
Ga als volgt te werk na het instellen van de verbinding om verbinding te maken met Common Data Service:
- Selecteer IfRequestState ==
- Selecteer Aansluitingen om de verbinding op te geven waarmee verbinding moet worden gemaakt met Common Data Service
- Selecteer Verbindingen om de referenties op te geven van het gebruikersaccount dat een mailbox-account heeft om e-mails te verzenden
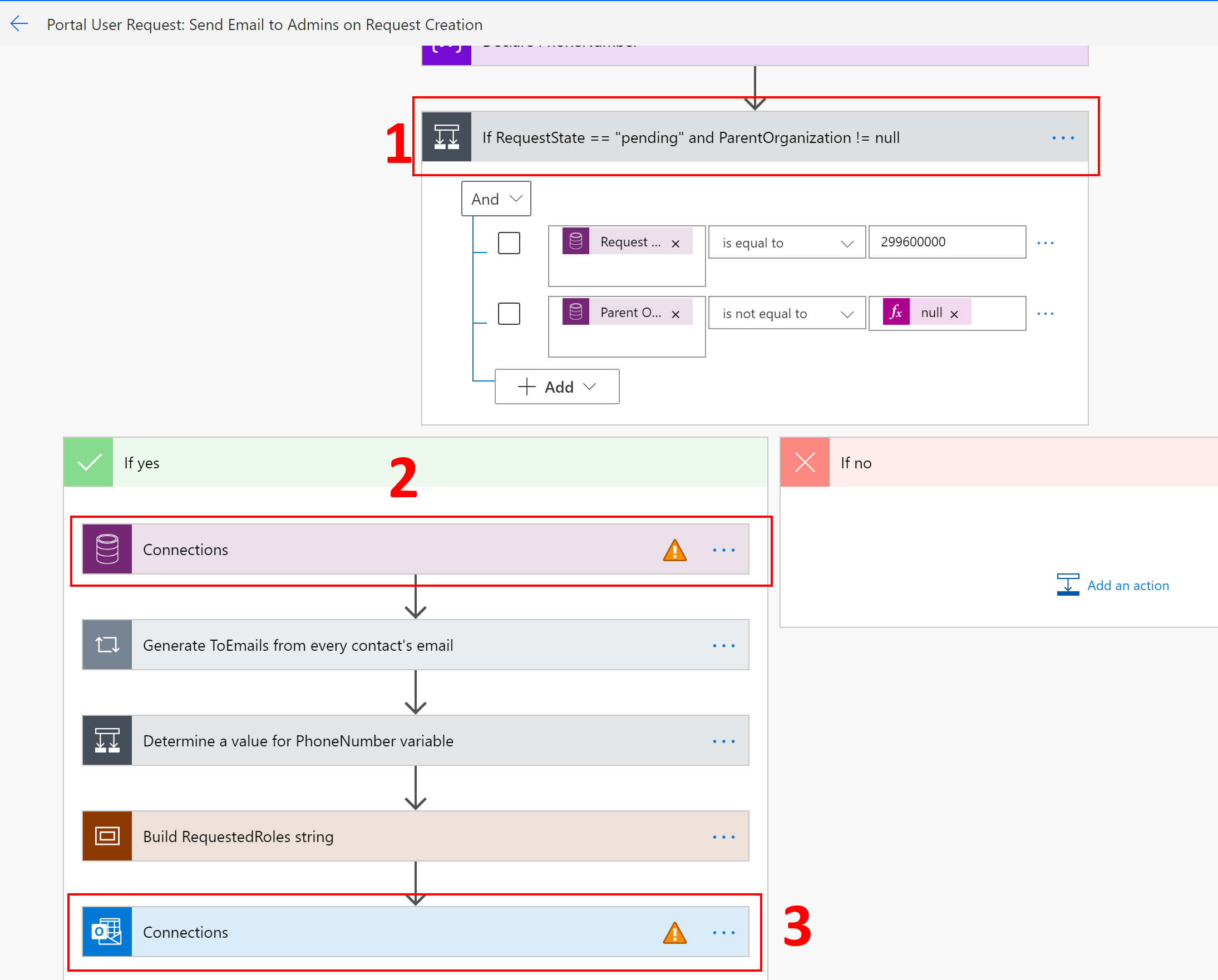
Zorg er in Een e-mail verzenden voor dat u de URL instelt op de URL van uw portal. Verander in dit geval bijvoorbeeld rer6 in uw URL-waarde.

Selecteer Opslaan om de wijzigingen op te slaan en selecteer vervolgens Inschakelen.
Stap 11.2: herstel de stromen voor het uitvoeren van specifieke taken
In deze stap zullen we de verbindingsinformatie autoriseren voor de stromen die helpen bij het uitvoeren van specifieke taken en deze vervolgens inschakelen.
Meld u aan bij Power Automate.
Selecteer Oplossingen in het linkerdeelvenster. Selecteer in de lijst met oplossingen Regional Emergency Response Solution om de oplossing te openen.
Filter in de oplossing op Stroom om de record Volgen van stroomtoevoer te zoeken.
Selecteer de stroomnaam om de stroomdefinitie te openen. Selecteer in de stroomdefinitie de optie Bewerken op de werkbalk.
Geef de verbinding op waarmee verbinding moet worden gemaakt met Common Data Service door Verbindingen te selecteren en vervolgens de bestaande verbinding te gebruiken of een nieuwe referentie te gebruiken door Nieuwe verbinding toevoegen te selecteren.

Selecteer Opslaan om de wijzigingen op te slaan en selecteer vervolgens Inschakelen.
Voer stap 4-6 uit met elk van de volgende stromen om de verbinding te autoriseren en schakel vervolgens de stroom in:
- Nieuwe verbruiksgegevens verwerken
- CDC-gegevens invullen - Gezondheidszorgpersoneel
- CDC-gegevens invullen - Gezondheidsuitrusting
- CDC-gegevens invullen - Capaciteiten voor patiënten en ziekenhuizen
- Nieuwe personeelsvermelding voor de portal verwerken
Stap 12: De beheer-app delen met andere gebruikers met beheerdersrechten
Als de gebruikers met beheerdersrechten in uw bedrijf de beheer-app (modelgestuurde app) willen gebruiken om gegevens in te voeren en te beheren, moet deze met hen worden gedeeld. Het is makkelijker om Azure AD-groepen te gebruiken om eenvoudig apps te delen met een groep admin-gebruikers.
Belangrijk
Zorg ervoor dat de gebruiker of groep met wie u de app wilt delen nu al toegang hebben tot uw omgeving. Normaal gesproken zou u al gebruikers of groepen hebben toegevoegd tijdens het instellen van uw omgeving. Als alternatief kunt u de stappen hier volgen om gebruikers aan uw omgeving toe te voegen en de juiste toegang te bieden voordat u de app met hen deelt: Gebruikers maken en beveiligingsrollen toewijzen.
Meld u aan bij Power Apps.
Selecteer in het linkernavigatiedeelvenster de optie Apps, selecteer de modelgestuurde app (Beheer-app - Regional Emergency Response App) en selecteer Delen in de banner.

Geef de Azure AD-groep of gebruikers met beheerdersrechten op met wie u deze app wilt delen, wijs de beveiligingsrol Regional Emergency Response Admin toe en selecteer Delen.
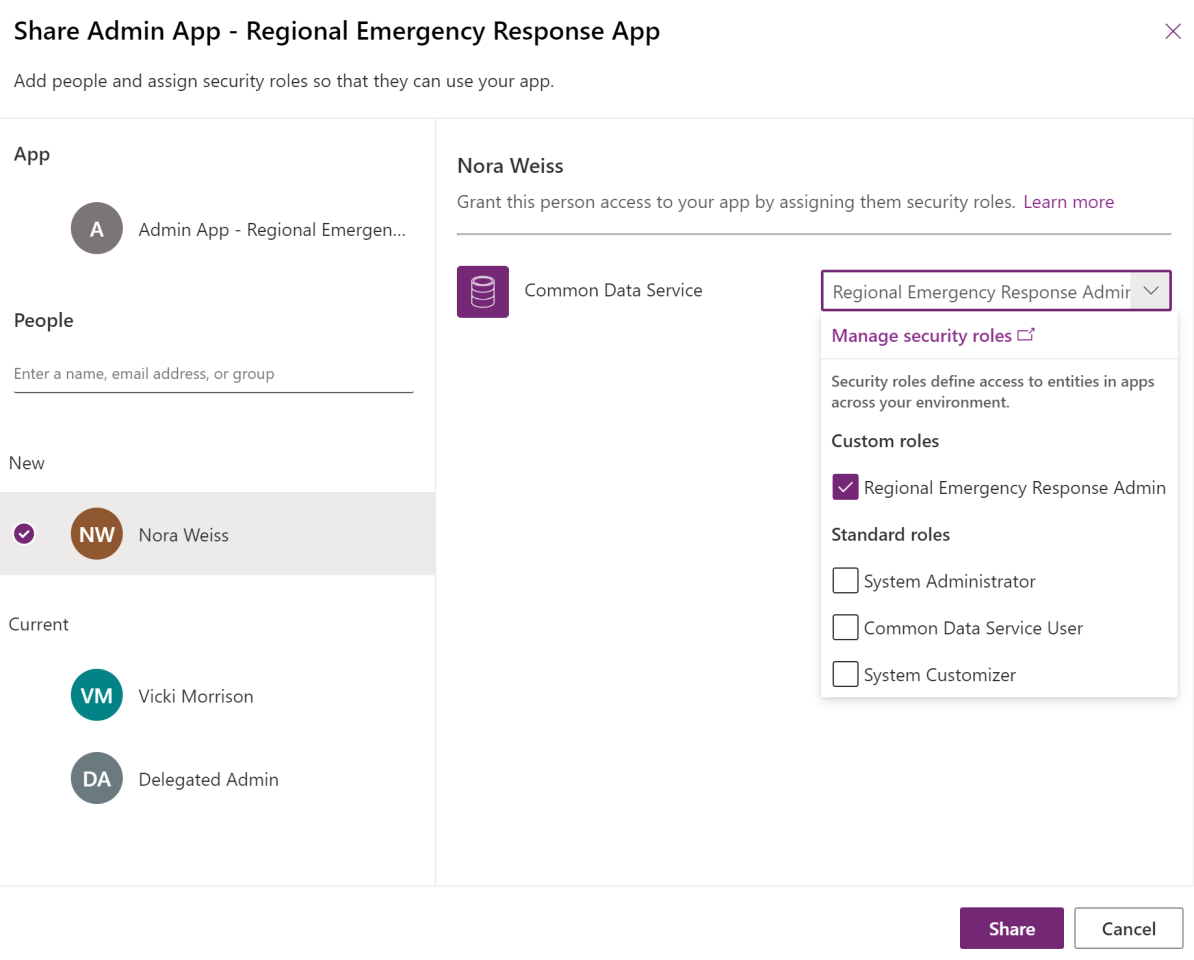
Volgende stappen
De implementatiestappen zijn nu voltooid. Zakelijke beheerders kunnen het onderwerp Configuratie nalezen om de volgende stappen uit te voeren:
De stamgegevens configureren en beheren
Maak portalgebruikers om gebruikers met beheerdersrechten van individuele ziekenhuizen uit te nodigen, zodat ze portals kunnen gebruiken om gegevens en gebruikers toe te voegen en te beheren.
Bekijk het Power BI-dashboard in uw tenant.
Problemen en feedback
Als u een probleem met de oplossing Regional Government Emergency Response and Monitoring wilt melden, gaat u naar https://aka.ms/rer-issues.
Als u feedback hebt over de oplossing Regional Government Emergency Response and Monitoring, gaat u naar https://aka.ms/rer-feedback.