Aanpassingen tussen omgevingen verplaatsen
Microsoft Dataverse for Teams biedt een vereenvoudigde manier om aanpassingen tussen Dataverse for Teams-omgevingen te verplaatsen. Bovendien kunnen aanpassingen ook worden verplaatst tussen Dataverse- en Dataverse for Teams-omgevingen.
Aanpassingen exporteren vanuit Dataverse for Teams
Voer de volgende stappen uit om uw aanpassingen te exporteren vanuit Dataverse for Teams. Merk op dat de oplossingspakketten waaruit u exporteert van Dataverse for Teams onbeheerd zijn.
- Selecteer in de persoonlijke Power Apps-app in Teams het tabblad Build van het team waarnaar u uw aanpassingen wilt exporteren. Meer informatie: De persoonlijke Power Apps-app installeren in Microsoft Teams
- Selecteer Alles weergeven en selecteer de items die u wilt exporteren.
- Selecteer Exporteren op de opdrachtbalk.
- U kunt nu uw geselecteerde items bekijken. Standaard worden ook alle afhankelijkheden van de door u geselecteerde items toegevoegd.
We raden u aan de optie Alle afhankelijkheden exporteren onder Geavanceerde instellingen geselecteerd te houden. Door alle afhankelijkheden op te nemen, optimaliseert u uw succes bij het importeren van uw aanpassingen in een andere omgeving.
Als u de afhankelijkheden van uw items liever handmatig selecteert, kunt u de waarde wijzigen in Geselecteerde afhankelijkheden exporteren onder Geavanceerde instellingen. Het importeren van aanpassingen die niet alle afhankelijkheden bevatten, mislukt als die afhankelijkheden zich nog niet in de doelomgeving bevinden.
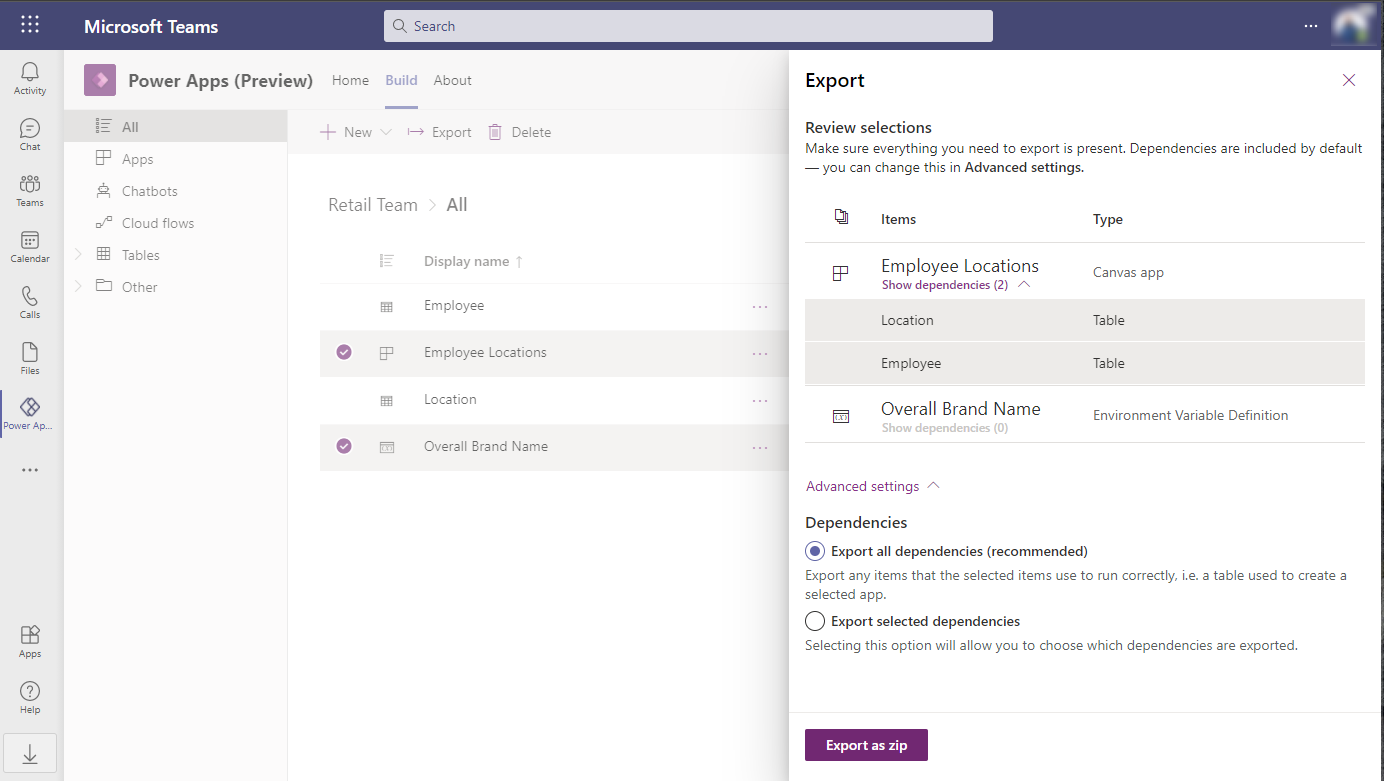
- Selecteer Exporteren als zip-bestand. De geselecteerde items worden geëxporteerd als een gecomprimeerd oplossingsbestand (.zip). Het oplossingsbestand wordt automatisch aangeboden om te downloaden wanneer het exporteren is voltooid.
- Bestanden die u downloadt uit Microsoft Teams verschijnen in de downloadmap van uw apparaat. In Microsoft Teams-desktop kunt u navigeren naar het gedeelte Downloads door Bestanden aan de linkerkant van de Teams-client te selecteren.
Aanpassingen importeren in Dataverse for Teams
Voer de volgende stappen uit om uw aanpassingen te importeren in Dataverse for Teams:
Selecteer in de persoonlijke Power Apps-app in Teams het tabblad Build van het team waar u uw aanpassingen wilt importeren. Meer informatie: De persoonlijke Power Apps-app installeren in Microsoft Teams
Selecteer Alles weergeven en selecteer op de opdrachtbalk de optie Importeren.
Selecteer op de pagina Een oplossing importeren de optie Bladeren.
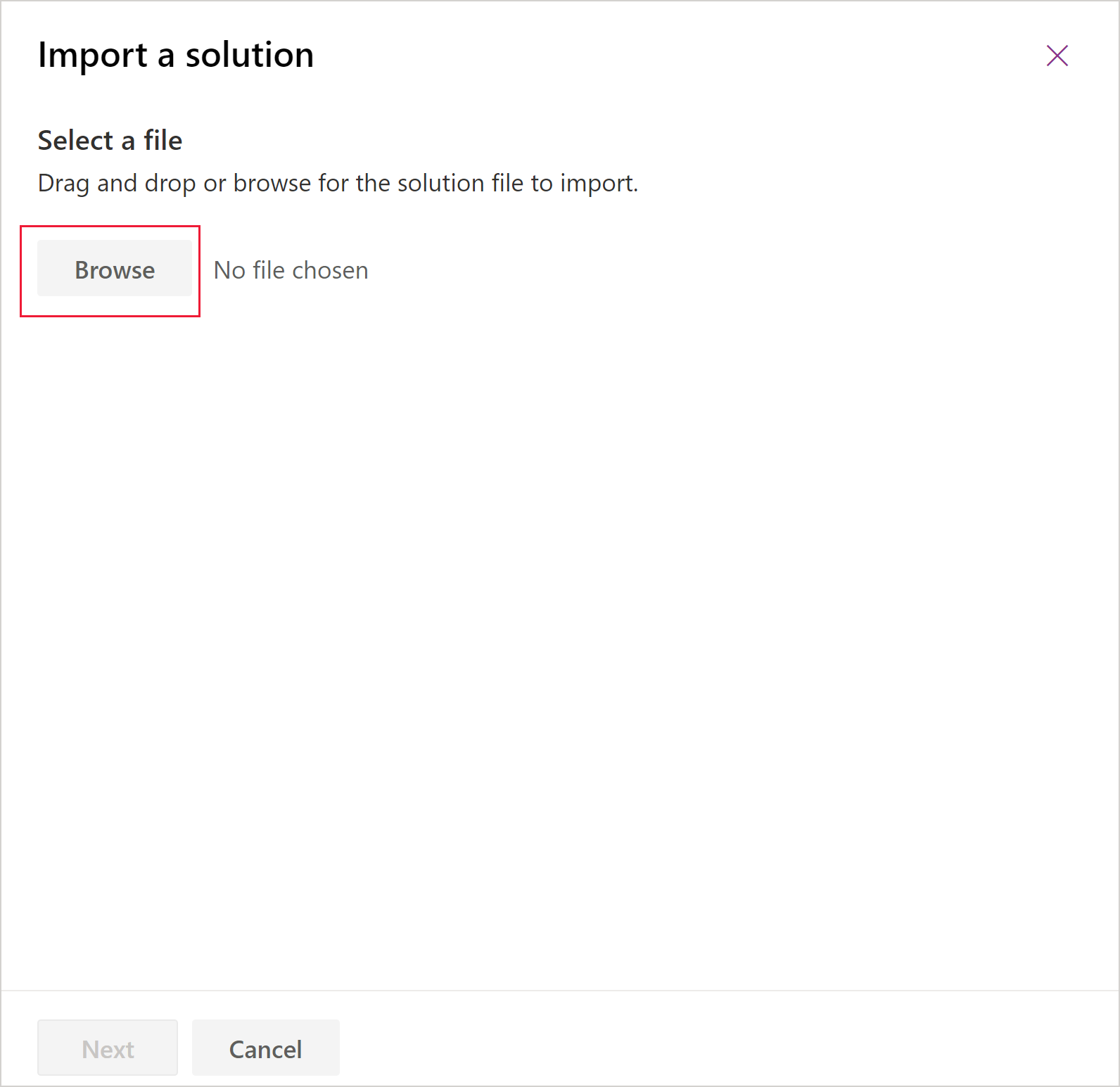
Zoek het gecomprimeerde bestand (.ZIP) dat de oplossing bevat die u wilt importeren, selecteer Openen en selecteer Volgende.
Bekijk de items die u wilt importeren.
- Als u een onbeheerde oplossing importeert, kunt u het item selecteren dat u in uw team wilt importeren. We raden u aan de standaardselectie te behouden en alle items te importeren. Dit helpt ervoor te zorgen dat alle items en hun afhankelijkheden worden geïmporteerd. Het importeren mislukt als u een item uitsluit dat nog niet in het team is opgenomen en een ander item in de import ervan afhankelijk is.
- Als u een beheerde oplossing importeert, worden alle items geïmporteerd.
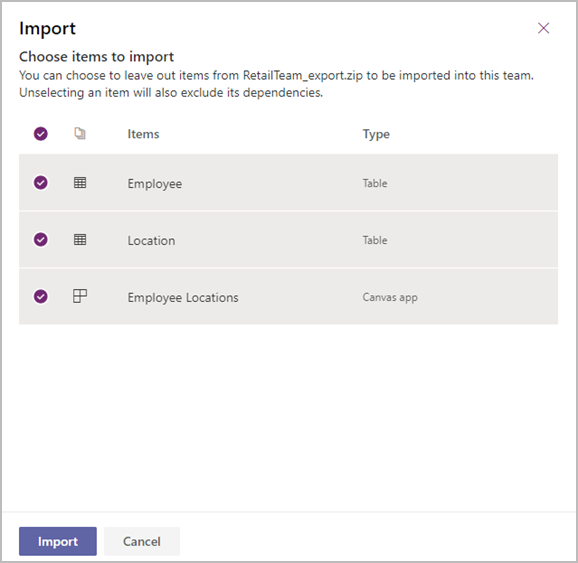
Afhankelijk van de componenten in de oplossing, wordt u mogelijk om aanvullende informatie gevraagd wanneer u Volgende selecteert.
- Als uw oplossing verbindingsverwijzingen bevat, wordt u gevraagd om de gewenste verbindingen te selecteren. Als nog geen verbinding bestaat, moet u een nieuwe maken.
- Als uw oplossing omgevingsvariabelen bevat, wordt u gevraagd waarden in te voeren. Deze pagina wordt niet weergegeven als waarden al deel uitmaken van uw oplossing of de doelomgeving.
Selecteer Importeren.
Er wordt op de achtergrond geïmporteerd en het kan even duren. Er verschijnt een melding op het tabblad Bouwen terwijl de oplossing wordt geïmporteerd.
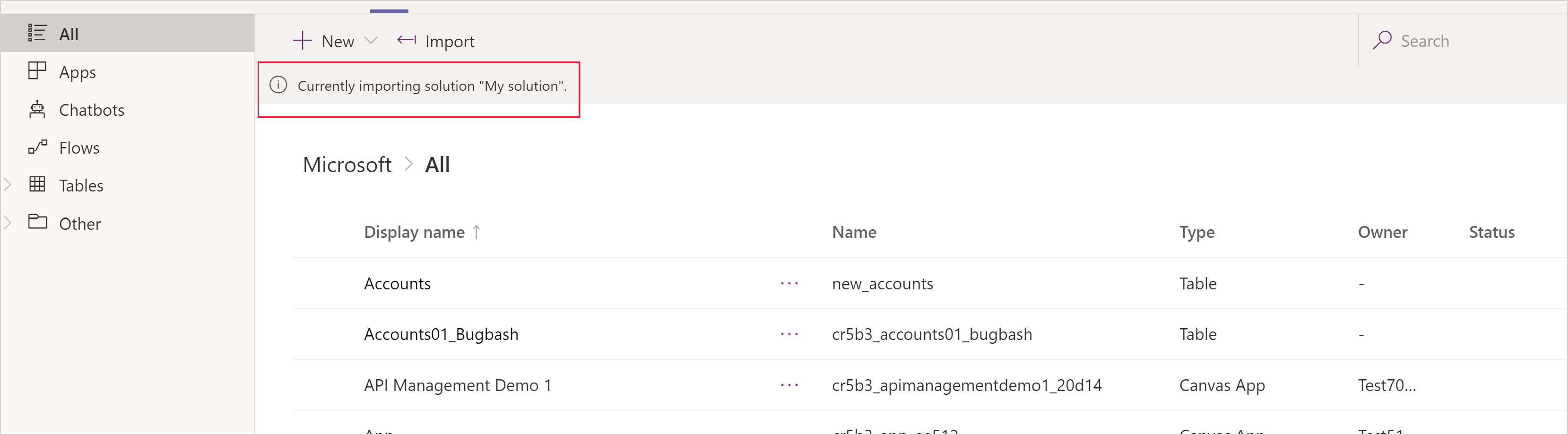 Nadat het importeren is voltooid, wordt een melding weergegeven dat de bewerking geslaagd of mislukt is.
Nadat het importeren is voltooid, wordt een melding weergegeven dat de bewerking geslaagd of mislukt is.
De locatie van uw oplossingsonderdelen is afhankelijk van of u een beheerde of onbeheerde oplossing hebt geïmporteerd:
- Met een beheerde oplossing verschijnen al uw aanpassingen op het tabblad Bouwen onder Geïnstalleerde apps met behulp van de naam van de oplossing.
- Met een onbeheerde oplossing verschijnen al uw aanpassingen op het tabblad Bouwen onder Gemaakt door dit team.
Aanpassingen verplaatsen van Microsoft Dataverse naar Dataverse for Teams
Een oplossing in een Power Platform-omgeving maken
De eerste stap om uw aanpassingen te verplaatsen van Microsoft Dataverse naar Dataverse for Teams is een oplossing in Dataverse maken. Neem alleen onderdelen op die volledig worden ondersteund voor Dataverse for Teams. Oplossingen die onderdelen bevatten die niet door Dataverse for Teams worden ondersteund, worden niet geïmporteerd.
De volgende aangepaste onderdelen kunnen worden geïmporteerd in Dataverse for Teams:
- Canvas-apps
- Tabellen
- Stromen
- Bots
- Verbindingsverwijzingen
- Omgevingsvariabelen
Notitie
Neem alleen items op die door u of uw team zijn gemaakt. Oplossingen die een van de standaard Dataverse- of Dynamics 365-tabellen bevatten, zoals account of contactpersoon, worden niet geïmporteerd.
Voor informatie over de verschillen tussen Dataverse for Teams en Dataverse gaat u naar Wat zijn de verschillen tussen Dataverse for Teams en Dataverse?
Voor informatie over hoe u een oplossing kunt maken met Dataverse gaat u naar Een oplossing maken.
De oplossing exporteren vanuit Dataverse
Meestal wilt u uw oplossing als beheerd exporteren vanuit Dataverse. Als het echter uw doel is om uw aanpassingen naar Dataverse for Teams over te brengen en van daaruit verder te gaan met uw ontwikkeling, exporteert u uw oplossing als een onbeheerde oplossing. Meer informatie vindt u in Oplossingen exporteren.
U kunt nu uw oplossing importeren in Dataverse for Teams. Meer informatie: Aanpassingen importeren in Dataverse for Teams.
Problemen met mislukte imports oplossen
Als het importeren niet lukt, ziet u een melding op de oplossingenpagina met fout- of waarschuwingsberichten die zijn vastgelegd. Selecteer Logboekbestand downloaden om gegevens vast te leggen over de reden waarom het importeren is mislukt. De meest voorkomende oorzaak van het mislukken van een import is dat de oplossing niet de vereiste onderdelen bevat.
Wanneer u het logbestand downloadt, vindt u een XML-bestand in de standaarddownloadmap van uw browser dat u kunt openen met een XML-lezer, zoals Microsoft Excel, om de inhoud te bekijken.
Bekende problemen
Wanneer u werkt met een nieuwe Dataverse for Teams-omgeving, ontbreekt de opdracht Importeren omdat de koppeling Alles weergeven op het tabblad Build niet wordt weergegeven voor die omgeving.
U kunt dit probleem omzeilen door een app in de omgeving te maken en op te slaan. Wanneer een item in de omgeving bestaat, wordt de koppeling Alles weergeven beschikbaar en kunt u bladeren naar het tabblad Build.
Zie ook
Notitie
Laat ons uw taalvoorkeuren voor documentatie weten! Beantwoord een korte enquête. (houd er rekening mee dat deze in het Engels is)
De enquête duurt ongeveer zeven minuten. Er worden geen persoonlijke gegevens verzameld (privacyverklaring).