E-mailsjablonen maken
Met behulp van e-mailsjablonen kunt u op een snelle en gemakkelijke manier consistente, professionele, vooraf opgemaakte e-mailberichten naar uw klanten verzenden. Voor het maken van e-mailsjablonen is standaard de verouderde e-mailsjablooneditor beschikbaar. De verbeterde e-mailsjablooneditor wordt echter weergegeven als een keuzemogelijkheid als deze is ingeschakeld door uw beheerder.
U kunt e-mailsjablonen maken met een van de volgende opties:
- Beginnen met een lege sjabloon: een geheel nieuwe sjabloon maken. Welke editor wordt weergegeven, hangt af van het antwoord op de vraag of de verbeterde editor voor e-mailsjablonen is ingeschakeld.
- Beginnen met een bestaande sjabloon: een sjabloon maken door een bestaande sjabloon te kiezen. Welke editor wordt weergegeven, is afhankelijk van de editor waarin de bestaande sjabloon is gemaakt.

Vereisten
Wanneer u een e-mailsjabloon moet maken op basis van een tabel, moet u ervoor zorgen dat u over de vereiste machtigingen beschikt voor de gerelateerde tabellen, zoals de tabel Account voor de e-mailsjabloon op basis van een aanvraag.
Beginnen met een lege sjabloon
Wanneer u begint met een lege sjabloon, worden er geen vooraf gemaakte onderdelen verschaft. U moet zelf alles toevoegen wat u wilt dat klanten te zien krijgen.
Selecteer op de opdrachtbalk E-mailsjablonen de optie Nieuw en selecteer vervolgens Beginnen met een lege sjabloon.
Voer de volgende gegevens in:
Sjabloonnaam: geef uw e-mailsjabloon een gedetailleerde naam, zodat u deze later gemakkelijk kunt identificeren.
Machtigingsniveau: selecteer Organisatie om uw sjabloon met anderen te delen of Individueel voor persoonlijk gebruik.
Categorie: de standaardwaarde is Gebruiker. Categorieën bepalen welke dynamische tekstvelden beschikbaar zijn voor gebruik in uw sjabloon.
Taal: geef geïnstalleerde taalpakketten weer. Taal helpt ook bij het categoriseren van uw sjablonen.
Maken: hiermee opent een van de twee editors waarin u uw sjabloon kunt bouwen.
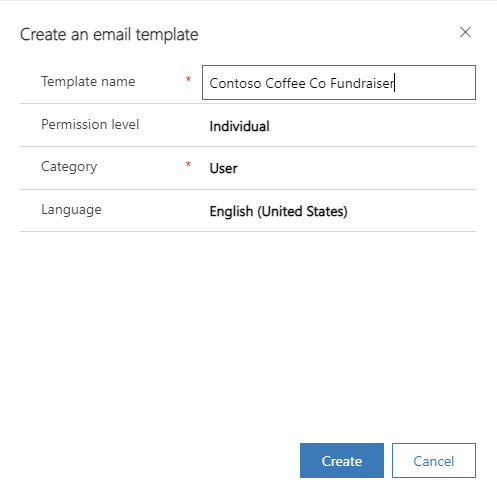
Selecteer Maken. Het sjablooneditor wordt weergegeven.
Welke editorpagina u ziet, hangt af van het antwoord op de vraag of uw beheerder de optie voor de verbeterde e-mailsjablooneditor heeft ingeschakeld:
- Als uw beheerder deze optie heeft ingeschakeld, gebruikt u de pagina van de verbeterde e-mailsjablooneditor.
- Als uw beheerder deze optie niet heeft ingeschakeld, gebruikt u de pagina van de e-mailsjablooneditor.
Beginnen met bestaande sjablonen
Begin met een bestaande sjabloon om sneller en met minder moeite een e-mailsjabloon te maken. De sjabloon is vooraf gevuld met gegevens. Het enige dat u hoeft te doen, is deze aanpassen aan uw behoeften.
Selecteer op de opdrachtbalk E-mailsjablonen de optie Nieuw en selecteer vervolgens Beginnen met een bestaande sjabloon.
Voer de volgende gegevens in:
Zoeken: zoek naar de naam van een sjabloon om mee te beginnen. De zoekfunctie ondersteunt geen reguliere expressies.
Blader door kant-en-klare sjablonen, algemeen en entiteitsspecifiek, in alfabetische volgorde. Algemene sjablonen worden weergegeven als het type gebruiker. Als u aangepaste e-mailsjablonen hebt gemaakt, worden deze eveneens vermeld.
Details. Bekijk een voorbeeld van de sjablonen, zodat u de sjabloon kunt kiezen die het beste aan uw behoeften voldoet. U kunt de sjabloon later naar behoefte wijzigen.
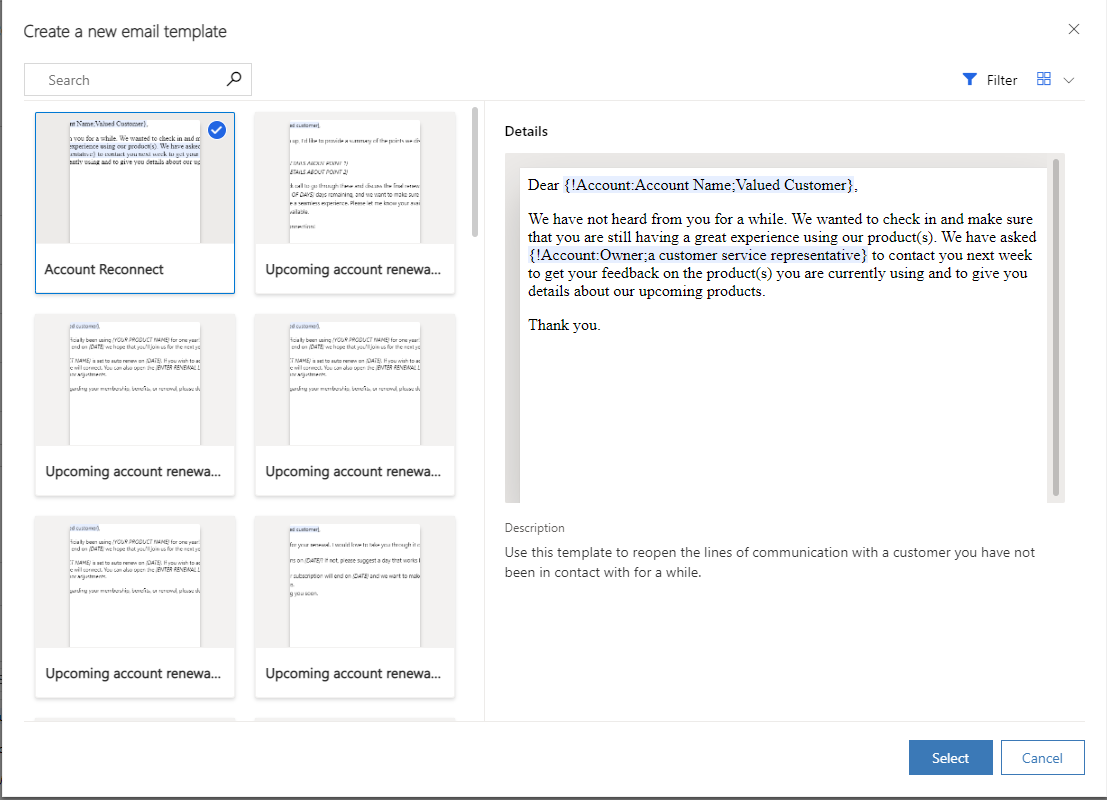
De pagina van de sjablooneditor wordt weergegeven.
Wanneer u een sjabloon maakt op basis van een bestaande sjabloon, wordt ongeacht de instelling van de optie voor de verbeterde e-mailsjablooneditor, de pas gemaakte e-mailsjabloon weergegeven in een van de volgende sjablooneditors:
- Verbeterde e-mailsjablooneditor: als de geselecteerde e-mailsjabloon is gemaakt met de verbeterde e-mailsjablooneditor.
- E-mailsjablooneditor: als de geselecteerde e-mailsjabloon is gemaakt met de verouderde e-mailsjabloon.
Belangrijk
Als u sjablonen maakt in de verbeterde bewerkingsomgeving, moet u deze niet bewerken in de verouderde webclient. U raakt dan alle inline-afbeeldingen kwijt en verwijdert een deel van de geavanceerde opmaak en functionaliteit.
Werken met bestaande sjablonen
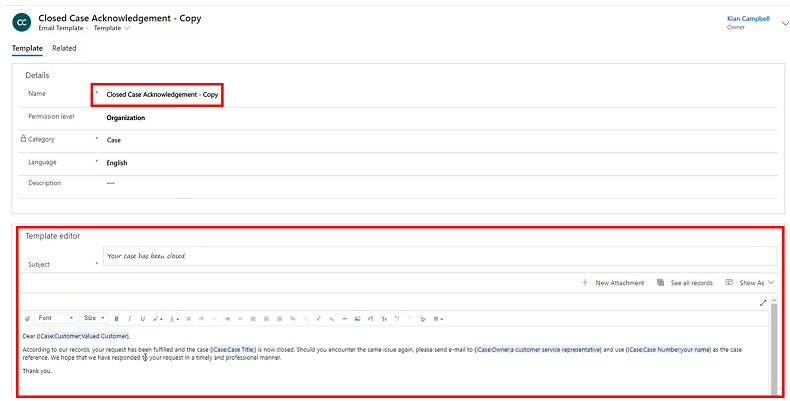
- Tabblad Sjabloon: specificeer of wijzig de sjabloondetails en het e-mailonderwerp. De naam omvat – Kopie aan het einde om deze sjabloon te identificeren als kopie van een andere sjabloon.
- Sectie Sjablooneditor: ontwerp en pas de e-mailsjabloon aan.
- Selecteer Nieuwe bijlage om indien nodig bijlagen aan uw sjabloon toe te voegen.
E-mailsjablooneditor
U kunt de verbeterde e-mailsjablooneditor of de verouderde e-mailsjablooneditor gebruiken om e-mailsjablonen te maken.
Verbeterde e-mailsjablooneditor
De verbeterde e-mailsjablooneditor wordt weergegeven als de optie voor de verbeterde e-mailsjablooneditor is ingeschakeld. Voor Customer Service workspace- en Klantenservicehub-apps wordt de verbeterde e-mailsjablooneditor echter standaard weergegeven. Meer informatie: Optie voor een verbeterde e-mailsjablooneditor
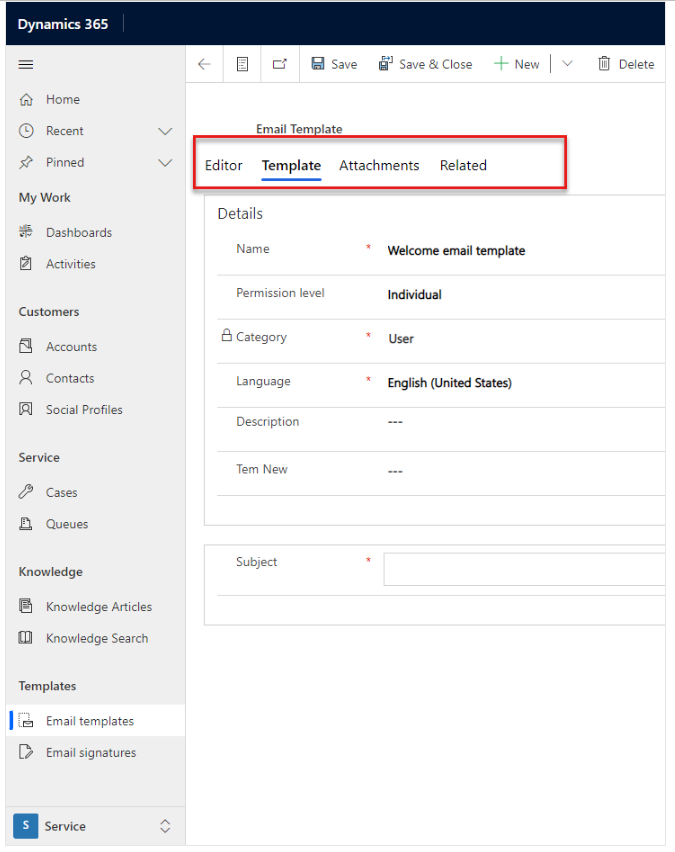
- Tabblad Editor: gebruik dit tabblad om uw e-mailsjabloon te ontwerpen en aan te passen. Zie: De e-mailsjabloon ontwerpen en aanpassen.
Notitie
In alle modelgestuurde apps ondersteunt de e-mailsjabloon-editor maximaal 1048576 tekens.
- Tabblad Sjabloon: specificeer of wijzig de sjabloondetails en het e-mailonderwerp.
- Tabblad Bijlagen: voeg indien nodig bijlagen toe aan uw sjabloon.
E-mailsjablooneditor
De e-mailsjablooneditor wordt weergegeven als de optie voor de verbeterde e-mailsjablooneditor is uitgeschakeld.
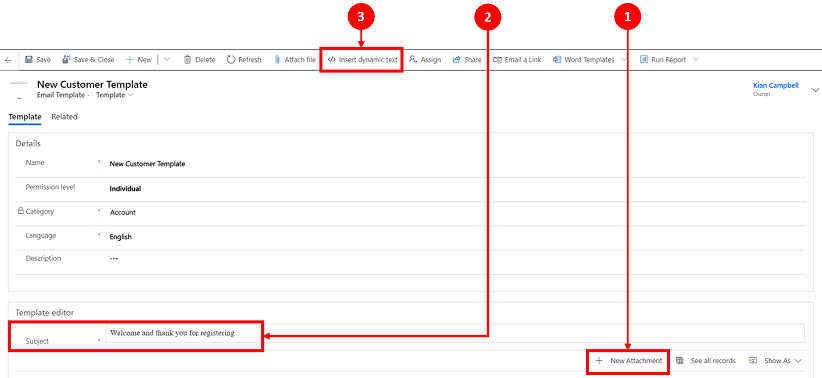
- Dynamische tekst invoegen: gebruik dynamische tekst in het onderwerp en de hoofdtekst van de e-mail.
- Onderwerp: voer het e-mailonderwerp in of wijzig het.
- Nieuwe bijlage: voeg indien nodig een of meer bijlagen toe aan uw sjabloon.
Zie ook
Inhoud personaliseren met Dynamische tekst invoegen
Uitgebreide e-mail instellen
Inzicht krijgen in de e-mailervaring