Persoonlijke weergaven maken en beheren op een rasterpagina
In modelgestuurde apps definiëren weergaven de gegevens die in tabelvorm op een rasterpagina worden weergegeven. Systeemweergaven zijn weergaven die door uw beheerder zijn gemaakt en met u worden gedeeld. U kunt ze doorgaans niet wijzigen. U kunt echter persoonlijke weergaven maken en beheren. Persoonlijke weergaven zijn alleen voor u beschikbaar, tenzij u ze deelt.
Een weergave bestaat uit de volgende elementen:
- De kolommen die moeten worden weergegeven
- Standaardsorteeropties
- Filters om, indien nodig, rijen weer te geven die aan specifieke criteria voldoen
Belangrijk
Om de juiste functionaliteit van alle weergaven te garanderen, wordt aanbevolen om alle weergaven te maken met de Vew-ontwerper in Maker Portal of via het paneel Filters bewerken op de weergavepagina. Aangepaste weergaven die uit oplossingen zijn geïmporteerd, kunnen ongeldige fetchXML bevatten en worden mogelijk niet ondersteund.
Zie Modelgestuurde appweergaven begrijpen voor meer informatie.
Kolommen selecteren in de kolomeditor
Selecteer Kolommen bewerken om kolommen te verwijderen, opnieuw te ordenen of toe te voegen om een duidelijker beeld van uw gegevens te krijgen.
Selecteer Toepassen om uw wijzigingen te zien op de rasterpagina.
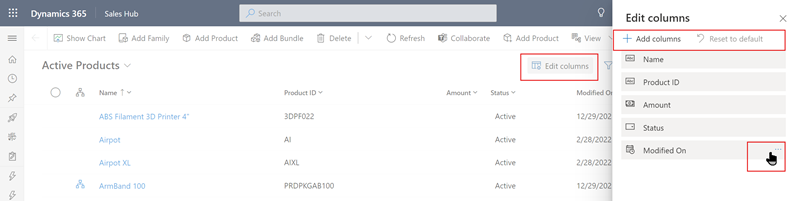
De volgende acties zijn beschikbaar in de kolomeditor:
Om een kolom te verwijderen, plaatst u de muisaanwijzer op de kolomnaam en selecteert u achtereenvolgens … en Verwijderen.
Als u de volgorde van de kolommen wilt wijzigen, selecteert u achtereenvolgens … en Omhoog verplaatsen of Omlaag verplaatsen. U kunt de kolom ooknaar de gewenste positie in de lijst slepen.
Om kolommen aan de weergave toe te voegen, selecteert u Kolommen toevoegen en voert u vervolgens een of meer van de volgende handelingen uit:
Selecteer een kolom uit de standaardset van systeemkolommen in de tabel.
Selecteer Standaard en selecteer vervolgens Alle of Aangepast en selecteer vervolgens uit de set kolommen in de tabel.
Typ een kolomnaam in het vak Zoeken om een specifieke kolom te zoeken en selecteer deze vervolgens.
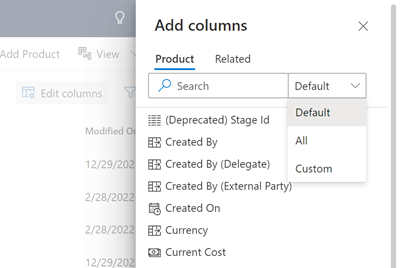
Om kolommen uit andere tabellen toe te voegen, selecteert u het tabblad Gerelateerd. Vouw de tabel uit die de kolom bevat die u wilt toevoegen en selecteer vervolgens de kolom. Wanneer u klaar bent met het toevoegen van kolommen, klikt u op Sluiten.
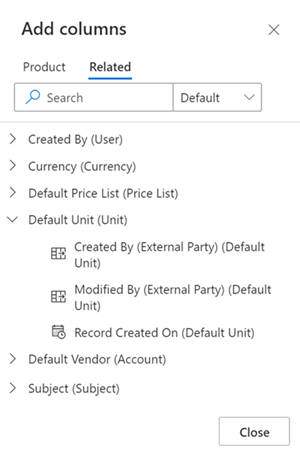
Als u wijzigingen in de kolommen van de weergave op elk gewenst moment ongedaan wilt maken, selecteert u Standaardwaarde opnieuw instellen.
Filtervoorwaarden in de filtereditor selecteren
Gebruik de filtereditor om de query die ten grondslag ligt aan de gegevens in de huidige weergave te bekijken of te wijzigen.

Een voorwaarde bewerken of verwijderen
Als u een voorwaarde wilt wijzigen, selecteert u de kolom, operator of waarde en bewerkt u deze indien nodig.
U kunt een voorwaarde verwijderen door Meer opdrachten (…) naast de rij te selecteren en vervolgens Verwijderen te selecteren.
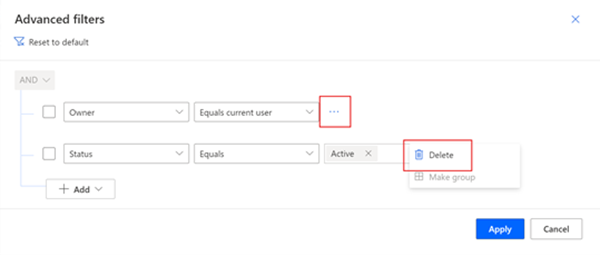
Voorwaarden toevoegen
- Selecteer Toevoegen om een of meer voorwaarden toe te voegen.
- Als u klaar bent met het bewerken van de weergavefilters, selecteert u Toepassen om uw wijzigingen op de rasterpagina te zien.
De volgende opties zijn beschikbaar wanneer u voorwaarden toevoegt in de filtereditor:
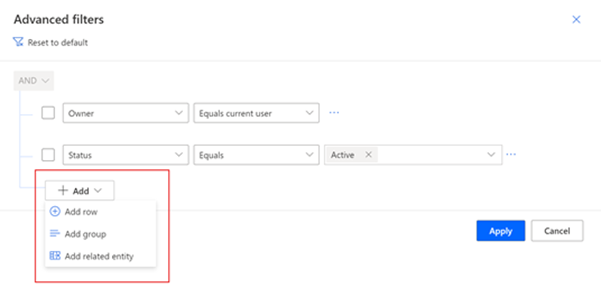
Om een voorwaarde toe te voegen, selecteert u Rij toevoegen en selecteert u vervolgens een kolom, een operator en een waarde.
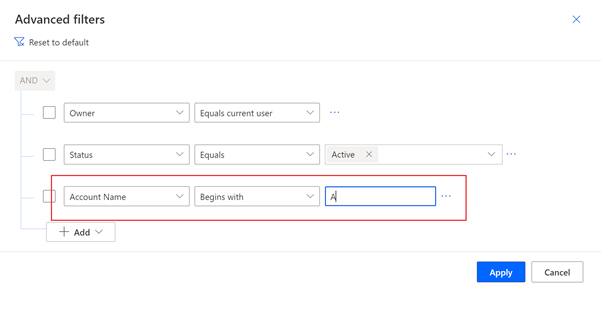
Als u een voorwaarde toevoegt aan een kolom met zoekacties, kunt u de record opzoeken in het veld Waarde. In het vervolgkeuzemenu voor opzoeken kunt u Geavanceerd opzoeken kiezen om meer velden te zien en te zoeken naar records binnen een specifieke weergave.
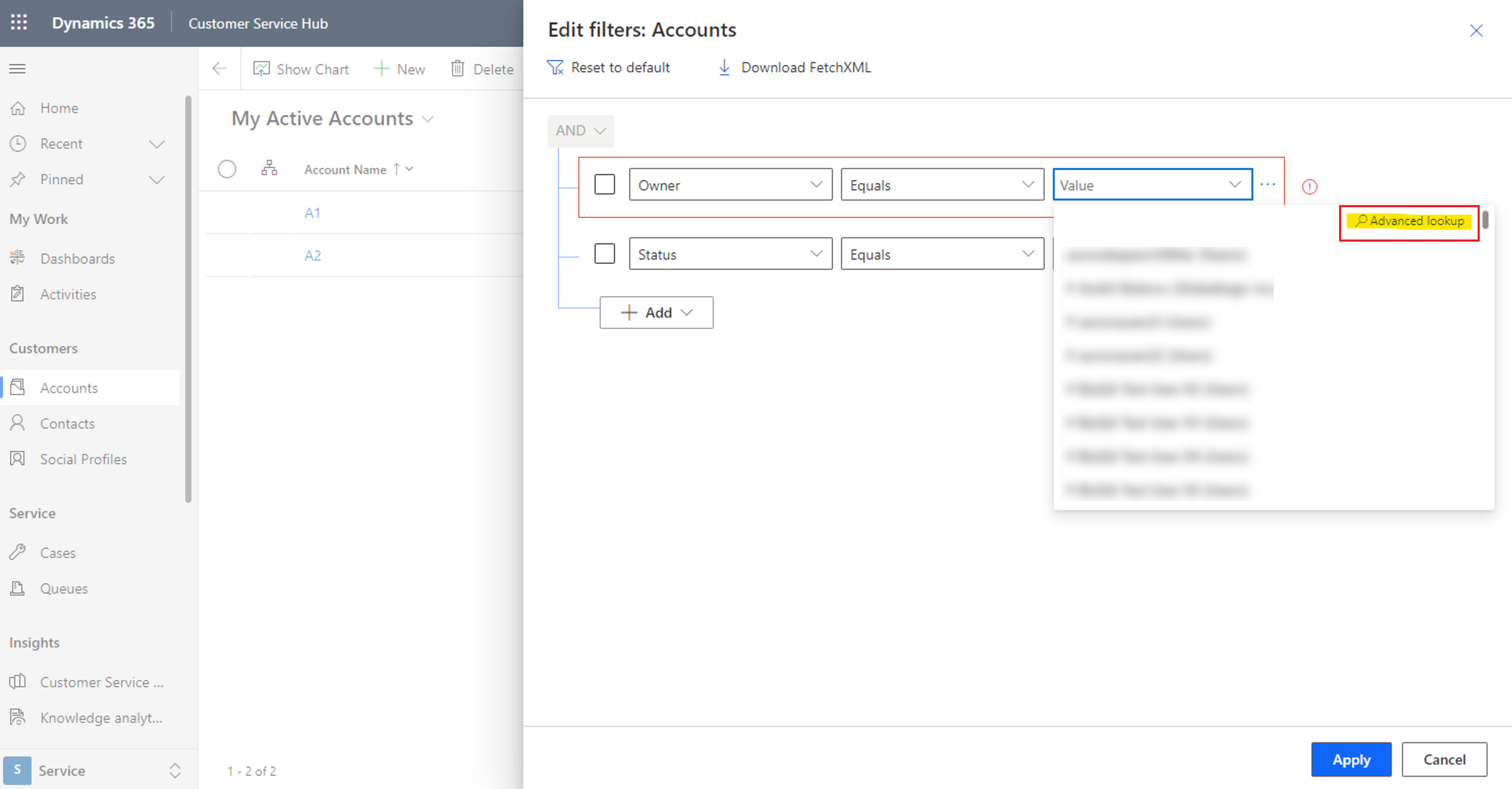
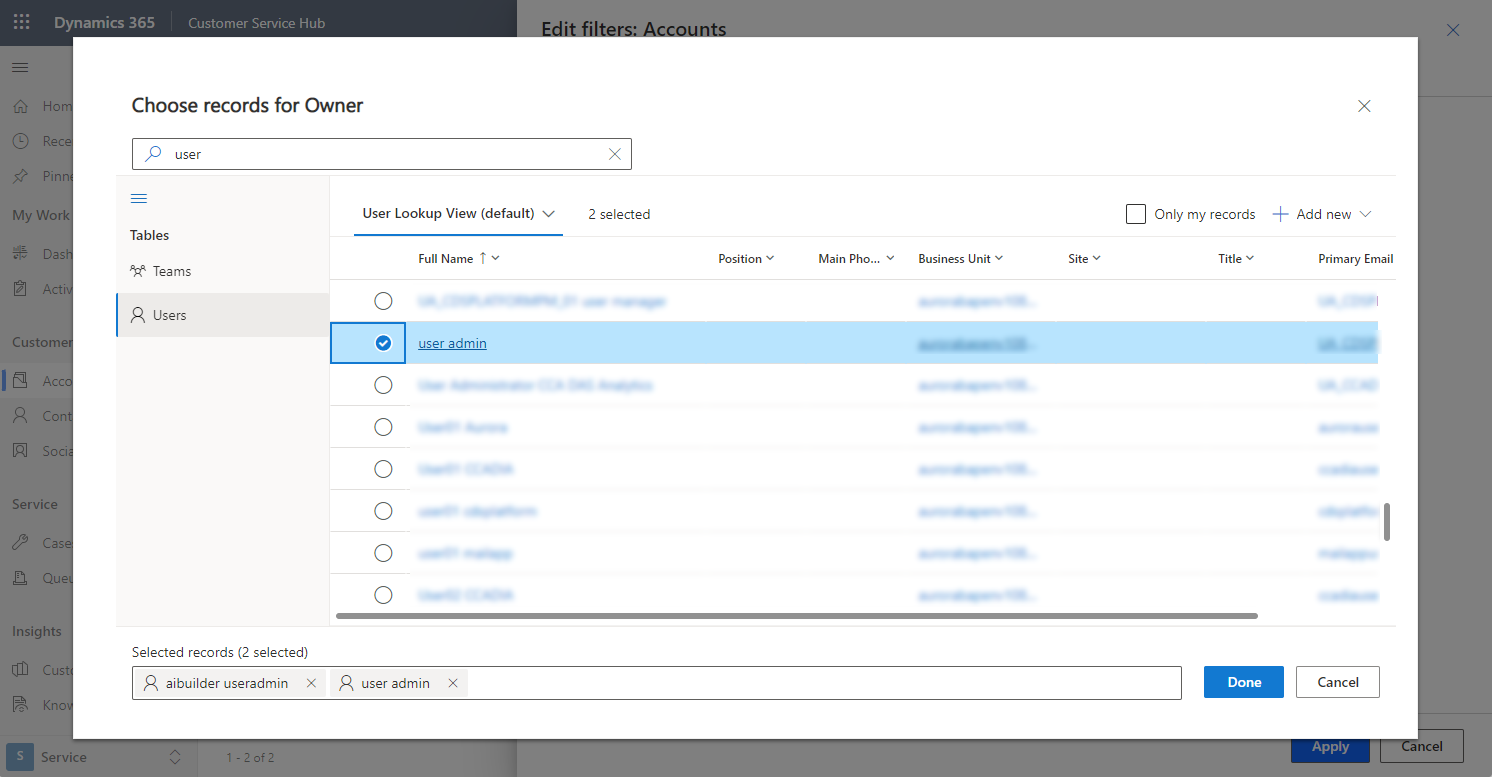
U kunt een groep voorwaarden toevoegen door Groep toevoegen te selecteren. U kunt meerdere subvoorwaarden maken en deze groeperen met de operators AND en OR om een expressie te maken.
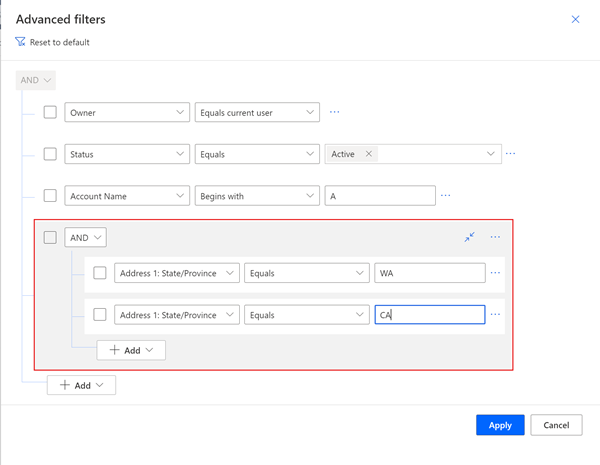
Om een enkele voorwaarde aan een groep toe te voegen, selecteert u het voorwaardeselectievakje en selecteert u achtereenvolgens … en Groep maken.
Om een groep voorwaarden te scheiden, selecteert u het selectievakje van de groep en selecteert u achtereenvolgens … en Groep opheffen.
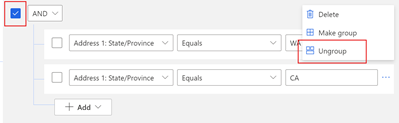
Als u een voorwaarde wilt toevoegen op basis van een kolom in een gerelateerde tabel, selecteert u Gerelateerde entiteit toevoegen en selecteert u vervolgens een tabel. Bevat gegevens is de enige voorwaardelijke operator die kan worden gebruikt met een gerelateerde tabel in een weergavefilter. Selecteer vervolgens een kolom in de gerelateerde tabel, een operator en een waarde.
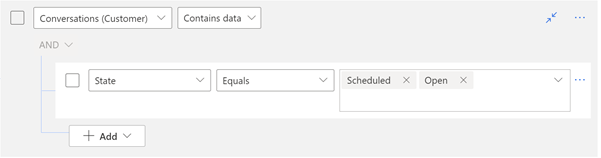
Als u wijzigingen in het weergavefilter op een bepaald moment ongedaan wilt maken, selecteert u Standaardwaarde opnieuw instellen.
Tip
Als u beschikt over het beveiligingsrecht XML downloaden inschakelen, vindt u onder het gedeelte Diverse rechten op het tabblad Aanpassing op het tabblad beveiligingsrol definitiepagina, u kunt de FetchXML expressie downloaden voor weergave. Als u deze mogelijkheid nodig hebt, neemt u contact op met uw beheerder.
De gegevens sorteren
Selecteer een kolomkop en selecteer vervolgens hoe de weergave gegevens in de kolom moet sorteren. U kunt in één kolom tegelijk sorteren.
Sorteeropties zijn afhankelijk van het type gegevens. Alfanumerieke kolommen kunnen worden gesorteerd van A tot Z (oplopend) of Z tot A (aflopend). Datumkolommen kunnen van ouder naar nieuwer (oplopend) of van nieuwer naar ouder (aflopend) worden gesorteerd. Een pijl rechts van de kolomnaam geeft aan dat de weergave op die kolom is gesorteerd. De richting waarin de pijl wijst, geeft aan of de kolom in oplopende of aflopende volgorde is gesorteerd.
Kolombreedte bewerken
Als uw beheerder modern geavanceerd zoeken heeft ingeschakeld, kunt u de verticale kolomscheidingsbalk slepen om de minimum breedte van een kolom te wijzigen. Wanneer u de breedte van een kolom wijzigt, verschijnt er een asterisk naast de naam van de weergave om aan te geven dat u de weergave hebt bewerkt en niet hebt opgeslagen. Lees Uw bewerkingen opslaan als een nieuwe weergave voor meer informatie over de verschillende opties om een weergave op te slaan.
Tip
Aangezien de bewerkingen van de kolombreedte de minimum breedte van de kolom veranderen, ziet u mogelijk dat de kolombreedte wordt aangepast nadat de weergave is opgeslagen, om de beschikbare horizontale schermruimte te vullen.
Uw weergave opslaan
Een sterretje naast de weergavenaam geeft aan dat u de weergave hebt bewerkt en niet hebt opgeslagen. Als u overschakelt naar een andere weergave of de pagina verlaat, keert de weergave terug naar de oorspronkelijke definitie. Als u uw wijzigingen wilt behouden en de nieuwe weergave wilt toevoegen aan de lijst met beschikbare weergaven, moet u deze opslaan.
Uw bewerkingen als een nieuwe weergave opslaan
Om de oorspronkelijke weergave te behouden, slaat u uw bewerkte versie op als een nieuwe weergave met een andere naam. Als de weergave die u hebt gewijzigd er een is waarvoor u geen machtiging Schrijven hebt, ongeacht of het een systeemweergave of een persoonlijke weergave is, kunt u de weergave alleen als nieuwe weergave opslaan.
Selecteer op de opdrachtbalk Meer opdrachten (⁝) > Weergave maken > Opslaan als nieuwe weergave.
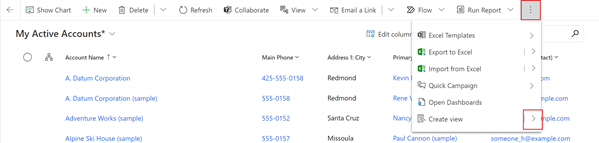
Voer een nieuwe naam in voor de weergave en eventueel een beschrijving en selecteer vervolgens Opslaan.
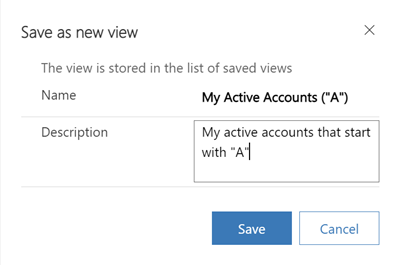
Notitie
Als u de oorspronkelijke weergave wilt behouden, sla uw bewerkte versie dan op met een andere naam. Als u dat niet doet, overschrijven uw wijzigingen de bestaande weergave zonder bevestiging, ook al hebt u ervoor gekozen om deze als een nieuwe weergave op te slaan.
De definitie van een bestaande weergave wijzigen
Als u de oorspronkelijke weergave niet wilt behouden, kunt u deze vervangen door uw bewerkte versie. U hebt de machtiging Schrijven nodig voor de weergave om de oorspronkelijke definitie te overschrijven met uw wijzigingen.
Selecteer op de opdrachtbalk Meer opdrachten (⁝) > Weergave maken > Wijzigingen in huidige weergave opslaan.

Wijzigingen in weergaven opslaan in modern geavanceerd zoeken
Als uw beheerder modern geavanceerd zoeken heeft ingeschakeld, kunt u weergaven rechtstreeks vanuit de weergavekiezer maken en beheren.
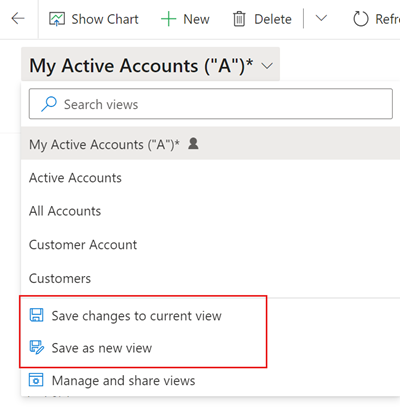
De standaardweergave wijzigen
De standaardweergave voor een tabel wordt aangegeven door het label Standaard in de weergavekiezer. Uw beheerder stelt een standaardweergave in voor elke tabel in uw app. U kunt echter een andere weergave instellen als uw persoonlijke standaard.
In het volgende voorbeeld heeft de beheerder de weergave Mijn actieve accounts ingesteld als de standaard voor de tabel Accounts. Om uw standaardweergave te wijzigen in Actieve accounts:
Selecteer in de weergavekiezer Actieve accounts om de weergave op de rasterpagina toe te passen.
Open de weergavekiezer opnieuw en selecteer vervolgens Huidige weergave als mijn standaardweergave instellen.
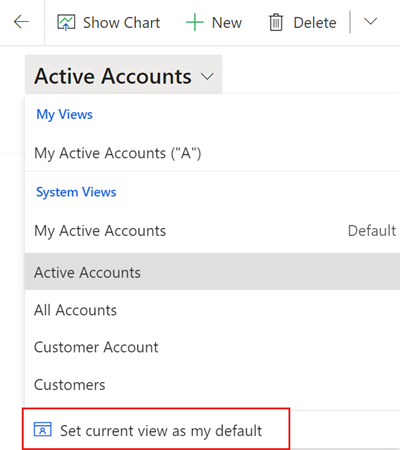
Om uw persoonlijke standaardweergave terug te zetten naar de weergave die is ingesteld door uw beheerder, selecteert u Standaardweergave opnieuw instellen in de weergavekiezer.
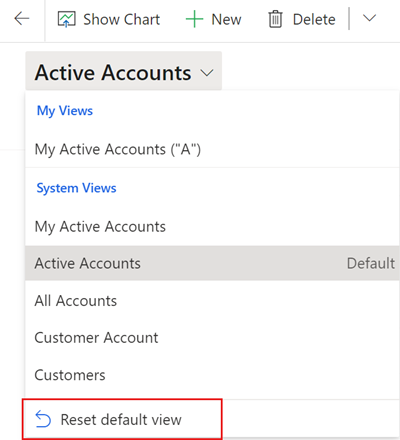
Notitie
Als u de optie Standaardweergave opnieuw instellen niet ziet, betekent dit dat de huidige standaardweergave voor de tabel de weergave is die door de systeembeheerder is ingesteld.
De standaardweergave wijzigen in modern geavanceerd zoeken
Als uw beheerder modern geavanceerd zoeken heeft ingeschakeld, kunt u de standaardweergaven rechtstreeks vanuit de weergavekiezer wijzigen en opnieuw instellen.
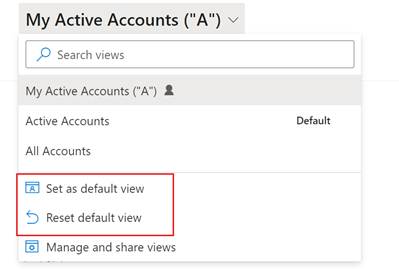
Persoonlijke weergaven beheren en delen
Als uw beheerder modern geavanceerd zoeken heeft ingeschakeld, kunt u weergaven delen, verbergen, hernoemen en verwijderen.
Selecteer in de weergavekiezer Weergaven beheren en delen.
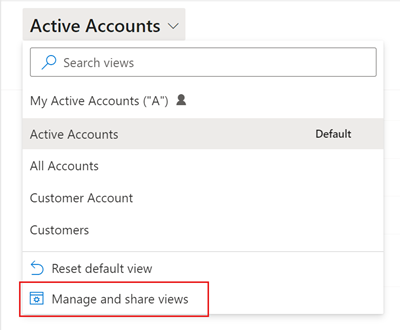
Selecteer Opdrachten weergeven (...) en kies vervolgens uw optie.
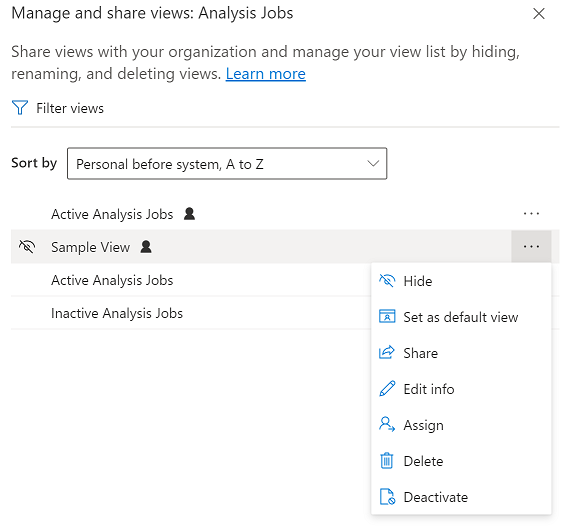
De volgorde van weergaven in de weergavekiezer wijzigen
De weergavekiezer geeft standaard weergaven weer in twee groepen, persoonlijke weergaven en systeemweergaven, elk alfabetisch gerangschikt. U kunt de sorteervolgorde binnen groepen wijzigen of de groepering volledig verwijderen en de hele lijst alfabetisch rangschikken.
Selecteer in de weergavekiezer Weergaven beheren en delen.
Wijzig de sorteervolgorde van de weergavekiezer en selecteer vervolgens Toepassen.
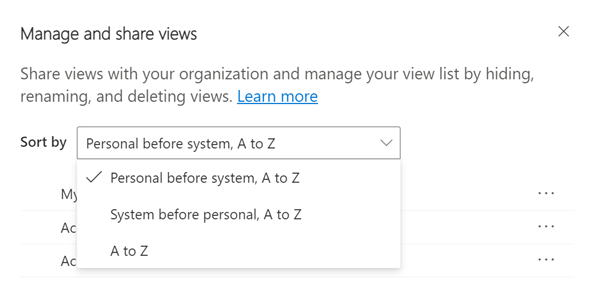
De volgende sorteeropties zijn beschikbaar:
Persoonlijk vóór systeem, A tot Z: dit is de standaardinstelling. Beide groepen zijn alfabetisch gerangschikt. Persoonlijke weergaven verschijnen boven systeemweergaven.
Systeem vóór persoonlijk, A tot Z: beide groepen zijn alfabetisch gerangschikt. Systeemweergaven verschijnen boven persoonlijke weergaven.
A tot Z: de groepering wordt verwijderd. Alle weergaven (systeem en persoonlijk) worden in alfabetische volgorde weergegeven.
Notitie
Als uw beheerder de moderne geavanceerde zoekervaring heeft ingeschakeld, is de lijst met weergaven niet verdeeld. Om gemakkelijk te zien naar wat voor soort weergave u kijkt, hebben persoonlijke weergaven een gebruikerspictogram
 . U kunt ook het informatiepictogram aanwijzen
. U kunt ook het informatiepictogram aanwijzen  om het type weergave te zien.
om het type weergave te zien.
Weergaven verbergen
U kunt weergaven verbergen in de weergavekiezer om de lijst te personaliseren en overbodige informatie te verminderen. U moet een aantal dingen in gedachten houden:
- Wanneer u een weergave verbergt, wordt deze verborgen voor de weergaven van die tabel in alle modelgestuurde apps op alle apparaten.
- Als de weergave met u en andere teamleden wordt gedeeld, betekent verbergen van de weergave dat deze alleen voor u wordt verborgen. De weergave is niet verborgen voor iedereen die toegang heeft tot de weergave.
- U kunt uw persoonlijke weergaven standaard verbergen. U kunt systeemweergaven alleen verbergen als de beheerder dit heeft toegestaan.
- U kunt de standaardweergave van een tabel niet verbergen. Als u de standaardweergave wilt verbergen, stelt u eerst een andere weergave in als standaardweergave.
- U kunt een verborgen weergave niet instellen als de standaardweergave voor een tabel.
Een weergave verbergen:
Selecteer in de weergavekiezer Weergaven beheren en delen.
Plaats de muisaanwijzer op de weergave en selecteer Verbergen. Of selecteer Opdrachten weergeven (…) rechts van de weergave en selecteer vervolgens Verbergen.
Selecteer Toepassen.
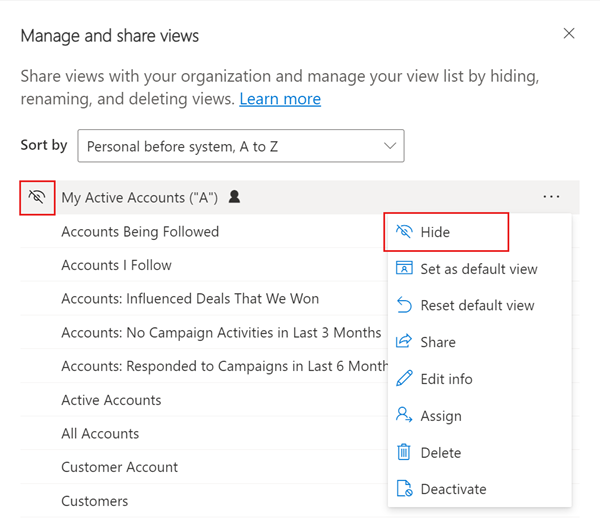
Een verborgen weergave herstellen:
Selecteer in de weergavekiezer Weergaven beheren en delen.
Plaats de muisaanwijzer op de weergave en selecteer Weergeven. Of selecteer Opdrachten weergeven (…) rechts van de weergave en selecteer vervolgens Weergeven.
Selecteer Toepassen.
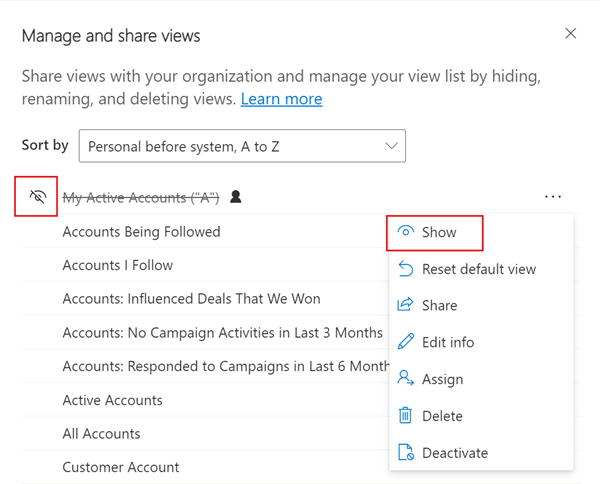
Andere weergavebeheertaken
- Instellen als standaard: maakt van een weergave de standaardweergave voor die tabel in alle modelgestuurde apps in de omgeving. Deze optie verschijnt niet in een verborgen weergave of in een weergave die al standaard is.
- Standaardwaarde opnieuw instellen: verandert de standaardweergave van een tabel terug naar wat de beheerder heeft ingesteld, voor alle modelgestuurde apps in de omgeving.
- Delen: deelt de weergave met andere leden van uw organisatie. Deze optie verschijnt alleen bij persoonlijke weergaven waarvoor u de machtiging Delen hebt. Zie voor informatie Rijen delen met een gebruiker of team.
- Info bewerken: om de naam en beschrijving van de weergave te wijzigen. Deze optie verschijnt alleen bij persoonlijke weergaven waarvoor u de machtiging Schrijven hebt.
- Toewijzen: wijst eigendom van weergave toe aan een andere gebruiker of team in uw organisatie. Deze optie verschijnt alleen bij persoonlijke weergaven waarvan u de eigenaar bent.
- Verwijderen: verwijdert de geselecteerde weergave. Als u een persoonlijke weergave verwijdert, wordt de weergave verwijderd voor iedereen die er toegang toe heeft. Deze optie verschijnt alleen bij persoonlijke weergaven waarvoor u de machtiging Verwijderen hebt.
- Deactiveren/Activeren: deactiveert of activeert de weergave. Als u een persoonlijke weergave deactiveert of activeert, wordt de weergave inactief of actief voor iedereen die er toegang toe heeft. Deze optie verschijnt alleen bij persoonlijke weergaven waarvoor u de machtiging Schrijven hebt.
- Download Fetch XML: Download de FetchXML expressie voor de weergave. De mogelijkheid wordt ingeschakeld door een beheerder met de beveiligingsbevoegdheid Downloaden van FetchXML inschakelen, die is te vinden in de sectie Diverse bevoegdheden van het tabblad Aanpassing op de pagina met de beveiligingsroldefinitie.
Notitie
Laat ons uw taalvoorkeuren voor documentatie weten! Beantwoord een korte enquête. (houd er rekening mee dat deze in het Engels is)
De enquête duurt ongeveer zeven minuten. Er worden geen persoonlijke gegevens verzameld (privacyverklaring).