Notitie
Voor toegang tot deze pagina is autorisatie vereist. U kunt proberen u aan te melden of de directory te wijzigen.
Voor toegang tot deze pagina is autorisatie vereist. U kunt proberen de mappen te wijzigen.
Power Automate biedt verschillende acties onder de groep Browserautomatisering om gebruikers in staat te stellen te communiceren met webbrowsers. Browserautomatisering is een speciale UI-automatisering die wordt gebruikt voor interactie met webelementen.
Afgezien van de ingebouwde automatiseringsbrowser, worden momenteel vier webbrowsers ondersteund:
- Microsoft Edge
- Microsoft Internet Explorer
- Google Chrome
- Mozilla Firefox
Belangrijk
Voordat u webpagina's gaat automatiseren, moet u de juiste browserextensie installeren en de browser dienovereenkomstig configureren. Ga naar Power Automate-browserextensies installeren voor meer informatie over de ondersteunde browsers en de benodigde extensies.
Om webautomatisering uit te voeren, moet u eerst een nieuwe browserinstantie maken. U kunt dit doen met behulp van de acties voor het starten van de browser, die ondersteuning bieden voor Microsoft Edge, Google Chrome, Mozilla Firefox en Internet Explorer. Met de acties Browser starten kunt u ook opgeven of de webpagina op uw lokale bureaublad of in een virtuele bureaubladomgeving moet worden gestart.
Notitie
Om een browser op een virtueel bureaublad te starten, moet u eerst minimaal één UI-element op dat bureaublad vastleggen. Dit element moet beschikbaar zijn in de opslagplaats voor UI-elementen van uw stroom.
Als u een webpagina wilt automatiseren, start of koppelt u een van de ondersteunde browsers en voert u vervolgens acties voor browserautomatisering uit. Browserautomatiseringsacties stellen u in staat interacties aan te gaan met webpagina's en gebeurtenissen, zoals klikken, te emuleren met behulp van JavaScript-scripts. U kunt de stroom handmatig ontwikkelen of via de recorder.
Notitie
Webautomatisering in Power Automate voor bureaublad vertoont gedrag waarbij het niet kan worden geopend met een andere systeemgebruiker of kan worden gekoppeld aan een browser die is geopend met een andere systeemgebruiker dan degene die is gebruikt om Power Automate voor bureaublad te openen. Dit gedrag treedt op om veiligheidsredenen.
Standaard verplaatsen browserautomatiseringsacties de muisaanwijzer niet op het scherm. Hierdoor kunnen zij zelfs worden uitgevoerd als de webbrowser is geminimaliseerd of als het doeltabblad niet de focus heeft. Met deze functionaliteit kunt u andere activiteiten op uw machine uitvoeren terwijl een browserautomatiseringsstroom actief is.
Bepaalde acties, zoals Klikken op koppeling in webpagina en Tekstveld op webpagina vullen, ondersteunen echter fysieke interacties in gevallen waarin JavaScript-gebeurtenissen niet werken zoals verwacht. Als u fysieke interactie inschakelt, kan de browser niet worden geminimaliseerd en moet het doeltabblad de focus hebben.
Internet Explorer of Automatiseringsbrowser gebruiken
Hoewel Automatiseringsbrowser is gebaseerd op Internet Explorer, biedt het een aantal functies en beperkingen die de effectiviteit van automatisering vergroten.
Automatiseringsbrowser werkt direct terwijl Internet Explorer extra configuratie vereist. Beveiligingsconfiguraties kunnen ongewenst zijn in organisaties met een strikt beveiligingsbeleid dat handmatige wijzigingen verbiedt.
De actie Klik op downloadkoppeling op de webpagina werkt sowieso met Automatiseringsbrowser, ongeacht de versie van Internet Explorer. Voor Internet Explorer heeft de actie versie 8 of lager nodig.
Automatiseringsbrowser onderdrukt alle berichtdialoogvensters die mogelijk ongehinderd worden weergegeven in Internet Explorer. Als deze functie ongewenst is, voegt u het achtervoegsel ShowDialogs toe aan het einde van de URL in de actie Nieuwe Internet Explorer starten.
Automatiseringsbrowser ondersteunt geen tabbladen of het openen van koppelingen in vensters. Wanneer u een koppeling selecteert, wordt deze in hetzelfde venster/exemplaar geopend.
Automatiseringsbrowser heeft een klein prestatievoordeel omdat er geen onnodige elementen en invoegtopeasingen worden geladen zoals in Internet Explorer.
Browsers en webelementen automatiseren
Voordat u andere browserautomatiseringsacties implementeert, gebruikt u een van de acties voor het starten van de browser om een browserexemplaar te maken. U kunt een nieuwe browsersessie starten of een koppeling maken naar een bestaande sessie.
- Nieuwe Microsoft Edge starten
- Nieuwe Internet Explorer starten
- Nieuwe Chrome starten
- Nieuwe Firefox starten

Als het browserexemplaar beschikbaar is, kunt u andere browserautomatiseringsacties gebruiken voor interactie met webpagina's. De acties voor Webformulier invullen zijn gericht op het leveren van invoer aan webpagina's, terwijl met acties voor Extractie van webgegevens gegevens uit webpagina's worden gehaald.
U vindt een lijst met alle beschikbare acties voor browserautomatisering in de Naslaginformatie over acties voor browserautomatisering.

Afgezien van een browserexemplaar, vereisen de meeste browserautomatiseringsacties dat u een UI-element opgeeft voor interactie. Bestaande UI-elementen zijn zichtbaar in het deelvenster met UI-elementen, terwijl nieuwe rechtstreeks kunnen worden toegevoegd via de eigenschappen van de actie of het deelvenster. Ga naar Automatiseren met UI-elementen voor meer informatie over UI-elementen.
Notitie
Acties voor browserautomatisering accepteren uitsluitend UI-elementen die zijn vastgelegd van webpagina's. Daarom zijn UI-elementen die zijn vastgelegd vanuit bureaubladtoepassingen niet beschikbaar in de browserautomatiseringsacties.

Als u een nieuw UI-element wilt toevoegen, markeert u het betreffende webelement en drukt u op Ctrl + linkermuisknop. Nadat u alle vereiste elementen hebt toegevoegd, selecteert u Gereed om ze op te slaan.
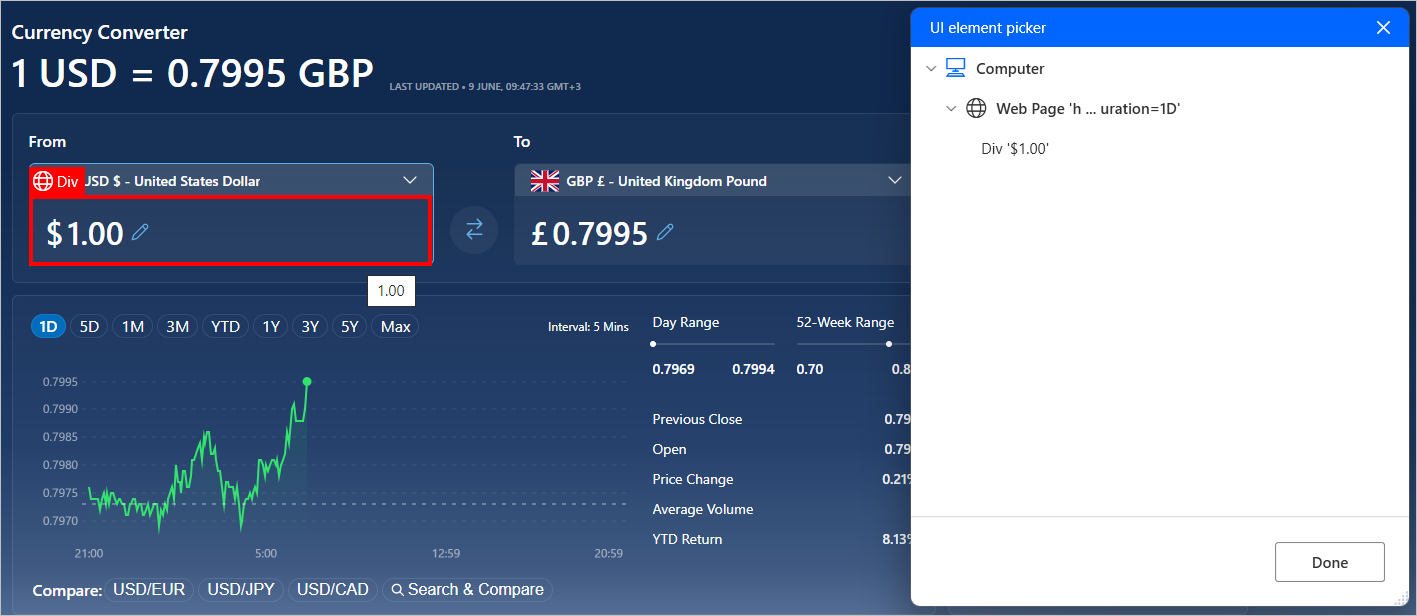
Gegevens invoeren op webpagina's
Als u invoer in een webpagina wilt opnemen, selecteert u de juiste actie Webformulier vullen, afhankelijk van de aard van het element. Gebruik bijvoorbeeld de actie Waarde voor keuzelijst instellen op webpagina om een item in een vervolgkeuzemenu te selecteren.

Gegevens extraheren vanuit webpagina's
Als u specifieke gegevens vanuit een webpagina wilt extraheren, gebruikt u de actie Details van webpagina ophalen of de actie Details van het element op de webpagina ophalen. Bij uw keuze hangt het ervan af of de gegevens in kwestie betrekking hebben op de hele webpagina of op een element erin. Ga naar Details ophalen van een webpagina voor meer informatie over het extraheren van details van webpagina's.

Afgezien van de vooraf ingevulde opties, kunt u handmatige selectie uitvoeren om elk HTML-kenmerk op te halen dat het gekozen webelement kan bevatten.
Bovendien ondersteunt de actie Details van element op webpagina ophalen het kenmerk waelementrectangle dat het punt linksboven en de afmetingen van een webelement ophaalt. Ga naar De coördinaten en grootte van een webelement ophalen voor meer informatie over dit kenmerk.

Gestructureerde gegevens extraheren vanuit webpagina's
Om grote hoeveelheden gestructureerde gegevens te extraheren, gebruikt u de actie Gegevens extraheren uit webpagina. U kunt de geëxtraheerde gegevens opslaan als afzonderlijke waarden, lijsten en tabellen of u kunt ze in Excel-werkbladen plakken.

Terwijl de live webhelper is geopend, selecteert of klikt u met de rechtermuisknop op de doelgegevens om de beschikbare extractieopties te bekijken. Om een waarde te extraheren, selecteert u Elementwaarde extraheren en kiest u vervolgens het HTML-kenmerk dat u wilt ophalen.

Power Automate identificeert automatisch lijsten of tabellen met gegevens nadat u twee of meer van de bijbehorende elementen hebt geselecteerd voor extractie.
Notitie
Om sneller een hele HTML-tabel te extraheren, selecteert u de tabel of klikt u hierop met de rechtermuisknop en selecteert u vervolgens Volledige HTML-tabel extraheren. Deze optie is alleen beschikbaar voor elementen die Power Automate herkent als HTML-tabellen. Als de gegevens zijn gestructureerd als een tabel, maar niet worden herkend als een HTML-tabel, extraheert u de eerste twee elementen ervan, zoals eerder beschreven.

U kunt ook handmatig CSS-selectors maken of bewerken die specifieke elementen aanwijzen.
Om een CSS-selector te maken, selecteert u Geavanceerde instellingen in de live webhelper en kiest u vervolgens het type waarde dat u wilt extraheren. U kunt ervoor kiezen om een enkele waarde, meerdere handmatig geselecteerde waarden (voor elke waarde een andere selector), lijsten, tabellen en volledige HTML-tabellen te extraheren.
Elk CSS-selector bestaat uit de boomstructuur van het HTML-element, het kenmerk dat eruit moet worden geëxtraheerd en optioneel een reguliere expressie om meer geavanceerde selectie te implementeren.

Gestructureerde gegevens extraheren vanaf meerdere pagina's
Als de te extraheren informatie is verdeeld over meerdere pagina's met dezelfde structuur, moet u de juiste pagineringsconfiguratie instellen.
Pagers zijn webelementen waarmee u tussen meerdere pagina's kunt navigeren. Als u een pager wilt instellen voor de gegevensextractie, selecteert u het betreffende pager-element of klikt u hierop met de rechtermuisknop en selecteert u vervolgens Element instellen als pager.
Bovendien kunt u handmatig een pager opgeven via de Geavanceerde instellingen van de live webhelper.

Wanneer de gegevensselectie is voltooid, sluit u de live webhelper en configureert u de juiste parameters in de actie Gegevens extraheren uit webpagina. U kunt kiezen tussen het extraheren van gegevens van alle beschikbare pagina's of een specifiek aantal.
Optioneel kunt u Gegevens verwerken bij extractie inschakelen om Power Automate de geëxtraheerde gegevens op verschillende manieren te laten verwerken, zoals het verwijderen van spaties en ongewenste tekens. Deze optie kan echter van invloed zijn op de prestaties bij grote hoeveelheden gegevens.

Communiceren met webservices
Power Automate biedt verschillende HTTP-acties waarmee u rechtstreeks kunt communiceren met webresources, zoals webpagina's, bestanden en API's, zonder dat een webbrowser nodig is. U vindt een lijst met alle beschikbare HTTP-acties voor browserautomatisering in de Naslaginformatie over HTTP-acties.
Webresources downloaden
Gebruik de actie Downloaden van web om inhoud van webpagina's of bestanden die op het web zijn opgeslagen, rechtstreeks te downloaden.
De methoden GET en POST kunnen beide worden gebruikt binnen deze actie. Bestanden kunnen rechtstreeks naar de schijf worden gedownload, terwijl de inhoud van webpagina's in variabelen wordt opgeslagen.

Toegang krijgen tot web-API's
Gebruik de actie Webservice aanroepen om toegang te krijgen tot web-API's. Verschillende methoden zijn compatibel met deze actie, die volledig aanpasbaar is voor vrijwel elke API.
Notitie
Voordat u de actie Webservice aanroepen gebruikt, raadpleegt u de documentatiepagina van de webservice die u wilt gebruiken. Het volgende voorbeeld kan niet op alle scenario's worden toegepast, omdat elke webservice een andere configuratie en syntaxis vereist.

Naast de actie Webservice aanroepen biedt Power Automate de actie SOAP-webservice aanroepen om te communiceren met SOAP-webservices.