Stromen van Windows-recorder (V1) bewerken
Belangrijk
Dit artikel behandelt onderwerpen met betrekking tot verouderde systemen. Migreer uw stromen die zijn gemaakt met deze oplossingen naar Power Automate voor bureaublad of verwijder ze.
- Selenium IDE is afgeschaft en werkt niet meer sinds 28 februari 2023.
- Windows-recorder (V1) is afgeschaft en werkt niet meer.
Stromen van Windows-recorder (V1) automatiseren Windows-desktoptoepassingen. Raadpleeg de Bekende problemen voor meer informatie over problemen die u kunt ervaren, tijdelijke oplossingen voor deze problemen en scenario's die niet worden ondersteund in deze versie.
Vereisten
Een bureaubladstroom van Windows-recorder (V1). Maak nu een stroom van Windows-recorder (V1) als u er geen hebt om te bewerken.
Acties bewerken
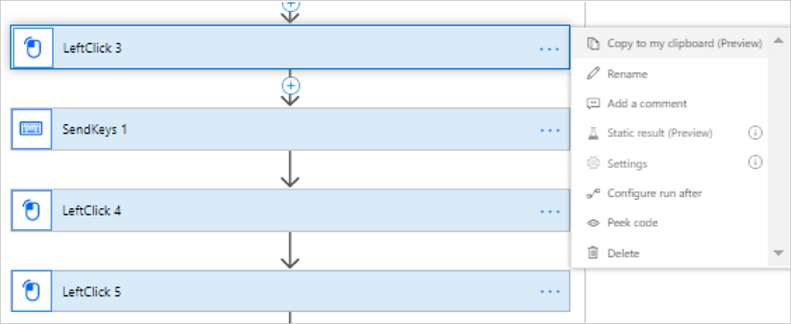
U kunt uw opname bewerken om het volgende te doen:
- De waarde wijzigen voor acties die hiermee worden ondersteund.
- Een stap verwijderen.
- De opname verwijderen.
- De volgorde van acties wijzigen met slepen en neerzetten. Wees voorzichtig hiermee, omdat het mogelijk de consistentie van de opname kan verstoren.
Met geavanceerde parameters kunt u het volgende wijzigen:
- De vertraging nadat de actie is uitgevoerd. U kunt bijvoorbeeld een vertraging van één seconde toevoegen door PT0S te wijzigen in PT1S. Dit kan handig zijn wanneer de doeltoepassing een trage reactietijd heeft die niet is voltooid voor de volgende stap van de stroom van Windows-recorder (V1). U kunt ook expliciet vertragingsacties toevoegen, zodat deze bijvoorbeeld in lussen kunnen worden gebruikt.
- De selector voor het element van de gebruikersinterface van de doelgroep.
Een opname toevoegen
Misschien wilt u uw stroom van Windows-recorder (V1) opnemen in meerdere sessies. Nadat u de eerste opname hebt voltooid, kunt u als volgt doorgaan:
Meld u aan bij Power Automate.
Selecteer Mijn stromen>Bureaubladstromen.
Selecteer de stroom van Windows-recorder (V1) die u wilt bewerken.
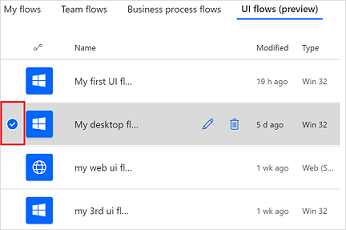
Selecteer Bewerken.
Selecteer Nieuwe stap.
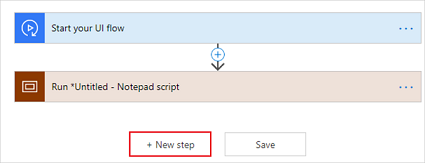
Selecteer App opnemen uit de lijst met acties.
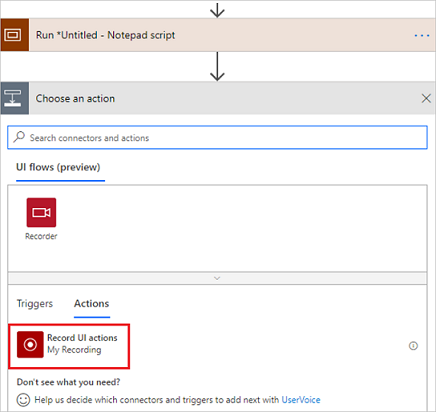
Selecteer Opname starten.
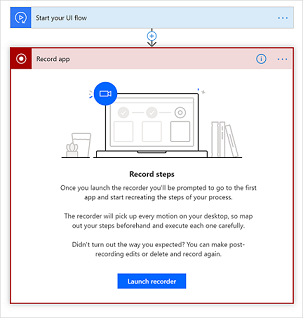
Het besturingselement recorder wordt boven aan het scherm weergegeven.
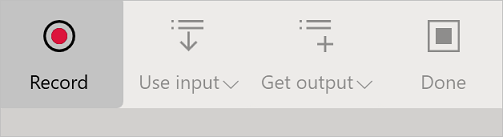
Start de app die u wilt opnemen.
Fooi
Wanneer u de muisaanwijzer op besturingselementen in de app houdt, ziet u dat elk besturingselement met een blauwe contour wordt gemarkeerd. Wacht altijd op de blauwe markering voordat u een besturingselement selecteert.
Als de blauwe markering niet rond het element wordt weergegeven, wordt het mogelijk niet juist opgenomen.
Selecteer Opnemen in het besturingselement Opnemen.
Voer de stappen uit in de gebruikersinterface van de app die u wilt opnemen en selecteer vervolgens Gereed op het besturingselement Opnemen.
Selecteer Opslaan en test vervolgens uw stroom van Windows-recorder (V1).
Opdrachtregelargumenten opgeven bij het opstarten
Nadat u de stroomacties van uw Windows-recorder (V1) hebt opgenomen, kunt u opdrachtregelargumenten opgeven voor de apps die uw bureaubladstromen starten.
Volg deze stappen om opdrachtregelargumenten toe te voegen aan de apps die uw stroom van Windows-recorder (V1) start:
Neem een stroom van Windows-recorder (V1) op met de bureaubladrecorder.
Selecteer Gereed in de recorder en selecteer de actie om de toepassing te starten om deze uit te vouwen.
In de schermopname wordt Notepad++ als voorbeeld gebruikt.
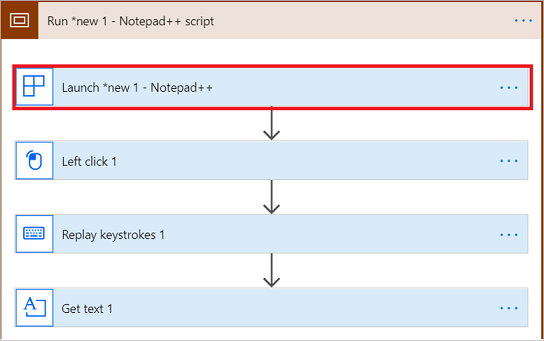
Selecteer Geavanceerde opties weergeven.
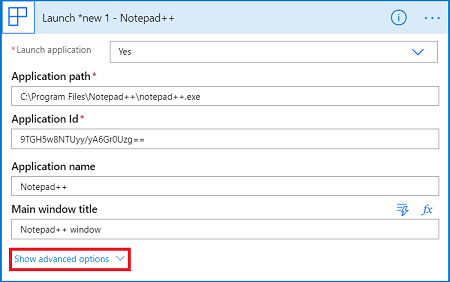
Geef hier de opdrachtregelargumenten op:
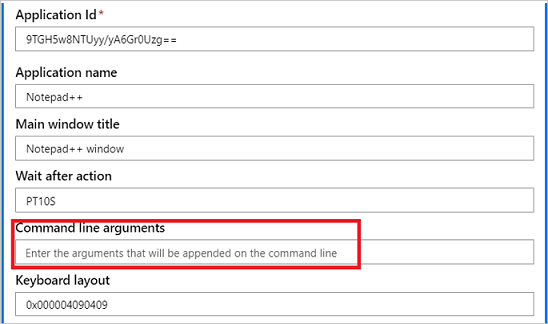
U kunt elk geldig opdrachtregelargument voor uw toepassing opgeven.
Belangrijk
Geef geen gevoelige tekst, zoals wachtwoorden, door via opdrachtregelargumenten.
Een variabele toevoegen
U kunt variabelen gebruiken om meerdere acties uit te voeren in uw bureaubladstromen. U kunt bijvoorbeeld een variabele gebruiken om te tellen hoe vaak een bewerking in een lus is uitgevoerd. Of u kunt een variabele gebruiken om een tekenreeksmatrix te maken waarbij de schermleesbewerkingen in een lus plaatsvinden.
Fooi
U kunt als gegevenstypen gehele getallen, float-gegevenstypen, booleaanse waarden, tekenreeksen, matrices en objectvariabelen gebruiken.
Nadat u een variabele hebt gemaakt, kunt u andere taken uitvoeren, bijvoorbeeld:
- De variabele met een constante waarde verhogen of verlagen.
- De waarde van de variabele invoegen of als het laatste item toevoegen in een tekenreeks of matrix.
- Een andere waarde toewijzen aan een variabele.
Volg deze stappen om variabelen in een UI-stroom te maken en te gebruiken:
Ga naar het begin van de stroom van Windows-recorder (V1) en selecteer Een actie toevoegen.
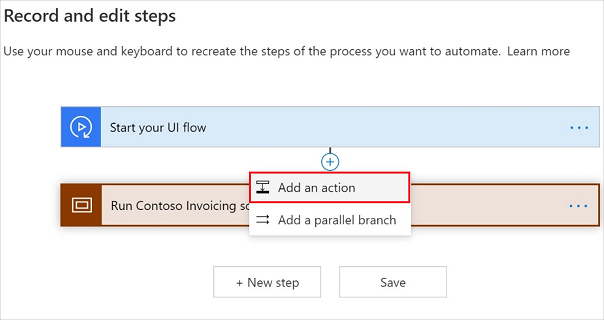
Zoek naar het woord variabele en selecteer vervolgens de actie Variabele initialiseren onder de ingebouwde categorie.
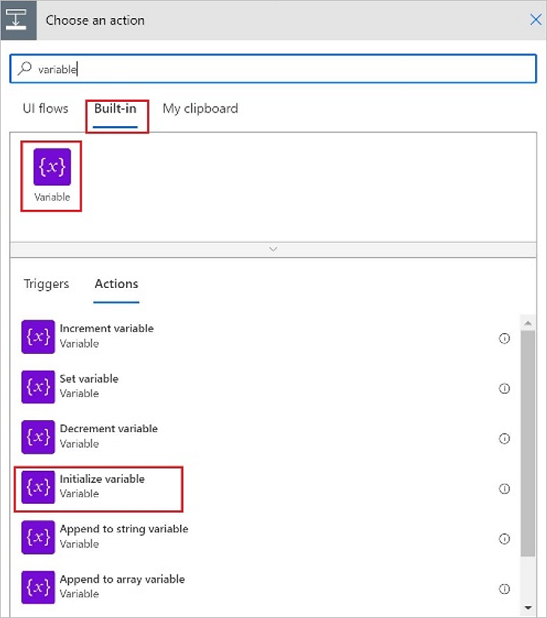
Initialiseer de variabele als type dat aan uw behoeften voldoet.
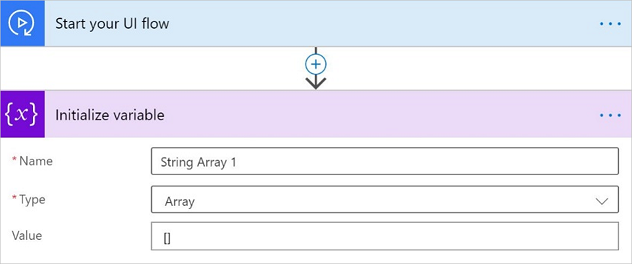
Fooi
Als uw UI-automatiseringsscenario het lezen van waarden van een scherm in een lus inhoudt, kunt u dit bereiken door de variabele te initialiseren als een matrixtype.
Selecteer vervolgens binnen de UI-stroom de variabele-actie Toevoegen aan een matrixvariabele en gebruik vervolgens de uitvoer van de actie Tekst ophalen uit de lijst met dynamische inhoud.
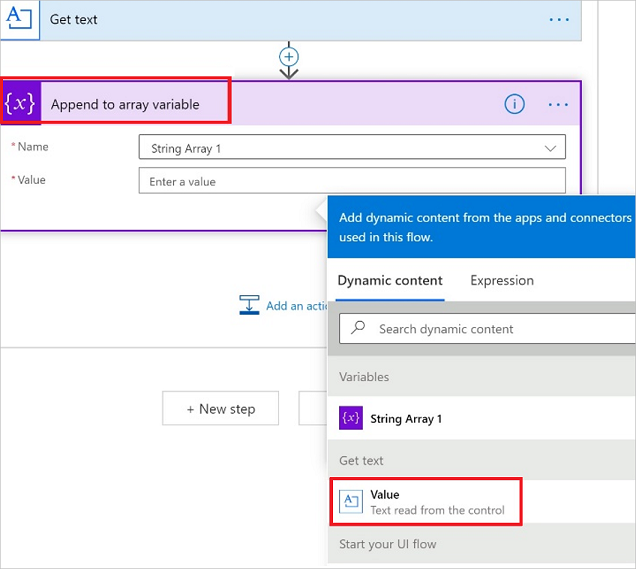
Stappen kopiëren en plakken
U kunt acties en bereiken kopiëren, Een actie toevoegen gebruiken om de gekopieerde acties en bereiken van Mijn klembord te selecteren en deze vervolgens op een andere locatie binnen dezelfde stroom van Windows-recorder (V1) plakken.
In Power Automate-ontwerper worden de namen van gekopieerde acties en bereiken automatisch vervangen door een unieke naam. Als het gekopieerde bereik een ander bereik bevat, blijft de geneste structuur behouden wanneer u het vanuit Mijn klembord plakt.
Belangrijk
Deze functie ondersteunt het kopiëren en toevoegen van acties binnen hetzelfde bereik. U kunt acties niet in andere bereiken of stromen van Windows-recorder (V1) plakken.
Volg deze stappen om acties en bereiken te kopiëren en vervolgens te plakken:
Selecteer ... en selecteer vervolgens Kopiëren naar het klembord voor de actie die of het bereik dat u wilt kopiëren.
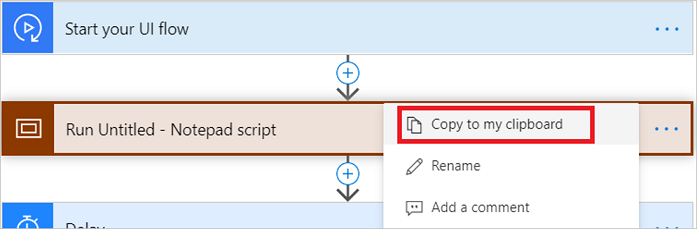
Plaats de muisaanwijzer op de doellocatie en selecteer Een actie toevoegen.
Fooi
U kunt Een actie toevoegen direct selecteren als het zich aan het einde van het bereik of de stroom van Windows-recorder (V1) bevindt.
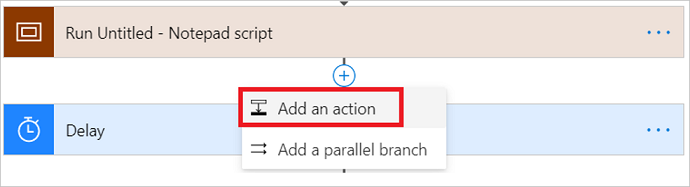
Selecteer Mijn klembord en selecteer vervolgens de actie die of het bereik dat u hebt gekopieerd.
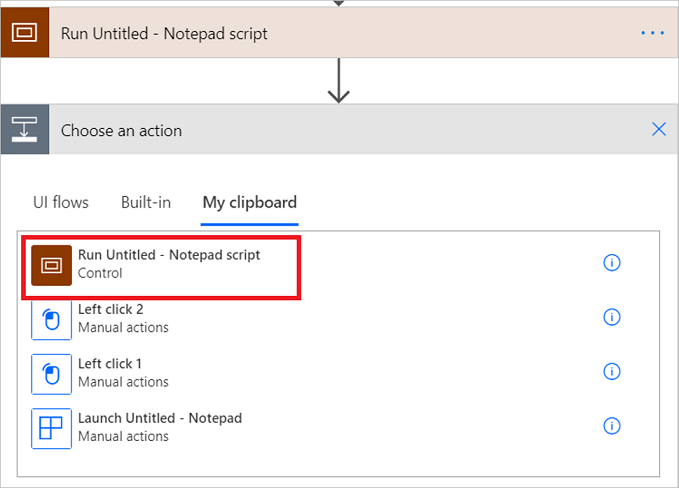
Power Automate plakt de actiekaart met een unieke naam.
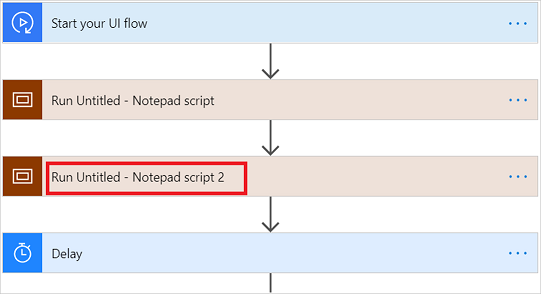
Acties met schermopnamen behouden deze ook voor gemakkelijke referentie.
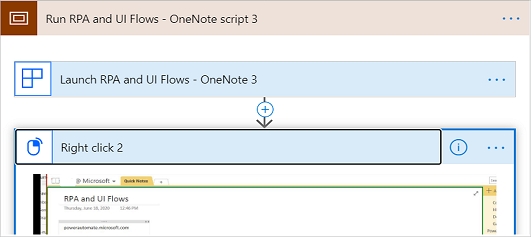
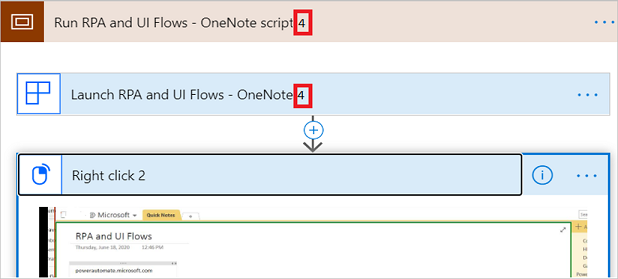
Een bereik direct na zichzelf plakken
Notitie
Als een bereik geen actie Toepassing sluiten bevat en de gebruiker het bereik kopieert en vervolgens direct na het bestaande bereik plakt, worden de geplakte acties alleen uitgevoerd in de eerste toepassingsinstantie.
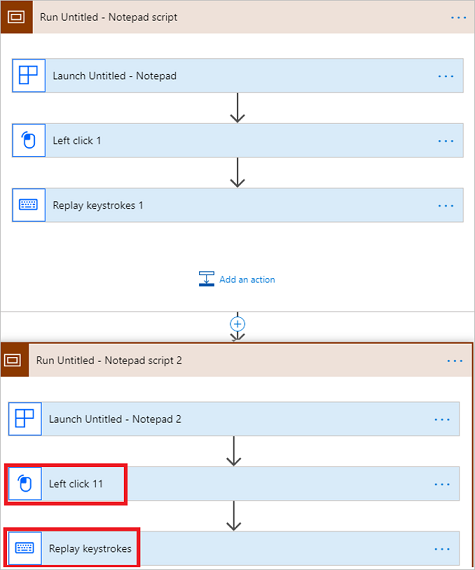
In dit voorbeeld worden de gemarkeerde acties Klikken 11 en Toetsaanslagen herhalen wordt uitgevoerd in de eerste Kladblok-toepassing en er wordt nog een Kladblok-exemplaar gestart.
Er zijn twee manieren om dit probleem op te lossen:
Als u alleen de acties in de eerste toepassingsinstantie wilt uitvoeren, kunt u alleen de relevante acties in het eerste bereik kopiëren en plakken. Als u het volledige bereik in één keer wilt kopiëren en plakken, moet u de actie Starten in het geplakte bereik verwijderen om te voorkomen dat een externe toepassingsinstantie wordt gestart.
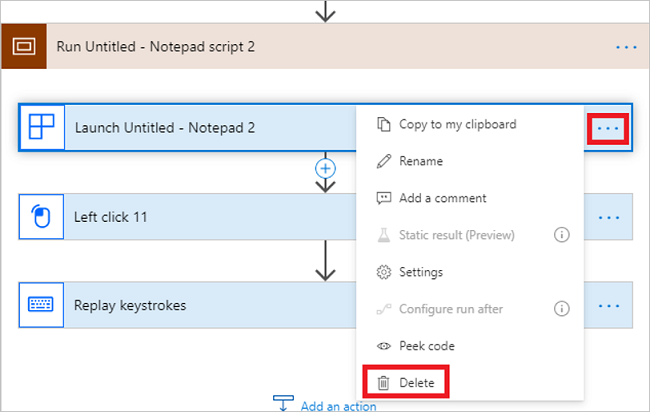
Als u de acties in een aparte toepassingsinstantie wilt uitvoeren, kunt u een actie Toepassing sluiten in het eerste bereik toevoegen, zodat het tweede bereik een eigen instantie heeft.
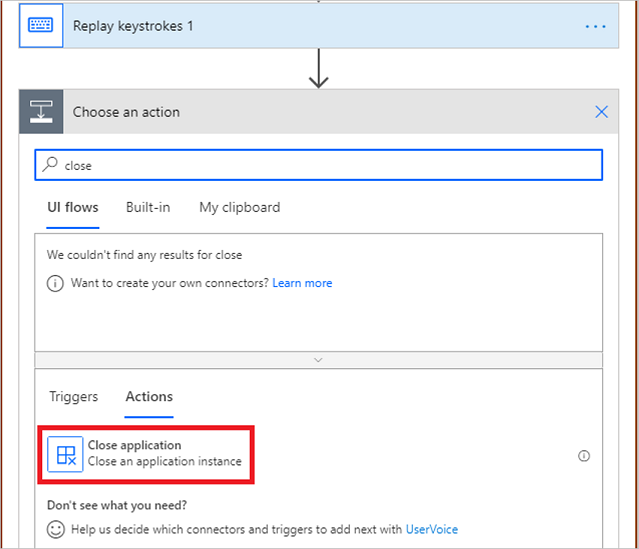
Een lus toevoegen
Windows-recorder (V1) ondersteunt arrays. Gebruik een array om een lus toe te voegen om repetitieve stappen uit te voeren in een stroom van Windows-recorder (V1). U kunt verschillende soorten arrays van een cloudstroom naar uw UI-stroom doorgeven, inclusief complexe arrays van een SharePoint-lijst bijvoorbeeld.
Notitie
U moet een bestaande stroom van Windows Recorder (V1) bewerken om een lus toe te voegen.
Hier zijn de stappen om een lus in een UI-stroom te maken:
Bewerk de stroom van Windows-recorder (V1) waaraan u de lus wilt toevoegen.
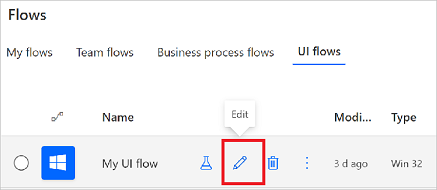
Navigeer naar het invoergedeelte van de wizard en selecteer vervolgens Invoer instellen.
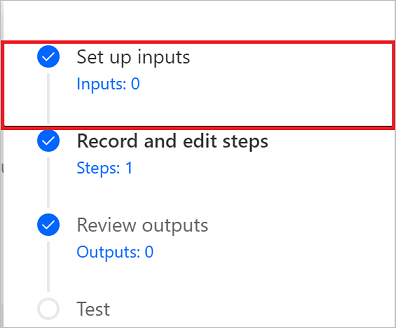
Selecteer Matrix om aan te geven dat u invoer van het type matrix wilt maken.
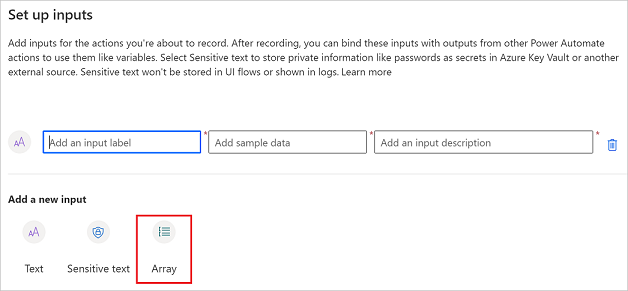
Voer de details voor de matrix in, inclusief een naam, de matrix in JSON-indeling en een beschrijving voor de matrix.
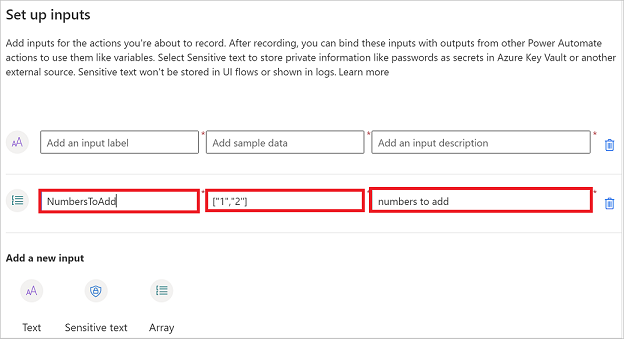
Fooi
Als u een complexe matrix gebruikt uit een SharePoint-lijst, hoeft u de matrix niet handmatig te maken. U kunt de array uit een cloudstroom kopiëren en in het middelste vak plakken.
Selecteer Volgende.
Selecteer Een actie toevoegen.
Zoek naar 'op elke' >Ingebouwd> en selecteer vervolgens Toepassen op elke.
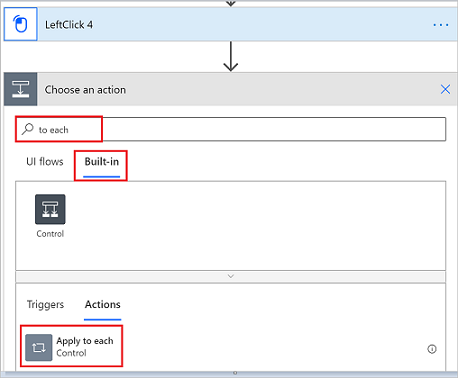
Selecteer Uitvoer van vorige stappen selecteren en selecteer de matrix die u eerder hebt gedefinieerd in de dynamische inhoud.
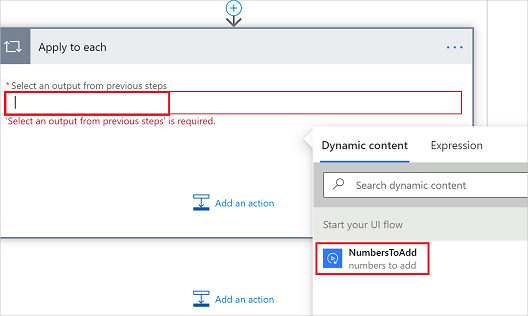
Sleep de acties die u wilt herhalen naar de kaart Toepassen op elke.
Ik heb bijvoorbeeld Links klikken 4 op de kaart Toepassen op elke neergezet in de volgende afbeelding.
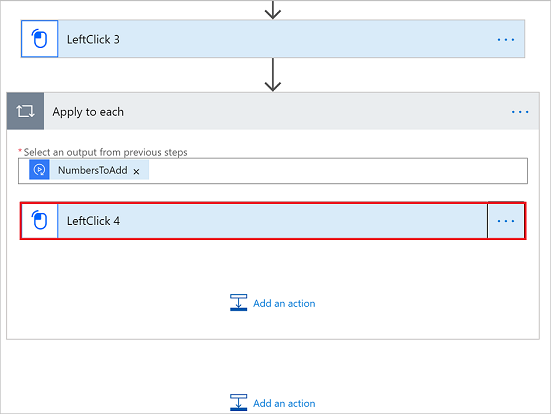
Vervang de invoertokens die tijdens de opname zijn gemaakt indien nodig door de invoerwaarden van de matrix.
Fooi
Als de matrix een eenvoudige matrix met tekenreeksen of gehele getallen is, kunt u Huidig item rechtstreeks vanuit de dynamische inhoud gebruiken, zoals in de volgende afbeelding. U kunt ook expressies gebruiken.
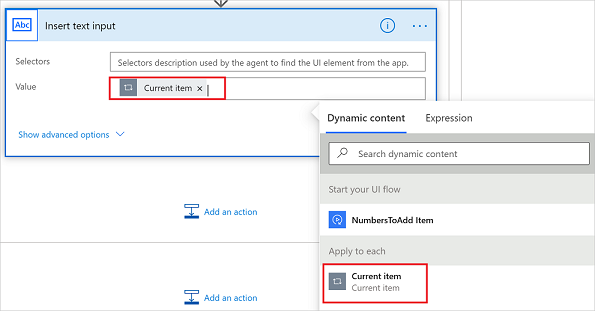
Bekende beperkingen:
- Lussen vereisen statische selecties. Dit betekent dat het gebruikersinterface-element (UX) waarop de herhaalde actie plaatsvindt niet mag worden gewijzigd.
- Uitvoerbewerkingen worden momenteel niet ondersteund.
- Geef voor complexe matrixobjecten die moeten worden doorgegeven vanuit een cloudstroom, zoals een SharePoint-lijst, een voorbeeld van de nettolading van dat object. Om de nettolading te krijgen, kunt u de stroom uitvoeren zonder de stroomstap van Windows-recorder (V1) en vervolgens de uitvoer van de actie kopiëren naar het middelste tekstvak (Voorbeeldgegevens toevoegen) wanneer u de array definieert.
- U moet expressies voor complexe matrixobjecttypen gebruiken. Gebruik bijvoorbeeld de expressie items('Toepassen op elk')['[waarde]'], waarbij waarde de naam van het specifieke object binnen de invoermatrix is.
Een vertraging toevoegen
U kunt vertragingen toevoegen in stromen van Windows-recorder (V1) om de stroomuitvoering te helpen beheren.
Volg deze stappen om een vertraging toe te voegen aan een stroom van een Windows-recorder (V1) die u hebt opgenomen.
Plaats op de gewenste plek de aanwijzer zonder klikken op de pijl en selecteer Een nieuwe stap invoegen. U kunt ook direct Een actie toevoegen selecteren om de vertraging toe te voegen aan het einde van het bereik of de UI-stroom.
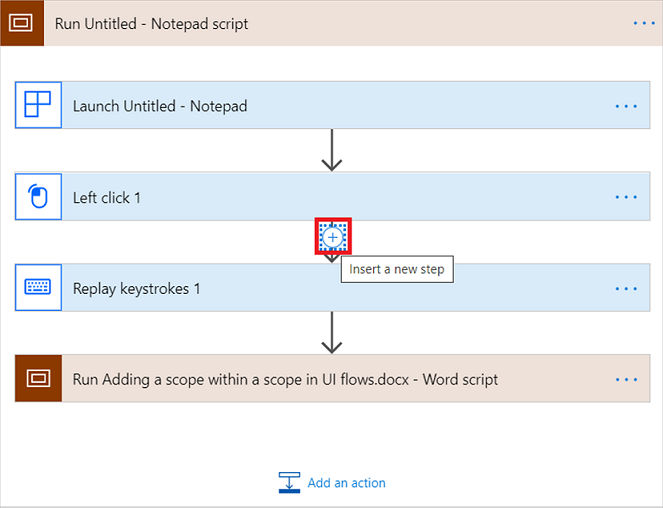
Selecteer Een actie toevoegen.
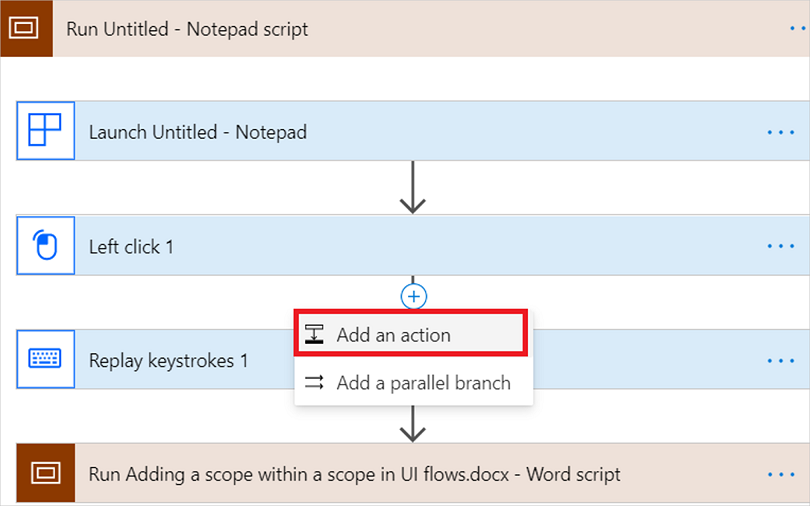
Selecteer Ingebouwd en zoek naar 'vertraging'. U kunt ook Plannen>Vertraging selecteren.
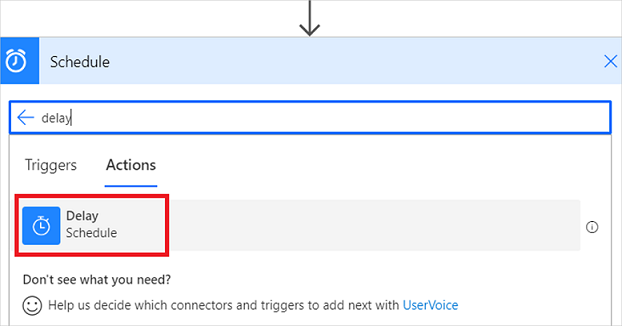
Voer het aantal in, bijvoorbeeld '2' om het aantal van de Eenheid op te geven.
Selecteer de Eenheid, bijvoorbeeld minuten, om de tijdsduur voor de vertraging weer te geven.
De volgende afbeelding toont een vertraging van twee minuten.
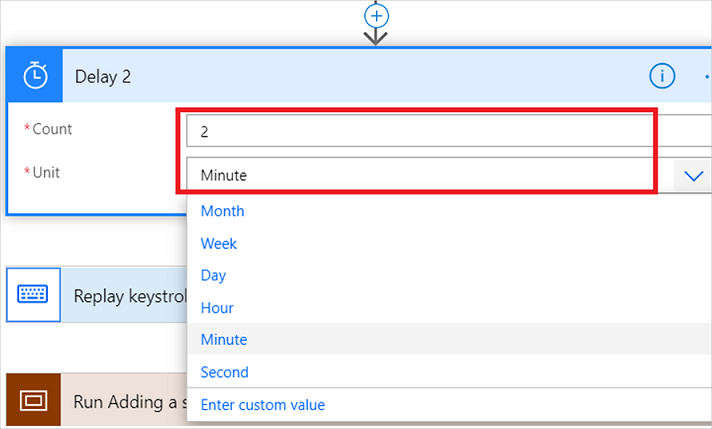
De vertragingsactie wordt toegevoegd aan de stroom van Windows-recorder (V1). Wanneer de stroom nu wordt uitgevoerd, treedt er een vertraging op, zoals u die hebt gedefinieerd, voordat de volgende actie wordt uitgevoerd.
Een beleid voor opnieuw proberen toevoegen
Standaard probeert Windows-recorder (V1) mislukte UI-automatiseringsstappen opnieuw met de standaardinstellingen voor opnieuw proberen en de time-outwaarde.
Volg deze stappen om uw eigen beleid voor opnieuw proberen in te stellen voor specifieke stappen nadat u uw stroom van Windows-recorder (V1) hebt opgenomen.
Selecteer ... voor de stap waarmee u het beleid voor opnieuw proberen wilt wijzigen.
Selecteer Instellingen.
De instellingenkaart voor de stap wordt geopend.
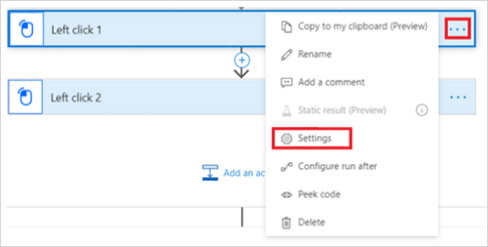
Voeg een time-outwaarde toe in het vak Duur.
De time-outduur kan elke waarde tussen één minuut en 24 uur zijn. U moet bijvoorbeeld voor de time-outduur deze notatie gebruiken: PT1M voor een time-outduur van één minuut of PT24H voor een time-out van 24 uur.
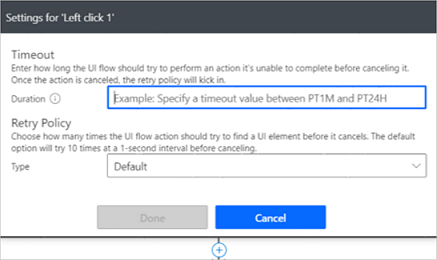
De time-out is een waarde die u kunt opgeven om in te stellen hoe lang de stroom van Windows-recorder (V1) moet proberen een actie uit te voeren die niet kan worden voltooid voordat deze wordt geannuleerd. Zodra de actie is geannuleerd, begint het beleid voor opnieuw proberen. De standaardwaarde is vijf minuten.
Er zijn drie soorten nieuwe pogingen in stromen van Windows-recorder (V1).
- Standaardinstelling
- Geen
- Aanpassen
De optie Standaard is standaard geselecteerd. Deze waarde is standaard ingesteld op negen nieuwe pogingen. Inclusief de eerste poging betekent dit in totaal 10 pogingen. Er bestaat een interval van 1 seconde tussen pogingen.
Als u Geen selecteert, dan worden er voor deze stap geen nieuwe pogingen gedaan.
Als u een aangepast beleid voor opnieuw proberen wilt opgeven, selecteert u de optie Aangepast en voert u waarden in voor Aantal nieuwe pogingen en Lengte van intervallen.
Notitie
Het beleid voor opnieuw proberen is niet voor alle stappen beschikbaar. Als u de opties voor opnieuw proberen niet ziet, betekent dit dat het beleid niet beschikbaar is voor de specifieke stap.
Een handmatige actie toevoegen
Zodra u een toepassing met ten minste één actie hebt opgenomen, kunt u handmatig een van de volgende acties voor die toepassing toevoegen.
| Actie | Opmerking |
|---|---|
| Toepassing sluiten | |
| Klikken met de rechtermuisknop | |
| Sleutels verzenden | Sleutels en toetscombinaties verzenden, zoals CTRL + C. |
| Met de linkermuisknop klikken | |
| Tekst ophalen | Lees de tekst van een element van de gebruikersinterface en gebruik deze als uitvoer. |
| Tekst invoeren | |
| Element ophalen ingeschakeld | Controleer of een element in de gebruikersinterface is ingeschakeld of uitgeschakeld. |
| Element wissen | Wis de waarde in een bewerkbaar element van de gebruikersinterface. |
| Wachten gedurende seconden | Wacht voordat u verdergaat met de volgende stap. |
Volg deze stappen om een handmatige actie toe te voegen:
Meld u aan bij Power Automate.
Selecteer Mijn stromen>Bureaubladstromen.
Selecteer de stroom van Windows-recorder (V1) die u wilt bewerken.
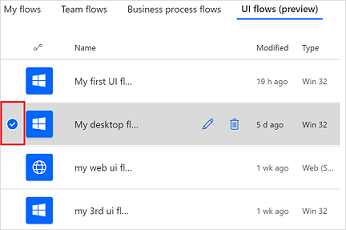
Selecteer Bewerken.
Selecteer de opnamekaart die de stappen bevat waaraan u een nieuwe stap wilt toevoegen. De kaart wordt uitgebreid en de opgenomen stappen worden weergegeven.
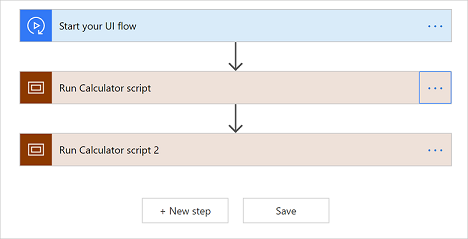
Selecteer Een actie toevoegen op de opnamekaart, net onder de laatste vastgelegde stap. U ziet de lijst met handmatige acties die eerder in de procedure zijn beschreven.
Selecteer de actie die u wilt toevoegen. Hier heb ik de optie Element ophalen ingeschakeld geselecteerd, maar u kunt elke actie selecteren die zinvol is voor uw scenario.
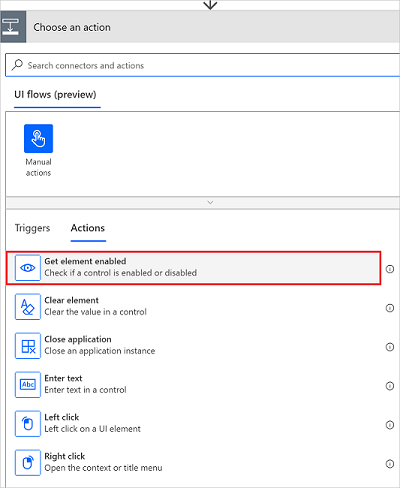
Zodra de actie is toegevoegd, moet u de Selector instellen in de geavanceerde opties van de actie.
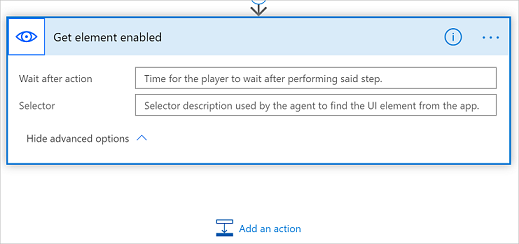
De selector instellen
De selector identificeert het element van de gebruikersinterface waarop de actie wordt uitgevoerd tijdens het afspelen. U wordt aangeraden deze informatie te kopiëren/plakken vanuit een afzonderlijke stap die gericht is op hetzelfde element van de gebruikersinterface, indien mogelijk.
De indeling van de selector is:
{
"type":"WinUIA",
"parameters":{
"elementStack":[
],
"elementXPath":""
}
}
U moet de gegevens opgeven voor de velden elementStack en elementXPath van het selector-element.
Hier volgt een voorbeeld van hoe de elementStack eruit kan zien.
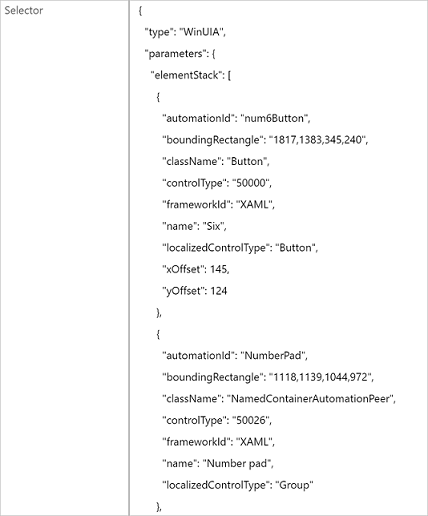
U kunt het elementXPath vastleggen met behulp van de WinAppDriver UI-recorder.
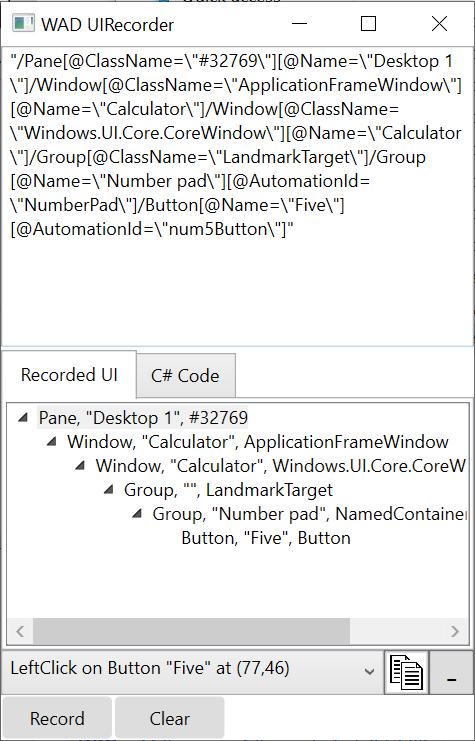
Verwijder het eerste element (alles vóór /Window) voordat u het resultaat in elementXPath van de selector gebruikt.
Test uw stroom van Windows-recorder (V1) om te bevestigen dat de selector goed werkt.
Geavanceerde besturingselementen gebruiken
U kunt geavanceerde besturingselementen zoals voorwaarden, switch-cases en acties voor beëindiging in uw bureaubladstromen opnemen.
U kunt deze geavanceerde bewerkingen uitvoeren door de volgende stappen uit te voeren voor een bestaande stroom van Windows-recorder (V1).
Selecteer de stroom van Windows-recorder (V1) die u hebt gemaakt >Meer opdrachten (...) >Bewerken.
Selecteer +>Een actie toevoegen op de pijl-omlaag van stroomstap van Windows-recorder (V1) waaraan u logica wilt toevoegen.
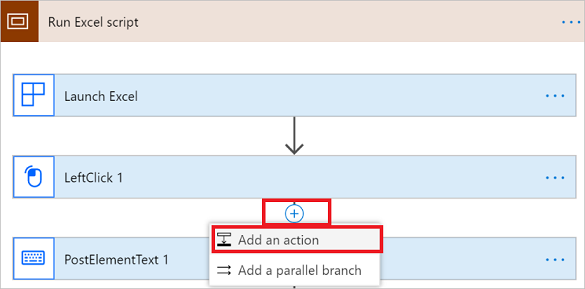
Selecteer Ingebouwd en selecteer vervolgens een van de beschikbare besturingsacties.
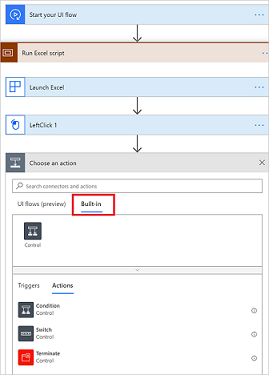
Voltooi de expressie die moet worden geëvalueerd. U kunt dynamische inhoud en expressies gebruiken om de voorwaarde en switch-besturingselementen te evalueren. Daarnaast kunt u elke uitvoer gebruiken die wordt gegenereerd met de voorgaande stroomstappen van Windows-recorder (V1).
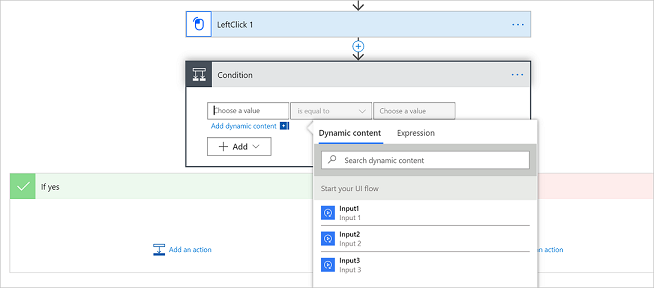
Een opname van een externe computer toevoegen met behulp van beeldherkenning
Wij verwachten veranderingen in deze functies, dus kunt u deze beter niet in productie gebruiken. Gebruik deze alleen in test- en ontwikkelomgevingen.
Afbeeldingsherkenning in Windows-recorder (V1) is een preview-functie en momenteel beschikbaar bij het opnemen van een externe computer via de RDC-app (Remote Desktop Connection).
Wat is beeldherkenning?
Momenteel worden stromen van Windows-recorder (V1) voornamelijk opgenomen met behulp van toegankelijkheids-API's (UI Automation en WinAppDriver) om de besturingselementen in de Microsoft Windows UI-structuur te ontdekken.Soms is de UI-structuur niet beschikbaar, zoals bij web- of Java-apps. De UI-structuur kan onbetrouwbaar zijn, bijvoorbeeld wanneer de id's van een besturingselement vaak of tussen sessies veranderen.
Met beeldherkenning worden kliklocaties en andere details visueel op elkaar afgestemd tijdens het afspelen, waardoor het toepassingsgebied dat kan worden geautomatiseerd aanzienlijk wordt uitgebreid.
Beeldherkenning gebruiken om een externe computer op te nemen
Ga in een nieuwe of bestaande stroom van Windows-recorder (V1) naar het tabblad Invoer en maak twee nieuwe invoeren gevoelige tekst, een voor de gebruikersnaam en een voor het wachtwoord dat wordt gebruikt voor aanmelding op het externe apparaat. Met gevoelige tekstinvoer kunt u de waarden dynamisch doorgeven bij het testen of aanroepen van de stroom van Windows-recorder (V1) vanuit een andere stroom, zonder dat deze worden opgeslagen of vastgelegd door de stroom van Windows-recorder (V1) zelf.
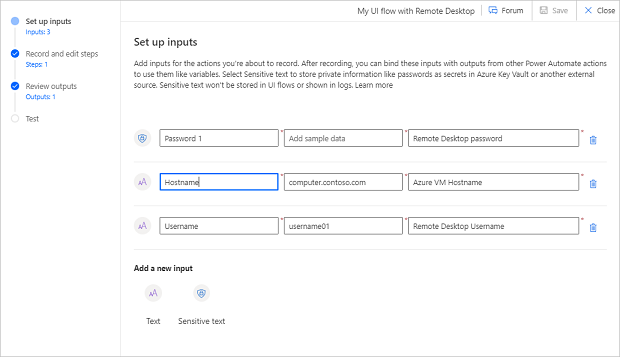
Volg de stappen in Een opname toevoegen om de recorderbediening te starten voor een nieuwe of bestaande stroom van Windows-recorder (V1).
Gebruik de app Extern bureaublad om verbinding met de externe computer te maken.
Vouw het venster van Extern bureaublad uit tot volledig scherm.
Selecteer Opnemen met het besturingselement Opnemen en selecteer Begrepen in de waarschuwing die wordt weergegeven.
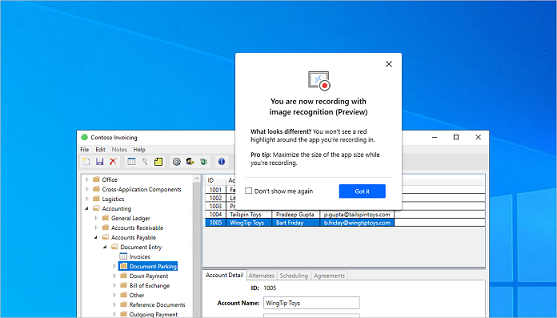
Voer de stappen op de externe computer uit en selecteer vervolgens Gereed in het besturingselement Opnemen.
Zoek de actie Extern bureaublad starten binnen uw opname en voer vervolgens de ingangen voor gevoelige tekst in voor de gebruikersnaam en het wachtwoord.
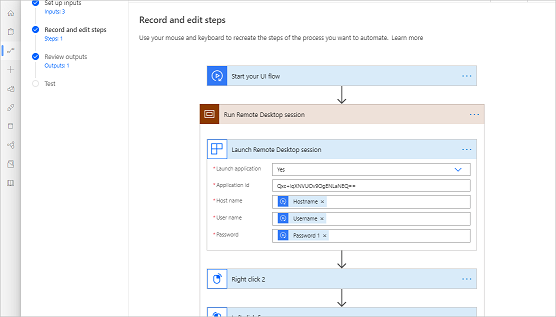
- Selecteer Opslaan en test vervolgens uw stroom van Windows-recorder (V1).
Belangrijk
Wanneer u deze stroom van Windows-recorder (V1) vanuit een geautomatiseerde stroom aanroept, kunt u het beste een sleutelbeheeroplossing gebruiken, zoals Azure Key Vault, om de gebruikersnaam en het wachtwoord op te halen en deze vervolgens dynamisch door te geven aan de invoer voor gevoelige tekst in de stroom van Windows-recorder (V1) in plaats van ze op te slaan in de stroom zelf.
Fooi
Schakel Beveiligde invoer in het menu Instellingen in voor de actie Een stroom uitvoeren die is samengesteld met Windows-recorder (V1) in de stroom die de stroom van Windows-recorder (V1) aanroept. Op deze manier worden de ingangen niet opgeslagen in de uitvoeringsgeschiedenis.
Beeldherkenning gebruiken om op te nemen op Citrix
Er zijn twee opties om op Citrix op te nemen met Windows-recorder (V1).
Optie 1: een Citrix-toepassing of -bureaublad opnemen die of dat al op uw computer is geopend
- Volg de stappen in Een opname toevoegen om de bediening van de recorder te starten voor een nieuwe of bestaande stroom van Windows-recorder (V1).
- Gebruik de Citrix-app of Extern bureaublad om verbinding te maken met de externe computer.
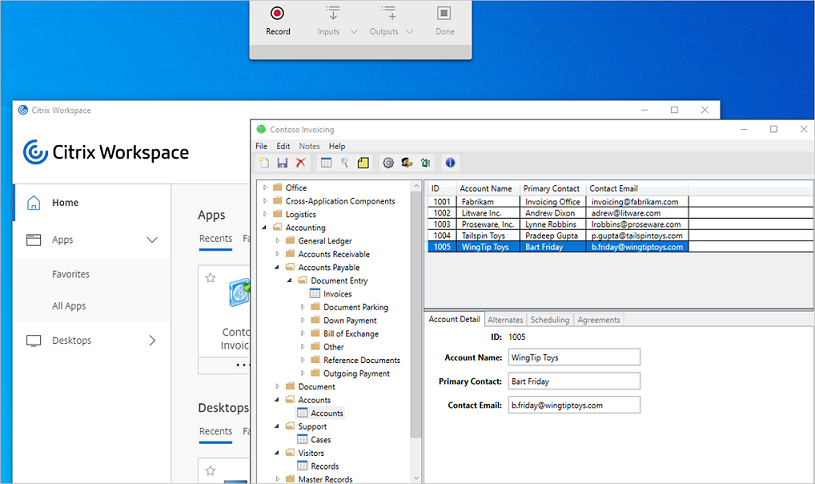
- Als u het externe Citrix-bureaublad gebruikt, moet u het venster maximaliseren.
- Selecteer Opnemen in de recorder en selecteer Begrepen in de waarschuwing die wordt weergegeven.
- Voer de stappen op Citrix uit en selecteer vervolgens Gereed in de recorder.
Fooi
Met Windows-recorder (V1) kunt u tijdens dezelfde sessie meerdere Citrix-apps opnemen. Open alle toepassingen voordat u begint met opnemen als u de start van uw Citrix-werkruimte niet hebt opgenomen.
Optie 2: de start van uw Citrix-toepassing/bureaublad vanuit uw Citrix-werkruimte opnemen
Volg de stappen in Een opname toevoegen om de bediening van de recorder te starten voor een nieuwe of bestaande stroom van Windows-recorder (V1).
Open de Citrix-werkruimte via de taakbalk.
Voer uw wachtwoord in en selecteer vervolgens Aanmelden.
Fooi
Als u niet Mijn wachtwoord onthouden wilt selecteren, gebruikt u Gevoelige tekst als invoer.
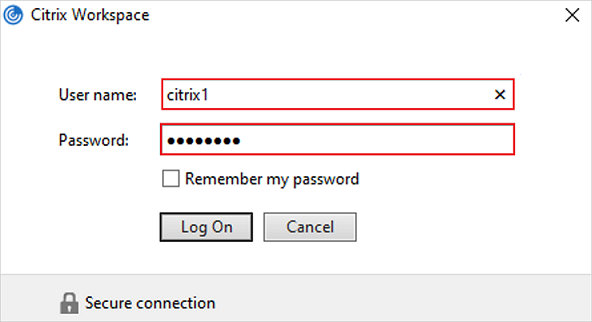
Selecteer de app die of het bureaublad dat u wilt opnemen.
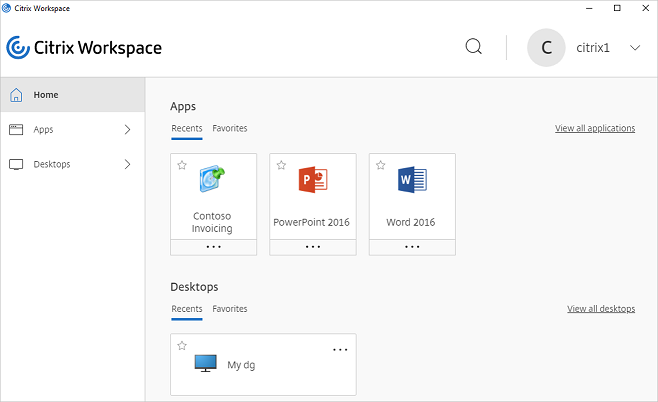
Voer de stappen op Citrix uit en selecteer vervolgens Gereed in de recorder.
Belangrijk
Als u de aanmeldingsstap hebt opgenomen, worden in de ontwerper drie toepassingen in het Citrix-bereik weergegeven. Dit wordt verwacht omdat het aanmeldingsvenster bij een andere toepassing hoort dan de Citrix-werkruimte.
Fooi
Controleer in de testmodus en modus met toezicht of uw Citrix-werkruimte is gesloten voordat u uw stroom van Windows-recorder (V1) afspeelt. Klik in de meldingsbalk met de rechtermuisknop op het Citrix-pictogram en selecteer Afsluiten om de werkruimte te sluiten.
Probleemoplossing
Als u problemen heeft met het gebruik van gevoelige tekst in het aanmeldingsvenster:
Open het invoermenu van de recorder.
Selecteer het wachtwoordveld.
Selecteer uw gevoelige tekst (in dit voorbeeld 'password') in het invoermenu.
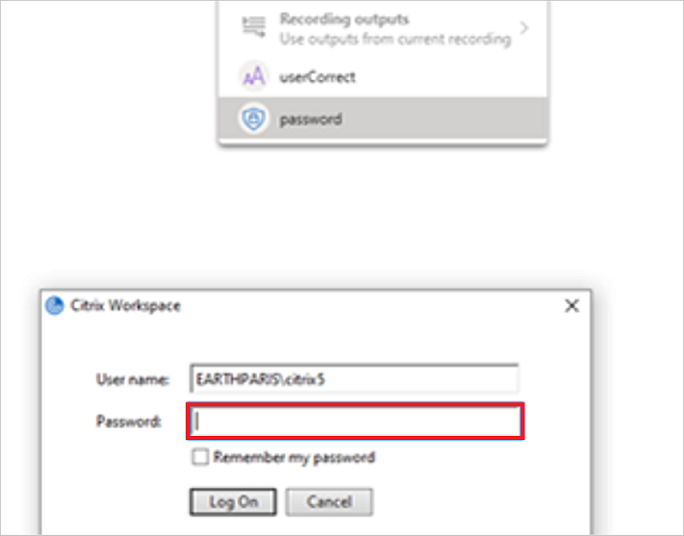
OCR gebruiken om tekst uit afbeeldingen te extraheren
Navigeer tijdens het opnemen van uw stappen naar de locatie van de tekst die u wilt vastleggen.
Selecteer Uitgangen>Tekst uit afbeelding extraheren via het besturingselement Opnemen.
Volg de aanwijzingen om een ankergebied (een gedeelte van het scherm dat naar verwachting niet zal veranderen, zoals het label naast een veld) te selecteren.
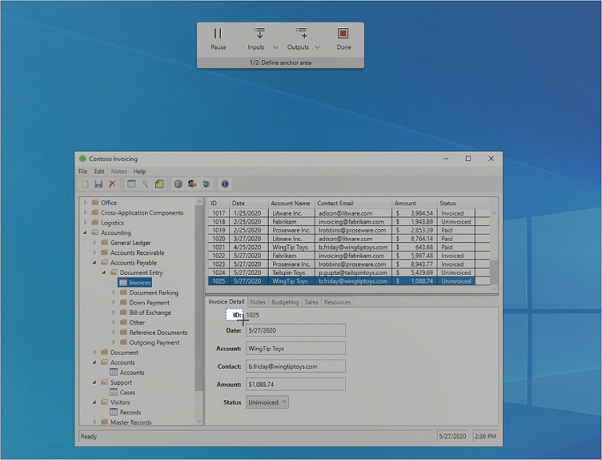
Selecteer het doelgebied (het gebied waaruit tekst wordt geëxtraheerd met OCR).
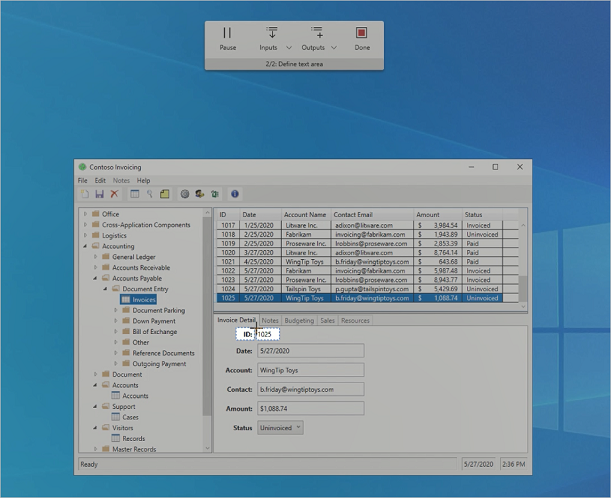
Voer een naam in voor de uitvoer.
Selecteer Gereed in het besturingselement Opnemen.
Selecteer Opslaan en test vervolgens uw stroom van Windows-recorder (V1).
Bekende problemen met opnamen van Extern bureuablad
Zorg ervoor dat alle vereiste invoer (computernaam, gebruikersnaam en wachtwoord) is ingevuld en opgeslagen voordat u verdere stappen opneemt in dezelfde stroom van Windows Recorder (V1).
Als u verbinding wilt maken met een bestaande externe bureaubladsessie, moet de sessie eerder zijn gestart in dezelfde stroom van Windows-recorder (V1).
De aanbevolen manier om Remote Desktop Connection (RDC) te starten tijdens het opnemen is via de RDC-app (Remote Desktop Connection) (mstc.exe) in het menu Start. Als Windows-beveiligingsacties worden geregistreerd naast de actie Extern bureaublad starten, moeten ze uit de ontwerper worden verwijderd zodat het afspelen niet wordt onderbroken (dit kan gebeuren wanneer de Extern bureaublad-sessie wordt gestart via een snelkoppeling).
Het afspelen kan mislukken als de stroom van Windows-recorder (V1) is opgenomen op een scherm waarvoor een andere schermschaal (Windows-instellingen > Weergave > Schermschaal) dan 100% is ingesteld. Als tijdelijke oplossing moet u ervoor zorgen dat de schaling van het scherm vóór opname is ingesteld op 100%.
Foutcondities afhandelen
Tijdens het afspelen kunnen er onverwachte condities ontstaan. Deze omstandigheden kunnen ervoor zorgen dat uw bureaubladstromen mislukken. U kunt geavanceerde functies voor foutafhandeling gebruiken om alternatieve stappen te maken wanneer zich onverwachte condities voordoen.
Hier volgen de stappen om dit te doen.
Aanmelden bij Power Automate met uw werk- of schoolaccount.
Selecteer Mijn stromen>Bureaubladstromen.
Selecteer Meer opdrachten (de drie verticale puntjes voor de stroom van Windows-recorder (V1) die u wilt bewerken).
Selecteer Bewerken.
Selecteer de pijl-omlaag die zich direct vóór de stroomstap van Windows-recorder (V1) bevindt waaraan u foutafhandeling wilt toevoegen. Selecteer vervolgens + (Nieuwe stap invoegen).
In de volgende afbeelding wordt de nieuwe stap ingevoegd vóór de stap PostElementText 1. Dit betekent dat als PostElementText 1 mislukt, de alternatieve stappen die u vervolgens definieert, worden uitgevoerd.
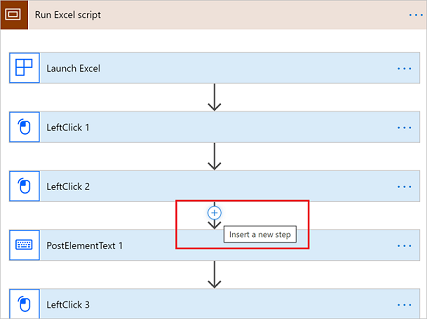
Selecteer Een parallelle vertakking toevoegen.
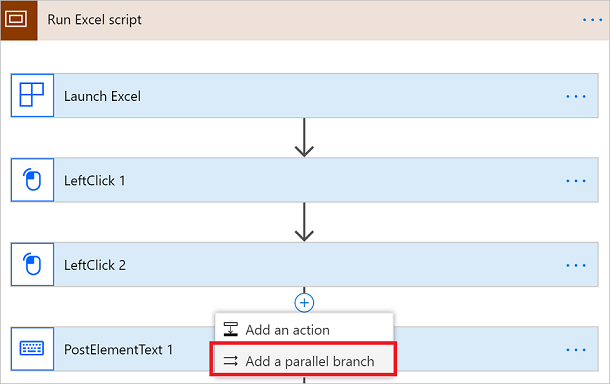
Selecteer de actie die u wilt uitvoeren in de parallelle vertakking als er een fout optreedt wanneer de stroom van Windows-recorder (V1) wordt uitgevoerd.
U kunt App opnemen selecteren om een nieuwe opname te starten voor de parallelle vertakking of u selecteert Beëindigen vanuit de ingebouwde acties om de stroom van Windows-recorder (V1) goed af te sluiten als er een fout optreedt.
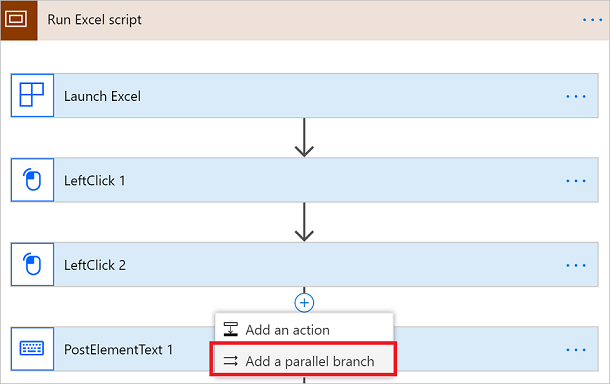
Notitie
De actie die u in de parallelle vertakking toevoegt, wordt standaard alleen uitgevoerd als de vorige stap mislukt. U kunt ... selecteren bij de parallelle vertakking >Uitvoeren na configureren om het standaardgedrag te wijzigen.
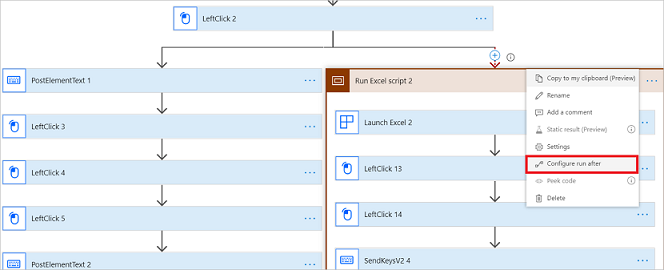
In dit scherm kunt u de voorwaarde selecteren op basis waarvan u de parallelle vertakking wilt uitvoeren. U kunt kiezen uit een van de vier beschikbare opties.
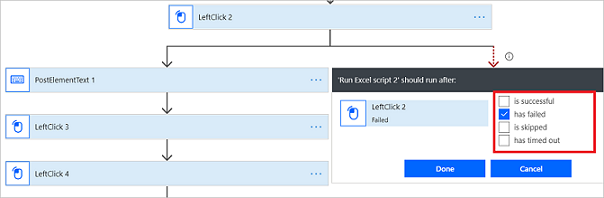
Opmerking: u kunt geen stromen van Windows-recorder (V1) opslaan waarbij zowel de hoofdvertakking als de parallelle vertakking is ingesteld om te worden uitgevoerd bij dezelfde voorwaarde.
Op coördinaten gebaseerd afspelen inschakelen
Voor op coördinaten gebaseerd afspelen wordt een relatieve afwijking ten opzichte van de schermcoördinaten als alternatief gebruikt waarmee stromen van Windows-recorder (V1) doelobjecten kunnen vinden die het standaardautomatiseringsframework van de Windows-UI niet kan vinden tijdens het afspelen.
Nu volgen een aantal redenen waarom het standaardautomatiseringsframework van de Windows-UI mogelijk geen doelobjecten vindt tijdens het afspelen:
- Voor de verouderde toepassing die u automatiseert, worden mogelijk geen programmeertechnologieën gebruikt die ondersteuning bieden voor het automatiseringsframework van de Windows-UI.
- De toepassing of de besturingselementen hiervan hebben mogelijk geen uniek XPath, unieke naam of id's voor UI-automatisering.
- De toepassing bevat dynamische besturingselementen waarvan de naam of id's kunnen worden gewijzigd.
- De toepassing bevat besturingselementen zonder namen, id's, unieke id's enzovoort.
Fooi
Gebruik dezelfde schaal en resolutie en maximaliseer de doeltoepassing tijdens de opname om de nauwkeurigheid van op coördinaten gebaseerd afspelen te verbeteren.
Volg deze stappen nadat u een script van een stroom van Windows-recorder (V1) hebt opgenomen:
Breid de stap uit waarmee de toepassing wordt geopend of bijgevoegd.
Dit is doorgaans de eerste stap van het opnamescript.
Selecteer Geavanceerde opties weergeven.
Zoek de eigenschappen voor Op coördinaten gebaseerd afspelen gebruiken.
Selecteer Ja in de lijst om op coördinaten gebaseerd afspelen in te schakelen.
Fooi
U kunt Op coördinaten gebaseerd afspelen gebruiken voor elke toepassing in- of uitschakelen om de instelling toe te passen op alle stappen die in die toepassing worden uitgevoerd.
Waarschuwing
Met behulp van op coördinaten gebaseerd afspelen worden mogelijk automatisch besturingselementen geselecteerd die geen deel uitmaken van de doeltoepassing. Dit heeft een aantal redenen, bijvoorbeeld wanneer de gebruikersinterface van de doeltoepassingen aanzienlijk wordt gewijzigd.
Volgende stappen
Meer informatie over het uitvoeren van de UI-stroom die u zojuist hebt bewerkt.
Als u meer wilt doen met bureaubladstromen, kunt u ook de parameters voor invoer en uitvoer uitproberen.