Bureaubladstromen uitvoeren via URL of snelkoppelingen op het bureaublad
Met Power Automate kunt u, behalve stromen activeren via de console, stroomontwerper en cloudstromen, bureaubladstromen uitvoeren met behulp van uitvoerings-URL's en bureaubladsnelkoppelingen.
U kunt URL's gebruiken om bureaubladstromen te activerern vanuit vele verschillende bronnen, zoals browsers, de Windows Run-toepassing, de opdrachtprompt en de Windows Taakplanner. U kunt ook snelkoppelingen op het bureaublad maken en hiermee rechtstreeks uw bureaubladstromen uitvoeren.
Als een geactiveerde stroom invoervariabelen vereist, vraagt de console u om de juiste waarden in te voeren.
Standaard vraagt Power Automate u altijd om het activeren van een bureaubladstroom te bevestigen via een URL of snelkoppeling op het bureaublad. Als u deze functionaliteit wilt uitschakelen, navigeert u naar de console-instellingen en schakelt u Bevestigingsdialoogvenster weergeven bij extern aanroepen van stromen uit of wijzigt u de desbetreffende Windows-registervermelding.
Waarschuwing
Als u het bevestigingsdialoogvenster uitschakelt, vormt dit een bedreiging voor de veiligheid, omdat u zonder kennisgeving een twijfelachtige stroom kunt uitvoeren die wordt gedeeld door een kwaadwillende.
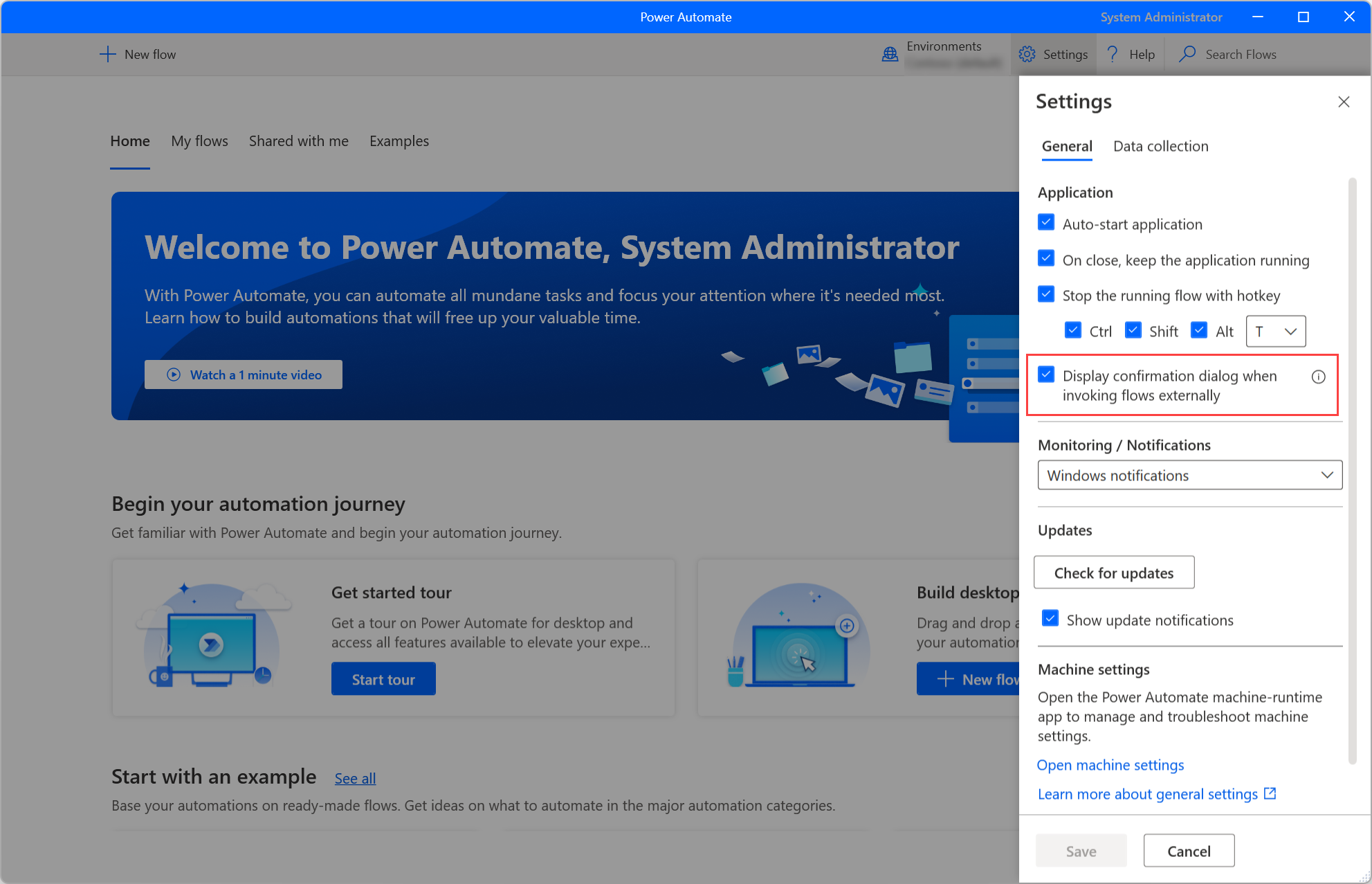
Vereisten
- Power Automate voor desktop moet op de machine zijn geïnstalleerd.
- De gebruiker moet zijn aangemeld.
- De gebruiker heeft een Power Automate Premium-abonnement nodig of toegang tot een omgeving met betalen naar gebruik.
Een bureaubladsnelkoppeling maken
Als u een snelkoppeling voor een bureaubladstroom wilt maken, klikt u met de rechtermuisknop op de naam in de console en selecteert u Snelkoppeling op bureaublad maken. Alle snelkoppelingen worden automatisch gemaakt in uw bureaubladmap, maar u kunt ze naar elke map op uw computer verplaatsen.
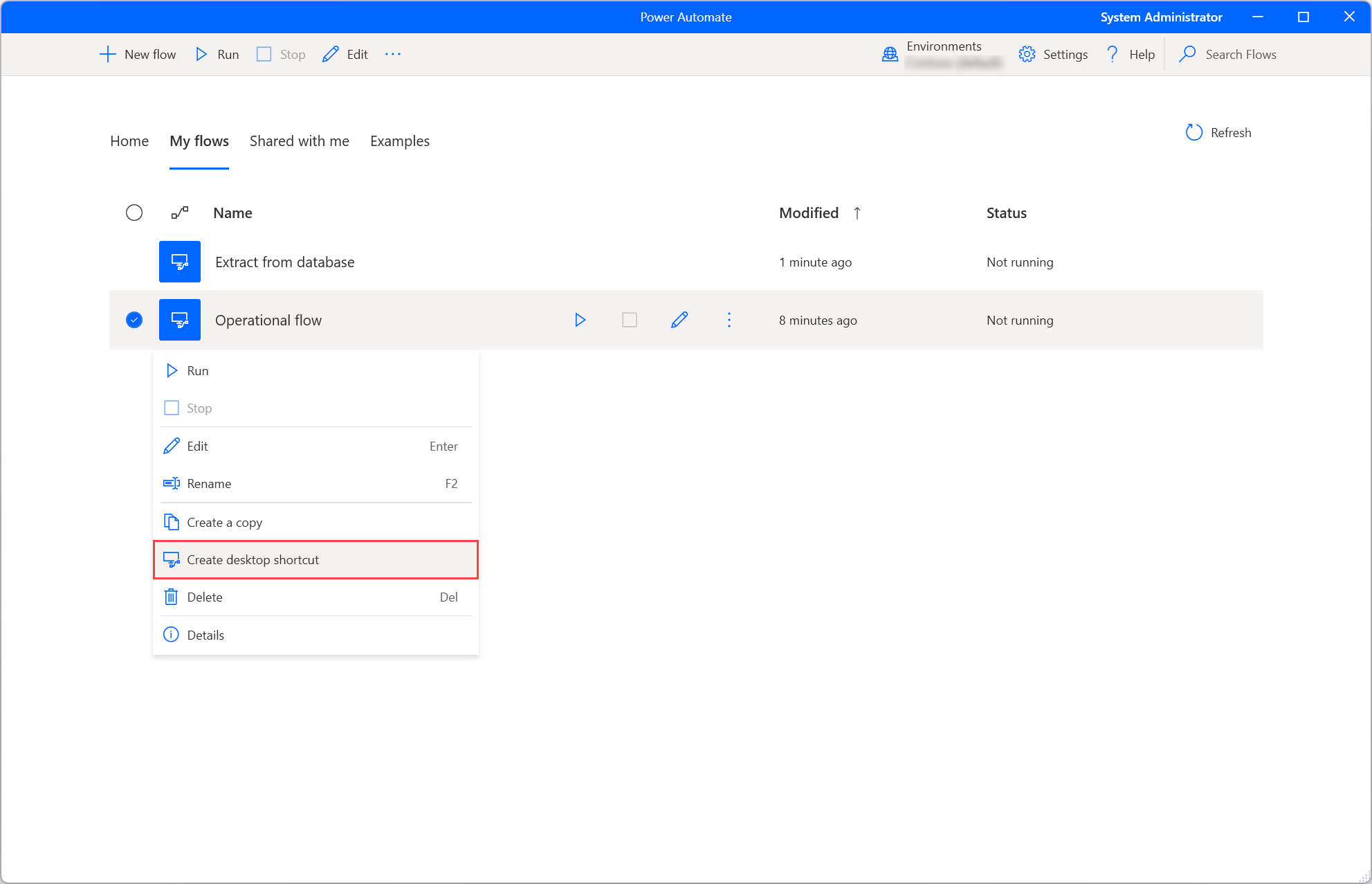
Een uitvoerings-URL maken
Belangrijk
Als een stroom al wordt uitgevoerd, wordt deze niet opnieuw uitgevoerd wanneer de URL wordt aangeroepen.
Gebruik een van de volgende indelingen om een URL te genereren waarmee een bureaubladstroom wordt geactiveerd:
"ms-powerautomate:/console/flow/run?workflowName=[workflowName]"
"ms-powerautomate:/console/flow/run?workflowId=[workflowId]"
"ms-powerautomate:/console/flow/run?environmentId=[environmentId]&workflowId=[workflowId]"
"ms-powerautomate:/console/flow/run?environmentId=[environmentId]&workflowName=[workflowIName]"
Opmerking
U kunt een automatisch gemaakte uitvoerings-URL, die bestaat uit de omgevings- en stroom-id's, vinden in de eigenschappensectie van de bureaubladstroom. Meer informatie over stroomeigenschappen vindt u in Eigenschappen voor bureaubladstromen.
De eerste twee indelingen definiëren geen specifieke omgeving, dus Power Automate gebruikt automatisch de momenteel geselecteerde console-omgeving. De opdracht wordt genegeerd als er geen stroom-id of stroomnaam is opgegeven.
Als de console is ingesteld op een andere omgeving dan de omgeving die is opgegeven in de URL, wordt de consoleomgeving automatisch gewijzigd.
Omgevings- en bureaubladstroom-id's zoeken
Om de id van een omgeving te vinden, navigeert u naar de Power Automate-portal en selecteer de gewenste omgeving. Navigeer vervolgens naar het tabblad Mijn stromen en kopieer de omgevings-id van de adresregel.
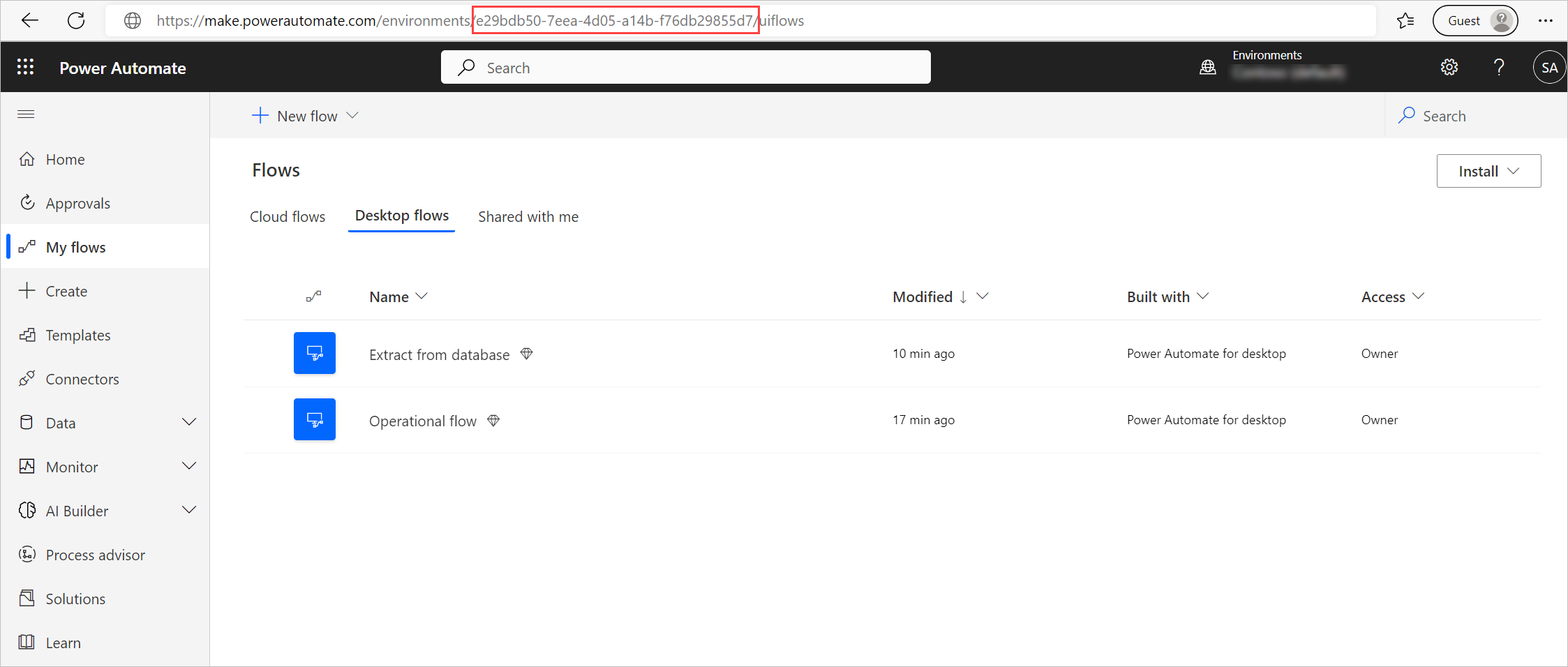
U kunt de id van een bureaubladstroom vinden door de Power Automate-console te starten, de juiste stroom te selecteren of hier met de rechtermuisknop op te klikken en Eigenschappen te selecteren.
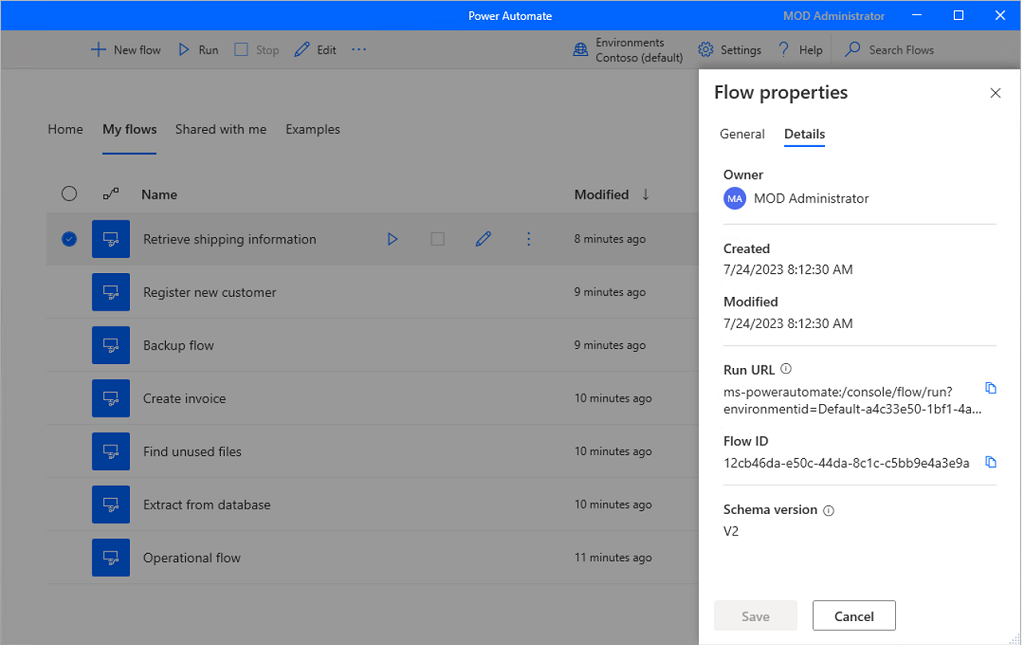
Optionele parameters toevoegen aan een uitvoerings-URL
Naast de verplichte invoerparameters kunt u optionele parameters toevoegen aan een uitvoerings-URL.
Stroominvoervariabelen toevoegen aan een uitvoerings-URL
Voeg de parameter inputArguments toe aan een uitvoerings-URL om de invoer van de stroom te configureren.
Als de parameter inputArguments alle invoervariabelen van de stroom bevat, vraagt de Power Automate-console niet om gebruikersinvoer tijdens de uitvoering van de stroom.
Een URL met de parameter inputArguments moet de volgende structuur hebben. De parameter kan worden toegevoegd aan elk van de eerder genoemde URL's.
Belangrijk
Op alle speciale tekens in de JSON-tekenreeks moet escaping worden uitgevoerd. Alle dubbele aanhalingstekens moeten bijvoorbeeld een backslash-escape hebben.
"ms-powerautomate:/console/flow/run?workflowId=[workflowId]&inputArguments={\"[External name 1]\": [Value 1],\"[External name 2]\": [Value 2]}"
De onderstaande uitvoerings-URL roept bijvoorbeeld een bureaubladstroom aan met tekst-, numerieke en Booleaanse invoer:
"ms-powerautomate:/console/flow/run?&workflowid=dfd0c814-2c30-4cd8-849d-a4b2d2f4f33b&inputArguments={\"NewInput\": \"Hello\", \"NewInput2\": 123, \"NewInput3\": true}"
Opmerking
- Alleen de gegevenstypen Tekst, Numeriek en Booleaans worden ondersteund.
- De Booleaanse waarden zijn hoofdlettergevoelig en de waarde kan waar of onwaar zijn.
- Als er aanvullende stroominvoer is die niet is opgenomen in de parameter
inputArguments, vraagt de Power Automate-console tijdens de stroomuitvoering om gebruikersinvoer. - De bron die de run-URL aanroept, heeft mogelijk een limiet van het maximaal toegestane aantal tekens, waardoor de stroom mislukt als die limiet wordt overschreden.
Belangrijk
- Als u de uitvoerings-URL via een webbrowser wilt activeren, voert u een unescape uit voor de JSON-tekenreekswaarde van de parameter
inputArgumentsen gebruikt u URL-codering om de tekens naar een geldige ASCII-indeling te converteren. - U kunt de unescaping van de dubbele aanhalingstekens ongedaan maken door de backslashes te verwijderen. Bijvoorbeeld: inputArguments={"NewInput": "Hello", "NewInput2": 123, "NewInput3": true}
Meld u stil aan met het huidige Windows-account
Voeg de parameter autologin toe aan een uitvoerings-URL waarmee u zich kunt aanmelden bij Power Automate zonder enige gebruikersinteractie, met de huidige bij Windows aangemelde gebruiker.
Als voorwaarde geldt dat de gebruiker moet zijn afgemeld en Power Automate niet op de machine mag draaien.
Belangrijk
Als de gebruiker zich expliciet heeft afgemeld bij Power Automate via de gebruikersinterface, respecteert Power Automate de voorkeuren van de gebruiker en wordt er niet automatisch ingelogd.
Een URL met de parameter autologin moet de volgende structuur hebben. De parameter kan worden toegevoegd aan elk van de eerder genoemde URL's.
"ms-powerautomate:/console/flow/run?workflowId=[workflowId]&autologin=true"
Logboeken opslaan voor bureaubladstromen die via URL worden uitgevoerd
Voeg de parameter runId toe aan een uitvoerings-URL om een unieke GUID voor de bureaubladstroomlogboeken te definiëren.
Power Automate gebruikt deze GUID om een map te maken en de logboeken erin op te slaan. De logboeken worden opgeslagen in: C:\Gebruikers\[Gebruikersnaam]\AppData\Local\Microsoft\Power Automate Desktop\Console\Scripts\[Flow-ID]\Runs\[Run ID]
Opmerking
Een GUID is een 128-bits waarde die bestaat uit een groep van 8 hexadecimale cijfers, drie groepen van elk 4 cijfers en een groep van 12 cijfers, bijvoorbeeld: e6f82a20-47f7-4dd8-a97f-63df36797d0f.
Een URL met de invoerparameter runId moet de volgende structuur hebben. De parameter kan worden toegevoegd aan elk van de eerder genoemde URL's.
"ms-powerautomate:/console/flow/run?workflowId=[workflowId]&runId=[GUID]"
Een uitvoerings-URL gebruiken in de opdrachtprompt
Gebruik een opdracht met de volgende syntaxis om een stroom te activeren met behulp van de opdrachtprompt (van toepassing op MSI-installaties):
"C:\Program Files (x86)\Power Automate Desktop\PAD.Console.Host.exe" "ms-powerautomate:/console/flow/run?workflowName=[workflowName]"
Opmerking
U kunt het tweede deel van de opdracht vervangen door een van de eerder getoonde URL-indelingen.
Trigger wordt automatisch geactiveerd met Taakplanner
Een stroom activeren met de toepassing Taakplanner van Windows:
Maak een nieuwe taak, navigeer naar het tabblad Acties van het dialoogvenster Taak maken en voeg een nieuwe actie toe.
Vul de volgende waarde in het veld Programma/script in.
- Voor MSI-installaties:
C:\Program Files (x86)\Power Automate Desktop\PAD.Console.Host.exe- Voor Microsoft Store-installaties:
C:\WINDOWS\system32\WindowsPowerShell\v1.0\powershell.exeVul de volgende waarde in het veld Argumenten toevoegen in.
- Voor MSI-installaties:
ms-powerautomate:/console/flow/run?workflowName=[workflowName]- Voor Microsoft Store-installaties:
-Command "Start-Process \"ms-powerautomate:/console/flow/run?workflowName=[workflowName]""Opmerking
U kunt het gegeven argument vervangen door een van de eerder gepresenteerde URL-indelingen.