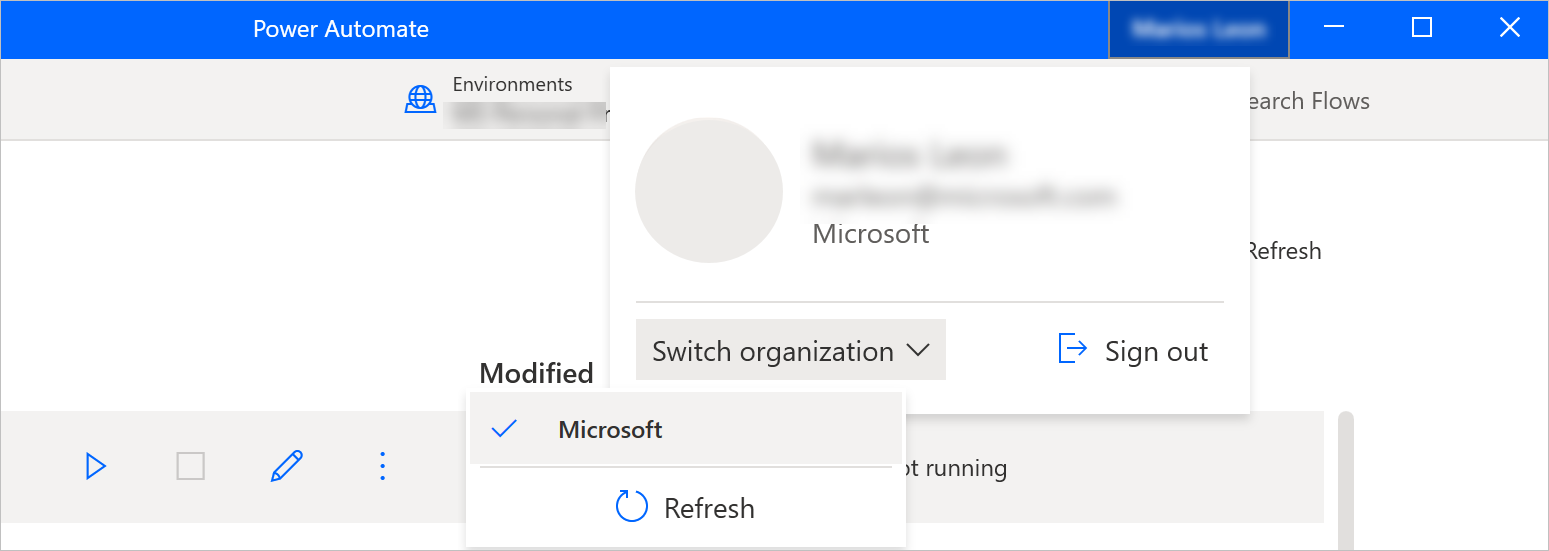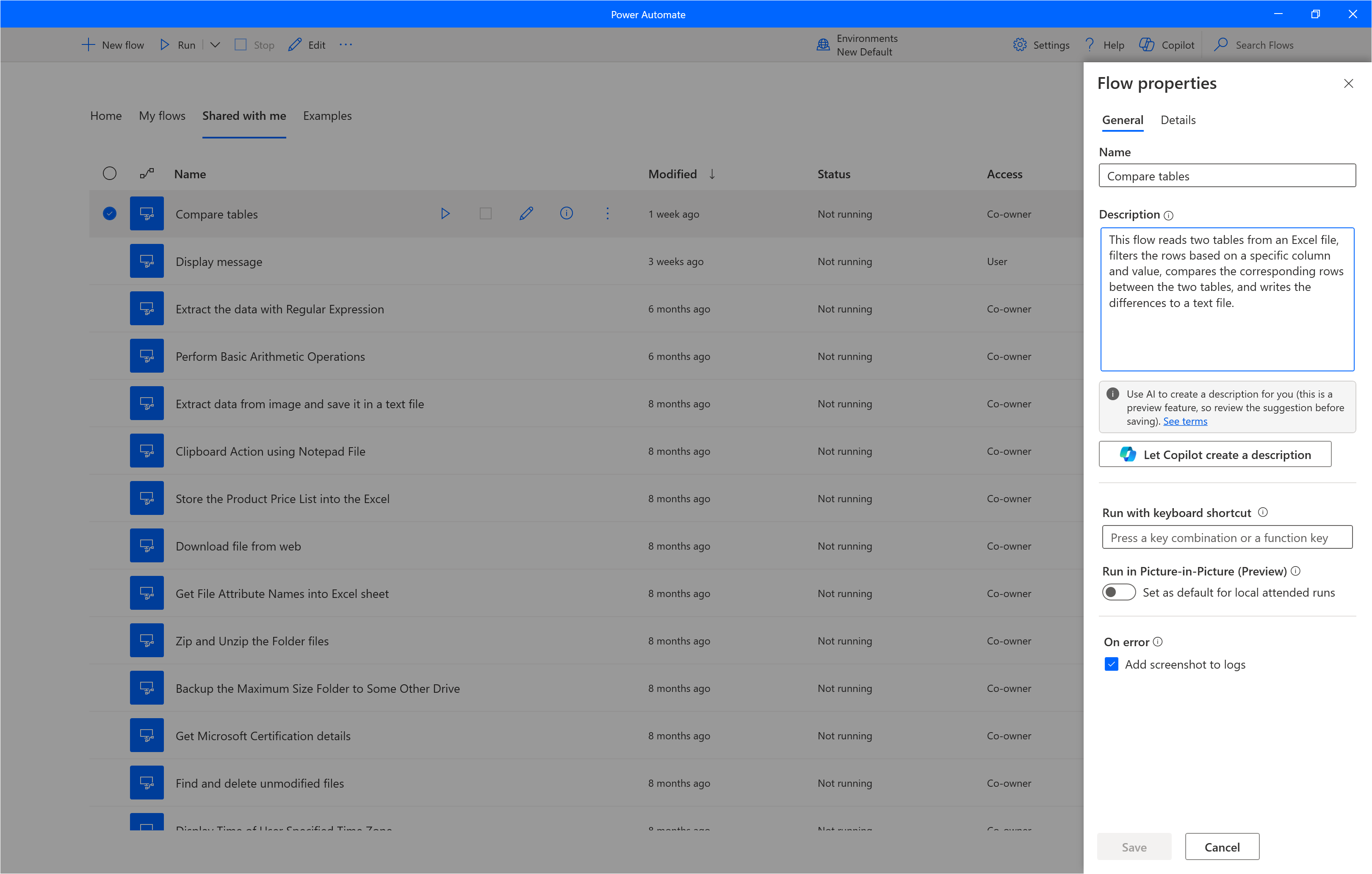Power Automate-console
De stroomconsole is de centrale interface van Power Automate voor bureaublad.
Het hoofdgedeelte van de console bevat voer tabbladen die verschillende typen informatie weergeven: een startscherm, uw bureaubladstromen, gedeelde bureaubladstromen en ingebouwde voorbeelden.
Boven aan het venster ziet u de huidige gebruiker, terwijl u op de opdrachtbalk alle beschikbare acties kunt zien, een vervolgkeuzelijst om van omgeving te wisselen, de knoppen Instellingen en Help, en een zoekbalk.
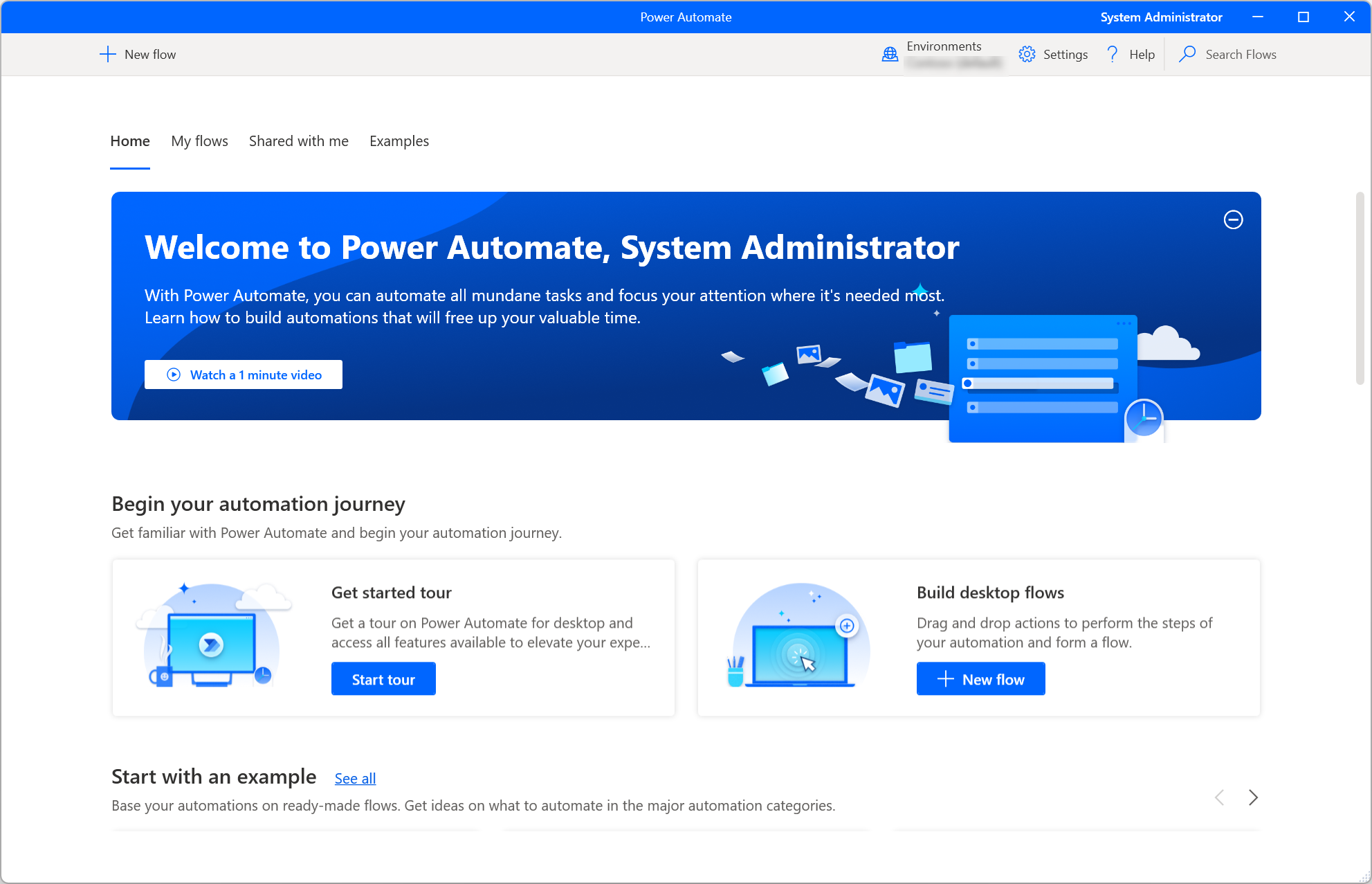
Notitie
Sommige opties in de console zijn mogelijk uitgeschakeld vanwege onvoldoende machtigingen in de huidige omgeving. Neem contact op met uw beheerder om u toegang te verlenen of over te stappen naar een andere omgeving. Ga naar Gebruikersbeveiliging configureren voor meer informatie over beveiligingsrollen.
Een bureaubladstroom starten
Als u een bureaubladstroom wilt uitvoeren met lokaal toezicht, gebruikt u de knop Start naast de geselecteerde stroom of op de opdrachtbalk. Met de kolom Status kunt u de huidige status van elke stroom bekijken.
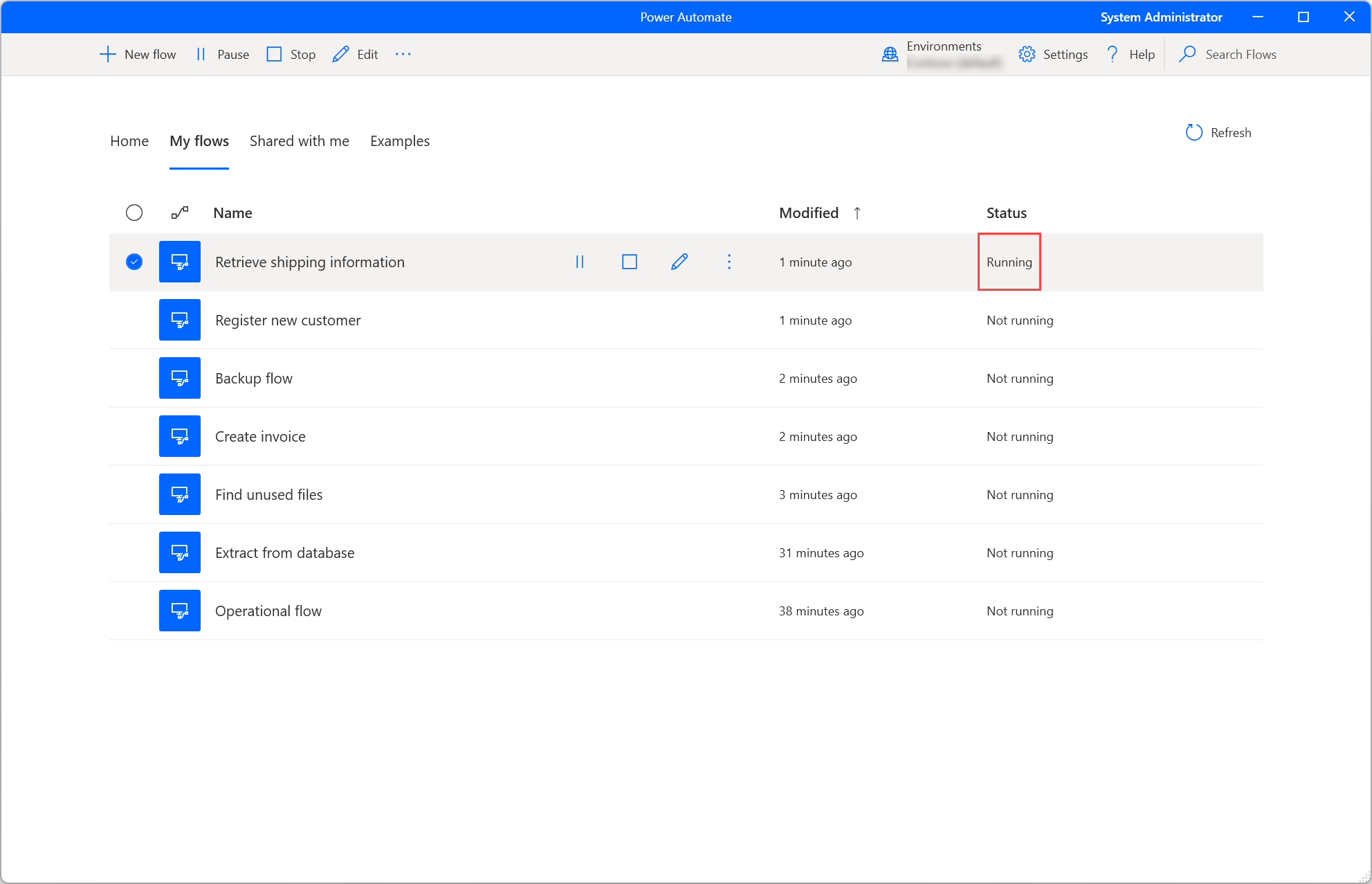
Als een actieve stroom invoervariabelen bevat, wordt u in een dialoogvenster gevraagd de juiste waarden op te geven.
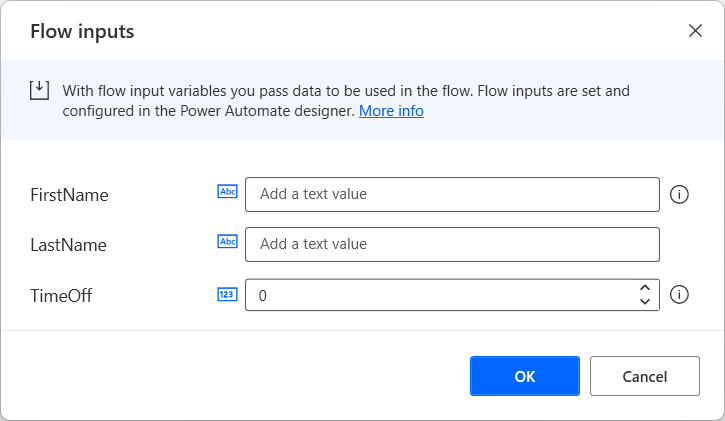
Een bureaubladstroom bewerken
Behalve nieuwe bureaubladstromen maken, kunt u bestaande stromen bewerken met de knop Bewerken naast de geselecteerde stroom of op de opdrachtbalk.
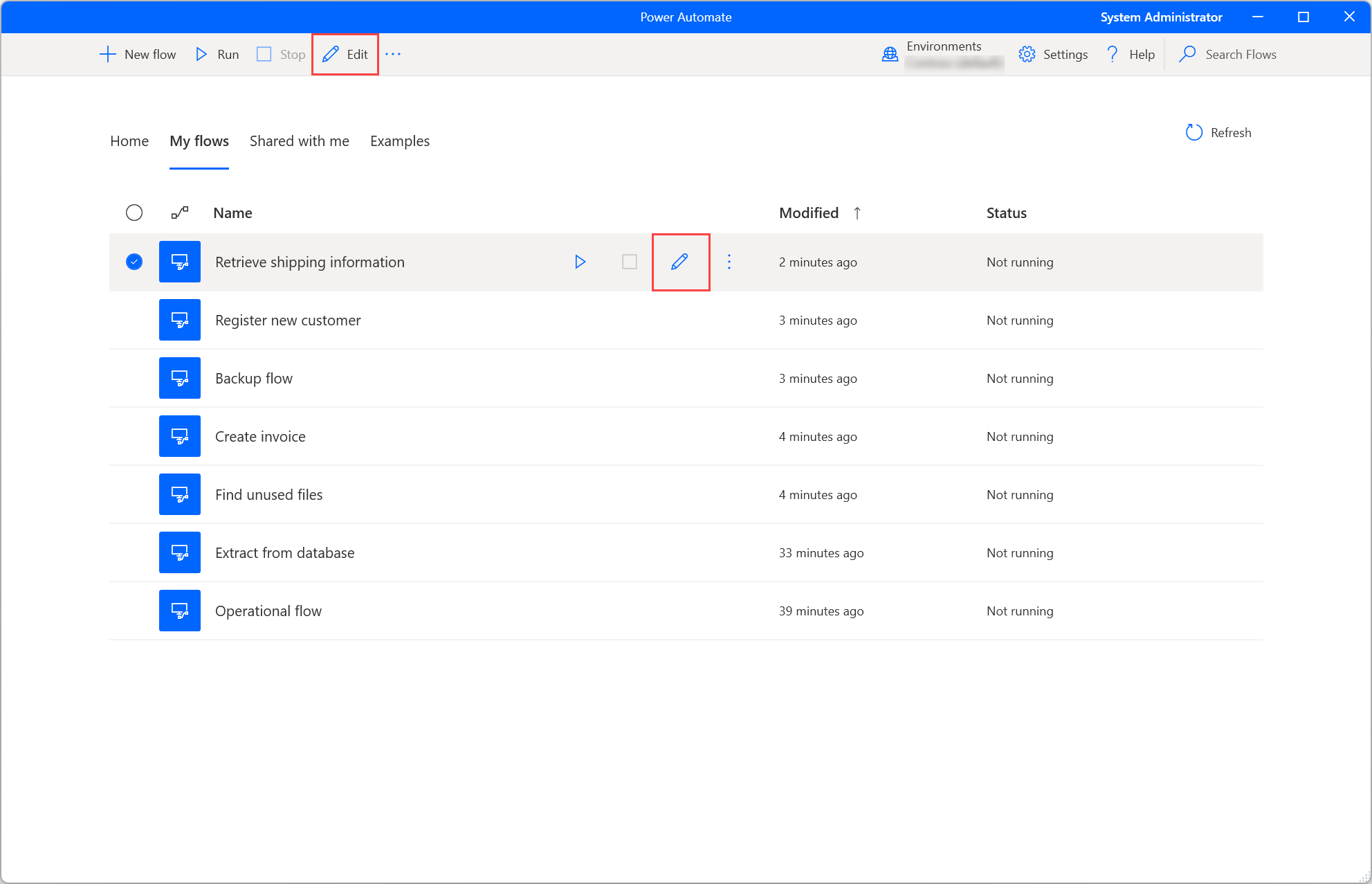
Het ontwikkelen van nieuwe stromen en het bewerken van bestaande stromen vindt plaats in de stromingsontwerper. Raadpleeg Ontwerper voor bureaubladstroom voor meer informatie over de stroomontwerper en het ontwikkelen van bureaubladstromen.
Belangrijk
Als meer dan één persoon wijzigingen aanbrengt in een gedeelde bureaubladstroom, overschrijft de laatste persoon die de stroom opslaat alle eerdere acties.
Console-instellingen
Selecteer op de knop Instellingen om Power Automate voor bureaublad te configureren.
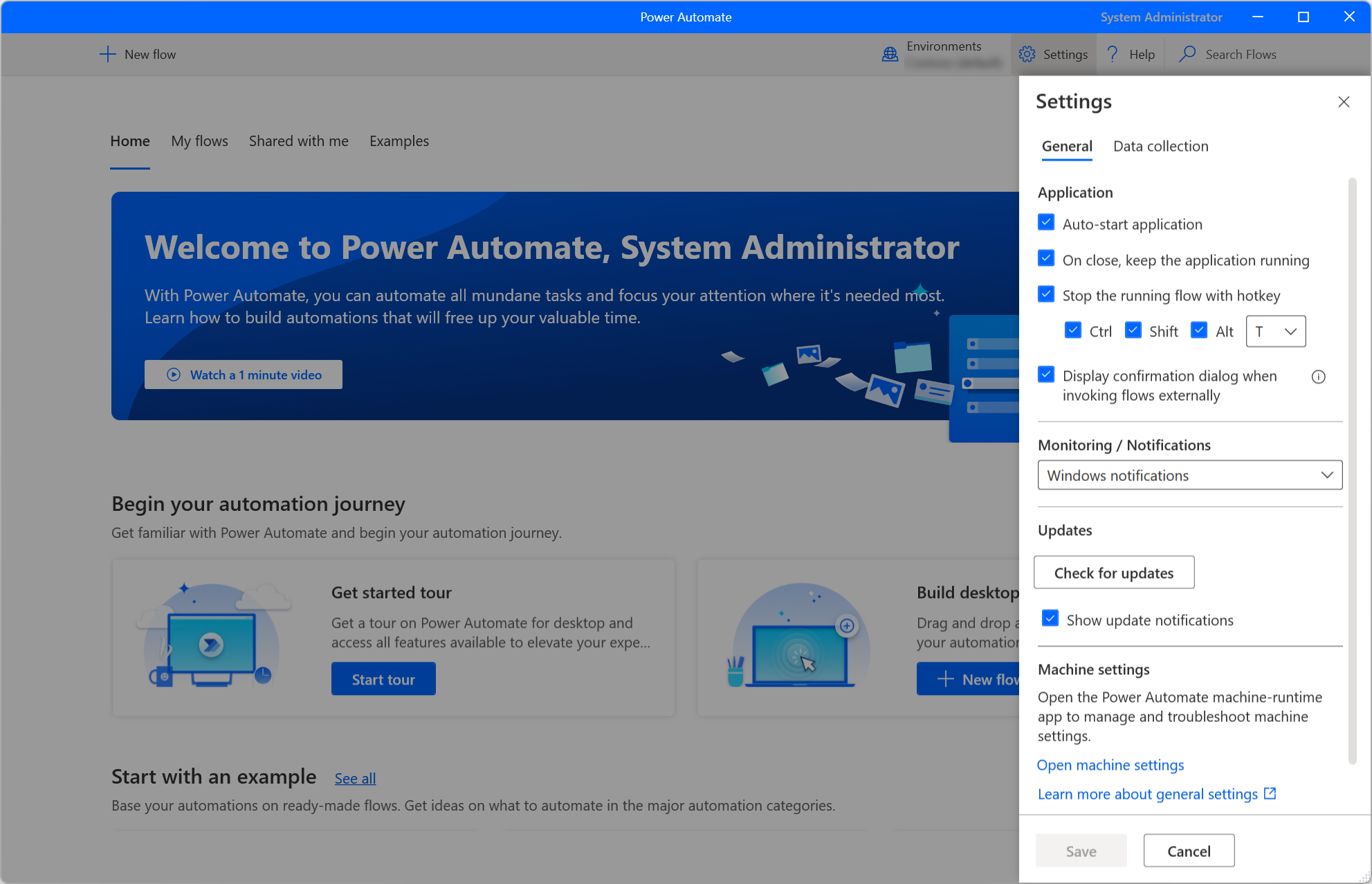
Selecteer onder de categorie Toepassing of Power Automate automatisch moet worden gestart en of bij het sluiten van de console ook de toepassing wordt gesloten. U kunt ook een sneltoetscombinatie instellen om stromen die worden uitgevoerd onmiddellijk te stoppen.
Met het vervolgkeuzelijst Controle/meldingen kunt u kiezen of Power Automate geïntegreerde Windows-meldingen, een aangepast controlevenster of helemaal geen meldingen zal weergeven. Zie Runtime-meldingen voor meer informatie over Power Automate-meldingen.
Standaard vraagt Power Automate u altijd om het activeren van een bureaubladstroom te bevestigen via een URL of snelkoppeling op het bureaublad. De optie Bevestigingsdialoogvenster weergeven bij extern aanroepen van stromen stelt u in staat deze functionaliteit uit te schakelen. Meer informatie over externe koppelingen vindt u in Bureaubladstromen uitvoeren via URL of snelkoppelingen op het bureaublad.
U kunt bepalen of Microsoft diagnostische gegevens moet verzamelen om de gebruikerservaring te verbeteren met het tabblad voor instellingen Gegevensverzameling.
Belangrijk
Alleen beheerders kunnen instellingen voor gegevensverzameling wijzigen.
Eigenschappen voor bureaubladstromen
Als u de eigenschappen van een bureaubladstroom wilt bekijken, klikt u er met de rechtermuisknop op en selecteert u Eigenschappen, of selecteert u dezelfde optie via de bijbehorende snelkoppeling. Op het tabblad Algemeen kunt u de naam en beschrijving van de stroom bewerken, een sneltoets instellen om de stroom lokaal te activeren, het gedrag Bij fout van de stroomuitvoering definiëren en bepalen of voor de bureaubladstroom een time-out moet optreden na een bepaalde tijdsperiode.
Als de optie Schermopname toevoegen aan logboeken is ingeschakeld, wordt een schermopname vastgelegd wanneer de stroom mislukt en wordt deze geüpload naar details van stroomuitvoering.
De eigenschap Flow time-out is standaard uitgeschakeld. Als dit wordt ingeschakeld, kunt u de maximaal toegestane tijd opgeven dat de stroom mag worden uitgevoerd. Als die maximale duurlimiet wordt bereikt tijdens (console of cloud geïnitieerde) runtime, wordt de bureaubladstroom gedwongen te stoppen en een time-out te krijgen. U kunt de voorgestelde time-outwaarde gebruiken of uw eigen time-outwaarde opgeven met een combinatie van een gehele waarde met de gewenste tijdseenheid (seconden, minuten of uren).
Belangrijk
- Toegang tot de logboeken van de stroomuitvoering is een premiumfunctie waarvoor een Power Automate-abonnement vereist is.
- De eigenschap Time-out van stroom is ook een premium-functie waarvoor de bovenstaande licentie vereist is.
- De eigenschappen Schermopname toevoegen aan logboeken en Time-out van stroom zijn alleen van toepassing op stromen die zijn opgeslagen in Power Automate v2-schema.
Op het tabblad Details kunt u de eigenaar, de aanmaak- en laatste wijzigingsdatums, de stroom-id en de versie van het opslagschema van de stroom zien in Dataverse. Ga voor meer informatie over het uitgebreide schema voor bureaubladstromen naar Power Automate v2-schema.
Daarnaast is er de optie URL uitvoeren, die u kunt gebruiken om de stroom door vele verschillende bronnen uit te voeren, zoals browsers, de Windows Run-toepassing en de opdrachtprompt. Meer informatie met betrekking tot deze functionaliteit vindt u in Bureaubladstromen uitvoeren via URL of snelkoppelingen op het bureaublad.
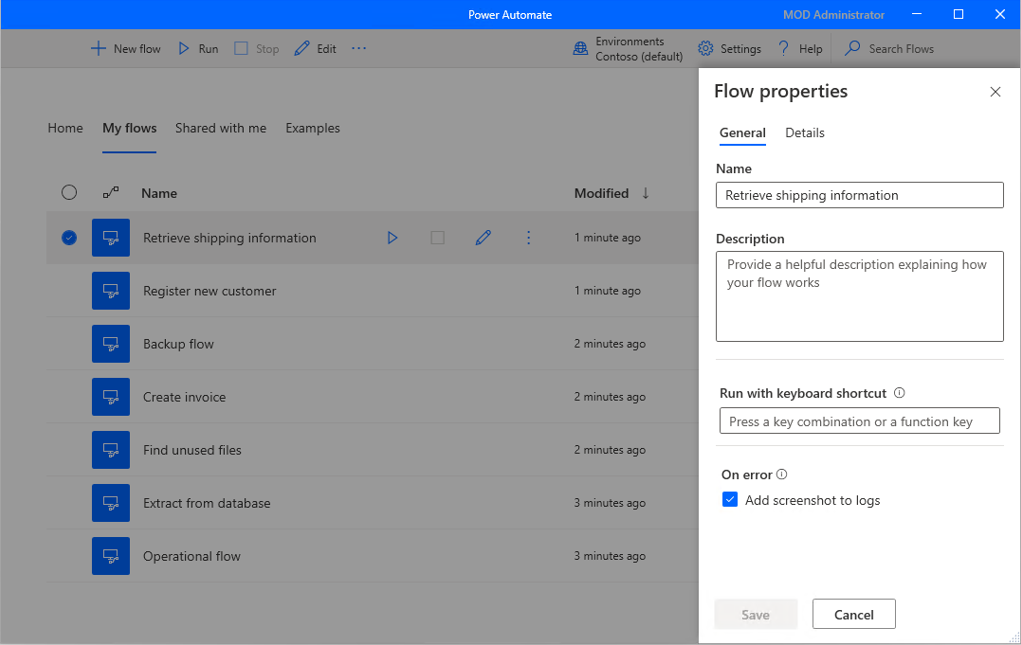
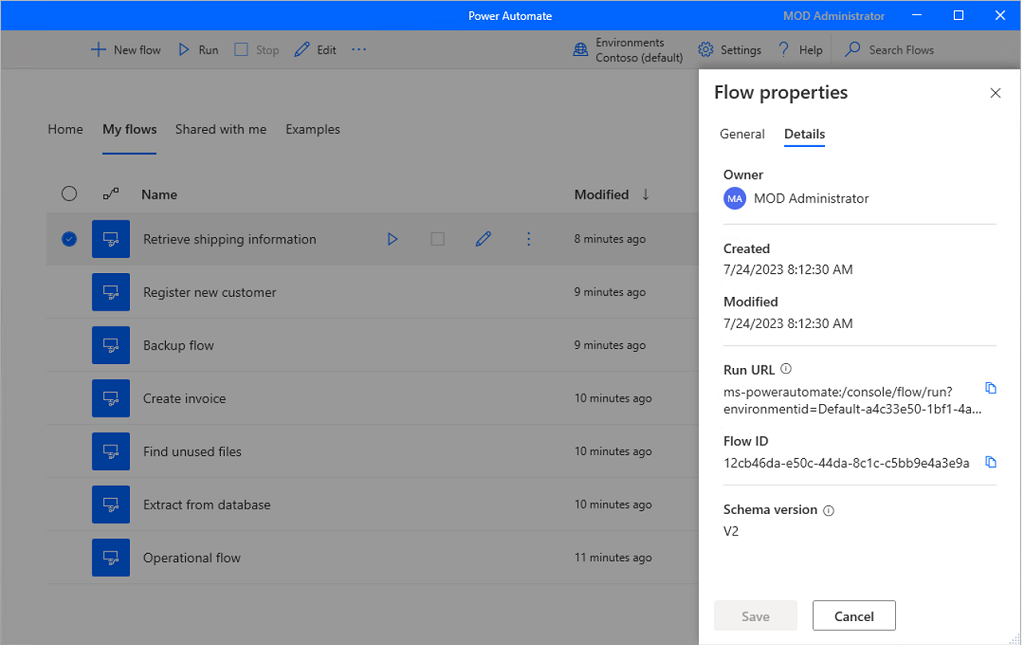
Stroombeschrijving genereren met Copilot (preview)
[Dit onderwerp maakt deel uit van de voorlopige documentatie en kan nog veranderen.]
Genereer met één druk op de knop een stroombeschrijving voor stromen waarvan u eigenaar of mede-eigenaar bent. Copilot analyseert vervolgens de stroom en genereert er een beschrijving van. Deze functie is ook beschikbaar via de stroomdetails in make.powerautomate.com. Meer informatie: Bureaubladstromen beheren
Belangrijk
- Dit is een preview-functie.
- Preview-functies zijn niet bedoeld voor productiegebruik en bieden mogelijk beperkte functionaliteit. Deze functies zijn beschikbaar vóór een officiële release zodat klanten vroeg toegang kunnen krijgen en feedback kunnen geven.
- Om de mogelijkheden en beperkingen van deze functie te begrijpen, gaat u naar Veelgestelde vragen over het genereren van een stroombeschrijving met Copilot.
Vereisten
- Momenteel is de beschrijving van de stroom voor generatie met behulp van de Copilot-functionaliteit alleen beschikbaar in omgevingen in de Verenigde Staten.
- Momenteel is de stroombeschrijving voor generatie met behulp van de Copilot-functionaliteit alleen beschikbaar voor gebruikers met een werk- of schoolaccount.
Copilot gebruiken om de beschrijving te genereren
Om een stroombeschrijving te genereren, navigeert u naar de eigenschappen van de stroom waar u de beschrijving wilt genereren. Onder het tekstgebied Beschrijving selecteert u Copilot een beschrijving laten maken. Copilot analyseert uw stroom en vult de beschrijving in met een samenvatting van uw stroom.
Help ons deze functie te verbeteren
Stuur feedback door het duim omhoog- of duim omlaag-pictogram te selecteren onder de door AI gegenereerde inhoud. Zodra u dit doet, verschijnt er een dialoogvenster waarin u feedback kunt indienen bij Microsoft.
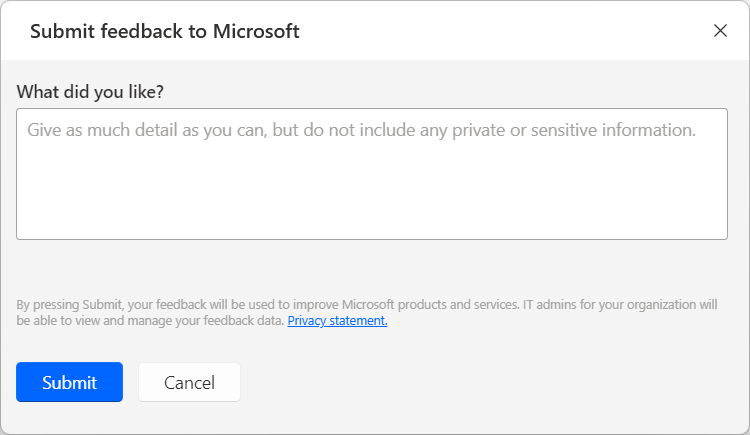
Opmerking
Als u het dialoogvenster niet ziet, heeft uw Power Platform-beheerder dit mogelijk uitgeschakeld. Meer informatie: De functionaliteit voor gebruikersfeedback uitschakelen
De beschrijving van de gegenereerde stroom uitschakelen met behulp van de Copilot-functionaliteit
Om de stroombeschrijving voor het genereren uit te schakelen met behulp van de Copilot-functionaliteit kunnen Power Platform-beheerders contact opnemen met Microsoft-ondersteuning. Meer info: Help en ondersteuning opvragen
De functionaliteit voor gebruikersfeedback uitschakelen
Als Power Platform-beheerder kunt u voorkomen dat gebruikers feedback naar Microsoft sturen door de tenantinstelling disableSurveyFeedback met behulp van PowerShell uit te schakelen. Meer informatie:
Aanvragen om rechten van betrokkenen voor gebruikersfeedback
Tenantbeheerders kunnen de feedback van gebruikers bekijken, exporteren en verwijderen door zich aan te melden bij de Microsoft 365-beheercentrum en vervolgens Status>Productfeedback te selecteren.
Gerelateerde informatie
Veelgestelde vragen over het genereren van een stroombeschijving met Copilot
Power Automate voor bureaublad bijwerken
Power Automate controleert regelmatig op updates en geeft passende meldingen weer.
Updatemeldingen bieden u de mogelijkheid om de update uit te stellen en deze op een later tijdstip voort te zetten. Als u geen updatemeldingen wilt ontvangen, schakelt u de optie Updatemeldingen weergeven in de algemene instellingen uit.
Als u Power Automate voor bureaublad handmatig wilt bijwerken, selecteert u Controleren op updates in de algemene instellingen.
Organisatie wisselen
Als u lid bent van meer dan één tenant, kunt u van organisatie wisselen door de organisatienaam in de rechterbovenhoek van de console te selecteren en vervolgens Organisatie wisselen te selecteren.