Notitie
Voor toegang tot deze pagina is autorisatie vereist. U kunt proberen u aan te melden of de directory te wijzigen.
Voor toegang tot deze pagina is autorisatie vereist. U kunt proberen de mappen te wijzigen.
In deze zelfstudie ziet u hoe u een cloudstroom kunt maken waarmee een bron wordt gecontroleerd op nieuwe of gewijzigde items en deze wijzigingen naar een doel worden gekopieerd. U kunt een dergelijke cloudstroom maken als uw gebruikers gegevens op één locatie invoeren, maar uw team deze nodig hebben op een andere locatie of in een andere indeling.
In deze zelfstudie worden gegevens van een Microsoft SharePoint-lijst (de bron) naar een Azure SQL Database-tabel (het doel) gekopieerd, maar u kunt gegevens kopiëren via de meer dan 900 connectors die Power Automate ondersteunt.
Fooi
Gedetailleerde informatie over het gebruik van SharePoint met Power Automate vindt u in de SharePoint-documentatie.
Vereisten
Toegang tot een gegevensbron en een doel. Deze zelfstudie bevat geen stappen voor het maken van de bron en het doel.
Toegang tot Power Automate.
Basiskennis van hoe uw gegevens worden opgeslagen.
Bekendheid met de basisprincipes van het maken van stromen. U kunt nalezen hoe u acties, triggers en voorwaarden maakt. In de volgende stappen wordt ervan uitgegaan dat u weet hoe u deze acties uitvoert.
Fooi
Elke kolomnaam in de bron en het doel hoeft niet overeen te komen. U moet echter gegevens opgeven voor alle vereiste kolommen wanneer u een item invoegt of bijwerkt. In Power Automate wordt aangegeven welke vereiste velden u moet invullen.
Snel overzicht van de stappen
Als u vertrouwd bent met Power Automate, gebruikt u deze snelle stappen om gegevens te kopiëren van de ene gegevensbron naar de andere.
Belangrijk
Wijzigingen die u in het doel aanbrengt, worden niet gekopieerd naar de bron omdat synchronisatie in twee richtingen niet wordt ondersteund. Als u toch synchronisatie in twee richtingen instelt, maakt u een oneindige lus waarin wijzigingen eindeloos worden verzonden tussen de bron en het doel.
Identificeer de bron die u wilt controleren en het doel waarnaar u gewijzigde gegevens kopieert. Controleer of u toegang tot beide hebt.
Geef ten minste één kolom aan die een unieke identificatie van de items bevat in de bron en het doel. In het volgende voorbeeld gebruiken we de kolom Titel, maar u kunt elke gewenste kolom gebruiken.
Stel een trigger in waarmee de bron wordt gecontroleerd op wijzigingen.
Doorzoek het doel om te bepalen of het gewijzigde item bestaat.
Gebruik een voorwaarde zoals deze:
- Als het nieuwe of gewijzigde item niet in het doel bestaat, moet dit worden gemaakt.
- Als het nieuwe of gewijzigde item wel in het doel bestaat, moet dit worden bijgewerkt.
Activeer de stroom en bevestig dat nieuwe of gewijzigde items worden gekopieerd van de bron naar het doel.
Als u nog niet eerder een verbinding met SharePoint of Azure SQL Database hebt gemaakt, volgt u de instructies wanneer u wordt gevraagd u aan te melden.
Hier volgen de gedetailleerde stappen voor het maken van de stroom.
De bron controleren op wijzigingen
Meld u aan bij Power Automate.
Selecteer Mijn stromen>Geheel nieuw maken.
Zoek naar SharePoint> selecteer de trigger SharePoint - Wanneer een item is gemaakt of gewijzigd in de lijst met triggers.
Voer het Siteadres in en selecteer de Lijstnaam op de kaart Wanneer een item is gemaakt of gewijzigd.
Geef het siteadres en de lijstnaam op van de SharePoint-lijst die door uw stroom wordt gecontroleerd op nieuwe of bijgewerkte items.
Het doel doorzoeken op het nieuwe of gewijzigde item
Gebruik de actie SQL Server - Rijen ophalen om in het doel te zoeken naar het nieuwe of gewijzigde item.
Selecteer Nieuwe stap>Een actie toevoegen.
Zoek naar Rijen ophalen, selecteer SQL Server - Rijen ophalen en selecteer de tabel die u wilt controleren in de lijst Tabelnaam.
Selecteer Geavanceerde opties weergeven.
Typ Titel eq ' in het vak Filterquery, selecteer het token Titel in de lijst met dynamische inhoud en typ '.
In de vorige stap wordt ervan uitgegaan dat u zoekt op de titels van de rijen in de bron en het doel.
De kaart Rijen ophalen moet er nu uitzien als in de volgende schermopname.
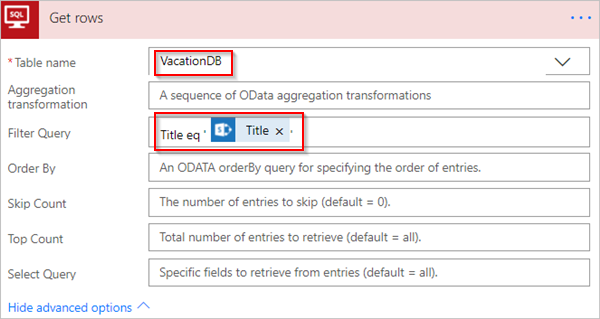
Controleren of het nieuwe of gewijzigde item is gevonden
We gebruiken de actie Voorwaarde om te controleren of het nieuwe of gewijzigde item is gevonden.
Selecteer Nieuwe stap>Een voorwaarde toevoegen om de kaart Voorwaarde te openen.
Op de voorwaardekaart:
Selecteer het vak aan de linkerkant.
De lijst Voeg dynamische inhoud toe van de apps en connectors in deze stroom wordt geopend.
Selecteer waarde in de categorie Rijen ophalen.
Fooi
Bevestig dat u waarde hebt geselecteerd in de categorie Rijen ophalen. Selecteer waarde niet in de categorie Wanneer een item is gemaakt of gewijzigd.
Selecteer is gelijk aan in de lijst in het middelste vak.
Typ 0 (nul) in het vak aan de rechterkant.
De Voorwaarde-kaart lijkt nu op deze afbeelding:
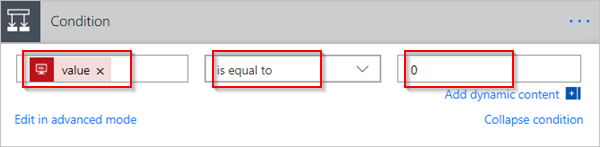
Selecteer Bewerken in geavanceerde modus.
Wanneer de geavanceerde modus wordt geopend, ziet u de expressie @equals(body('Get_rows')?['value'], 0) in het vak. Bewerk deze expressie door length() toe te voegen rond de functie body('Get_items')?['value']. De hele expressie ziet er nu als volgt uit: @equals(length(body('Get_rows')?['value']), 0)
De Voorwaarde-kaart lijkt nu op deze afbeelding:
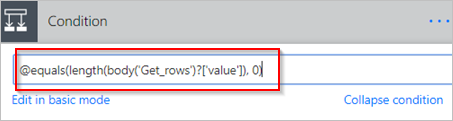
Fooi
Door de functie length() toe te voegen, kan de lijst waarde worden gecontroleerd via de stroom en kan worden bepaald of deze items bevat.
Wanneer via uw stroom items worden opgehaald van het doel, zijn er twee mogelijke resultaten.
| Resultaat | Volgende stap |
|---|---|
| Het item bestaat | Werk het item bij |
| Het item bestaat niet | Maak een nieuw item |
Notitie
De afbeeldingen van de kaarten Rij invoegen en Rij bijwerken die u hierna ziet, kunnen afwijken van uw kaarten omdat deze kaarten de namen bevatten van de kolommen in de Azure SQL Database-tabel die in de stroom wordt gebruikt.
Het item maken in het doel
Als het item niet bestaat in het doel, maakt u dit met de actie SQL Server - Rij invoegen.
Op de vertakking Indien ja van de Voorwaarde:
Selecteer Een actie toevoegen, zoek naar rij invoegen en selecteer SQL Server - Rij invoegen.
De kaart Rij invoegen wordt geopend.
Selecteer in de lijst Tabelnaam de tabel waarin het nieuwe item wordt ingevoegd.
De kaart Rij invoegen wordt uitgevouwen, zodat u alle kolommen in de geselecteerde tabel kunt zien. Velden met een sterretje (*) zijn vereist en moeten worden ingevuld om een geldige rij te maken.
Selecteer elke kolom die u wilt vullen en voer de gegevens in.
U kunt gegevens handmatig invoeren, een of meer tokens selecteren bij Dynamische inhoud of een combinatie van tekst en tokens in de kolommen gebruiken.
De kaart Rij invoegen lijkt nu op deze sschermopname:
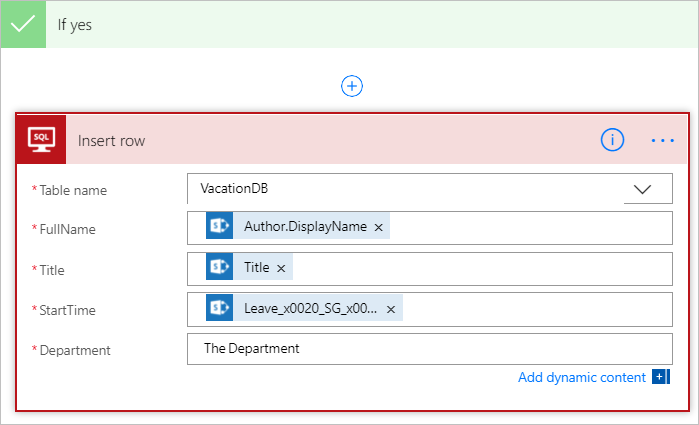
Het item bijwerken in het doel
Als het item in het doel bestaat, werkt u dit bij met de wijzigingen.
Voeg de actie SQL Server - Rij bijwerken toe aan de vertakking Indien nee van de Voorwaarde.
Voer de stappen uit in het gedeelte Het item maken van dit document om de kolommen van de tabel te vullen.
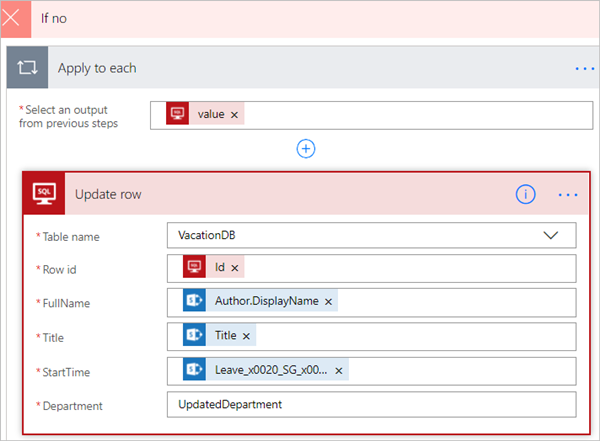
Typ boven aan de pagina een naam voor de stroom in het vak Stroomnaam en selecteer Stroom maken om deze op te slaan.
Wanneer er nu een item wordt gewijzigd in uw SharePoint-lijst (bron), wordt de stroom geactiveerd en wordt er een nieuw item ingevoegd of wordt een bestaand item in de Azure SQL Database (doel) bijgewerkt.
Notitie
De stroom wordt niet geactiveerd wanneer een item wordt verwijderd uit de bron. Als dit een belangrijk scenario is, kunt u een afzonderlijke kolom toevoegen waarin wordt aangegeven wanneer een item niet meer nodig is.