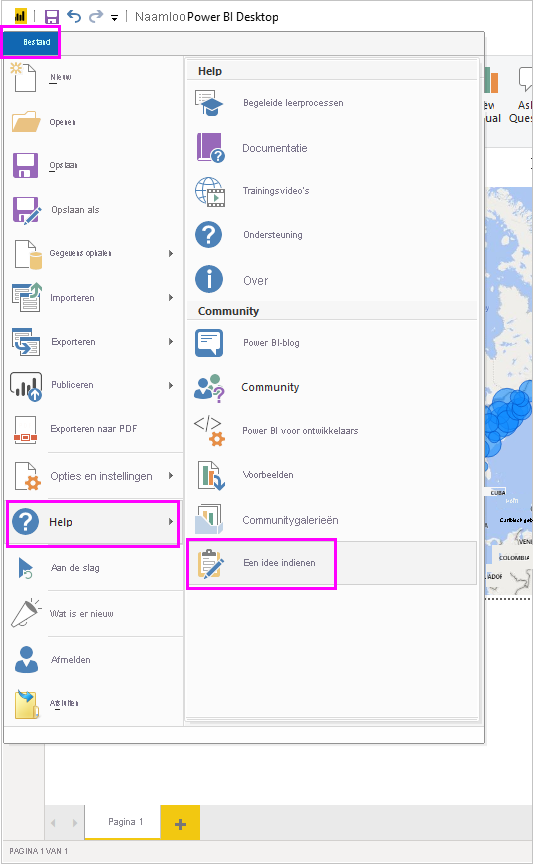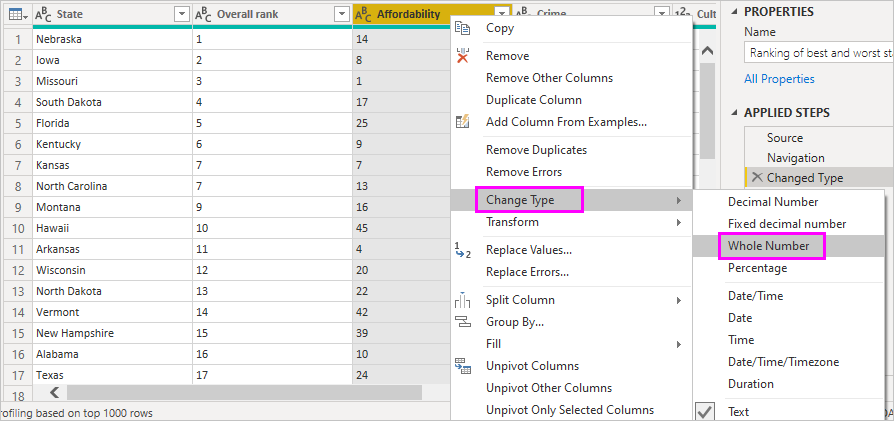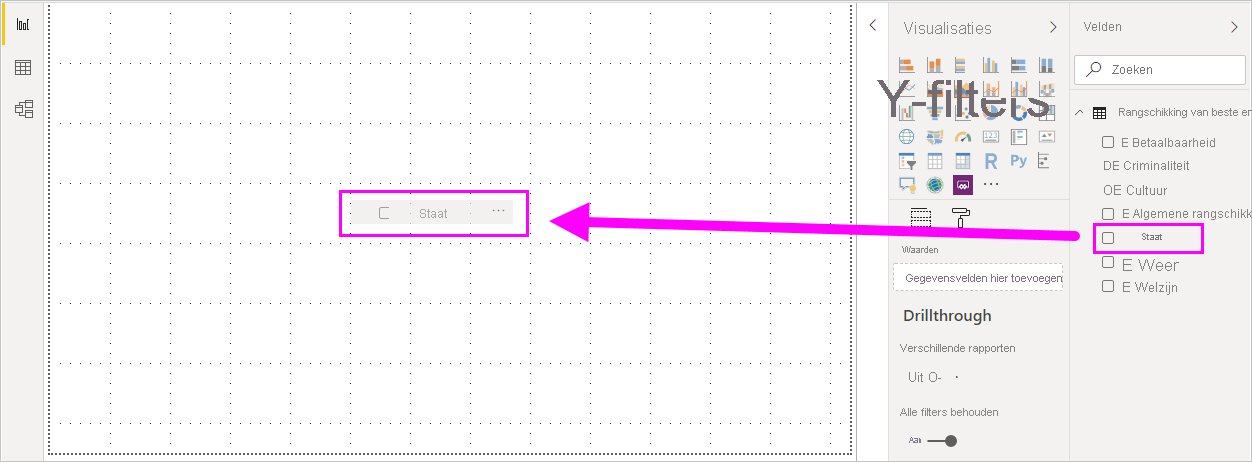Verbinding maken met een gegevensbron in Power BI Desktop
Met Power BI Desktop kunt u eenvoudig verbinding maken met de steeds groeiende wereld van gegevens. Als u geen Power BI Desktop hebt, kunt u deze downloaden en installeren.
Er zijn allerlei soorten gegevensbronnen beschikbaar in Power BI Desktop. In de volgende afbeelding ziet u hoe u verbinding maakt met gegevens door Andere>webgegevens> ophalen te selecteren.
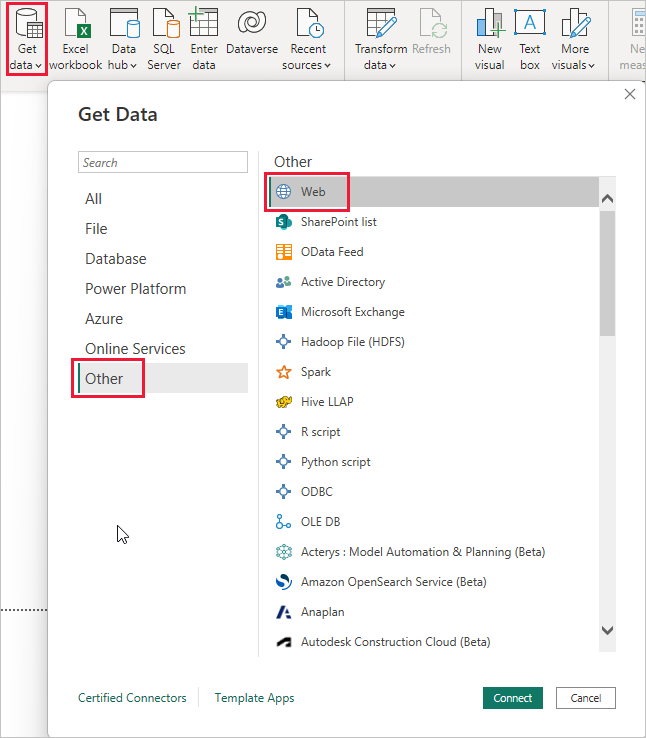
Voorbeeld van verbinding maken met gegevens
In dit voorbeeld maken we verbinding met een webgegevensbron .
Stel dat je buiten gebruik wordt gesteld. Je wilt leven waar veel zon is, bij voorkeur belastingen en goede gezondheidszorg. OF Misschien bent u een gegevensanalist en wilt u die informatie om uw klanten te helpen, zoals in, uw raincoat productieclient te helpen richten op de verkoop waar het veel regent.
In beide gevallen vindt u een webresource met interessante gegevens over deze onderwerpen en meer:
https://www.fool.com/research/best-states-to-retire
Selecteer Gegevens ophalen>ander>web. Voer het adres in van het web.
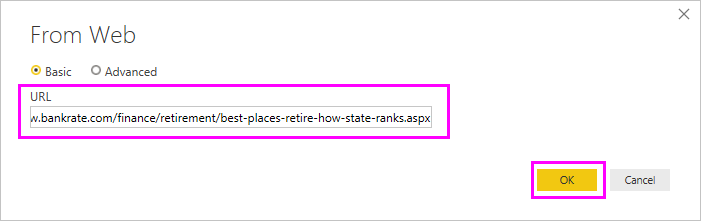
Als u OK selecteert, begint de Query-functionaliteit van Power BI Desktop te werken. Power BI Desktop neemt contact op met de webresource en het venster Navigator retourneert de resultaten van wat er op die webpagina is gevonden. In dit geval is er een tabel gevonden. We zijn geïnteresseerd in die tabel, dus selecteren we deze in de lijst. In het venster Navigator wordt een preview laten zien.
Op dit moment kunt u de query bewerken voordat u de tabel laadt door Gegevens transformeren te selecteren onder aan het venster of alleen de tabel te laden.
Selecteer Gegevens transformeren om de tabel te laden en Power Query-editor te starten. Het deelvenster Query Instellingen wordt weergegeven. Als dat niet het is, selecteert u Weergave op het lint en kiest u Query Instellingen om het deelvenster Query Instellingen weer te geven. De editor ziet er als volgt uit.
Al deze scores zijn tekst in plaats van getallen en we moeten ze getallen zijn. Geen probleem. Klik met de rechtermuisknop op de kolomkop en selecteer Type> wijzigen Wie le Number om deze te wijzigen. Als u meer dan één kolom wilt kiezen, selecteert u eerst een kolom en kiest u Shift, selecteert u andere aangrenzende kolommen en klikt u vervolgens met de rechtermuisknop op een kolomkop om alle geselecteerde kolommen te wijzigen. Gebruik Ctrl om kolommen te kiezen die niet naast elkaar liggen.
In Query Instellingen geven de TOEGEPASTE STAPPEN alle wijzigingen weer die zijn aangebracht. Wanneer u meer wijzigingen aanbrengt in de gegevens, registreert Power Query-editor deze wijzigingen in de sectie TOEGEPASTE STAPPEN, die u indien nodig kunt aanpassen, opnieuw kunt bekijken, opnieuw rangschikt of verwijdert.
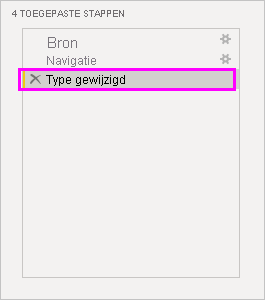
Andere wijzigingen in de tabel kunnen nog steeds worden aangebracht nadat deze zijn geladen, maar voorlopig zijn deze wijzigingen voldoende. Wanneer u klaar bent, selecteert u Sluiten en toepassen op hetstartlint en past Power BI Desktop de wijzigingen toe en sluit u Power Query-editor.
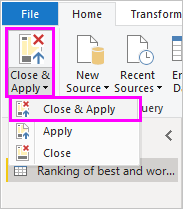
Als het gegevensmodel is geladen, kunt u in de rapportweergave in Power BI Desktop beginnen met het maken van visualisaties door velden naar het canvas te slepen.
Dit model is natuurlijk eenvoudig, met één gegevensverbinding. De meeste Power BI Desktop-rapporten hebben verbindingen met verschillende gegevensbronnen, die zijn vormgegeven om aan uw behoeften te voldoen, met relaties die een uitgebreid gegevensmodel produceren.
Gerelateerde inhoud
Er zijn allerlei dingen die u kunt doen met Power BI Desktop. Bekijk de volgende bronnen voor meer informatie over de mogelijkheden:
- Wat is Power BI Desktop?
- Overzicht van query's in Power BI Desktop
- Gegevensbronnen in Power BI Desktop
- Gegevens vormgeven en combineren in Power BI Desktop
- Algemene querytaken uitvoeren in Power BI Desktop
Wilt u ons feedback geven? Mooi! Gebruik de menuopdracht Een idee verzenden in Power BI Desktop of ga naar Feedback van de community. We horen graag van u!