Overzicht van query's in Power BI Desktop
Met Power BI Desktop kunt u verbinding maken met de wereld van gegevens, aantrekkelijke en fundamentele rapporten maken en uw inspanningen delen met anderen, die vervolgens kunnen bouwen op uw werk en hun business intelligence-inspanningen kunnen uitbreiden.
Power BI Desktop-weergaven
Power BI Desktop heeft drie weergaven:
- Rapportweergave : u kunt query's gebruiken die u maakt om aantrekkelijke visualisaties te maken, gerangschikt zoals u ze wilt weergeven en met meerdere pagina's die u met anderen kunt delen.
- tabelweergave: bekijk de gegevens in uw rapport in de gegevensmodelindeling, waar u metingen kunt toevoegen, nieuwe kolommen kunt maken en relaties kunt beheren.
- Modelweergave : haal een grafische weergave op van de relaties die in uw gegevensmodel tot stand zijn gebracht en beheer of wijzig deze indien nodig.
Open deze weergaven door een van de drie pictogrammen aan de linkerkant van Power BI Desktop te selecteren. In de volgende afbeelding wordt de rapportweergave geselecteerd, aangegeven door de gele band naast het pictogram.
![]()
Power BI Desktop wordt ook geleverd met Power Query-editor. Gebruik Power Query-editor om verbinding te maken met een of meer gegevensbronnen, de gegevens vorm te geven en te transformeren om aan uw behoeften te voldoen en dat model vervolgens in Power BI Desktop te laden.
Dit artikel bevat een overzicht van het werken met gegevens in de Power Query-editor, maar er is meer te leren. Aan het einde van dit artikel vindt u koppelingen naar gedetailleerde richtlijnen over ondersteunde gegevenstypen. U vindt ook richtlijnen voor het maken van verbinding met gegevens, het vormgeven van gegevens, het maken van relaties en het aan de slag gaan.
Maar laten we eerst kennis maken met Power Query-editor.
Power Query-editor
Als u naar Power Query-editor wilt gaan, selecteert u Gegevens transformeren op het tabblad Start van Power BI Desktop.
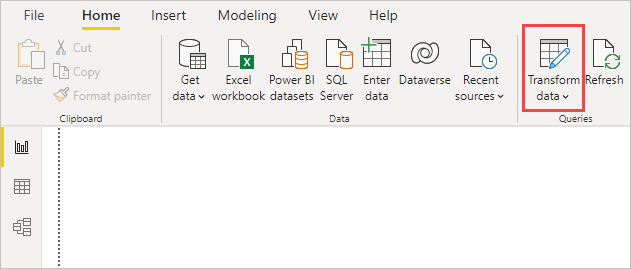
Zonder gegevensverbindingen wordt Power Query-editor weergegeven als een leeg deelvenster, klaar voor gegevens.
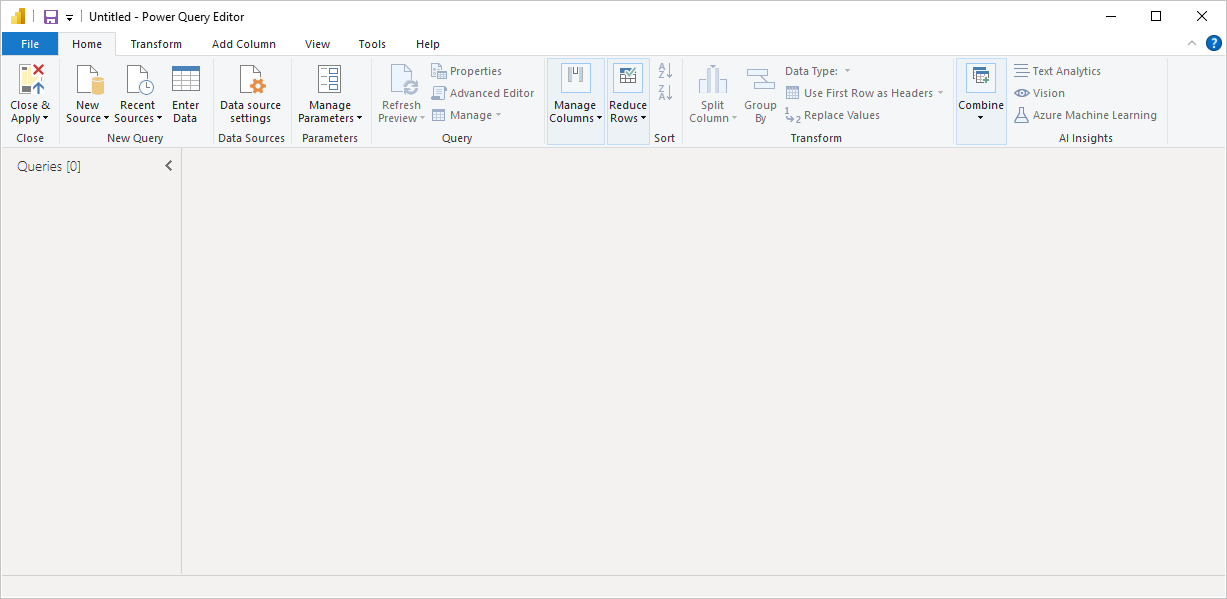
Nadat een query is geladen, wordt Power Query-editor weergave interessanter. Als u verbinding maakt met een webgegevensbron met behulp van de knop Nieuwe bron in de linkerbovenhoek, Power Query-editor informatie over de gegevens laadt, die u vervolgens kunt vormgeven.
Zo wordt Power Query-editor weergegeven nadat een gegevensverbinding tot stand is gebracht:
Op het lint zijn veel knoppen nu actief om te communiceren met de gegevens in de query.
In het linkerdeelvenster worden query's weergegeven en beschikbaar voor selectie, weergave en vormgeving.
In het middelste deelvenster worden gegevens uit de geselecteerde query weergegeven en beschikbaar voor vormgeving.
Het deelvenster Queryinstellingen wordt weergegeven, met de eigenschappen en toegepaste stappen van de query.
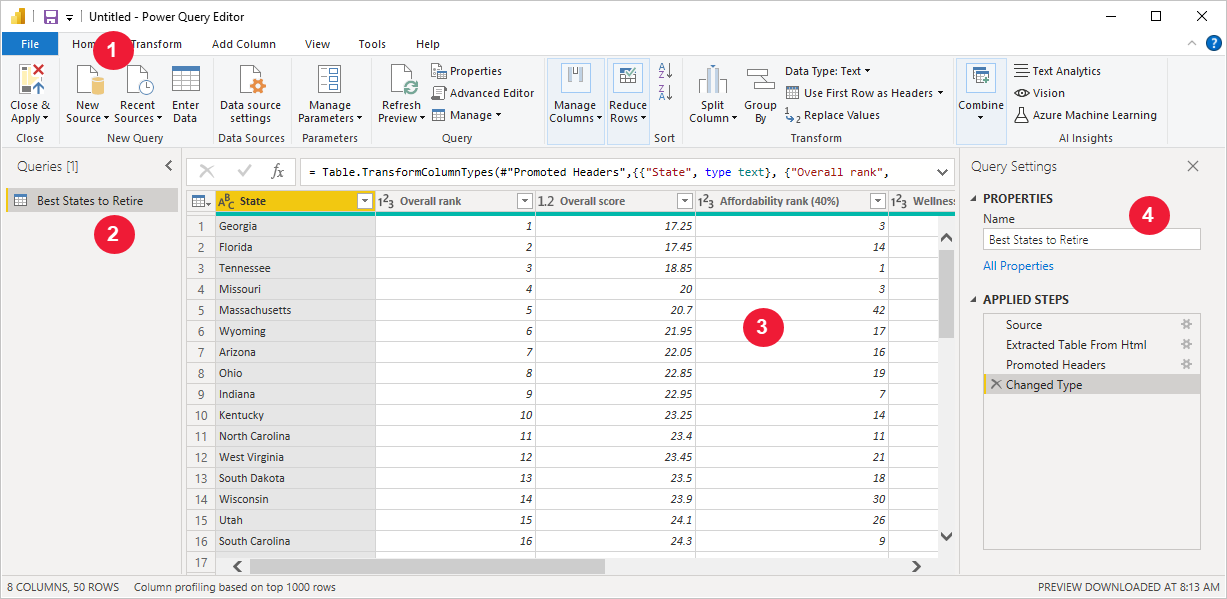
Elk van deze vier gebieden wordt later uitgelegd: het lint, het deelvenster Query's, de tabelweergave en het deelvenster Queryinstellingen.
Het querylint
Het lint in Power Query-editor bestaat uit vier tabbladen: Start, Transformeren, Kolom toevoegen, Weergave, Hulpmiddelen en Help.
Het tabblad Start bevat de algemene querytaken.

Als u verbinding wilt maken met gegevens en het proces voor het bouwen van query's wilt starten, selecteert u Nieuwe bron. Er wordt een menu weergegeven met de meest voorkomende gegevensbronnen.
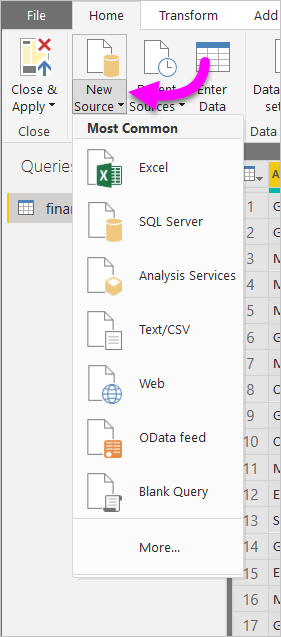
Zie Gegevensbronnen voor meer informatie over beschikbare gegevensbronnen. Zie Verbinding maken met gegevens voor informatie over het maken van verbinding met gegevens, inclusief voorbeelden en stappen.
Het tabblad Transformeren biedt toegang tot algemene taken voor gegevenstransformatie, zoals:
- Kolommen toevoegen of verwijderen
- Gegevenstypen wijzigen
- Kolommen splitsen
- Andere gegevensgestuurde taken

Zie Zelfstudie: Gegevens vormgeven en combineren in Power BI Desktop voor meer informatie over het transformeren van gegevens, inclusief voorbeelden.
Het tabblad Kolom toevoegen biedt meer taken die zijn gekoppeld aan het toevoegen van een kolom, het opmaken van kolomgegevens en het toevoegen van aangepaste kolommen. In de volgende afbeelding ziet u het tabblad Kolom toevoegen.

Het tabblad Weergave op het lint wordt gebruikt om te schakelen of bepaalde deelvensters of vensters worden weergegeven. Het wordt ook gebruikt om de Geavanceerde editor weer te geven. In de volgende afbeelding ziet u het tabblad Beeld .

Het is handig om te weten dat veel van de taken die beschikbaar zijn op het lint ook beschikbaar zijn door in het middelste deelvenster met de rechtermuisknop op een kolom of andere gegevens te klikken.
Het linkerdeelvenster (Query's)
In het linkerdeelvenster of het deelvenster Query's wordt het aantal actieve query's en de naam van de query weergegeven. Wanneer u een query selecteert in het linkerdeelvenster, worden de bijbehorende gegevens weergegeven in het middelste deelvenster, waar u de gegevens kunt vormgeven en transformeren om aan uw behoeften te voldoen. In de volgende afbeelding ziet u het linkerdeelvenster met een query.

Het middelste deelvenster (gegevens)
In het middelste deelvenster of het deelvenster Gegevens worden gegevens uit de geselecteerde query weergegeven. In dit deelvenster wordt veel van het werk van de queryweergave uitgevoerd.
In de volgende afbeelding ziet u de eerder tot stand gebrachte webgegevensverbinding. De kolom Algemene score is geselecteerd en de bijbehorende koptekst wordt met de rechtermuisknop geklikt om de beschikbare menu-items weer te geven. U ziet dat veel van deze items in het snelmenu hetzelfde zijn als knoppen op de linttabbladen.
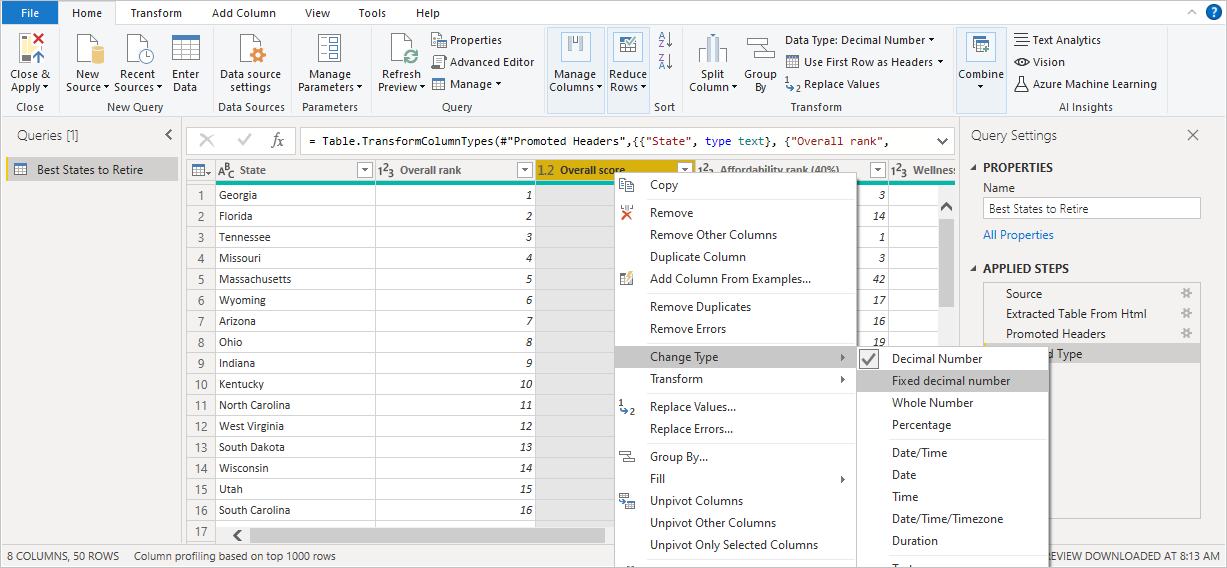
Wanneer u een snelmenu-item (of een lintknop) selecteert, past de query de stap toe op de gegevens. De stap wordt ook opgeslagen als onderdeel van de query zelf. De stappen worden vastgelegd in het deelvenster Queryinstellingen in opeenvolgende volgorde, zoals beschreven in de volgende sectie.
Het rechterdeelvenster (Queryinstellingen)
In het rechterdeelvenster of deelvenster Queryinstellingen worden alle stappen weergegeven die zijn gekoppeld aan een query. In de volgende afbeelding weerspiegelt de sectie Toegepaste stappen van het deelvenster Queryinstellingen bijvoorbeeld het feit dat we zojuist het type van de kolom Algemene score hebben gewijzigd.
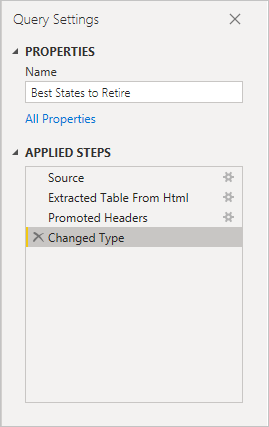
Naarmate er meer vormgevingsstappen worden toegepast op de query, worden ze vastgelegd in de sectie Toegepaste stappen .
Het is belangrijk om te weten dat de onderliggende gegevens niet worden gewijzigd. In plaats daarvan past Power Query-editor de weergave van de gegevens aan en vormt. Ook wordt de weergave aangepast van elke interactie met de onderliggende gegevens die plaatsvinden op basis van de vormgegeven en gewijzigde weergave van die gegevens van Power Query-editor.
In het deelvenster Queryinstellingen kunt u de naam van de stappen wijzigen, stappen verwijderen of de volgorde van de stappen aanpassen. Hiervoor klikt u met de rechtermuisknop op de stap in de sectie Toegepaste stappen en kiest u in het menu dat wordt weergegeven. Alle querystappen worden uitgevoerd in de volgorde waarin ze worden weergegeven in het deelvenster Toegepaste stappen .

Geavanceerde editor
Met de Geavanceerde editor kunt u de code zien die Power Query-editor bij elke stap maakt. U kunt ook uw eigen code maken in de Power Query M-formuletaal. Als u de geavanceerde editor wilt starten, selecteert u Weergave op het lint en selecteert u vervolgens Geavanceerde editor. Er wordt een venster weergegeven met de code die is gegenereerd voor de geselecteerde query.
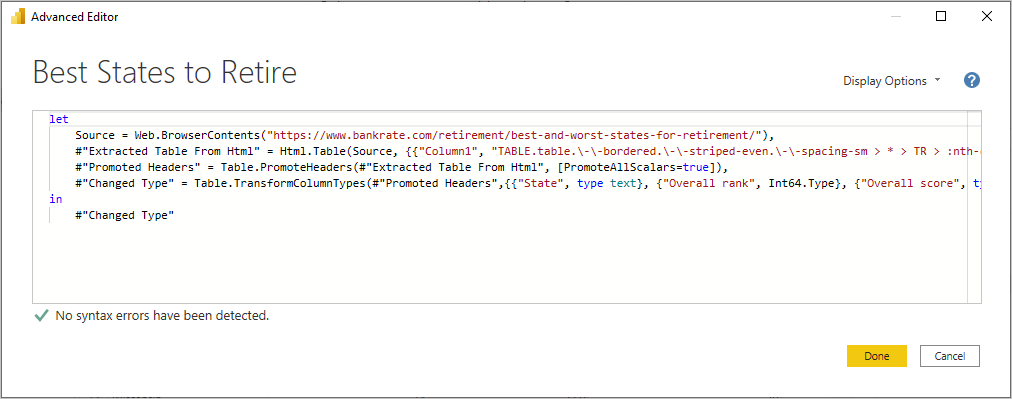
U kunt de code rechtstreeks bewerken in het venster Geavanceerde editor. Als u het venster wilt sluiten, selecteert u de knop Gereed of Annuleren .
Uw werk opslaan
Wanneer u de query wilt gebruiken, selecteert u Sluiten en toepassen in het menu Bestand van Power Query-editor. Met deze actie worden de wijzigingen toegepast en wordt de editor gesloten.
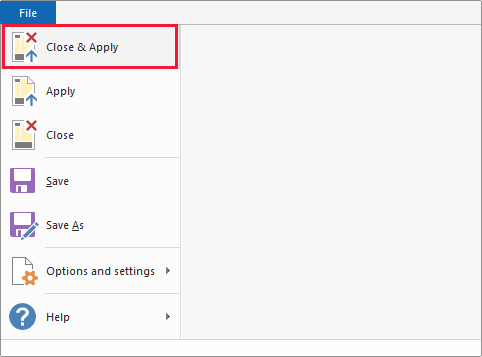
Naarmate de voortgang wordt gemaakt, biedt Power BI Desktop een dialoogvenster om de status ervan weer te geven.
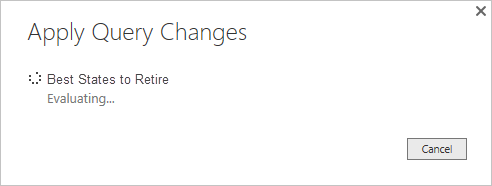
Wanneer u klaar bent, kan Power BI Desktop uw werk opslaan in de vorm van een PBIX-bestand .
Als u uw werk wilt opslaan, selecteert u File>Save (of >Save As), zoals wordt weergegeven in de volgende afbeelding.
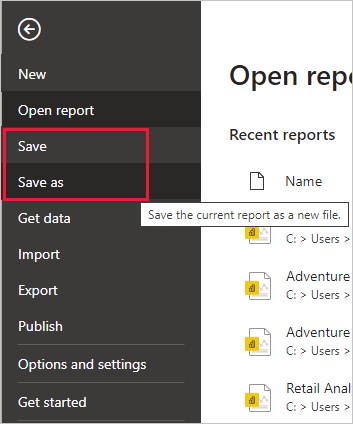
Gerelateerde inhoud
Er zijn allerlei dingen die u kunt doen met Power BI Desktop. Bekijk de volgende bronnen voor meer informatie over de mogelijkheden: