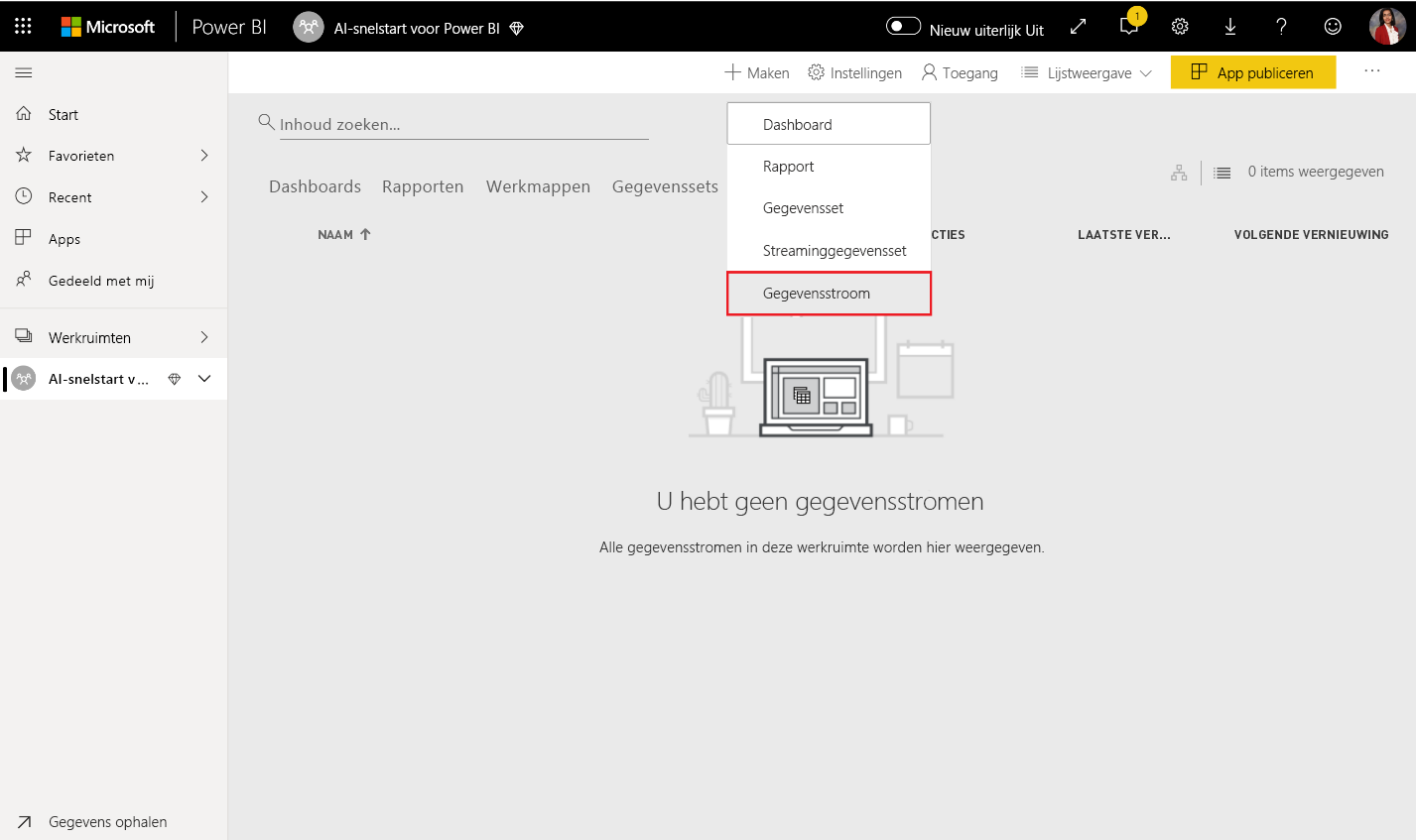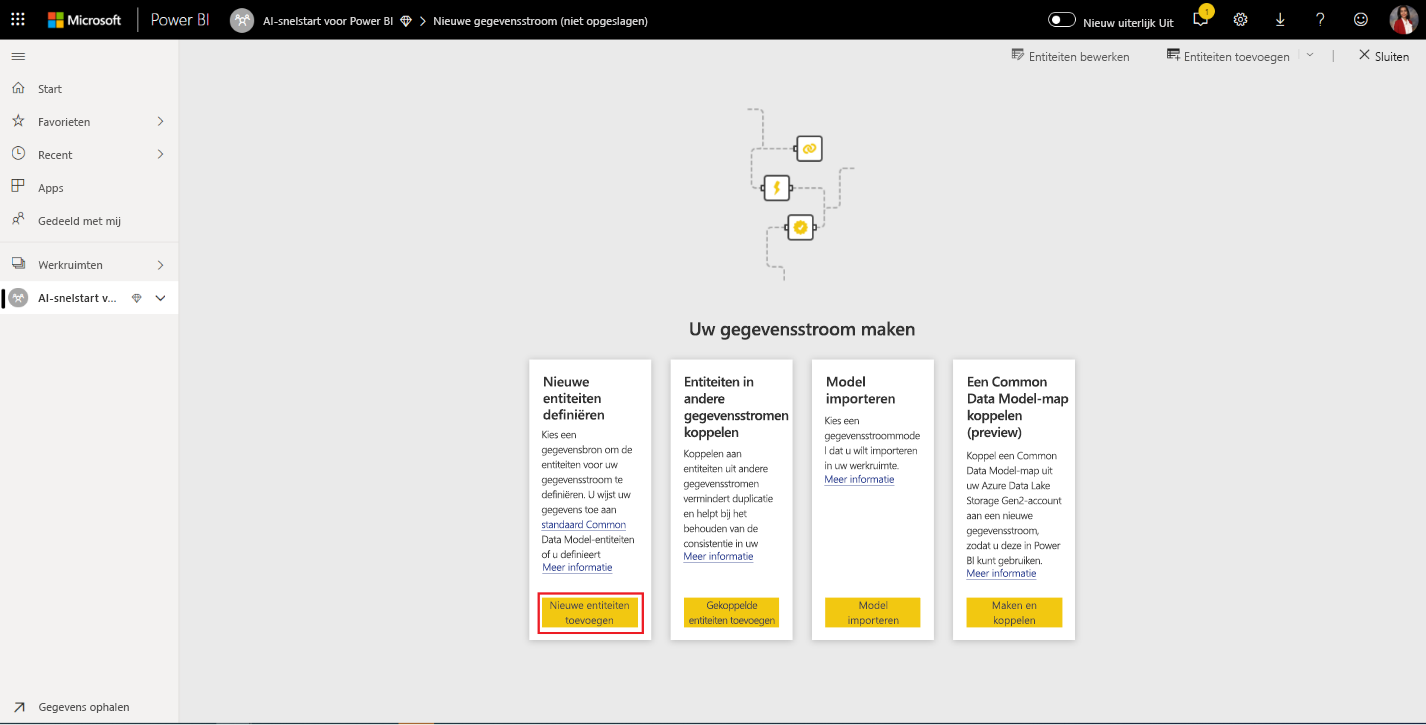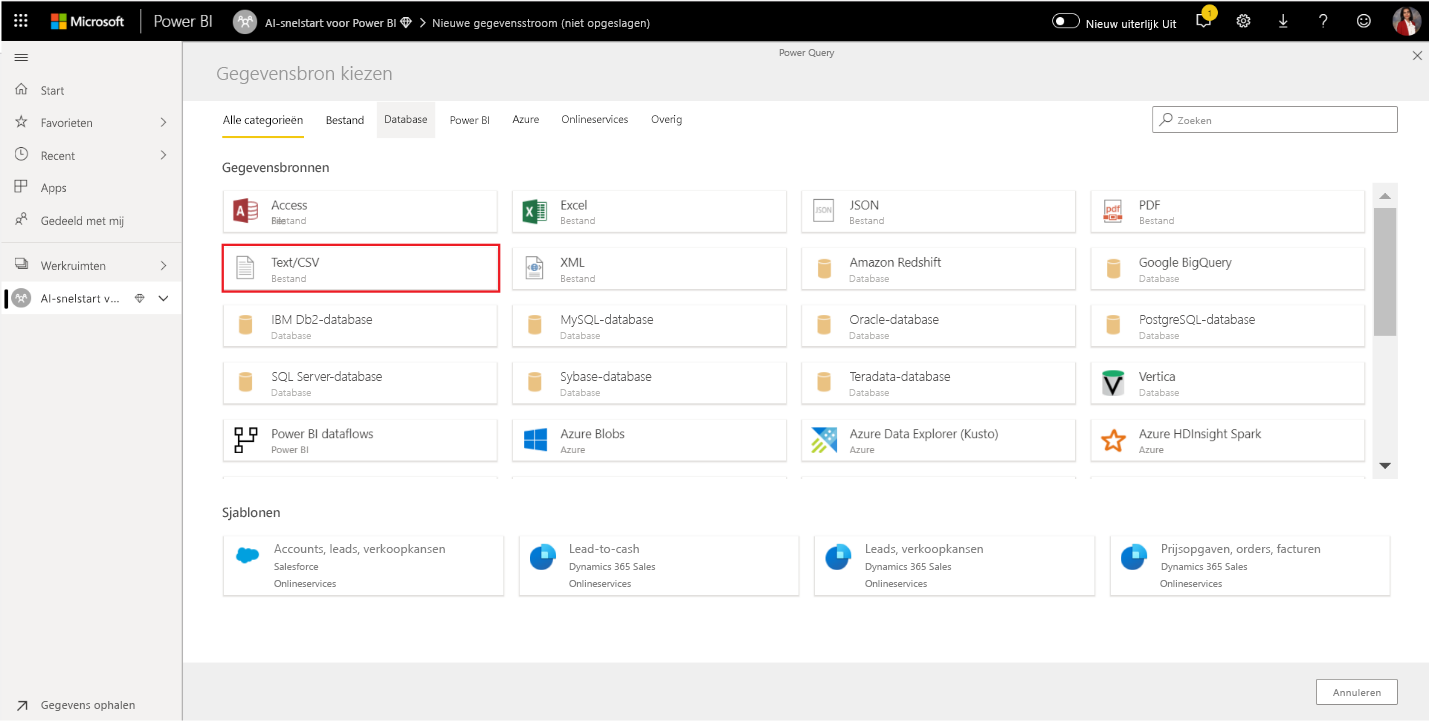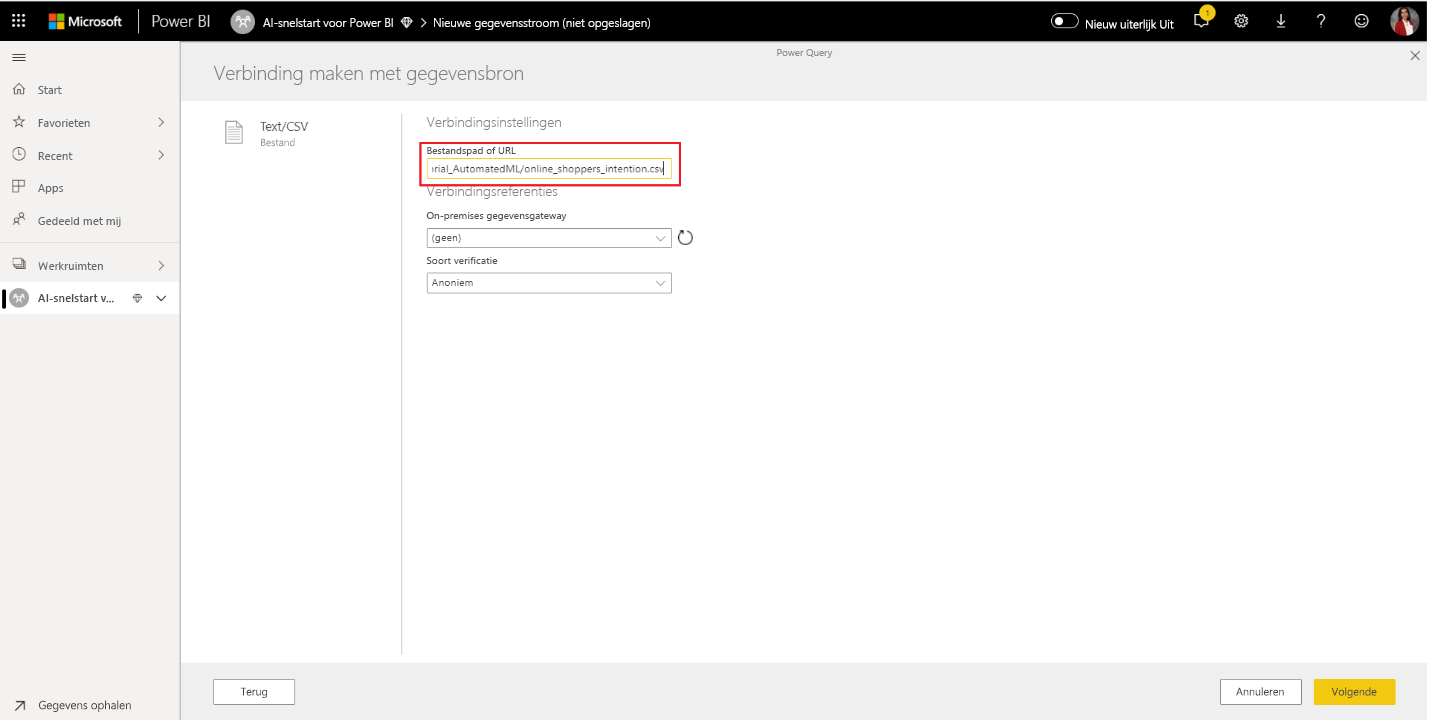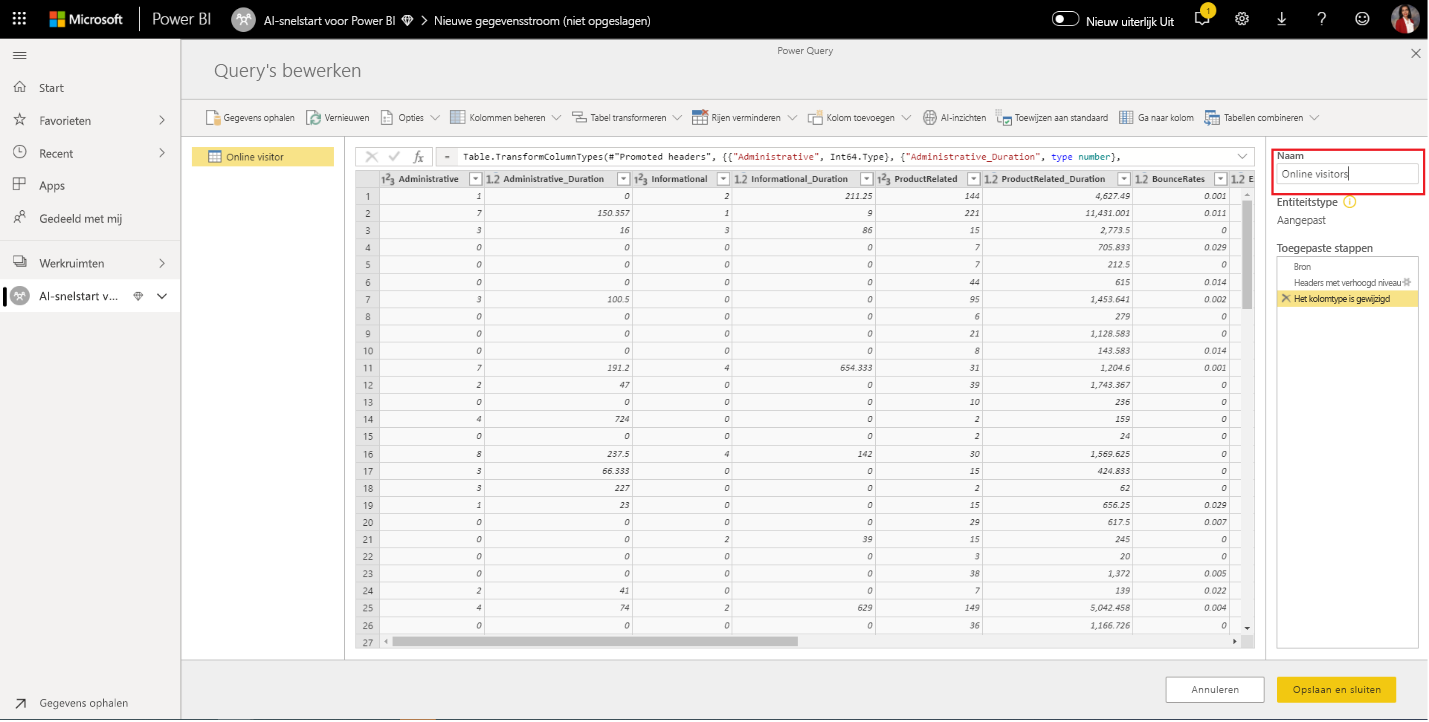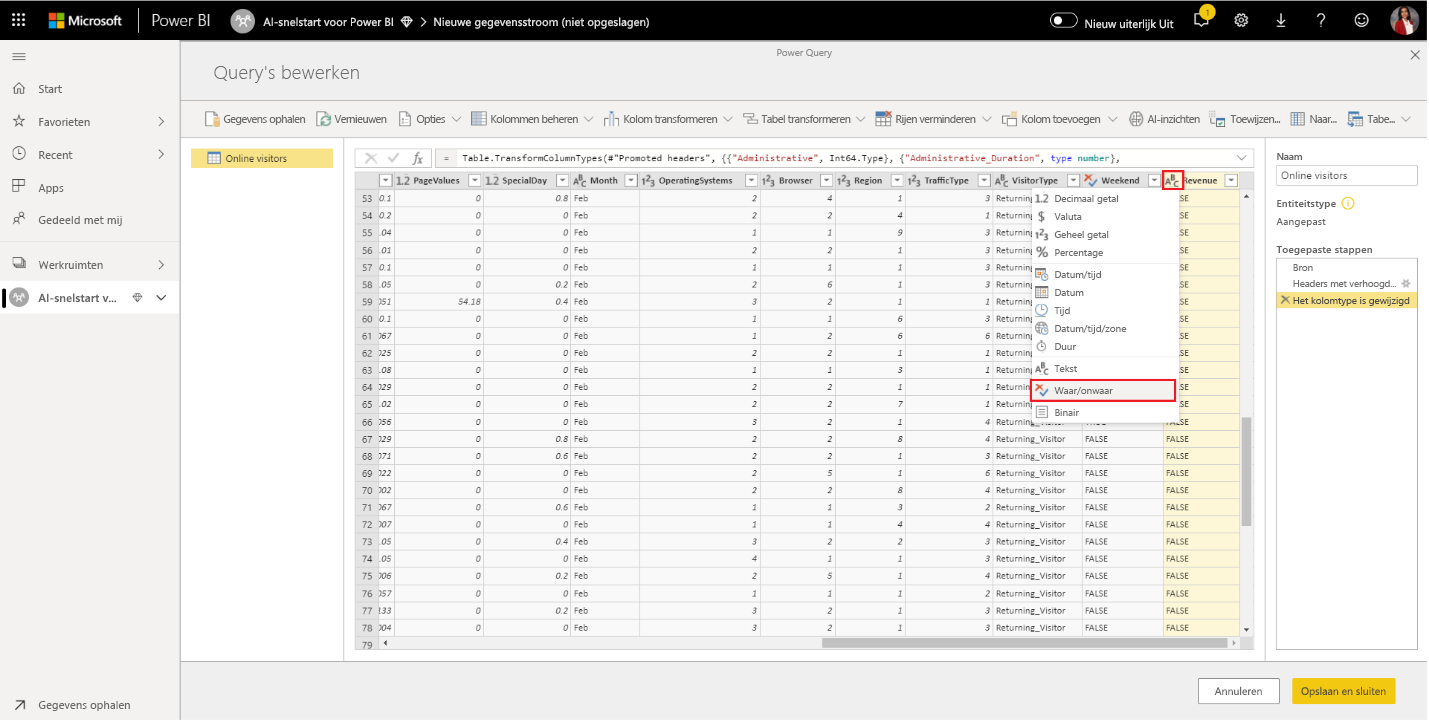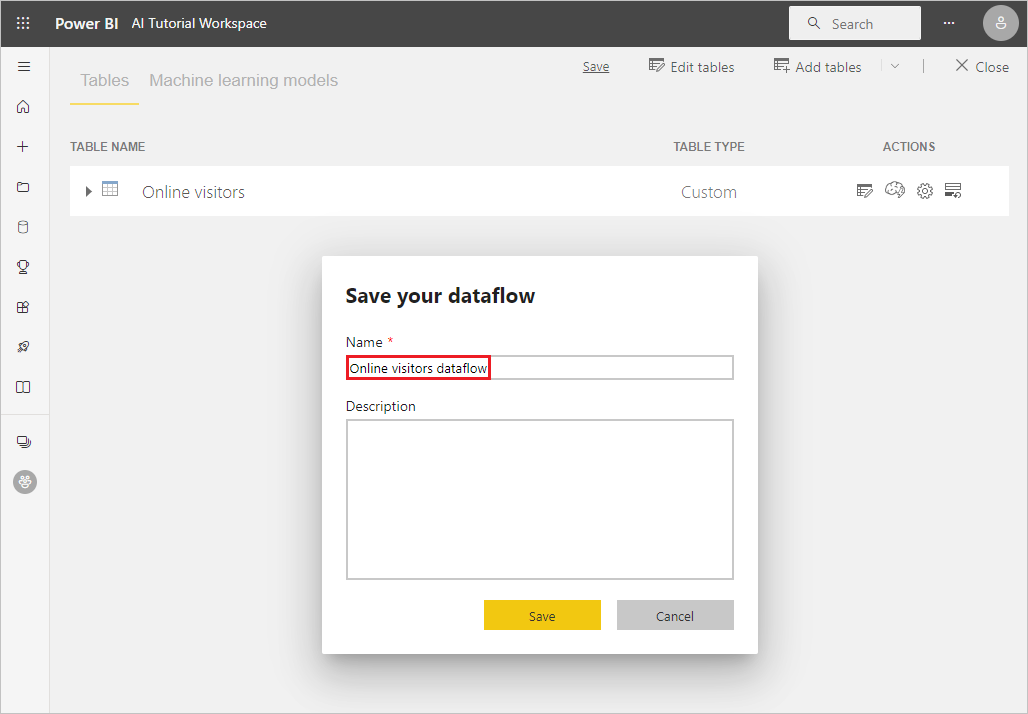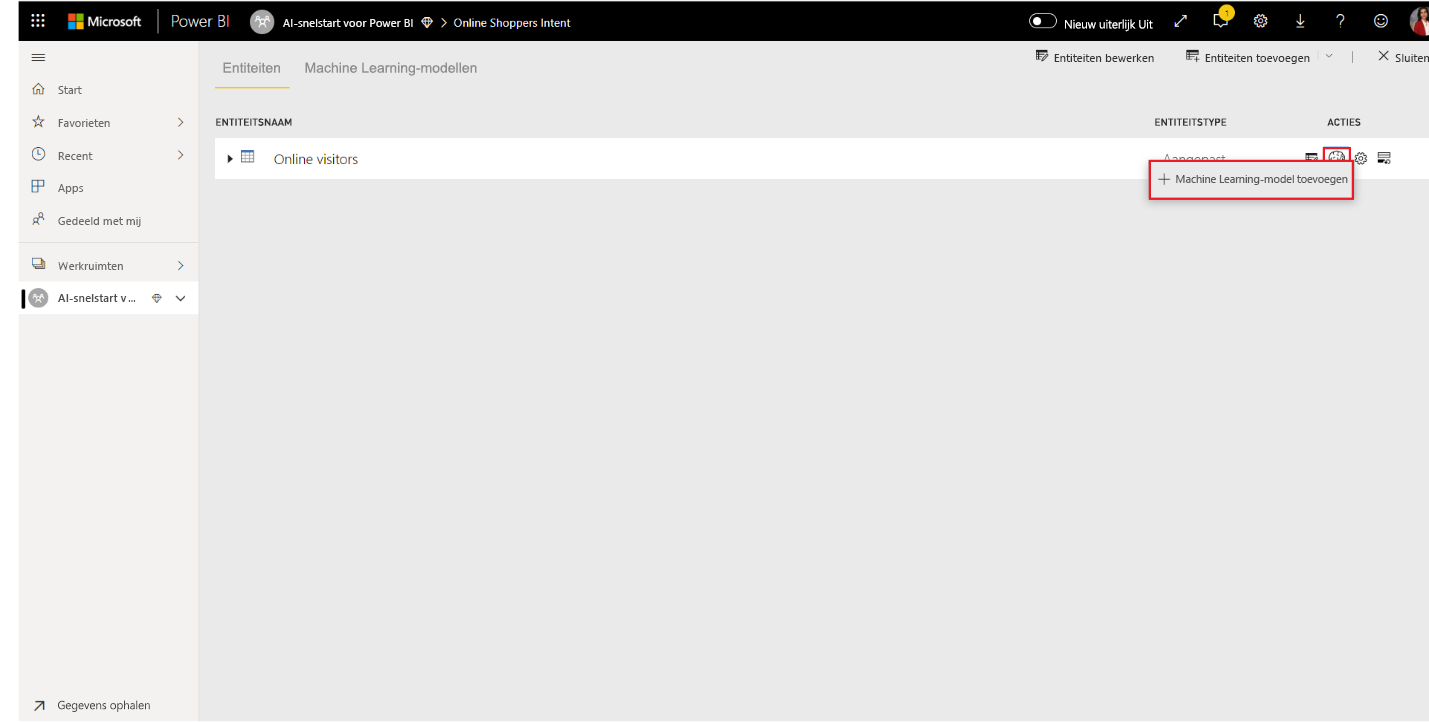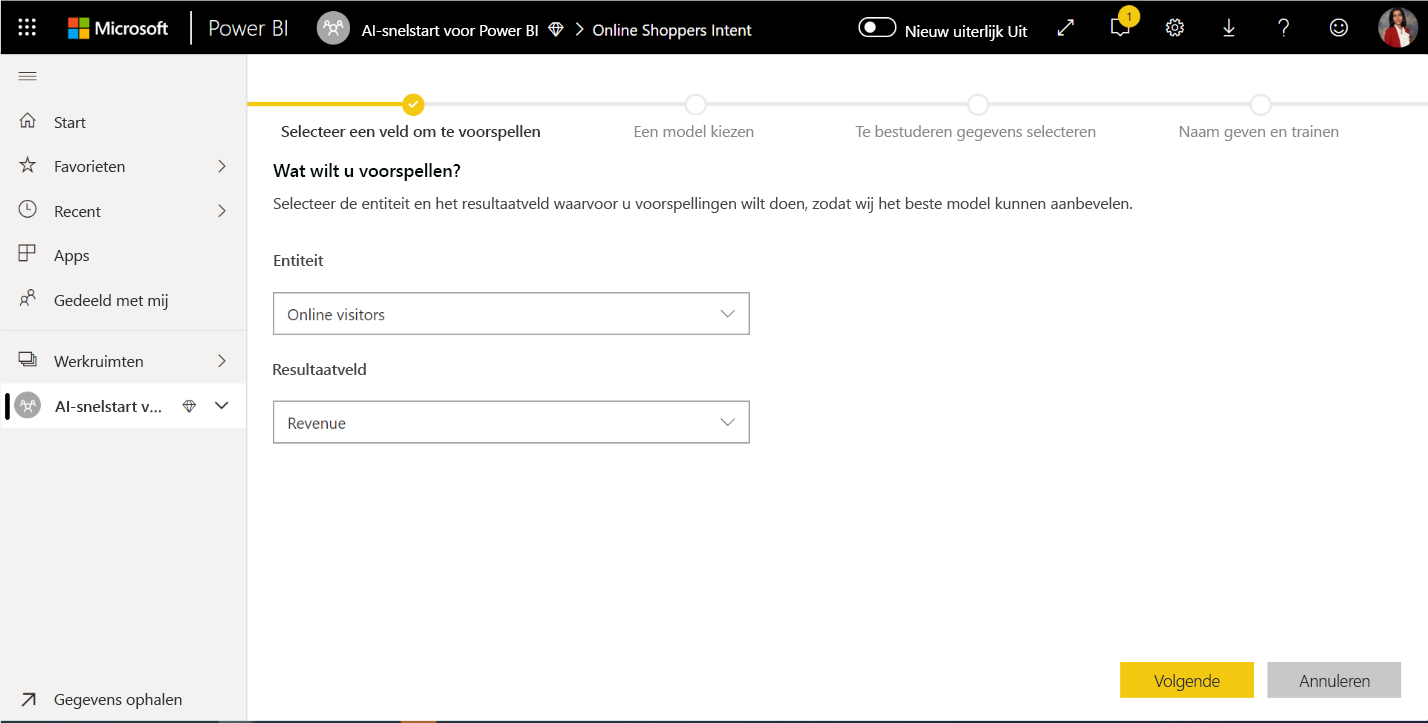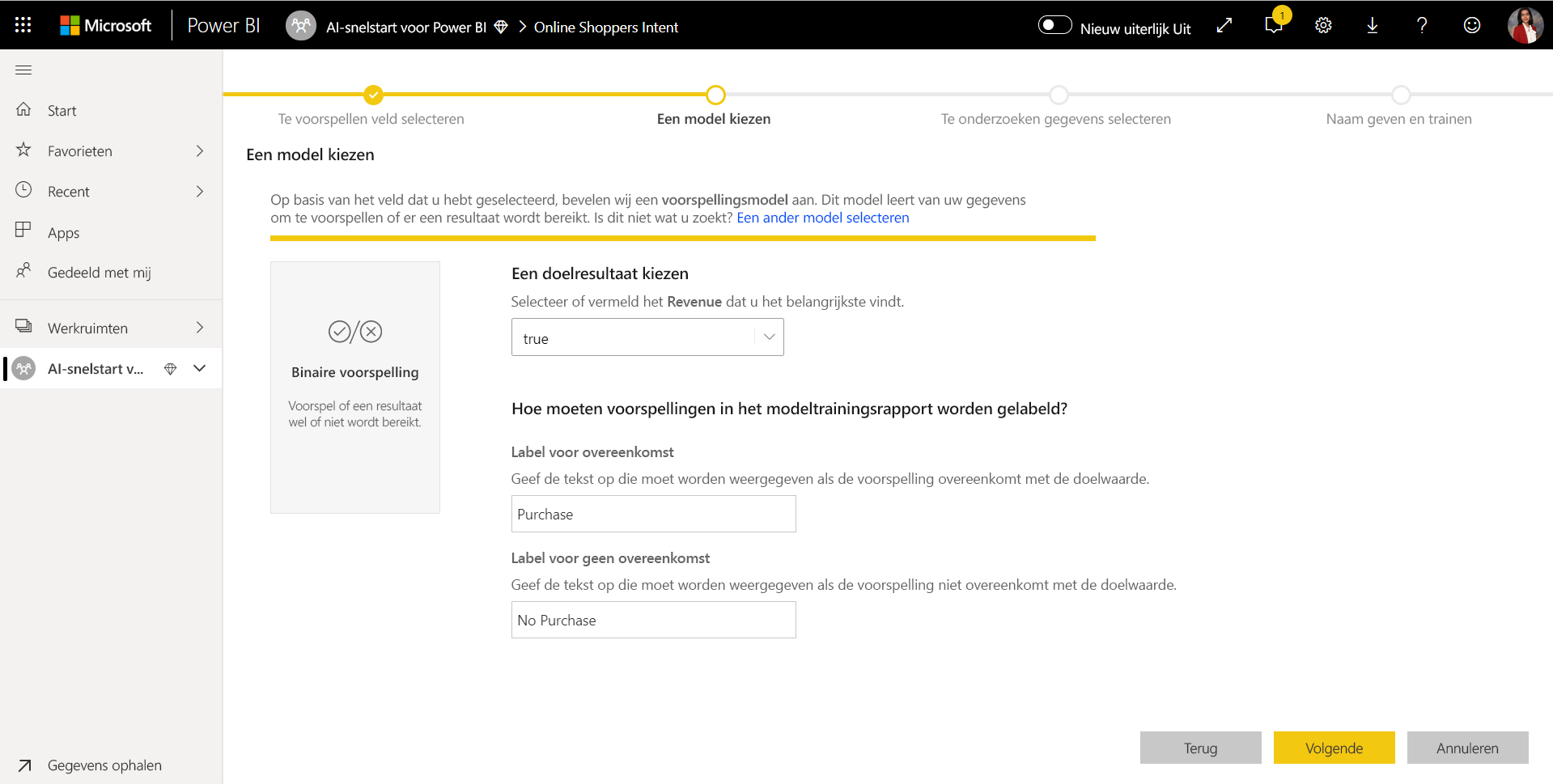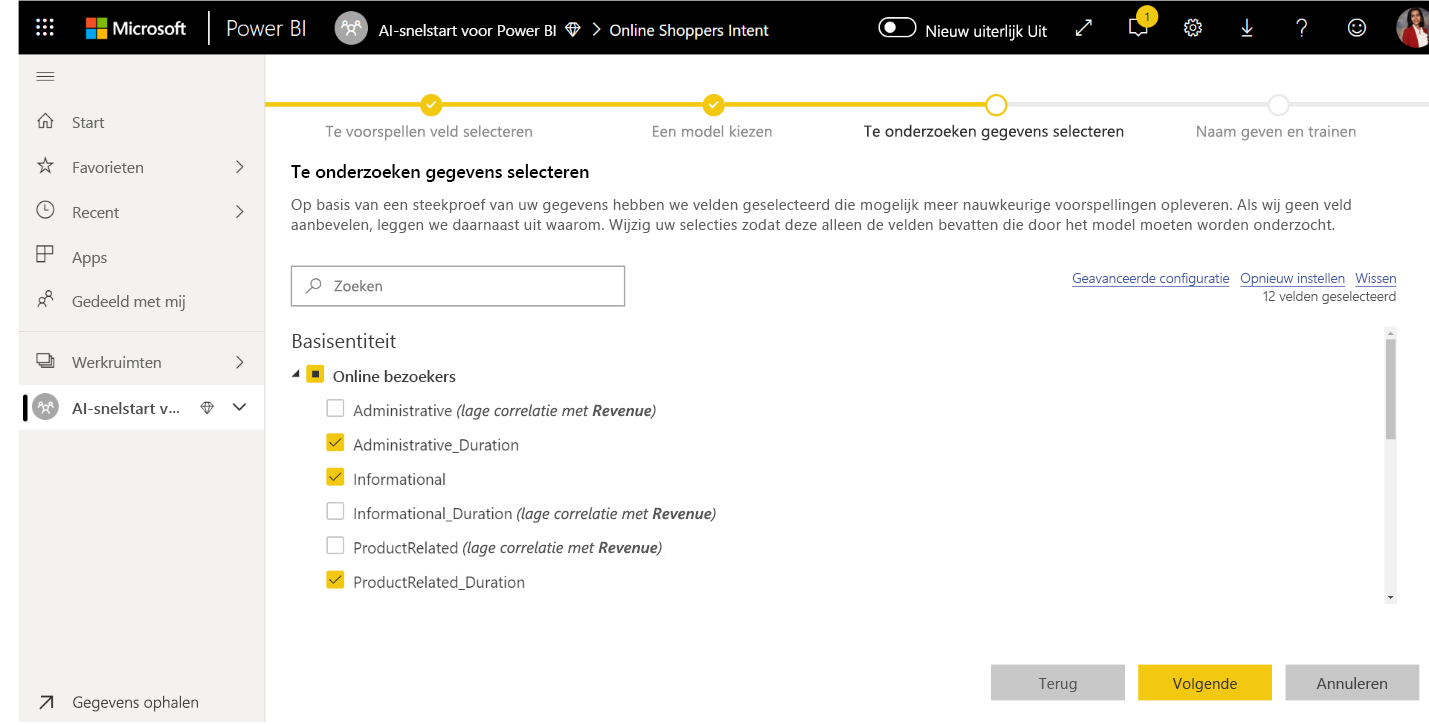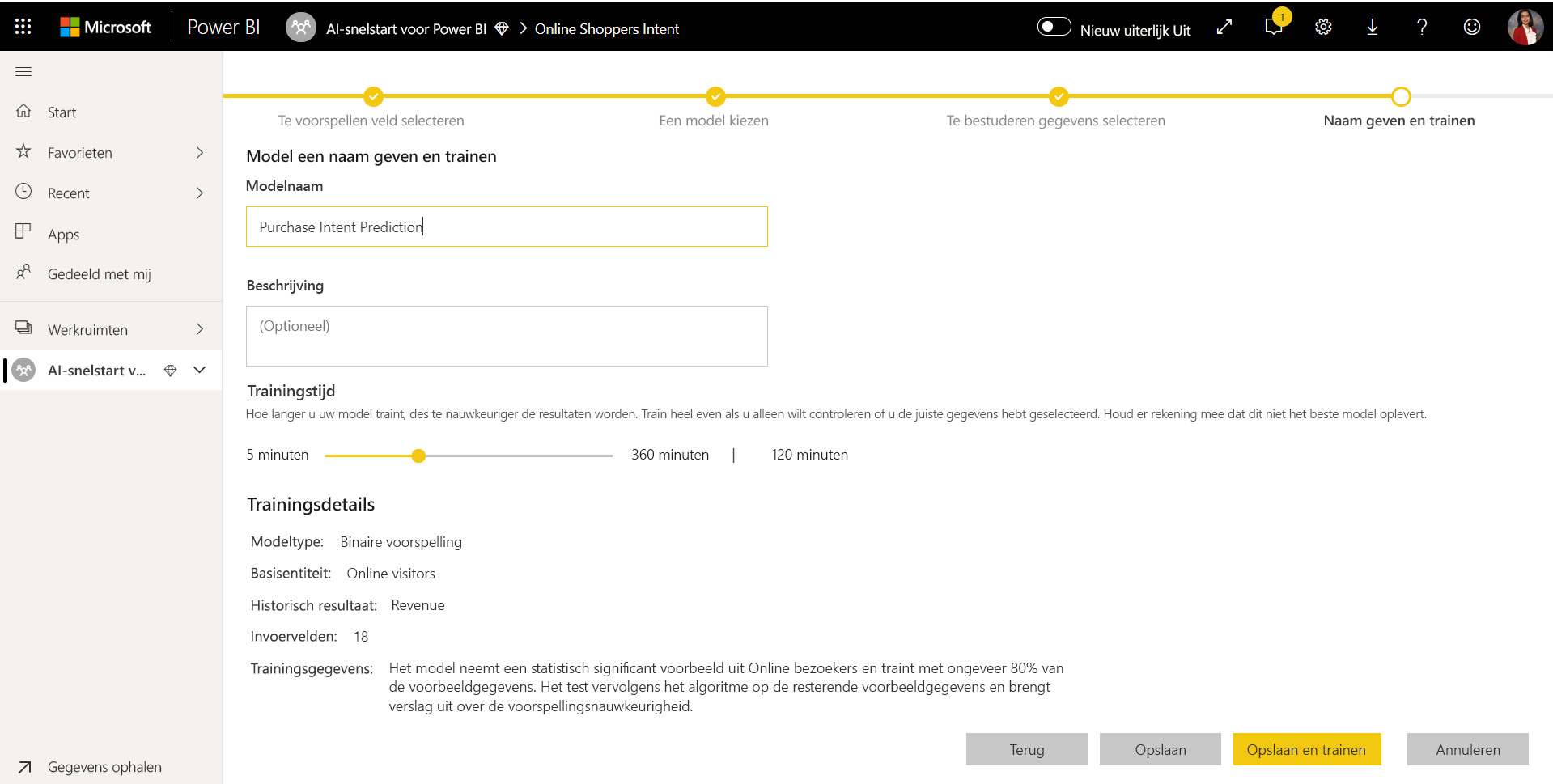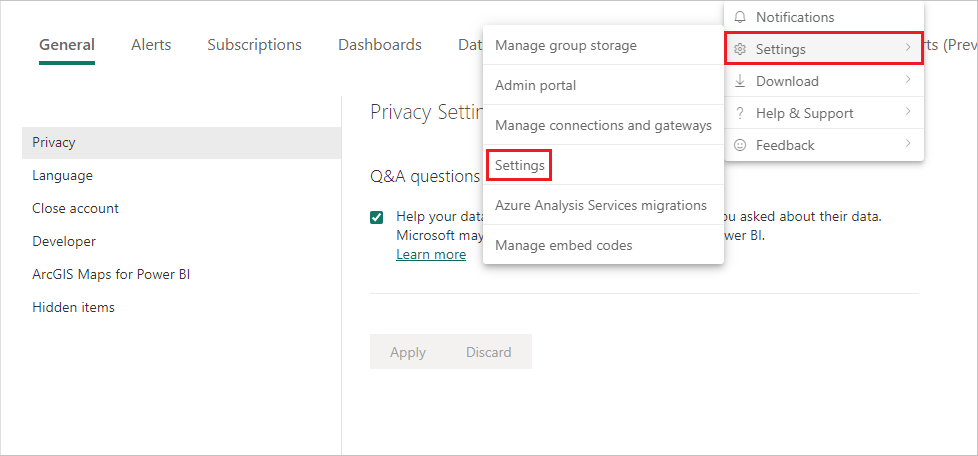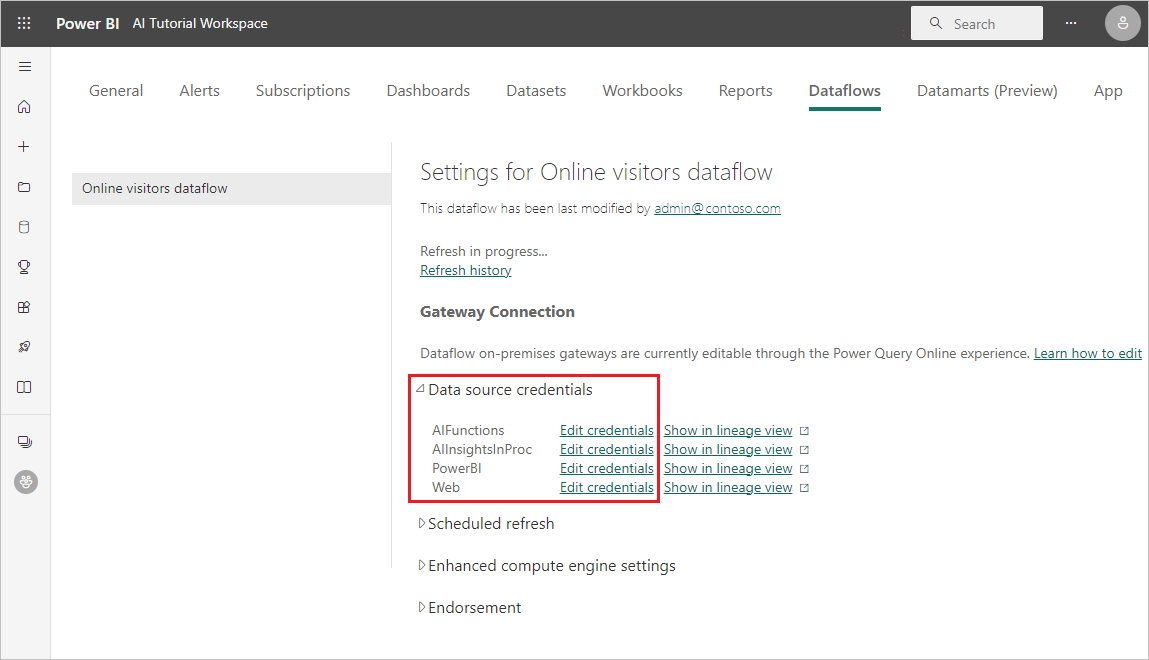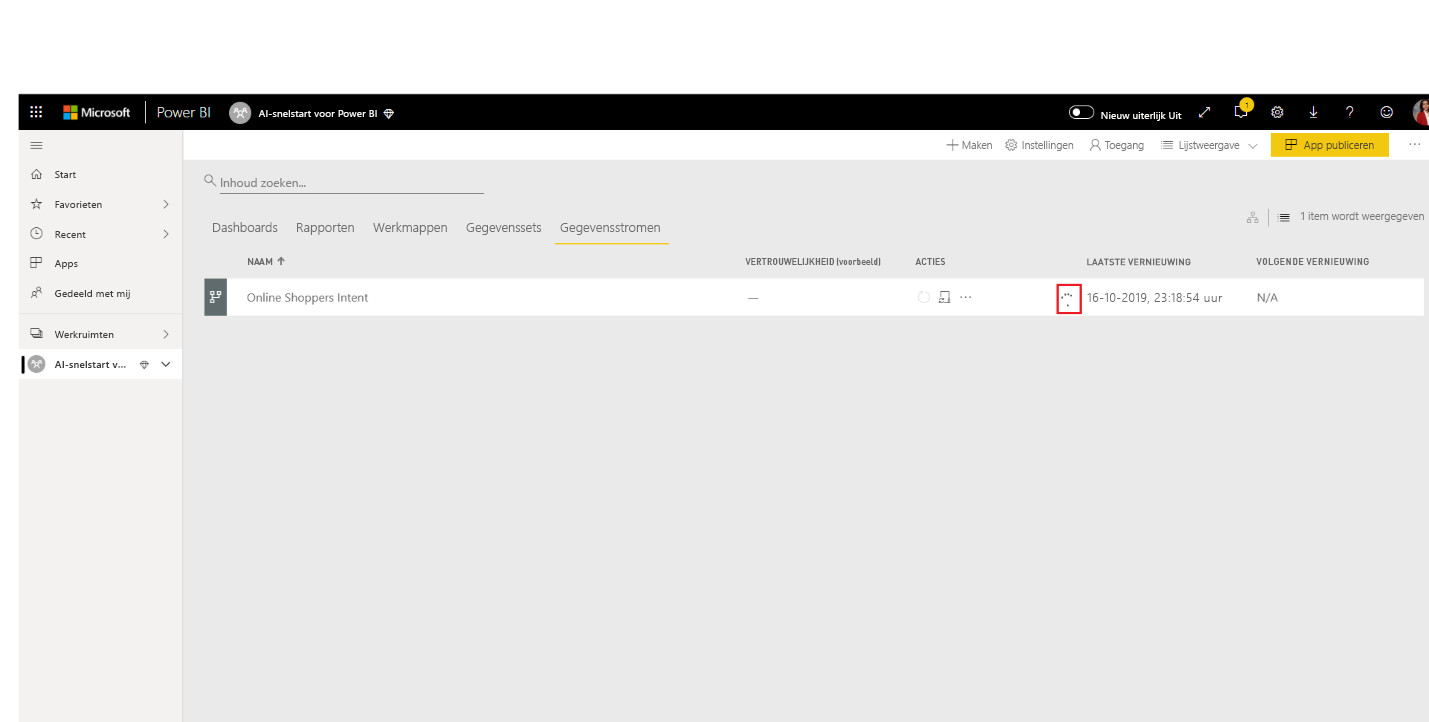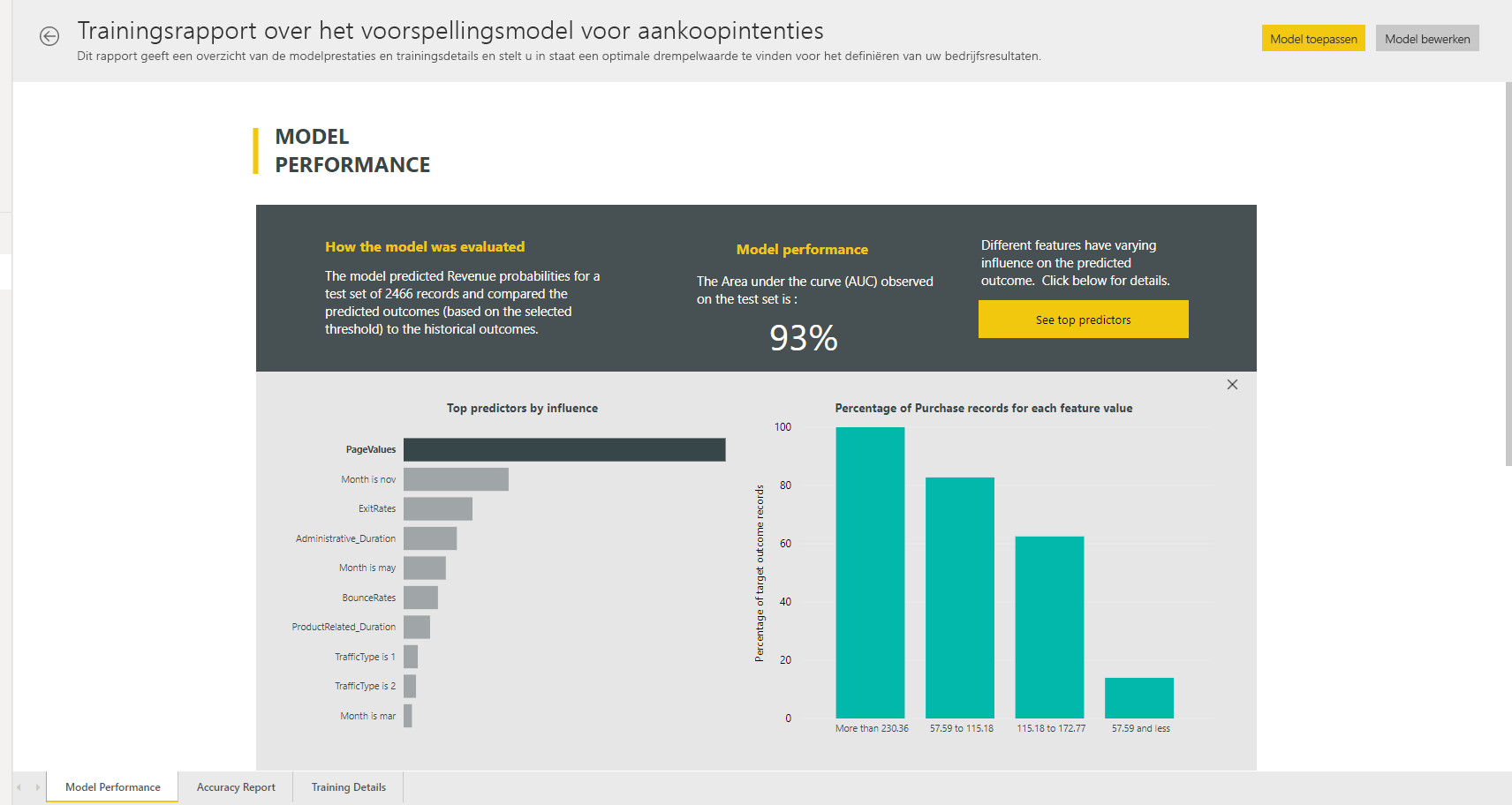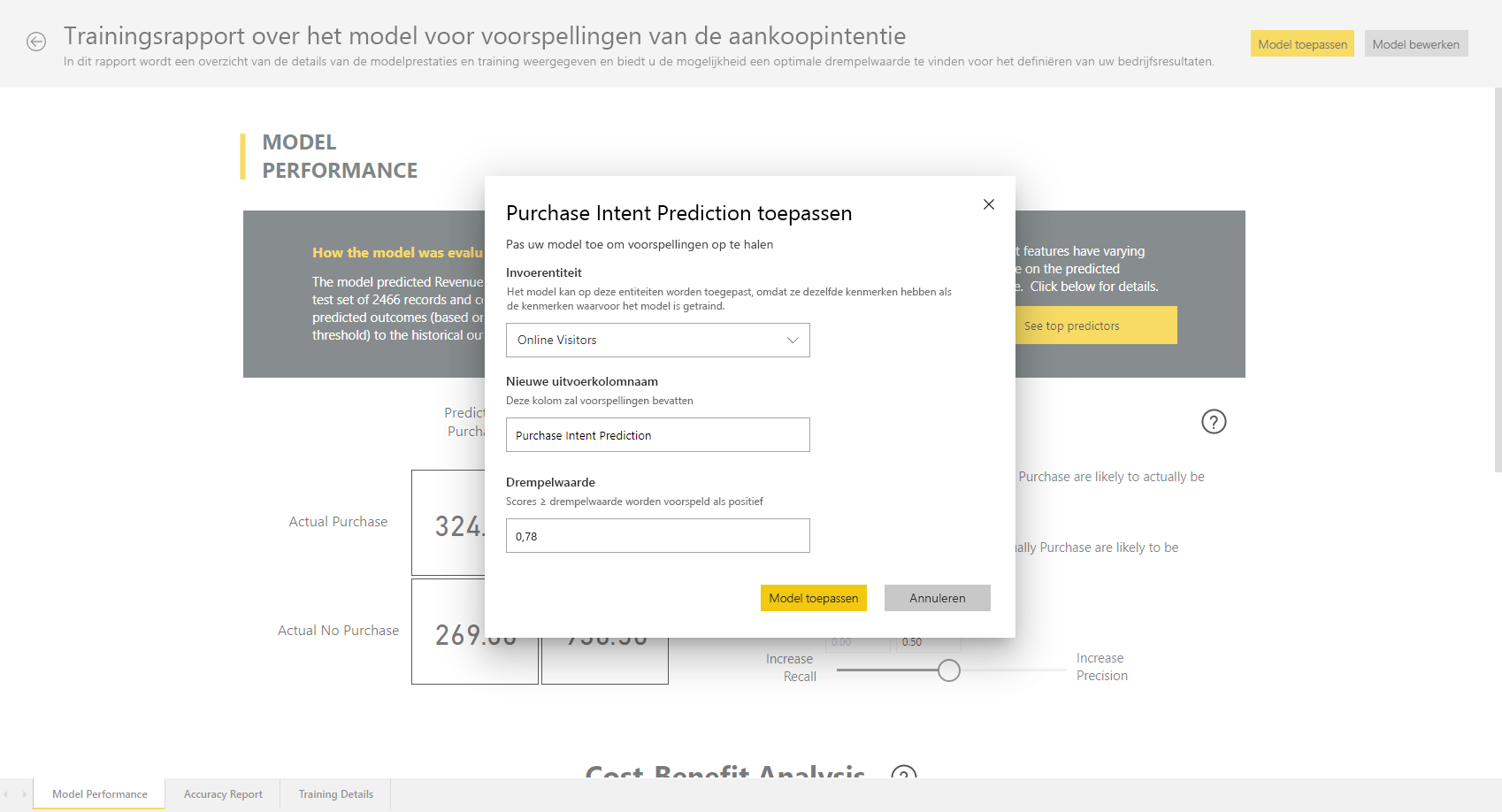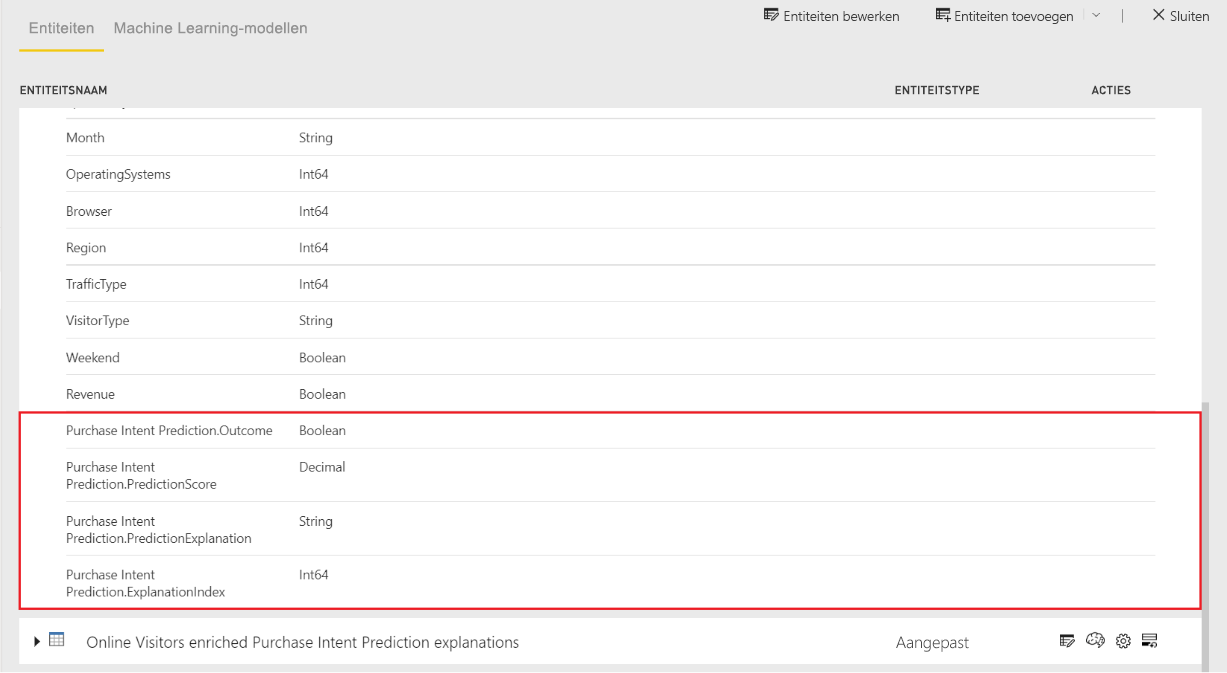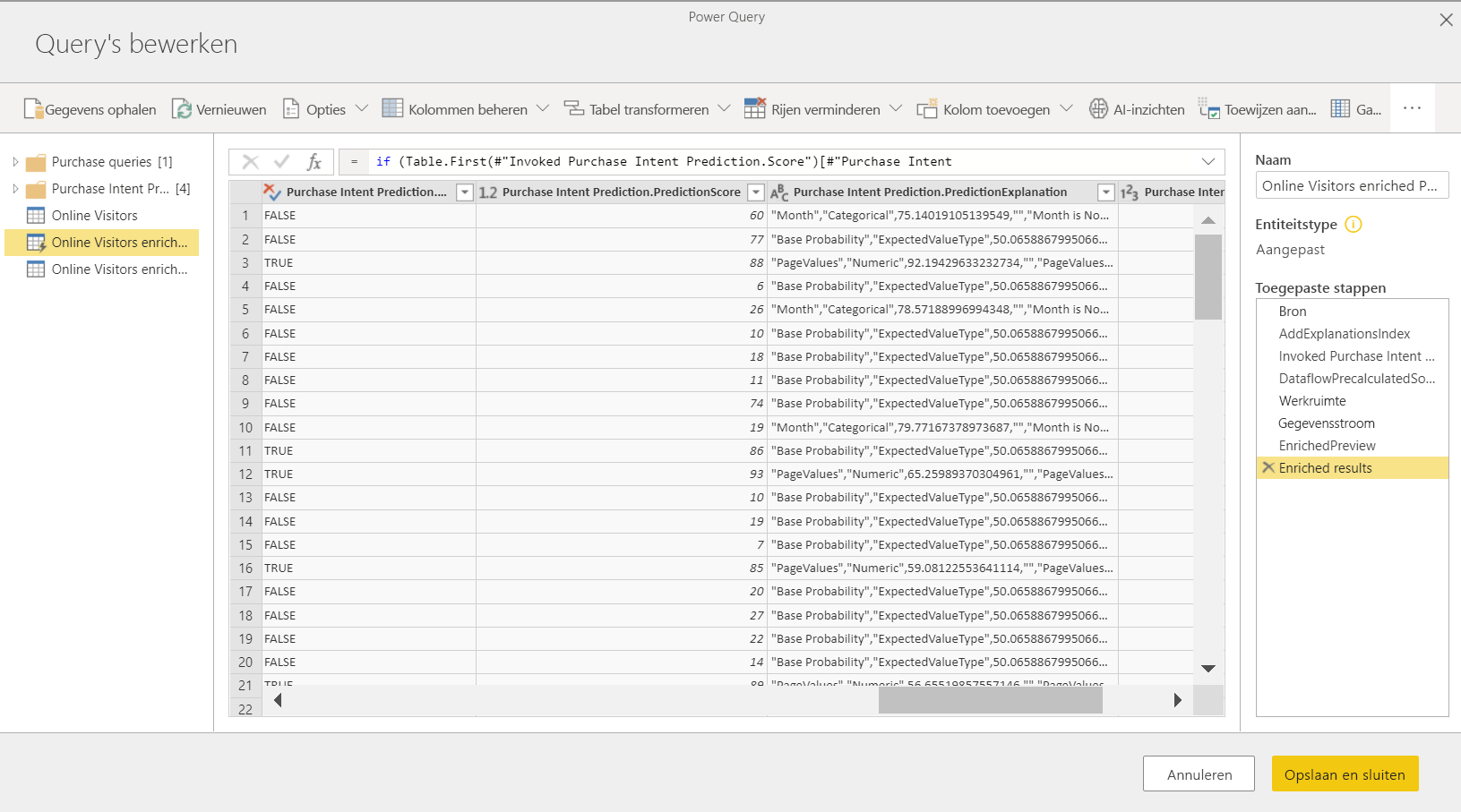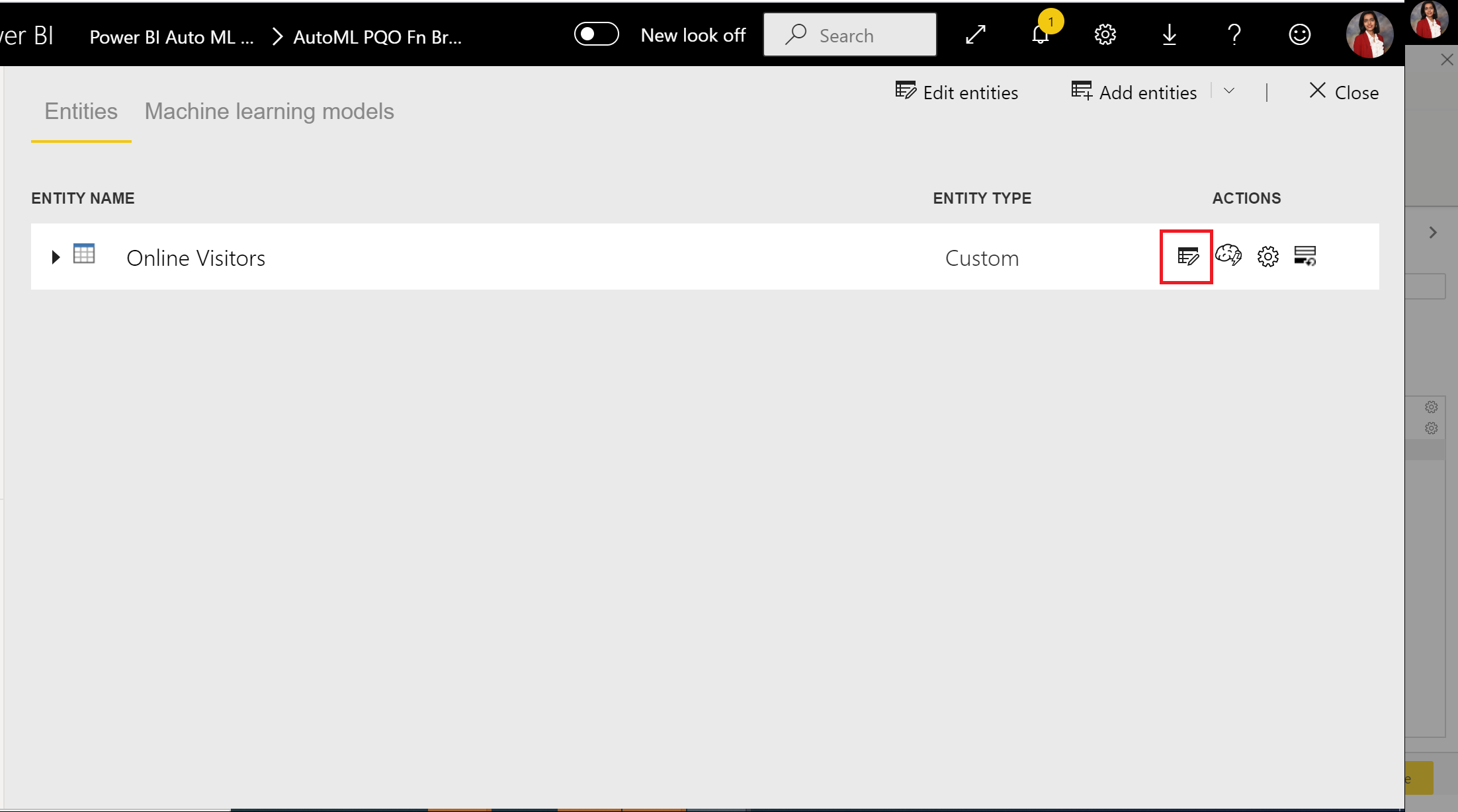Notitie
Voor toegang tot deze pagina is autorisatie vereist. U kunt proberen u aan te melden of de directory te wijzigen.
Voor toegang tot deze pagina is autorisatie vereist. U kunt proberen de mappen te wijzigen.
Belangrijk
Het maken van Power BI Automated Machine Learning-modellen (AutoML) voor gegevensstromen v1 is buiten gebruik gesteld en is niet meer beschikbaar. Klanten worden aangemoedigd om uw oplossing te migreren naar de AutoML-functie in Microsoft Fabric. Zie de aankondiging voor buitengebruikstelling voor meer informatie.
In deze zelfstudie gebruikt u geautomatiseerde machine learning om een binair voorspellingsmodel te maken en toe te passen in Power BI. U maakt een Power BI-gegevensstroom en gebruikt de entiteiten die u in de gegevensstroom definieert om een machine learning-model rechtstreeks in Power BI te trainen en te valideren. Vervolgens gebruikt u dat model om nieuwe gegevens te scoren en voorspellingen te genereren.
Eerst maakt u een binair voorspellingsmodel voor machine learning om de aankoopintentie van online klanten te voorspellen, op basis van een set van hun online sessiekenmerken. Voor deze oefening gebruikt u een semantisch benchmarkmodel voor machine learning. Zodra u een model traint, genereert Power BI automatisch een validatierapport met uitleg over de modelresultaten. Vervolgens kunt u het validatierapport bekijken en het model toepassen op uw gegevens voor scoren.
Deze zelfstudie bestaat uit de volgende stappen:
- Maak een gegevensstroom met de invoergegevens.
- Een machine learning-model maken en trainen.
- Bekijk het modelvalidatierapport.
- Pas het model toe op een gegevensstroomentiteit.
- Gebruik de gescoorde uitvoer van het model in een Power BI-rapport.
Een gegevensstroom maken met de invoergegevens
Maak een gegevensstroom met invoergegevens door deze stappen te volgen.
Gegevens ophalen
De eerste stap bij het maken van een gegevensstroom is om uw gegevensbronnen gereed te maken. In dit geval gebruikt u een semantisch machine learning-model van een set onlinesessies, waarvan sommige tot een aankoop leiden. Het semantische model bevat een set kenmerken over deze sessies, die u gebruikt om uw model te trainen.
U kunt het semantische model downloaden van de UC Irvine-website of door de online_shoppers_intention.csv te downloaden. Verderop in deze zelfstudie maakt u verbinding met het semantische model door de URL ervan op te geven.
De tabellen maken
Als u de entiteiten in uw gegevensstroom wilt maken, meldt u zich aan bij de Power BI-service en gaat u naar een werkruimte.
Als u geen werkruimte hebt, maakt u er een door werkruimten te selecteren in het linkernavigatiedeelvenster van Power BI en een werkruimte maken te selecteren. Voer in het deelvenster Een werkruimte maken een werkruimtenaam in en selecteer Opslaan.
Selecteer Nieuw boven aan de nieuwe werkruimte en selecteer vervolgens Gegevensstroom.
Selecteer Nieuwe tabellen toevoegen om een Power Query-editor te starten in de browser.
Selecteer tekst/CSV in het scherm Gegevensbron kiezen als de gegevensbron.
Plak op de Verbinding maken naar een gegevensbronpagina de volgende koppeling naar het online_shoppers_intention.csv-bestand in het vak Bestandspad of URL en selecteer vervolgens Volgende.
https://raw.githubusercontent.com/santoshc1/PowerBI-AI-samples/master/Tutorial_AutomatedML/online_shoppers_intention.csvIn de Power Query-editor ziet u een voorbeeld van de gegevens uit het CSV-bestand. Als u wijzigingen wilt aanbrengen in de gegevens voordat u deze laadt, selecteert u Gegevens transformeren.
Power Query bepaalt automatisch de gegevenstypen van de kolommen. U kunt de gegevenstypen wijzigen door het kenmerktypepictogram bovenaan de kolomkoppen te selecteren. Wijzig het type van de kolom Omzet in Waar/Onwaar.
U kunt de naam van de query wijzigen in een beschrijvende naam door de waarde in het vak Naam in het rechterdeelvenster te wijzigen. Wijzig de naam van de query in Online bezoekers.
Selecteer Opslaan en sluiten en geef in het dialoogvenster een naam op voor de gegevensstroom en selecteer Opslaan.
Een machine learning-model maken en trainen
Een machine learning-model toevoegen:
Selecteer het pictogram ML-model toepassen in de lijst acties voor de tabel met uw trainingsgegevens en labelgegevens en selecteer vervolgens Een machine learning-model toevoegen.
De eerste stap voor het maken van uw machine learning-model is het identificeren van de historische gegevens, inclusief het resultaatveld dat u wilt voorspellen. Het model wordt gemaakt door te leren van deze gegevens. In dit geval wilt u voorspellen of bezoekers een aankoop gaan doen. Het resultaat dat u wilt voorspellen, bevindt zich in het veld Omzet . Selecteer Omzet als de kolomwaarde Resultaat en selecteer vervolgens Volgende.
Vervolgens selecteert u het type machine learning-model dat u wilt maken. Power BI analyseert de waarden in het resultaatveld dat u hebt geïdentificeerd en stelt de typen machine learning-modellen voor die kunnen worden gemaakt om dat veld te voorspellen.
Omdat u in dit geval een binair resultaat wilt voorspellen van of een bezoeker een aankoop gaat doen, raadt Power BI binaire voorspellingen aan. Omdat u geïnteresseerd bent in het voorspellen van bezoekers die een aankoop gaan doen, selecteert u waar onder Kies een doelresultaat. U kunt ook verschillende labels opgeven die u kunt gebruiken voor de resultaten in het automatisch gegenereerde rapport waarin de modelvalidatieresultaten worden samengevat. Selecteer Volgende.
Power BI voert een voorlopige scan uit van een voorbeeld van uw gegevens en stelt invoer voor die mogelijk nauwkeurigere voorspellingen produceren. Als Power BI geen kolom aanbeveelt, wordt uitgelegd waarom deze niet naast de kolom wordt weergegeven. U kunt de selecties wijzigen zodat alleen de velden worden opgenomen die het model moet bestuderen door de selectievakjes naast kolomnamen in of uit te schakelen. Selecteer Volgende om de invoer te accepteren.
Geef in de laatste stap de naam van de voorspelling van de aankoopintentie van het model en kies de hoeveelheid tijd die u wilt besteden aan de training. U kunt de trainingstijd verminderen om snelle resultaten te zien of de tijd te verhogen om het beste model te verkrijgen. Selecteer Vervolgens Opslaan en trainen om het model te trainen .
Als er een fout optreedt die vergelijkbaar is met referenties die niet zijn gevonden voor de gegevensbron, moet u uw referenties bijwerken, zodat Power BI de gegevens kan beoordelen. Als u uw referenties wilt bijwerken, selecteert u Meer opties... in de koptekstbalk en selecteert u vervolgens Instellingen> Instellingen.
Selecteer uw gegevensstroom onder Gegevensstromen, vouw gegevensbronreferenties uit en selecteer referenties bewerken.
Trainingsstatus bijhouden
Het trainingsproces begint met het nemen van steekproeven en het normaliseren van uw historische gegevens en het splitsen van uw semantische model in twee nieuwe entiteiten: aankoopintentievoorspellingstrainingsgegevens en voorspellingsgegevens voor aankoopintentievoorspelling.
Afhankelijk van de grootte van het semantische model kan het trainingsproces een paar minuten duren tot de trainingstijd die u hebt geselecteerd. U kunt controleren of het model wordt getraind en gevalideerd via de status van de gegevensstroom. De status wordt weergegeven als een gegevensvernieuwing die wordt uitgevoerd op het tabblad Semantische modellen + gegevensstromen van de werkruimte.
U kunt het model zien op het tabblad Machine learning-modellen van de gegevensstroom. Status geeft aan of het model in de wachtrij is geplaatst voor training, onder training valt of is getraind. Zodra de modeltraining is voltooid, wordt in de gegevensstroom een bijgewerkte laatst getrainde tijd en de status Getraind weergegeven.
Het modelvalidatierapport controleren
Als u het modelvalidatierapport wilt bekijken, selecteert u op het tabblad Machine learning-modellen het pictogram Trainingsrapport weergeven onder Acties. In dit rapport wordt beschreven hoe uw machine learning-model waarschijnlijk presteert.
Selecteer op de pagina Modelprestaties van het rapport de optie Top voorspellers weergeven om de belangrijkste voorspellers voor uw model weer te geven. U kunt een van de voorspellingsfactoren selecteren om te zien hoe de uitkomstverdeling aan die predictor is gekoppeld.
U kunt de slicer Waarschijnlijkheidsdrempel op de pagina Modelprestaties gebruiken om de invloed van modelprecisie en relevante overeenkomsten op het model te onderzoeken.
Op de andere pagina's van het rapport worden de statistische prestatiegegevens voor het model beschreven.
Het rapport bevat ook een pagina Trainingsgegevens waarin de iteraties worden beschreven, hoe functies zijn geëxtraheerd uit de invoer en de hyperparameters voor het uiteindelijke model dat wordt gebruikt.
Het model toepassen op een gegevensstroomentiteit
Selecteer de knop Model toepassen bovenaan het rapport om dit model aan te roepen. In het dialoogvenster Toepassen kunt u de doelentiteit opgeven waarop de brongegevens moeten worden toegepast. Selecteer Vervolgens Opslaan en toepassen.
Als u het model toepast, worden twee nieuwe tabellen gemaakt, met de achtervoegsels verrijkt <model_name> en verrijkte <model_name> uitleg. In dit geval maakt het toepassen van het model op de tabel Online bezoekers :
- Online bezoekers verrijkte voorspelling van aankoopintentie, waaronder de voorspelde uitvoer van het model.
- Online bezoekers verrijkte uitleg over voorspellingen van aankoopintentie, die de belangrijkste recordspecifieke beïnvloeders voor de voorspelling bevat.
Als u het binaire voorspellingsmodel toepast, worden vier kolommen toegevoegd: Resultaat, PredictionScore, PredictionExplanation en ExplanationIndex, elk met een voorspellingsvoorvoegsel voor aankoopintentie.
Zodra het vernieuwen van de gegevensstroom is voltooid, kunt u de voorspellingstabel Onlinebezoekers met verrijkte aankoopintentie selecteren om de resultaten weer te geven.
U kunt ook elk geautomatiseerd machine learning-model in de werkruimte rechtstreeks vanuit de Power Query-editor in uw gegevensstroom aanroepen. Als u toegang wilt krijgen tot de geautomatiseerde machine learning-modellen, selecteert u Bewerken voor de tabel die u wilt verrijken met inzichten uit uw geautomatiseerde machine learning-model.
Selecteer AI-inzichten op het lint in de Power Query-editor.
Selecteer in het scherm AI-inzichten de map Power BI Machine Learning-modellen in het navigatiedeelvenster. In de lijst ziet u alle machine learning-modellen die u als Power Query-functie kunt gebruiken. De invoerparameters voor het machine learning-model worden automatisch toegewezen als parameters van de bijbehorende Power Query-functie. De automatische parametertoewijzing vindt alleen plaats als de namen en gegevenstypen van de parameter hetzelfde zijn.
Als u een machine learning-model wilt aanroepen, kunt u een van de kolommen van het geselecteerde model selecteren als invoer in de vervolgkeuzelijst. U kunt ook een constante waarde opgeven die als invoer moet worden gebruikt door het kolompictogram naast de invoerregel in te schakelen.
Selecteer Toepassen om het voorbeeld van de uitvoer van het machine learning-model weer te geven als nieuwe kolommen in de tabel. U ziet ook het aanroepen van het model onder Toegepaste stappen voor de query.
Nadat u de gegevensstroom hebt opgeslagen, wordt het model automatisch aangeroepen wanneer de gegevensstroom wordt vernieuwd voor nieuwe of bijgewerkte rijen in de entiteitstabel.
De gescoorde uitvoer van het model gebruiken in een Power BI-rapport
Als u de gescoorde uitvoer van uw Machine Learning-model wilt gebruiken, kunt u verbinding maken met uw gegevensstroom vanuit Power BI Desktop met behulp van de gegevensstroomconnector . U kunt nu de voorspellingstabel Voor onlinebezoekers verrijkte aankoopintentie gebruiken om de voorspellingen van uw model in Power BI-rapporten op te nemen.
Beperkingen
Er zijn enkele bekende problemen met het gebruik van gateways met geautomatiseerde machine learning. Als u een gateway wilt gebruiken, kunt u het beste eerst een gegevensstroom maken waarmee de benodigde gegevens via de gateway worden geïmporteerd. Maak vervolgens een andere gegevensstroom die verwijst naar de eerste gegevensstroom om deze modellen te maken of toe te passen.
Als uw AI-werk met gegevensstromen mislukt, moet u Mogelijk Fast Combine inschakelen bij het gebruik van AI met gegevensstromen. Nadat u de tabel hebt geïmporteerd en voordat u AI-functies gaat toevoegen, selecteert u Opties op het startlint en schakelt u in het venster dat wordt weergegeven het selectievakje in naast Gegevens uit meerdere bronnen toestaan om de functie in te schakelen. Selecteer vervolgens OK om uw selectie op te slaan. Vervolgens kunt u AI-functies toevoegen aan uw gegevensstroom.
Gerelateerde inhoud
In deze zelfstudie hebt u een binair voorspellingsmodel in Power BI gemaakt en toegepast door de volgende stappen uit te voeren:
- Er is een gegevensstroom gemaakt met de invoergegevens.
- Een machine learning-model gemaakt en getraind.
- Het modelvalidatierapport gecontroleerd.
- Het model toegepast op een gegevensstroomentiteit.
- U hebt geleerd hoe u de scored uitvoer van het model in een Power BI-rapport gebruikt.
Zie Geautomatiseerde machine learning in Power BI voor meer informatie over Machine Learning-automatisering in Power BI.