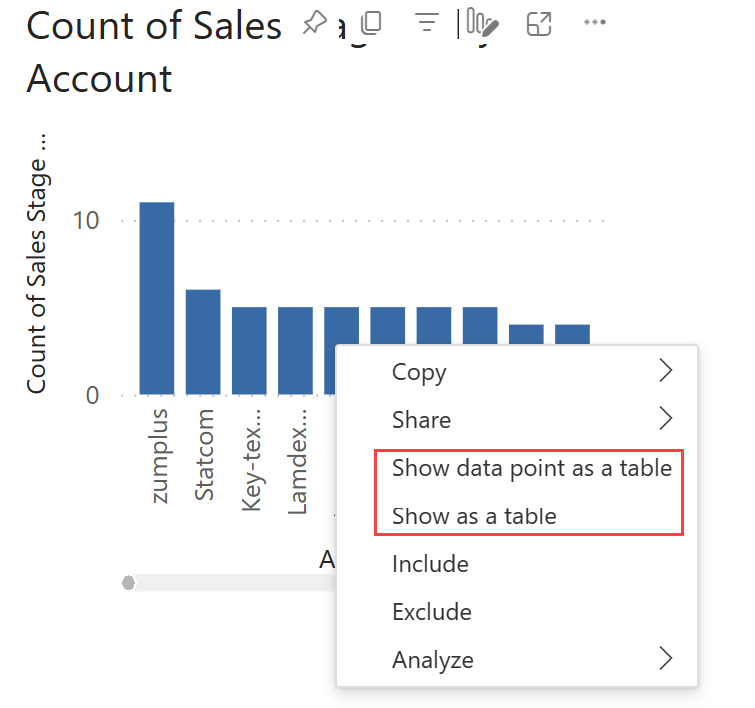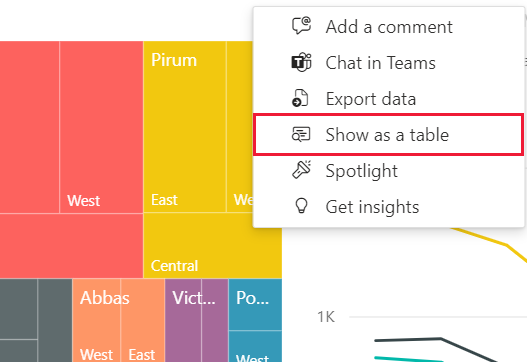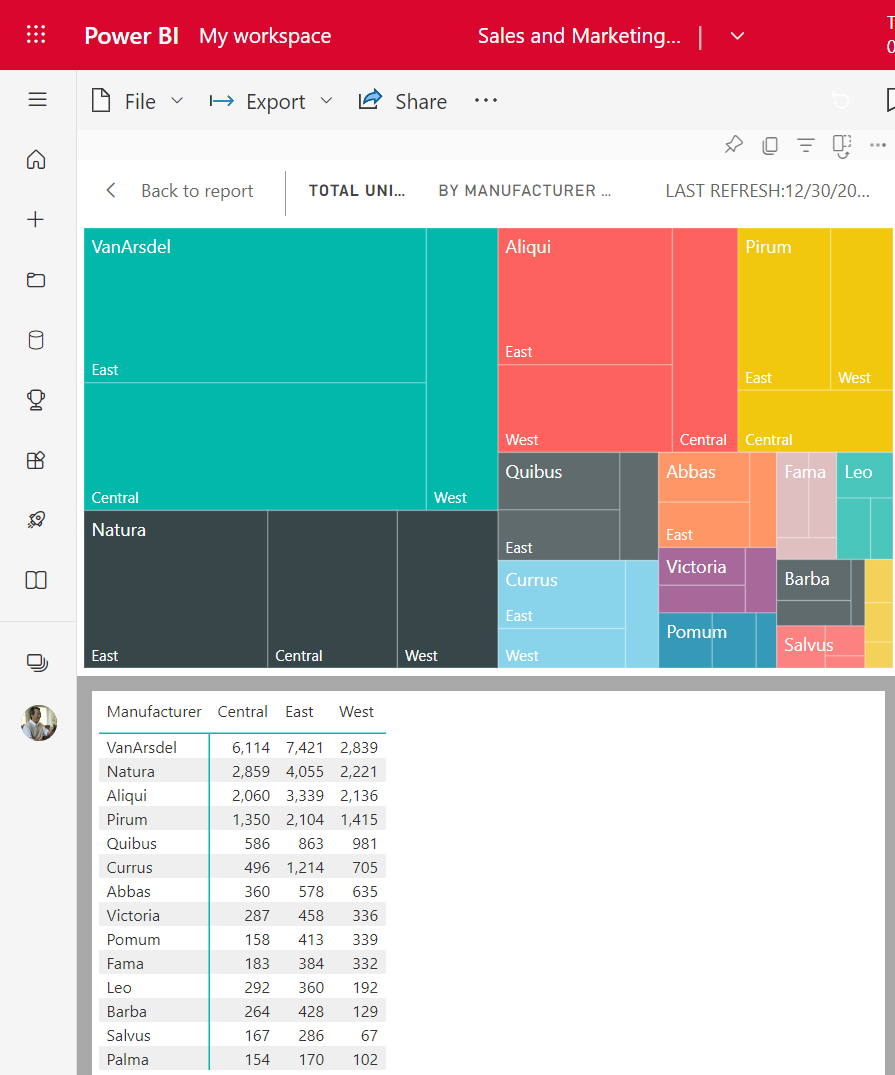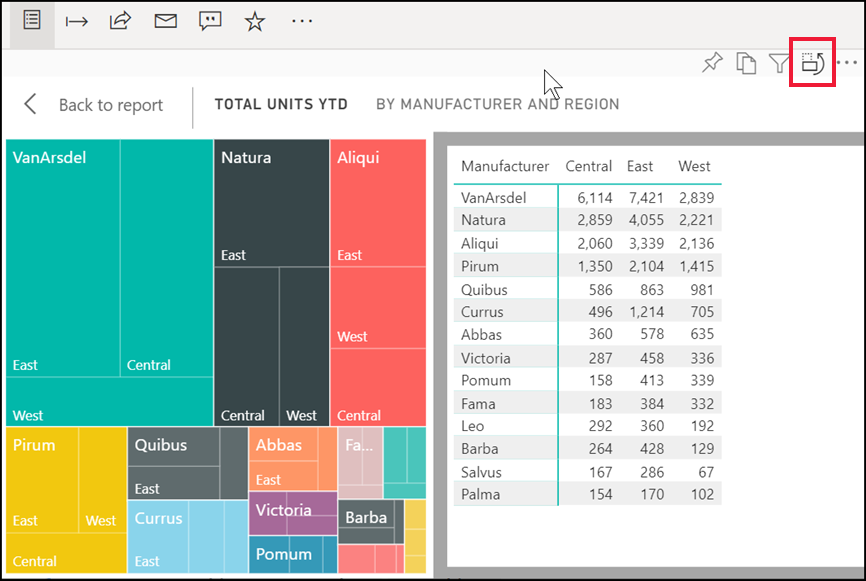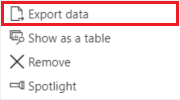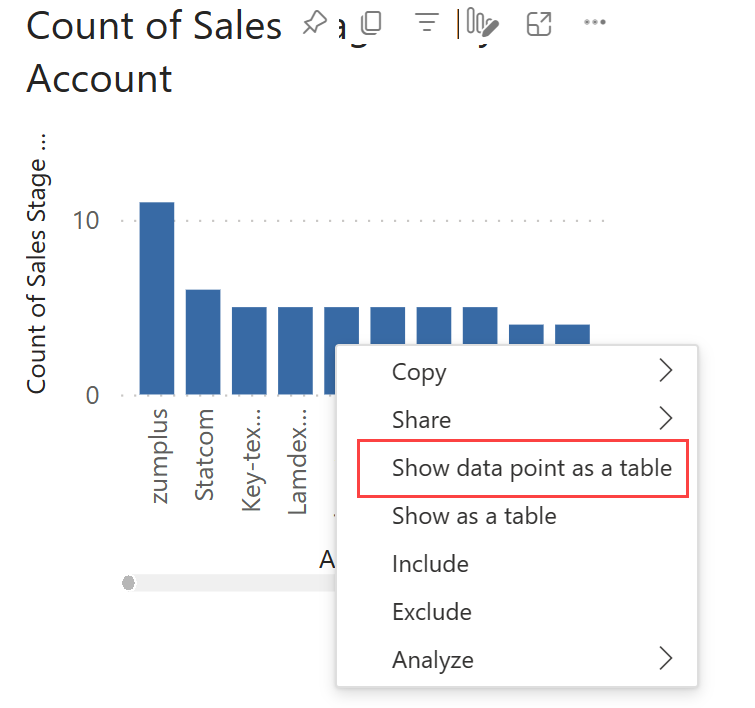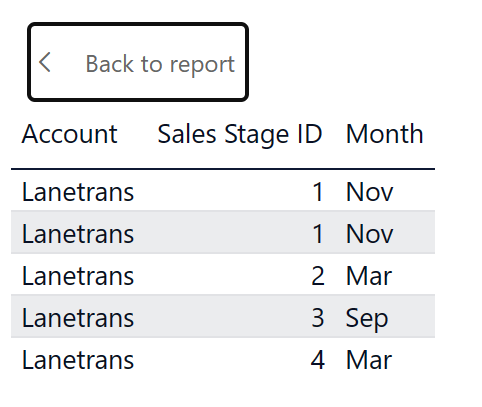De gegevens weergeven die worden gebruikt om een Power BI-visual te maken
VAN TOEPASSING OP: Power BI-service voor zakelijke gebruikers
Power BI-service voor ontwerpers en ontwikkelaars
van Power BI Desktop
vereist Een Pro- of Premium-licentie
Een Power BI-visual wordt samengesteld met behulp van gegevens uit onderliggende semantische modellen. Als u achter de schermen geïnteresseerd bent, ziet u in Power BI de gegevens die worden gebruikt om een visual te maken. De mogelijkheid om dit te doen is beschikbaar in Power BI Desktop en in de Power BI-service en is beschikbaar voor bijna alle typen visuals.
U kunt de gegevens ook exporteren naar Excel voor visuals in een rapport en visuals op een dashboard.
Visualtabel gebruiken in Power BI Desktop
Gebruik de visualtabel om de gegevens weer te geven die onder een visual zijn. De visuele tabel is beschikbaar op het tabblad Gegevens/inzoomen op het lint wanneer een visual is geselecteerd.
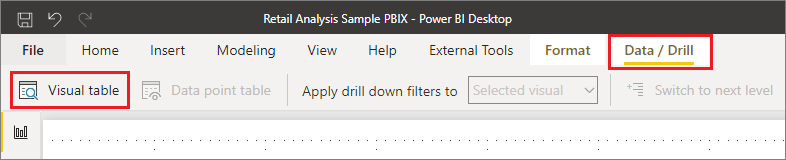
U kunt de gegevens ook bekijken met behulp van een van de volgende opties:
Klik met de rechtermuisknop op een visual en selecteer Weergeven als een tabel in het menu dat wordt weergegeven.
Selecteer Meer opties (...) in de rechterbovenhoek van een visual en selecteer vervolgens Weergeven als een tabel.
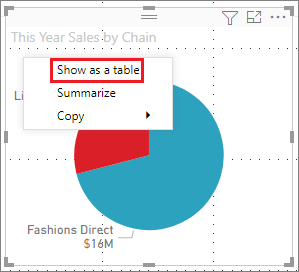
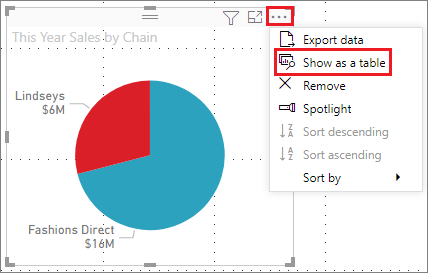
Notitie
U moet de muisaanwijzer op een gegevenspunt in de visual bewegen om het snelmenu beschikbaar te maken.
Wanneer u een visualtabel of gegevenspunttabel selecteert, wordt in Power BI zowel de visual als de tekstweergave van de gegevens weergegeven. In de horizontale weergave wordt de visual weergegeven op de bovenste helft van het canvas en worden de gegevens weergegeven op de onderste helft.
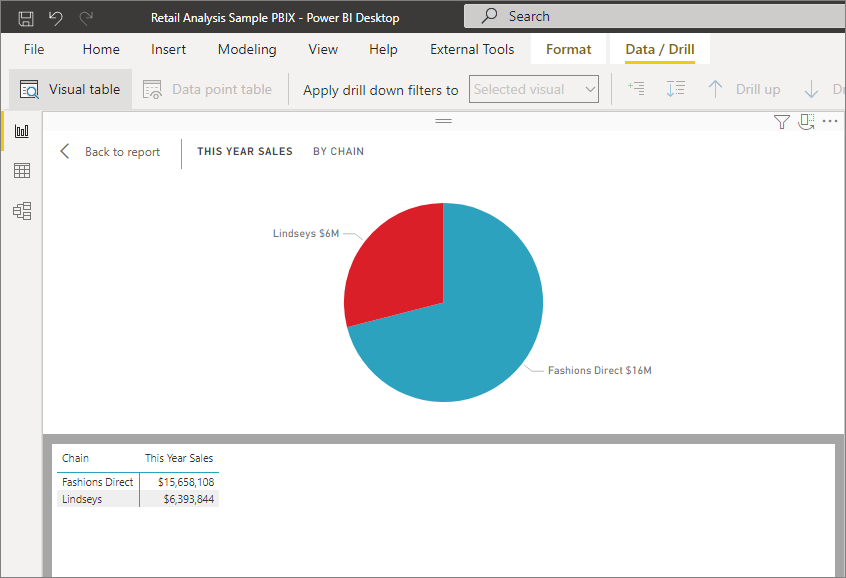
U kunt schakelen tussen de horizontale weergave en een verticale weergave door het pictogram in de rechterbovenhoek van het canvas te selecteren.
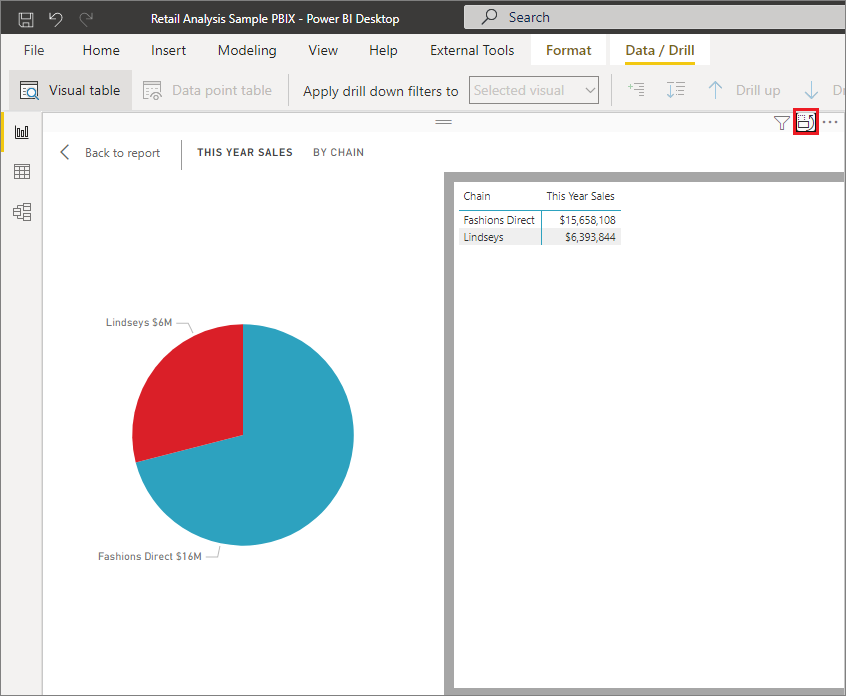
Als u terug wilt gaan naar het rapport, selecteert u < Terug naar rapport in de linkerbovenhoek van het canvas.
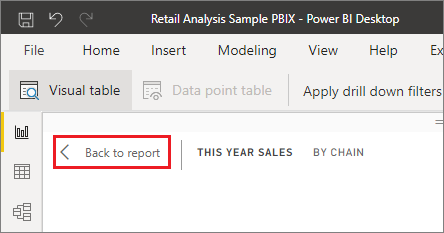
Gegevenspunttabel gebruiken in Power BI Desktop
U kunt zich ook richten op één gegevensrecord in een visual en inzoomen op de gegevens daarachter. Als u gegevenspunttabel wilt gebruiken, selecteert u een visual om deze actief te maken. Selecteer gegevenspunttabel op het tabblad Gegevens/inzoomen op het lint en selecteer vervolgens een gegevenspunt of rij in de visual.
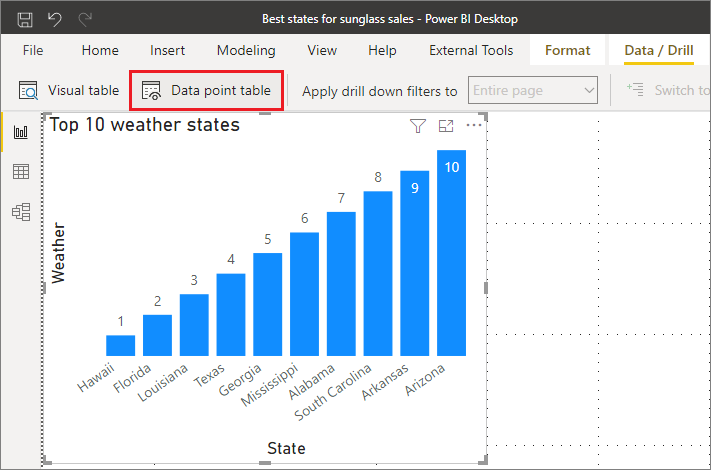
Notitie
Als de knop Gegevenspunttabel op het lint is uitgeschakeld en niet beschikbaar is, betekent dit dat de geselecteerde visual geen ondersteuning biedt voor gegevenspunttabel.
U kunt ook met de rechtermuisknop op een gegevenselement klikken en gegevenspunt weergeven als een tabel selecteren in het menu dat wordt weergegeven.
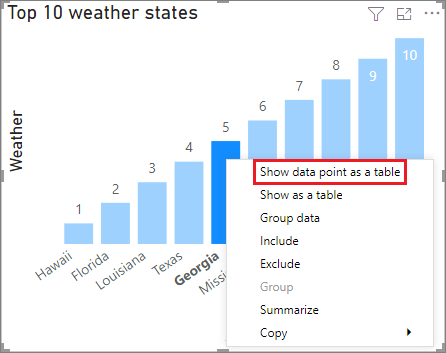
Wanneer u gegevenspunttabel voor een gegevenselement selecteert, worden op het Power BI Desktop-canvas alle gegevens weergegeven die zijn gekoppeld aan het geselecteerde element.
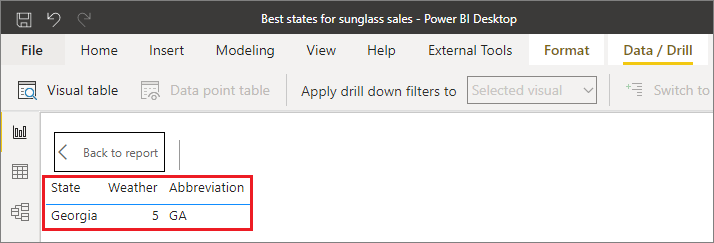
Overwegingen en beperkingen
Gegevenspunt weergeven als tabelweergave (Power BI-service) en gegevenspunttabelweergaven (Power BI Desktop)
- Kan niet worden geëxporteerd naar PDF of statische PowerPoint.
- Zijn alleen beschikbaar voor specifieke typen gegevens. Als u in de Power BI-service de muisaanwijzer op een gegevenspunt plaatst en de optie gegevenspunt niet als tabel weergeven ziet, bevat de visual gegevens die deze niet ondersteunen. Als in Power BI Desktop de menuoptie voor de tabel Gegevenspunt grijs wordt weergegeven, bevat de visual gegevens die deze niet ondersteunen. Als de visual bijvoorbeeld een meting heeft in het veld Waarde , zijn de onderliggende gegevens van een gegevenspunt niet beschikbaar.
- U kunt de gegevens in deze weergaven niet wijzigen en opslaan in het rapport.
Weergeven als tabelweergaven (Power BI-service) en visuele tabellen (Power BI Desktop)
- Worden niet ondersteund voor deze visualtypen: Kaart, KPI, Belangrijkste beïnvloeders, Q&A-visual, Slim verhaal, Visual voor metrische apps, Gepagineerde rapportvisual, Power Apps voor Power BI-visual, ArcGIS-kaart voor Power BI-visual, Power Automate voor Power BI-visual.
- Kan niet worden geëxporteerd naar PDF of statische PowerPoint.
- U kunt de gegevens niet wijzigen en deze vervolgens weer opslaan in het rapport.
- Worden niet ondersteund wanneer uw visual gebruikmaakt van een berekende meting in een (multidimensionale) maateenheidgroep.
- Worden niet ondersteund wanneer u bent verbonden met een live multidimensionaal (MD)-model.
Gerelateerde inhoud
Er zijn allerlei soorten rapportopmaak- en gegevensbeheerfuncties in Power BI. Bekijk de volgende bronnen voor enkele voorbeelden:
Feedback
Binnenkort beschikbaar: In de loop van 2024 zullen we GitHub-problemen geleidelijk uitfaseren als het feedbackmechanisme voor inhoud en deze vervangen door een nieuw feedbacksysteem. Zie voor meer informatie: https://aka.ms/ContentUserFeedback.
Feedback verzenden en weergeven voor