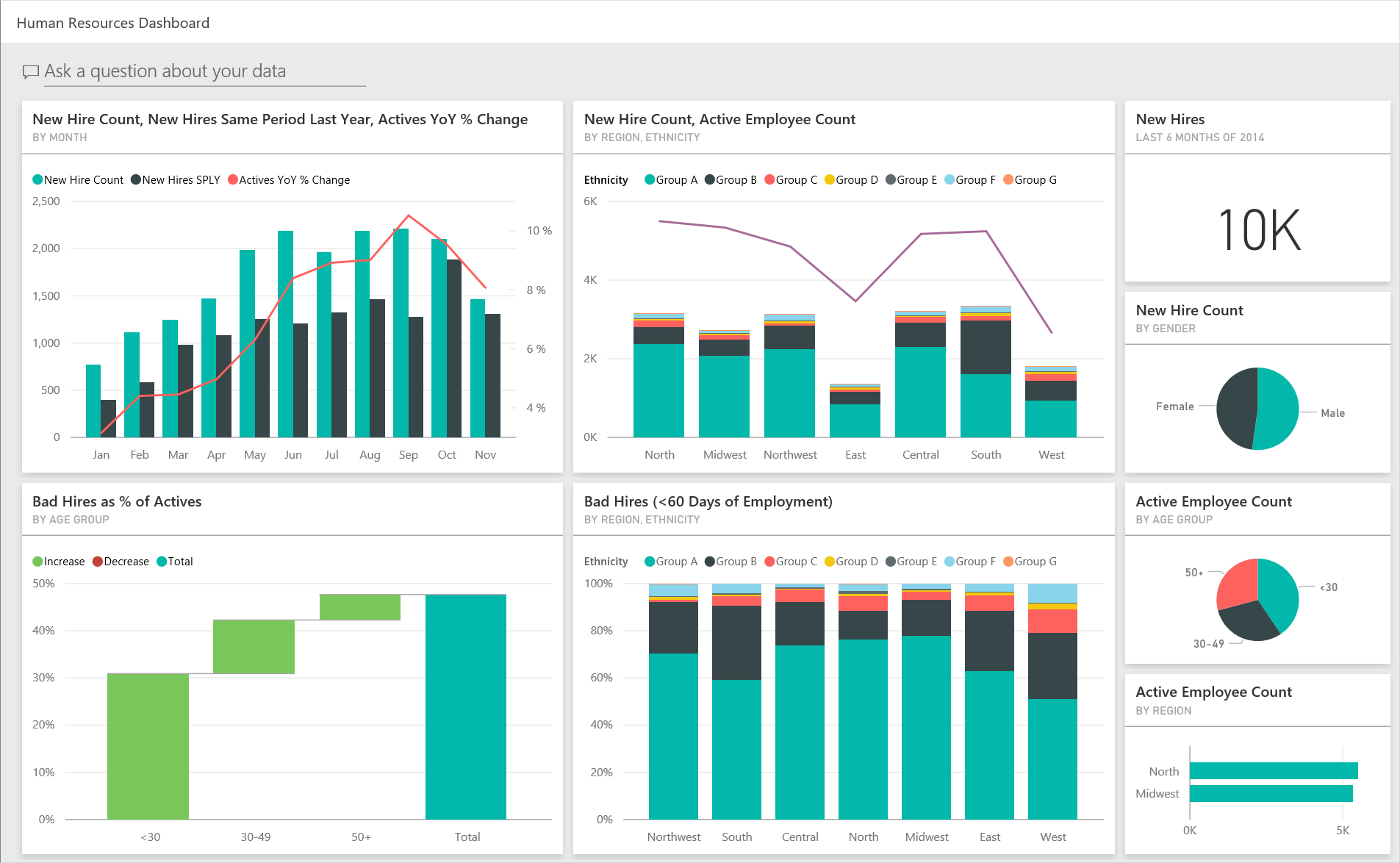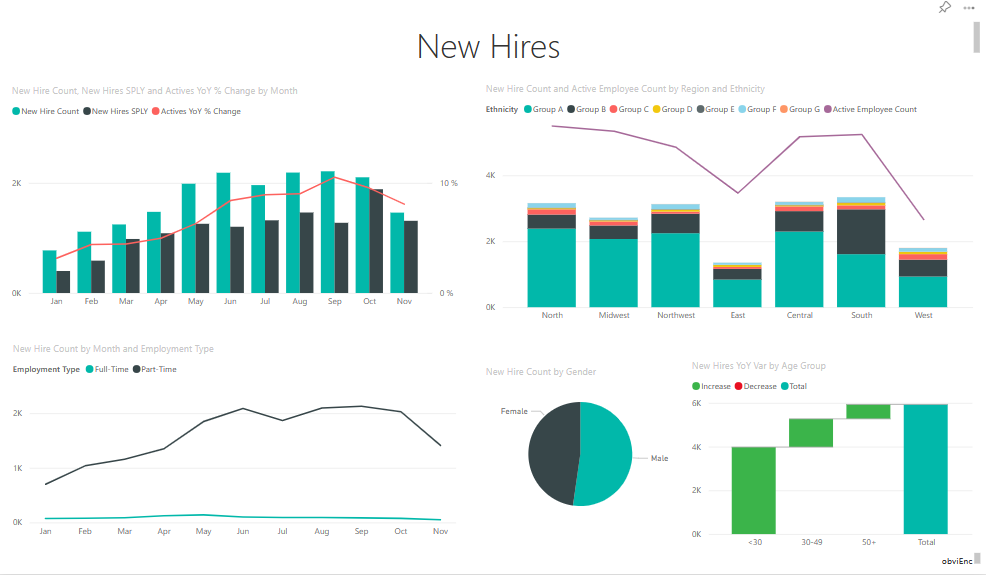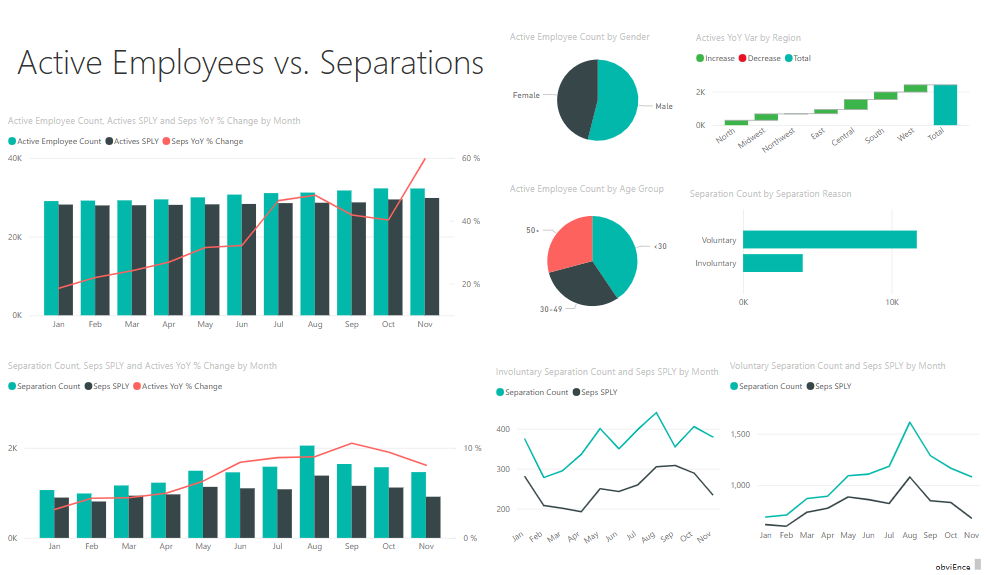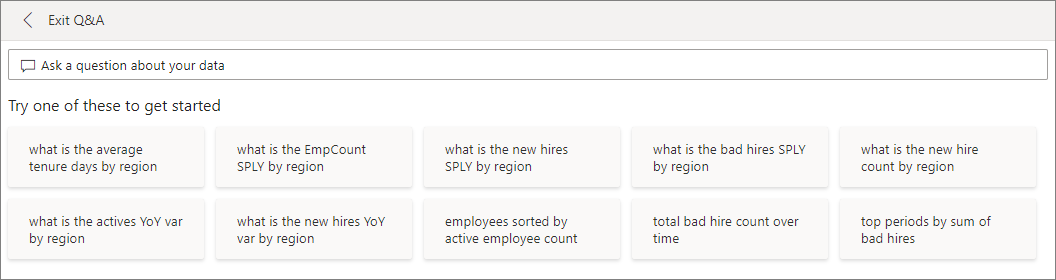Notitie
Voor toegang tot deze pagina is autorisatie vereist. U kunt proberen u aan te melden of de directory te wijzigen.
Voor toegang tot deze pagina is autorisatie vereist. U kunt proberen de mappen te wijzigen.
Notitie
Zie Werknemerswerving en geschiedenis voor een bijgewerkte versie van dit voorbeeld : Een rondleiding volgen.
Het ingebouwde human resources-voorbeeld bevat een dashboard, rapport en semantisch model voor een afdeling human resources. In dit voorbeeld heeft de afdeling human resources hetzelfde rapportagemodel voor verschillende bedrijven, zelfs wanneer ze verschillen per branche of grootte. In dit voorbeeld wordt gekeken naar nieuwe medewerkers, actieve werknemers en werknemers die zijn vertrokken. Het streeft ernaar om trends in de strategie voor inhuren te ontdekken. De belangrijkste doelstellingen zijn om het volgende te begrijpen:
- Wie u huurt
- Vooroordelen in uw strategie voor inhuren
- Trends in vrijwillige scheidingen
Dit voorbeeld maakt deel uit van een reeks die laat zien hoe u Power BI kunt gebruiken met zakelijke gegevens, rapporten en dashboards. Het bedrijf obviEnce heeft dit voorbeeld gemaakt met behulp van echte, geanonimiseerde gegevens. De gegevens zijn beschikbaar in verschillende indelingen: ingebouwd voorbeeld in het Power BI-service-, PBIX Power BI Desktop-bestand of Excel-werkmap. Zie voorbeelden voor Power BI.
In deze zelfstudie wordt het ingebouwde voorbeeld van Human Resources in de Power BI-service verkend. Omdat de rapportervaring vergelijkbaar is in Power BI Desktop en in de service, kunt u dit ook volgen met behulp van het PBIX-voorbeeldbestand in Power BI Desktop.
Voordat u het voorbeeld kunt gebruiken, haalt u het voorbeeld op een van de volgende manieren op:
- Haal het ingebouwde voorbeeld op in de service.
- Download het PBIX-bestand.
- Download de Excel-werkmap.
Vereisten
U hebt geen Power BI-licentie nodig om de voorbeelden in Power BI Desktop te verkennen. U hebt alleen een gratis Fabric-licentie nodig om het voorbeeld in de Power BI-service te verkennen en op te slaan in mijn werkruimte.
Het ingebouwde voorbeeld ophalen in de Power BI-service
Open de Power BI-service (
app.powerbi.com) en selecteer Learn in het linkernavigatievenster.Schuif op de pagina Learning Center , onder Voorbeeldrapporten, totdat u het voorbeeld van human resources ziet.
Selecteer het voorbeeld. Het wordt geopend in de leesmodus.
Power BI importeert het ingebouwde voorbeeld, voegt een nieuw dashboard, rapport en semantisch model toe aan uw huidige werkruimte.

Selecteer het dashboard om het voorbeelddashboard weer te geven.
Het PBIX-bestand voor dit voorbeeld ophalen
U kunt het human resources-voorbeeld ook downloaden als een PBIX-bestand, dat is ontworpen voor gebruik met Power BI Desktop.
Nadat u het bestand in Power BI Desktop hebt geopend, selecteert u Publiceren>naar Power BI of kiest u> Publiceren op het lint Start.
Kies een werkruimte in het dialoogvenster Publiceren naar Power BI en selecteer vervolgens.
Schuif in de Power BI-service in uw werkruimte omlaag naar het rapport Voorbeeld van een IT-uitgavenanalyse en selecteer deze om te openen.
Selecteer in het menu Meer opties (...) de optie Vastmaken aan een dashboard. Selecteer Nieuw dashboard, voer een naam in en kies Live vastmaken.
Het dashboard dat u op deze manier maakt, is niet hetzelfde als het voorbeelddashboard dat is gemaakt door het ingebouwde voorbeeld. U kunt nog steeds Q&A in het dashboard gebruiken voor meer informatie over uw gegevens en het aanbrengen van wijzigingen in uw dashboard.
De Excel-werkmap voor dit voorbeeld ophalen
Als u de gegevensbron voor dit voorbeeld wilt weergeven, is deze ook beschikbaar als een Excel-werkmap. Als u de onbewerkte gegevens wilt zien, schakelt u de invoegtoepassingen voor gegevensanalyse in en selecteert u Vervolgens Power Pivot>Beheren.
Als u het Excel-bestand in de Power BI-service wilt ophalen en gebruiken, voert u de volgende stappen uit:
Download het voorbeeld uit Power BI Desktop-voorbeelden. Het bestand heet IT Spend Analysis Sample-no-PV.xlsx.
Open het bestand in Excel en selecteer >>Publiceren naar Power BI.
Selecteer een werkruimte, zoals Mijn werkruimte, en kies Exporteren.
Er zijn verschillende manieren om met Excel-bestanden te werken. Zie [De Excel-voorbeelden in Excel verkennen](sample-semantic models.md#explore-excel-samples-in-excel) voor meer informatie.
In het Power BI-service worden de geëxporteerde gegevens weergegeven als een semantisch model in de geselecteerde werkruimte. Selecteer Meer opties (...) >Rapport automatisch maken.
Selecteer Opslaan, voer een naam in voor uw rapport en kies Opslaan.
Selecteer in het menu Meer opties (...) de optie Vastmaken aan een dashboard. Selecteer Nieuw dashboard, voer een naam in en kies Live vastmaken.
Het dashboard en rapport dat u op deze manier maakt, zijn niet hetzelfde als het dashboard en het rapport dat u hebt gemaakt door het ingebouwde voorbeeld. U kunt nog steeds Q&A in het dashboard gebruiken om uw gegevens te verkennen en wijzigingen aan te brengen in uw dashboard.
Nieuwe medewerkers
Als u het ingebouwde rapport in de Power BI-service hebt of het PBIX-bestand hebt gepubliceerd vanuit Power BI Desktop, ziet u het rapport dat bij het voorbeeld hoort. Als u uit Excel hebt geïmporteerd, ziet het automatisch gegenereerde rapport er niet uit zoals beschreven.
Laten we eerst nieuwe medewerkers verkennen.
Als u het ingebouwde voorbeeld in uw werkruimte hebt, selecteert u het tabblad Dashboards en opent u het dashboard Human Resources Sample.
Als u het PBIX-bestand hebt geüpload, slaat u de volgende stap over en opent u de pagina Nieuwe medewerkers van het rapport in uw werkruimte.
Selecteer op het dashboard de tegel New Hire Count, New Hires Same Period Last Year, Actives YoY % Change By Month .
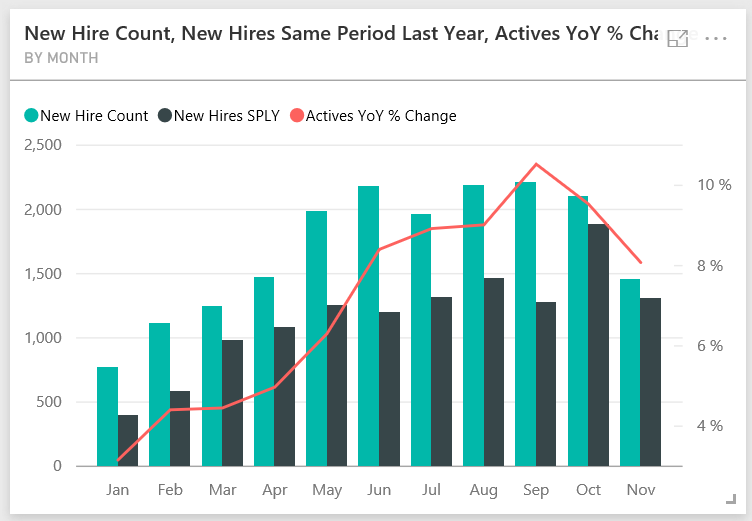
Het voorbeeldrapport Human Resources wordt geopend op de pagina Nieuwe medewerkers .
Bekijk deze interessante items:
- In de combinatiegrafiek New Hire, New Hires SPLY en Actives YoY % Change by Month ziet u dat u dit jaar meer personen hebt ingehuurd in vergelijking met vorig jaar. Aanzienlijk meer mensen in een paar maanden.
- In de combinatiegrafiek New Hire Count en Active Employee Count per Region en Etniciteit ziet u dat u minder mensen in de regio Oost inhuurt.
- In de watervalgrafiek New Hires YoY Var by Age Group ziet u dat u voornamelijk jongere mensen inhuurt. Deze trend kan te wijten zijn aan de voornamelijk parttime-aard van de banen.
- In het cirkeldiagram New Hire Count by Gender wordt een grofweg gelijkmatige splitsing weergegeven.
Kunt u meer inzichten vinden? Bijvoorbeeld een regio waar geslacht niet gelijkmatig wordt gesplitst.
Selecteer verschillende leeftijdsgroepen en geslachten in de grafieken om de relaties tussen leeftijd, geslacht, regio en etniciteitsgroep te verkennen.
Selecteer Human Resources Sample in de zwarte Power BI-koptekstbalk om gedetailleerde informatie over het dashboard weer te geven.
Momenteel actieve en voormalige werknemers vergelijken
Laten we de gegevens verkennen voor momenteel actieve werknemers en werknemers die niet meer voor het bedrijf werken.
Als u het ingebouwde voorbeeld in uw werkruimte hebt, selecteert u in het dashboard de tegel Aantal actieve werknemers per leeftijdsgroep .
Als u het PBIX-bestand hebt geüpload, opent u de pagina Actieve werknemers versus scheidingen van het rapport in uw werkruimte.
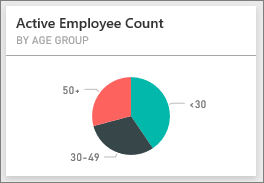
Het human resources-voorbeeldrapport wordt geopend op de pagina Actieve werknemers versus scheidingen .
Bekijk deze interessante items:
- In de twee combinatiegrafieken aan de linkerkant ziet u de jaar-op-jaarwijziging voor actieve werknemers en scheidingen van werknemers. Je hebt dit jaar meer actieve medewerkers vanwege snelle indienstname, maar ook meer scheidingen dan vorig jaar.
- In augustus had je meer scheidingen in vergelijking met andere maanden. Selecteer de verschillende leeftijdsgroepen, geslachten of regio's om te zien of u uitbijters kunt vinden.
- Als u de cirkeldiagrammen bekijkt, hebt u een gelijkmatige splitsing in onze actieve werknemers op geslacht en leeftijdsgroepen. Selecteer verschillende leeftijdsgroepen om te zien hoe de geslachtssplitsing verschilt per leeftijd. Heb je in elke leeftijdsgroep een gelijkmatige splitsing op geslacht?
Redenen voor scheiding
Bekijk het rapport in de bewerkingsweergave. U kunt de cirkeldiagrammen wijzigen om gegevens van werknemersscheiding weer te geven in plaats van actieve werknemersgegevens.
Selecteer Bewerken in de rechterbovenhoek.
Selecteer het cirkeldiagram Aantal actieve werknemers per leeftijdsgroep .
Selecteer in Gegevens de tabel Werknemers om de tabel Werknemers uit te vouwen. Wis het aantal actieve werknemers om dat veld te verwijderen.
Selecteer Scheidingsaantal in de tabel Werknemers om deze toe te voegen aan het vak Waarden in het gebied Gegevens .
Selecteer op het rapportcanvas de balk Vrijwillig in het staafdiagram Scheidingsaantal scheidingsreden .
Deze balk markeert de werknemers die vrijwillig in de andere visuals in het rapport zijn gebleven.
Selecteer het cirkeldiagram 50+ van het cirkeldiagram Scheidingsaantal per leeftijdsgroep .
Bekijk het lijndiagram in de rechterbenedenhoek. Deze grafiek wordt gefilterd om vrijwillige scheidingen weer te geven.
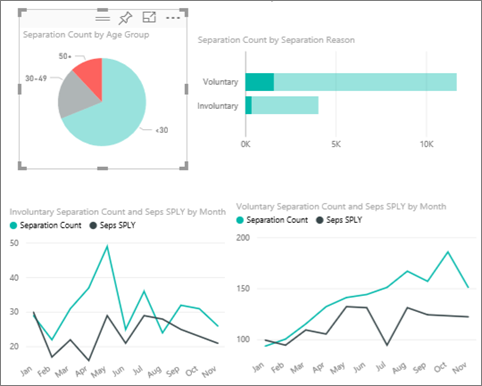
Let op de trend in de 50+ leeftijdsgroep. Gedurende het laatste deel van het jaar verlieten meer werknemers ouder dan 50 jaar vrijwillig. Deze trend is een gebied om verder te onderzoeken met meer gegevens.
U kunt ook dezelfde stappen volgen voor het cirkeldiagram Actieve werknemers per geslacht , waarbij u deze wijzigt in scheidingen in plaats van actieve werknemers. Bekijk de gegevens van vrijwillige scheiding per geslacht om te zien of u andere inzichten vindt.
Selecteer Human Resource Sample in de werkruimte om terug te keren naar het dashboard. U kunt ervoor kiezen om de wijzigingen op te slaan die u in het rapport hebt aangebracht.
Slechte medewerkers
Het laatste gebied om te verkennen is slechte medewerkers. Slechte medewerkers worden gedefinieerd als werknemers die meer dan 60 dagen niet hebben geduurd. U neemt snel in dienst, maar huurt u goede kandidaten in?
Nogmaals, als u het ingebouwde voorbeeld in uw werkruimte hebt gekregen, selecteert u in het dashboard de tegel Bad Hires as % of Actives by Age Group dashboard tile. Het rapport wordt geopend op het tabblad drie, Bad Hires.
Als u het PBIX-bestand hebt geüpload, opent u de pagina Bad Hires van het rapport in uw werkruimte.
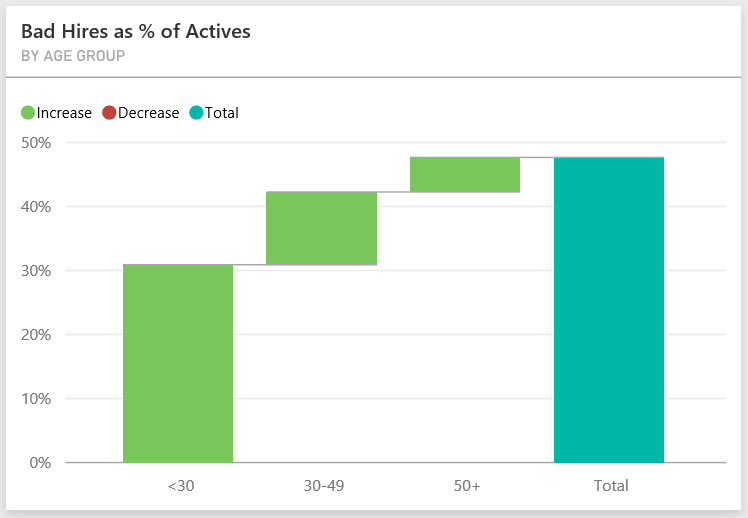
Selecteer Noordwest in de regioslicer aan de linkerkant en selecteer Male in het ringdiagram Bad Hire Count by Gender. Bekijk de andere grafieken op de pagina Bad Hires . Er zijn meer mannelijke bad hires dan vrouwen en veel Groep A bad hires.
Als u het diagram Bad Hire Count by Gender donut bekijkt en verschillende regio's in de regioslicer selecteert, ziet u dat de regio Oost de enige regio is met meer vrouwen dan mannen.
Selecteer de naam van het dashboard in de werkruimte terug naar het dashboard.
Stel een vraag in het Q&A-vak dashboard
Ongeacht of u het dashboard hebt gedownload of uw eigen dashboard hebt gemaakt, kunt u Q&A in het dashboard gebruiken om andere details in de gegevens te ontdekken. Laten we wat specifieker worden.
In het vak Q&A in het dashboard kunt u een vraag stellen over uw gegevens met behulp van natuurlijke taal. Q&A herkent de woorden die u typt en bepaalt waar in uw semantische model het antwoord wordt gevonden.
Selecteer het Q&A-vragenvak. Zelfs voordat u begint te typen, worden in Q&A suggesties weergegeven om uw vraag vorm te geven.
U kunt een van deze suggesties kiezen of invoeren: leeftijdsgroep, geslacht en slechte medewerkers weergeven SPLY waar regio Oost is.
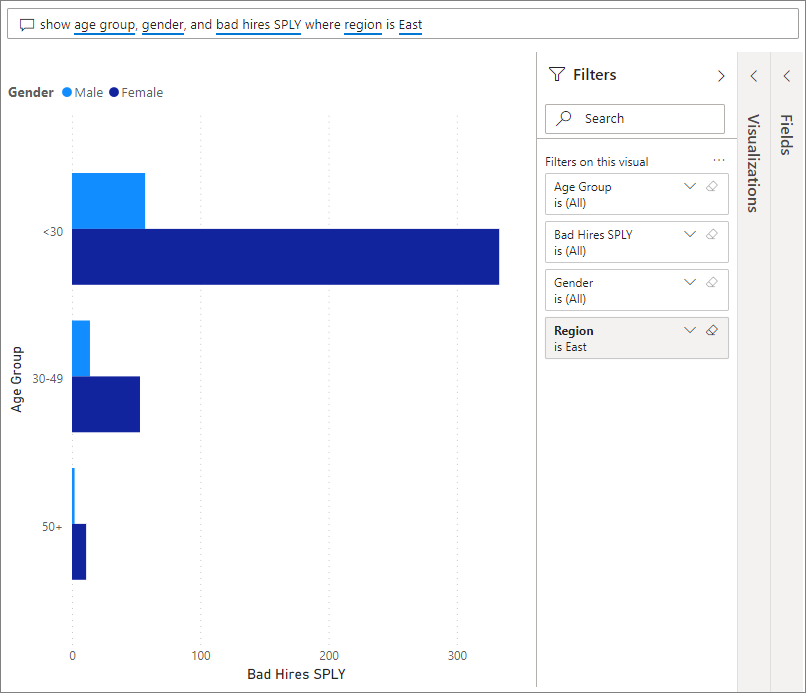
De meeste vrouwelijke medewerkers zijn jonger dan 30.
Gerelateerde inhoud
Deze omgeving is veilig om in te spelen, omdat u ervoor kunt kiezen om uw wijzigingen niet op te slaan. Maar als u ze wel opslaat, kunt u altijd terugkeren naar het Leercentrum voor een nieuwe kopie van dit voorbeeld.
We hopen dat deze rondleiding heeft laten zien hoe Power BI-dashboards, Q&A en rapporten inzicht kunnen geven in voorbeeldgegevens. Nu is het jouw beurt. Verbinding maken naar uw eigen gegevens. Met Power BI kunt u verbinding maken met een groot aantal gegevensbronnen. Zie Aan de slag met de Power BI-service voor meer informatie.