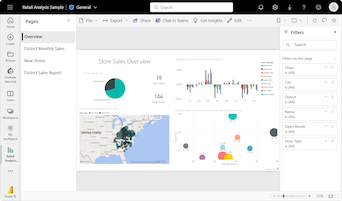Lintgrafieken maken in Power BI
VAN TOEPASSING OP: Power BI Desktop-Power BI-service
U kunt lintgrafieken maken om gegevens te visualiseren en snel te ontdekken welke gegevenscategorie de hoogste rang heeft (grootste waarde). Een lint illustreert hoe de waarde van een gegevenscategorie in een gevisualiseerde periode verandert. Het lint verbindt de categoriewaarden in het tijdscontinuüm, zodat u gemakkelijk kunt zien wanneer er een toename of afname is. Wanneer het lint groot is, betekent dit dat de categoriewaarde op dat moment groter is dan op andere perioden binnen het continuum.
Een lintgrafiek combineert linten voor meerdere categorieën in één weergave. Met deze visualisatie kunt u zien hoe een bepaalde categorie in de gehele reeks van de X-as van de grafiek (meestal de tijdlijn) wordt gerangschikt in vergelijking met andere categorieën.
Lintgrafieken zijn effectief om te laten zien hoe rang kan worden gewijzigd. Het lint voor de hoogste rang (waarde) wordt altijd weergegeven boven op de andere linten voor elke periode. In de volgende afbeelding ziet u deze visualisatie:
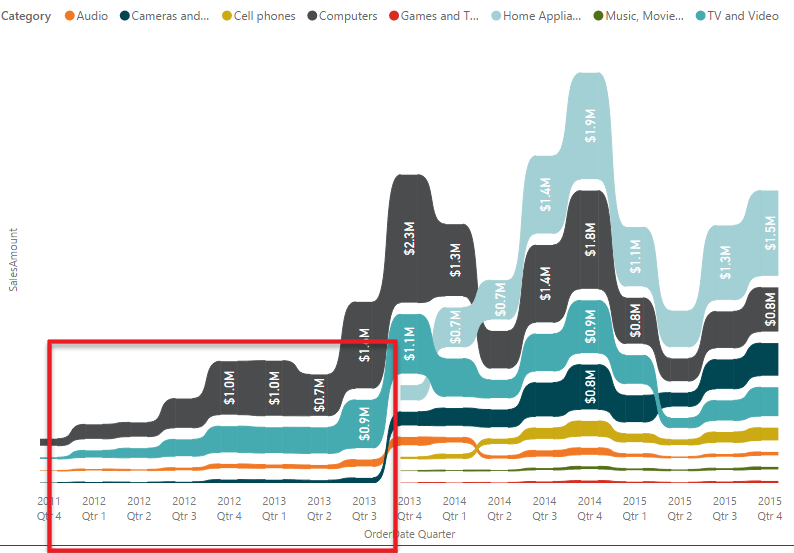
Notitie
Als u uw rapport wilt delen met een collega, moet u beide afzonderlijke Power BI Pro-licenties hebben. Als beide partijen geen afzonderlijke Power BI Pro-licenties hebben, moet het rapport worden opgeslagen in Premium-capaciteit om delen mogelijk te maken. Zie rapporten delen voor meer informatie.
Vereisten
Bekijk de volgende vereisten voor het gebruik van lintgrafieken in Power BI Desktop of de Power BI-service.
In deze zelfstudie wordt het PBIX-bestand Voorbeeld van een retailanalyse gebruikt.
Download het PBIX-bestand Voorbeeld van een retailanalyse naar uw bureaublad.
Selecteer in Power BI Desktop het rapport Bestand>openen.
Blader naar en selecteer het PBIX-bestand Voorbeeld van een retailanalyse en selecteer vervolgens Openen.
Het PBIX-bestand Voorbeeld van een retailanalyse wordt geopend in de rapportweergave.

Selecteer onderaan het groene plusteken
 om een nieuwe pagina aan het rapport toe te voegen.
om een nieuwe pagina aan het rapport toe te voegen.
Een lintgrafiek maken
Met de volgende stappen maakt u een lintgrafiek om de rangschikking voor categorieën in deze jaar verkoopgegevens voor elke maand weer te geven.
Als u een lintgrafiek wilt maken, selecteert u lintgrafiek in het deelvenster Visualisaties .
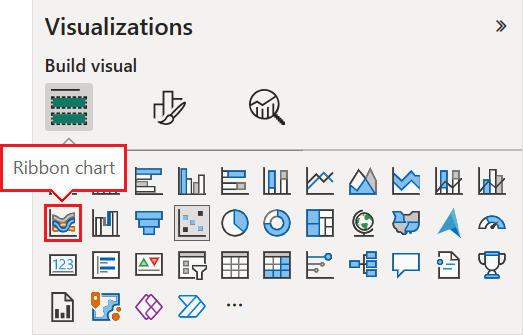
Selecteer de voorbeeldgegevens die u wilt gebruiken voor de X-as, Legenda en Y-as in de grafiek.
Vouw Store uit in het deelvenster Gegevens en selecteer OpenDate. Controleer onder OpenDate of het selectievakje Gegevenshiërarchie is ingeschakeld.
Controleer in het deelvenster Visualisaties voor de grafiek X-as of alleen de velden Maand en Dag worden weergegeven onder OpenDate.
Het semantische voorbeeldmodel bevat alleen gegevens voor één jaar, zodat we de gegevens jaar en kwartaal van de X-as kunnen verwijderen.
Vouw verkoop uit in het deelvenster Gegevens, vouw Verkoop dit jaar uit en schakel vervolgens het selectievakje Waarde in.
Vouw item uit in het deelvenster Gegevens en schakel het selectievakje Categorie in.
In de volgende afbeelding ziet u de geselecteerde velden in het deelvenster Gegevens en de gewijzigde velden in het deelvenster Visualisaties voor het lintdiagram.
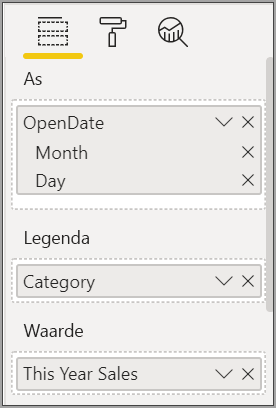
In de nieuwe lintgrafiek ziet u de rangorde voor de omzet van dit jaar voor elke maand:
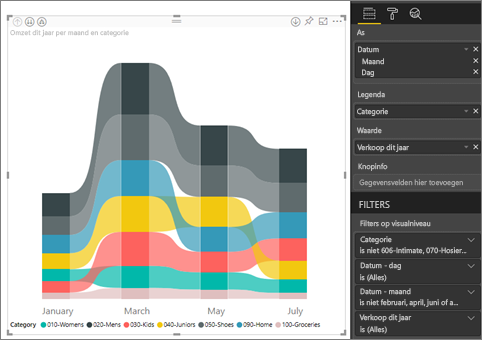
U ziet hoe de positie in de loop van de tijd verandert op het lint. De rang van de categorie Home wordt bijvoorbeeld van tweede naar vijfde plaats verplaatst van februari naar maart in het jaar.
Een lintgrafiek opmaken
U kunt de presentatie van een lintgrafiek wijzigen met de configuratieopties in de sectie Opmaak van het deelvenster Visualisaties . De opmaakopties voor lintgrafieken zijn vergelijkbaar met de opties voor een gestapeld kolomdiagram. Er zijn enkele opmaakopties die specifiek zijn voor linten.
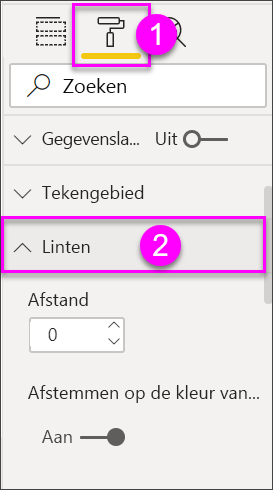
Hier volgen enkele opmaakopties die u kunt aanpassen voor de lintgrafiek:
- Met afstand kunt u aanpassen hoeveel ruimte tussen linten wordt weergegeven. Het getal is het percentage van de maximale hoogte van de kolom.
- Met de reekskleur kunt u de kleur van de linten vergelijken met de reekskleur. Wanneer de waarde is uitgeschakeld, zijn linten grijs.
- Transparantie geeft aan hoe transparant de linten zijn. Het standaardniveau is 30.
- Met rand kunt u een donkere rand aan de bovenkant en onderkant van de linten plaatsen. Randen zijn standaard uitgeschakeld.
Omdat de lintgrafiek geen labels voor de y-as bevat, kunt u gegevenslabels toevoegen. Selecteer gegevenslabels in de sectie Opmaak.
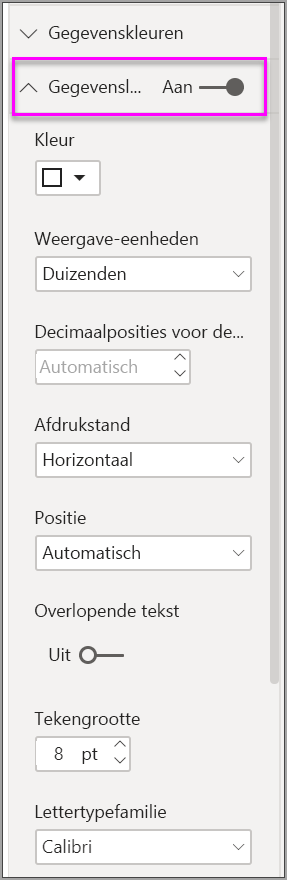
Opmaakopties instellen voor uw gegevenslabels. In dit voorbeeld stellen we de tekstkleur in op wit en weergave-eenheden op duizenden.
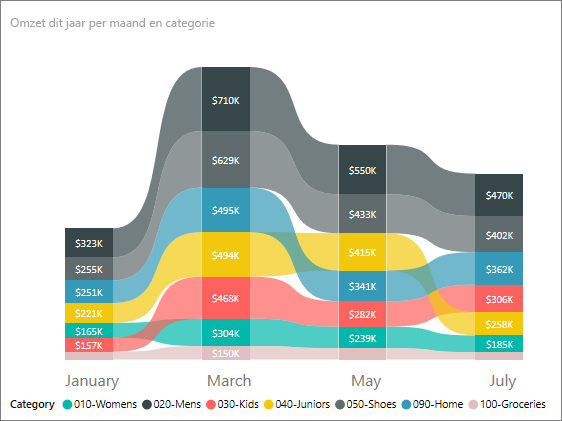
Gerelateerde inhoud
Feedback
Binnenkort beschikbaar: In de loop van 2024 zullen we GitHub-problemen geleidelijk uitfaseren als het feedbackmechanisme voor inhoud en deze vervangen door een nieuw feedbacksysteem. Zie voor meer informatie: https://aka.ms/ContentUserFeedback.
Feedback verzenden en weergeven voor