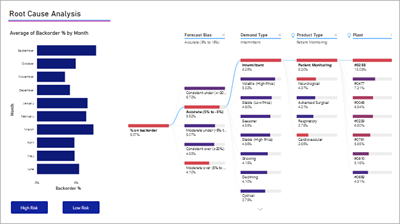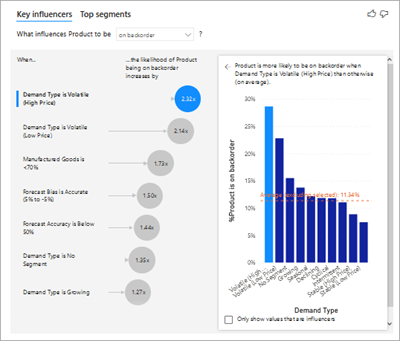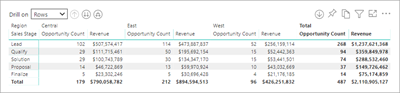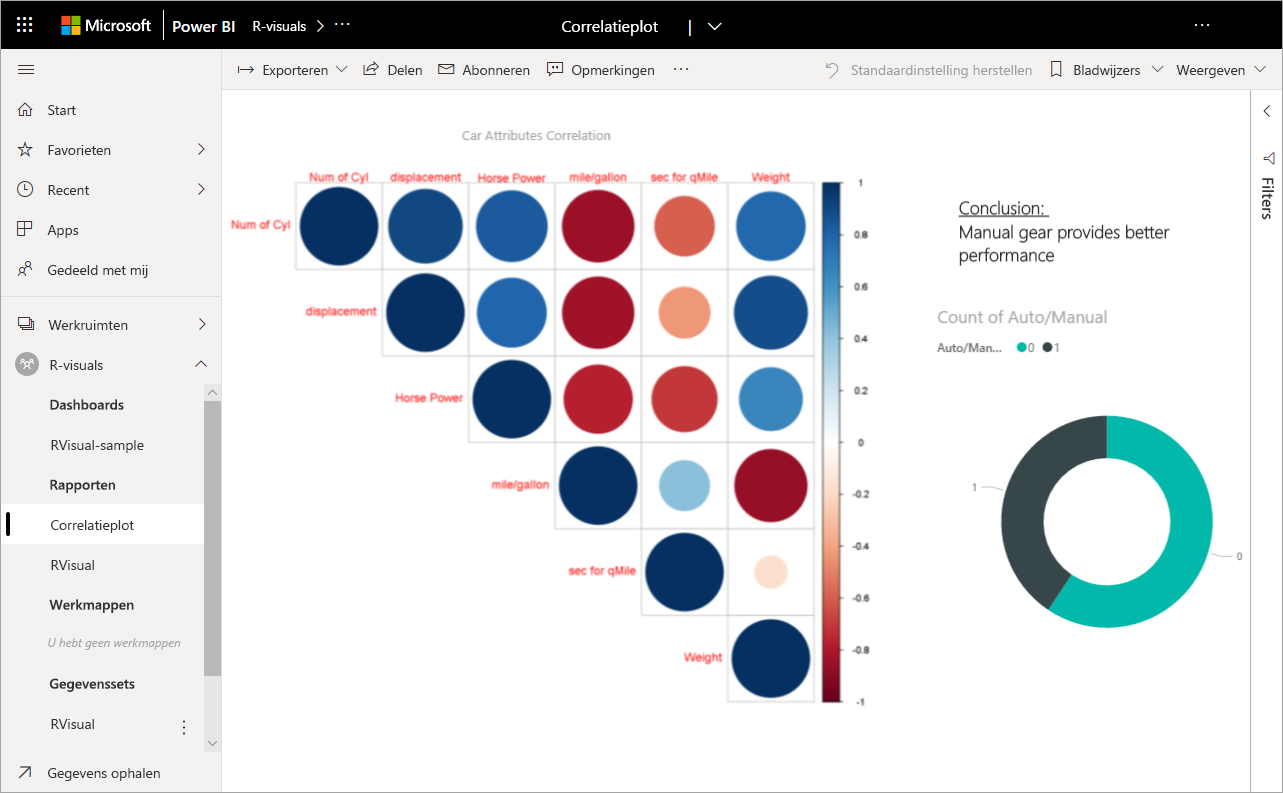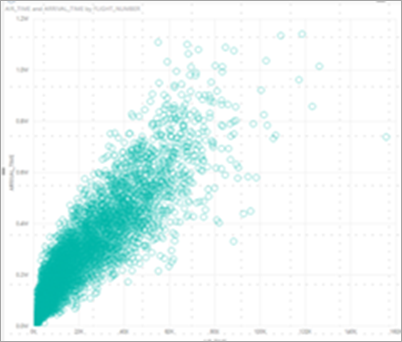Notitie
Voor toegang tot deze pagina is autorisatie vereist. U kunt proberen u aan te melden of de directory te wijzigen.
Voor toegang tot deze pagina is autorisatie vereist. U kunt proberen de mappen te wijzigen.
VAN TOEPASSING OP: Power BI Desktop-Power BI-service
Een visualisatie is een afbeelding die is gemaakt op basis van gegevens. Visualisaties worden ook wel 'visuals' genoemd. Enkele voorbeelden van visuals zijn: cirkeldiagram, lijndiagram, kaart en KPI. In dit artikel vindt u een lijst met visualisaties die beschikbaar zijn in Power BI. We voegen nieuwe visualisaties toe. Kom regelmatig terug voor het laatste nieuws!
En bekijk de Microsoft AppSource, waar u een groeiende lijst met Power BI-visuals vindt die u kunt downloaden en gebruiken in uw eigen dashboards en rapporten. Bent u creatief? Meer informatie over het maken en toevoegen van uw eigen visuals aan deze communitysite.
Visualisaties in Power BI
Al deze visualisaties kunnen worden toegevoegd aan Power BI-rapporten, opgegeven in Q&A en vastgemaakt aan dashboards.
Vlakdiagrammen: Basic (Gelaagd) en Gestapeld
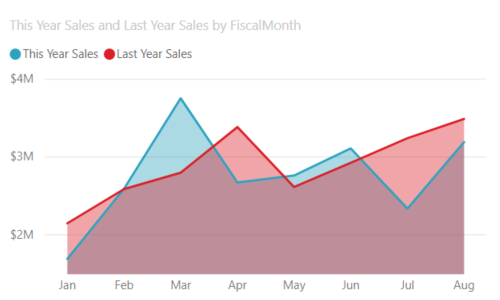
Het basisgebieddiagram is gebaseerd op het lijndiagram met het gebied tussen de as en de lijn die is ingevuld. Vlakdiagrammen benadrukken de omvang van de verandering in de loop van de tijd en kunnen worden gebruikt om de aandacht te vestigen op de totale waarde in een trend. Gegevens die de winst in de loop van de tijd vertegenwoordigen, kunnen bijvoorbeeld worden uitgezet in een vlakdiagram om de totale winst te benadrukken. Aan de andere kant geven gestapelde vlakdiagrammen het cumulatieve totaal weer van meerdere gegevensreeksen die op elkaar zijn gestapeld, waarin wordt getoond hoe elke reeks bijdraagt aan het totaal.
Zie Basisgebieddiagram voor meer informatie.
Staaf- en kolomdiagrammen
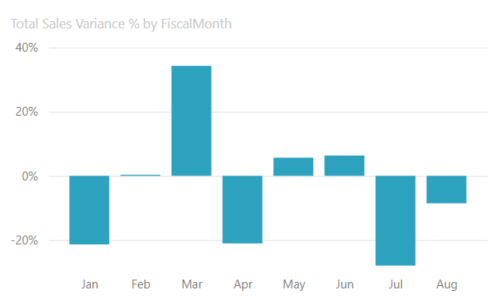
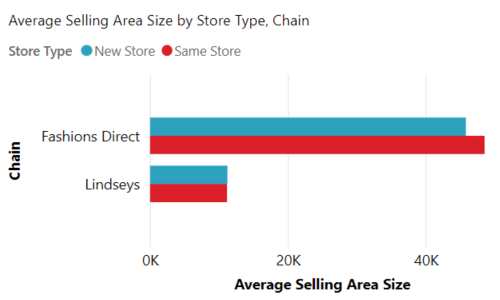
Staafdiagrammen zijn de standaard voor het bekijken van een specifieke waarde in verschillende categorieën.
Kaarten
Meerdere rijen
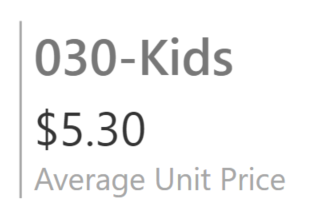
Kaarten met meerdere rijen geven een of meer gegevenspunten weer, één per rij.
Eén getal
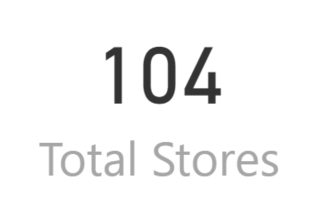
Kaarten met één cijfer geven één feit weer, één gegevenspunt. Soms is één getal het belangrijkste dat u wilt bijhouden in uw Power BI-dashboard of -rapport, zoals totale verkoop, marktaandeel jaar na jaar of totale verkoopkansen.
Zie Een kaart maken (tegel groot getal) voor meer informatie.
Combinatiegrafieken
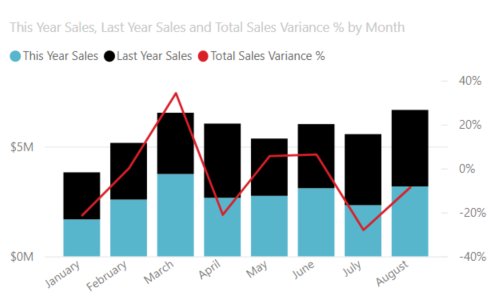
Een combinatiegrafiek combineert een kolomdiagram en een lijndiagram. Als u de twee grafieken in één grafiek combineert, kunt u de gegevens sneller vergelijken. Combinatiegrafieken kunnen één of twee Y-assen hebben, dus zorg ervoor dat u goed kijkt.
Combinatiegrafieken zijn een uitstekende keuze:
- Wanneer u een lijndiagram en een kolomdiagram met dezelfde X-as hebt.
- Als u meerdere metingen wilt vergelijken met verschillende waardebereiken.
- De correlatie tussen twee metingen in één visual illustreren.
- Als u wilt controleren of een meting voldoet aan het doel, dat wordt gedefinieerd door een andere meting.
- Om de ruimte op het canvas te besparen.
Zie Combinatiegrafieken in Power BI voor meer informatie.
Uitgevouwen structuur
Met de visual uitgevouwen structuur kunt u gegevens visualiseren in meerdere dimensies. Hiermee worden automatisch gegevens samengevoegd en kunt u in elke willekeurige volgorde inzoomen op uw dimensies. Het is ook een AI-visualisatie (kunstmatige intelligentie), zodat u deze kunt vragen om de volgende dimensie te vinden om in te zoomen op basis van bepaalde criteria. Deze mogelijkheid maakt het een waardevol hulpmiddel voor ad-hocverkenning en het uitvoeren van hoofdoorzaakanalyse.
Ringdiagrammen
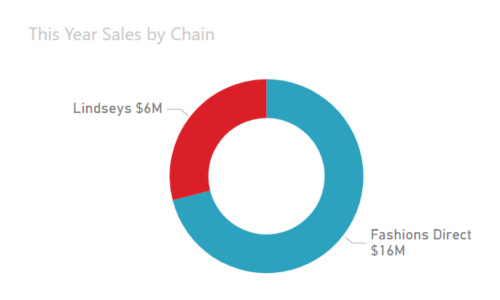
Ringdiagrammen zijn vergelijkbaar met cirkeldiagrammen. Ze tonen de relatie van onderdelen tot een geheel. Het enige verschil is dat het midden leeg is en ruimte biedt voor een label of pictogram.
Zie Ringdiagrammen in Power BI voor meer informatie.
Trechterdiagrammen
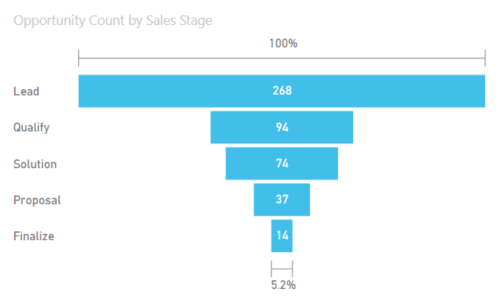
Trechters helpen bij het visualiseren van een proces met fasen en items stromen opeenvolgend van de ene fase naar de volgende. Een voorbeeld hiervan is een verkoopproces dat begint met leads en eindigt op aankoopafhandeling.
Bijvoorbeeld een verkooptrechter waarmee klanten door fasen worden bijgehouden: Lead > Qualified Lead > Prospect > Contract > Close. In één oogopslag geeft de vorm van de trechter de status van het proces dat u bijhoudt. Elke trechterfase vertegenwoordigt een percentage van het totaal. In de meeste gevallen heeft een trechterdiagram dus de vorm van een trechter, waarbij de eerste fase het grootste is en elke volgende fase kleiner is dan de voorafgaande fase. Een peervormige trechter is ook nuttig. Het kan een probleem in het proces identificeren. Maar meestal is de eerste fase, de 'intake'-fase, de grootste.
Zie Trechterdiagrammen in Power BI voor meer informatie.
Meterdiagrammen
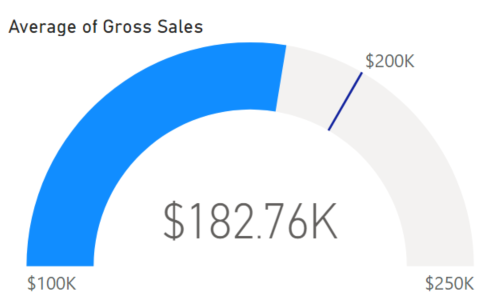
Een radiale meterdiagram heeft een cirkelvormige boog en geeft één waarde weer waarmee de voortgang naar een doel wordt gemeten. Het doel of de doelwaarde wordt vertegenwoordigd door de lijn (naald). Voortgang naar dat doel wordt vertegenwoordigd door de arcering. En de waarde die de voortgang aangeeft, wordt vetgedrukt weergegeven in de boog. Alle mogelijke waarden worden gelijkmatig verdeeld over de boog, van het minimum (meest linkse waarde) tot het maximum (meest rechtse waarde).
In het voorbeeld zijn we een autohandelaar, waarbij de gemiddelde verkoop per maand van ons verkoopteam wordt bijgehouden. Ons doel is 200.000 en vertegenwoordigd door de locatie van de naald. De minimaal mogelijke gemiddelde verkoop is 100.000 en we stellen het maximum in op 250.000. De blauwe arcering laat zien dat we momenteel ongeveer $ 180.000 deze maand berekenen. Gelukkig hebben we nog een week om ons doel te bereiken.
Radiale meters zijn een uitstekende keuze voor:
- De voortgang van een doel weergeven.
- Vertegenwoordig een percentielmeting, zoals een KPI.
- De status van één meting weergeven.
- Informatie weergeven die snel kan worden gescand en begrepen.
Zie Meterdiagrammen in Power BI voor meer informatie.
Grafiek belangrijkste beïnvloeders
Een diagram met belangrijke factoren toont de belangrijkste bijdragers aan een geselecteerd resultaat of waarde.
Belangrijke factoren zijn een uitstekende keuze om u te helpen bij het begrijpen van de factoren die van invloed zijn op belangrijke metrische gegevens. Wat bijvoorbeeld invloed heeft op klanten om een tweede order te plaatsen of waarom was de verkoop afgelopen juni zo hoog.
Zie Grafieken met belangrijkste beïnvloeders in Power BI voor meer informatie
KPI's
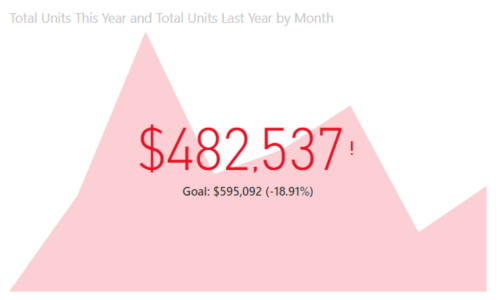
Een Kpi (Key Performance Indicator) is een visuele aanwijzing die de voortgang van een meetbaar doel communiceert.
KPI's zijn een uitstekende keuze:
- Om de voortgang te meten (wat zit ik voor of achter?).
- Om de afstand tot een metrische waarde te meten (hoe ver voor of achter ben ik?).
Zie KPI's in Power BI voor meer informatie.
Lijndiagrammen
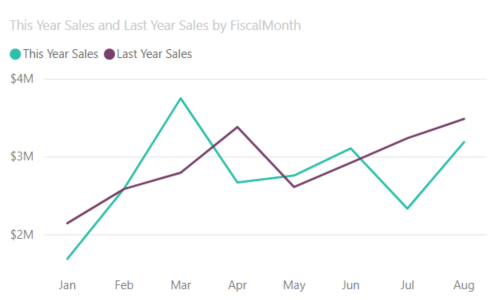
Lijndiagrammen benadrukken de algehele vorm van een hele reeks waarden, meestal na verloop van tijd.
Maps
Basiskaart
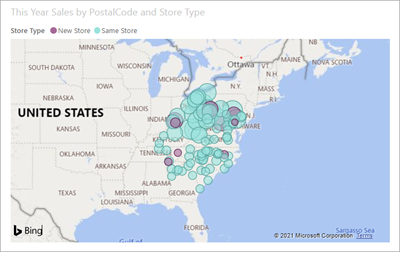
Gebruik een basiskaart om categorische en kwantitatieve informatie te koppelen aan ruimtelijke locaties.
Zie Tips en trucs voor kaartvisuals voor meer informatie.
ArcGIS-kaart
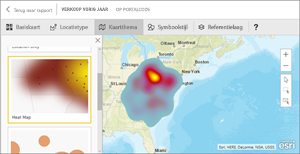
De combinatie van ArcGIS-kaarten en Power BI brengt toewijzingen verder dan de presentatie van punten op een kaart naar een geheel nieuw niveau. De beschikbare opties voor basiskaarten, locatietypen, thema's, symboolstijlen en referentielagen maken prachtige informatieve kaartvisuals. De combinatie van gezaghebbende gegevenslagen (zoals volkstellingsgegevens) op een kaart met ruimtelijke analyse geeft een dieper inzicht in de gegevens in uw visual.
Zie ArcGIS-kaarten in Power BI voor meer informatie.
Azure-kaart
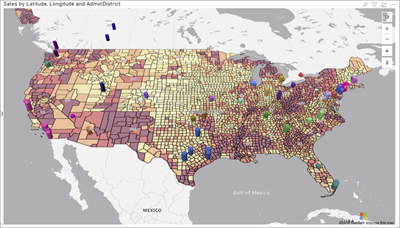
Tip
Wordt gebruikt om categorische en kwantitatieve informatie te koppelen aan ruimtelijke locaties.
Zie Azure Maps-visual voor Power BI voor meer informatie.
Choropletenkaart
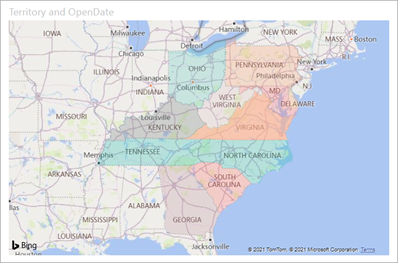
Een choropletenkaart maakt gebruik van arcering of tinten of patronen om weer te geven hoe een waarde in verhouding verschilt in een geografie of regio. Geef deze relatieve verschillen snel weer met arcering die varieert van licht (minder frequent/lager) tot donker (vaker/meer).
Tip
Hoe intenser de kleur, hoe groter de waarde.
Zie Choropletenkaarten in Power BI voor meer informatie.
Shape-kaart
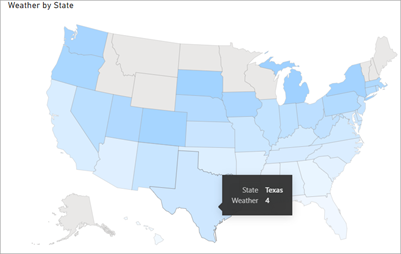
Shape-kaarten vergelijken regio's op een kaart met behulp van kleur. Een shapekaart kan geen nauwkeurige geografische locaties van gegevenspunten op een kaart weergeven. In plaats daarvan is het belangrijkste doel om relatieve vergelijkingen van regio's op een kaart weer te geven door ze anders te kleuren.
Zie Shape Maps in Power BI voor meer informatie.
Matrix
De matrixvisual is een type tabelvisual (zie Tabellen in dit artikel) die ondersteuning biedt voor een getrapte indeling. Een tabel ondersteunt twee dimensies, maar een matrix maakt het gemakkelijker om gegevens zinvol weer te geven in meerdere dimensies. Rapportontwerpers bevatten vaak matrices in rapporten en dashboards, zodat gebruikers een of meer elementen (rijen, kolommen, cellen) in de matrix kunnen selecteren om andere visuals op een rapportpagina kruislings te markeren.
Tip
De matrix voegt automatisch de gegevens samen en maakt inzoomen op de gegevens mogelijk.
Zie Matrix-visuals in Power BI voor meer informatie.
Cirkeldiagrammen
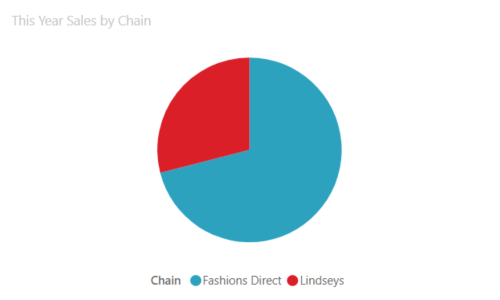
Cirkeldiagrammen tonen de relatie van onderdelen tot een geheel.
Power Apps-visual
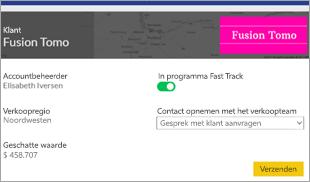
Rapportontwerpers kunnen een Power App maken en insluiten in een Power BI-rapport als visual. Consumenten kunnen communiceren met die visual in het Power BI-rapport.
Zie Een Power Apps-visual toevoegen aan uw rapport voor meer informatie.
Q&A-visual
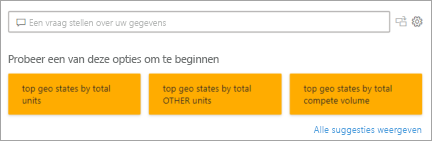
De Q&A-visual biedt gebruikers een tekstvak om een query uit te voeren op gegevens in Power BI-rapporten. Gebruikers kunnen natuurlijke taal gebruiken om query's uit te voeren op gegevens en de Q&A-visual interpreteert de query en biedt een geschikte visualisatie.
Als een gebruiker bijvoorbeeld een vraag stelt zoals 'Wat was de productverkoop in 2019?', vraagt de Q&A-visual de relevante gegevens op en maakt een geschikte visualisatie om de resultaten weer te geven. Deze visualisatie kan veel verschillende indelingen hebben, zoals een grafiek of een tabel.
Tip
Net als bij de Q&A-ervaring op dashboards kunt u met de Q&A-visual vragen stellen over uw gegevens met behulp van natuurlijke taal.
Zie Q&A-visuals in Power BI voor meer informatie.
R-scriptvisuals
Tip
Visuals die zijn gemaakt met R-scripts, ook wel R-visuals genoemd, kunnen geavanceerde gegevensvormen en analyses presenteren, zoals prognoses, met behulp van de uitgebreide analyse- en visualisatiekracht van R. R-visuals kunnen worden gemaakt in Power BI Desktop en gepubliceerd naar de Power BI-service.
Zie R-visuals in Power BI voor meer informatie.
Lintgrafiek
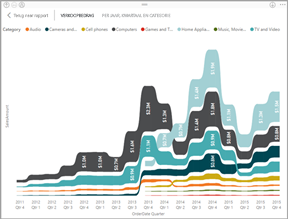
Lintgrafieken laten zien welke gegevenscategorie de hoogste rang heeft (grootste waarde). Lintgrafieken zijn effectief bij het weergeven van rangwijziging, waarbij het hoogste bereik (waarde) altijd bovenaan wordt weergegeven voor elke periode.
Zie Lintgrafieken in Power BI voor meer informatie.
Spreiding
Diagram met spreidings-, bellen- en puntdiagrammen
Een spreidingsdiagram heeft altijd twee waardeassen om één set numerieke gegevens langs een horizontale as en een andere set numerieke waarden langs een verticale as weer te geven. In de grafiek worden punten weergegeven op het snijpunt van een numerieke x- en y-waarde, waarbij deze waarden worden gecombineerd tot enkele gegevenspunten. Deze gegevenspunten kunnen gelijkmatig of ongelijkmatig over de horizontale as worden gedistribueerd, afhankelijk van de gegevens.
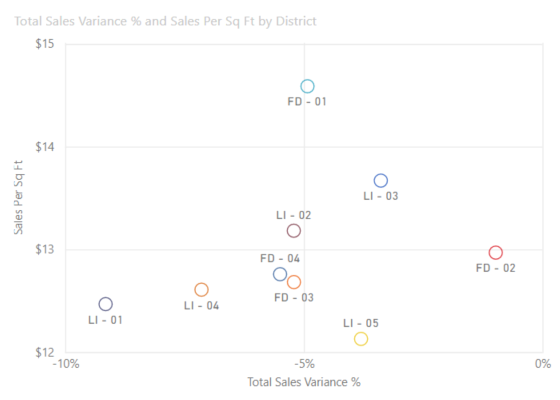
Een bellendiagram vervangt gegevenspunten door bellen, waarbij de grootte van de bellen een extra dimensie van de gegevens vertegenwoordigt.
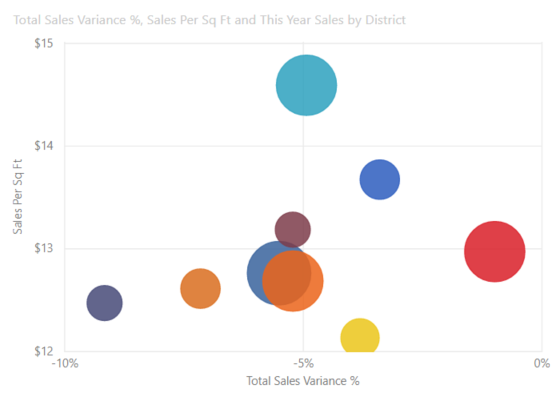
Zowel spreidings- als bellendiagrammen kunnen ook een afspeelas hebben, waarmee wijzigingen in de loop van de tijd kunnen worden weergegeven.
Een puntdiagram is vergelijkbaar met een bellendiagram en een spreidingsdiagram, behalve dat deze numerieke of categorische gegevens langs de X-as kan uitzetten. In dit voorbeeld worden vierkanten gebruikt in plaats van cirkels en wordt de verkoop langs de X-as getekend.
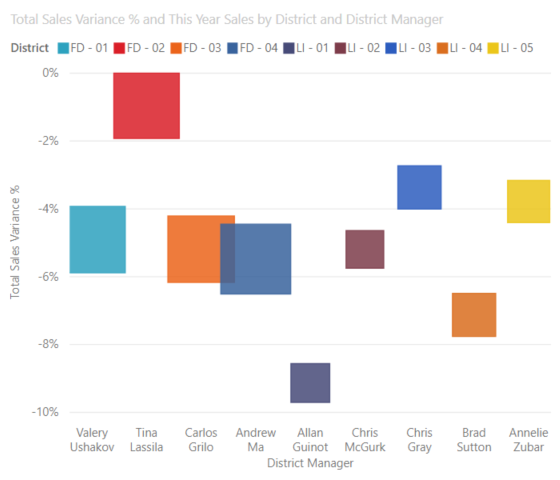
Zie Spreidingsdiagrammen in Power BI voor meer informatie.
Hoge spreidingsdichtheid
High-densitygegevens worden per definitie genomen om snel visuals te maken die reageren op interactiviteit. High-densitysampling maakt gebruik van een algoritme dat overlappende punten elimineert en ervoor zorgt dat alle punten in de gegevensset worden weergegeven in de visual. Er wordt niet alleen een representatieve steekproef van de gegevens uitgezet.
Dit zorgt voor de beste combinatie van reactiesnelheid, representatie en het duidelijke behoud van belangrijke punten in de algemene gegevensset.
Zie High Density-spreidingsdiagrammen in Power BI voor meer informatie.
Slicers
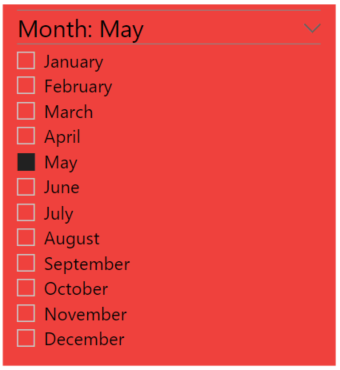
Een slicer is een zelfstandige grafiek die kan worden gebruikt om de andere visuals op de pagina te filteren. Slicers hebben veel verschillende indelingen (categorie, bereik, datum, enzovoort) en kunnen zo worden opgemaakt dat er slechts één, veel of alle beschikbare waarden kunnen worden geselecteerd.
Slicers zijn een uitstekende keuze voor:
- Veelgebruikte of belangrijke filters op het rapportcanvas weergeven voor eenvoudigere toegang.
- De huidige gefilterde status gemakkelijker te zien zonder dat u een vervolgkeuzelijst hoeft te openen.
- Te filteren op kolommen die overbodig zijn en moeten worden verborgen in de gegevenstabellen.
- Meer gerichte rapporten maken door slicers te plaatsen naast belangrijke visuals.
Zie Slicers in Power BI voor meer informatie.
Slim verhaal
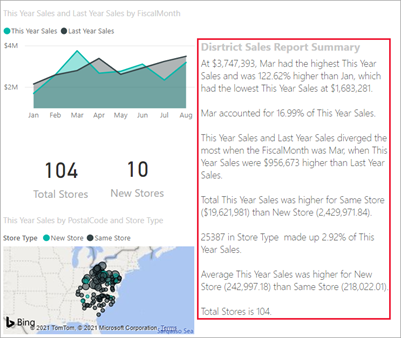
De Slim verhaal voegt tekst toe aan rapporten om trends, belangrijke punten aan te wijzen en uitleg en context toe te voegen. De tekst helpt gebruikers om de gegevens te begrijpen en de belangrijke bevindingen snel te identificeren.
Zie Samenvattingen van slim verhaal maken voor meer informatie.
Zelfstandige installatiekopieën

Een zelfstandige afbeelding is een afbeelding die wordt toegevoegd aan een rapport of dashboard.
Zie Een afbeeldingswidget toevoegen aan een dashboard voor meer informatie.
Tabellen
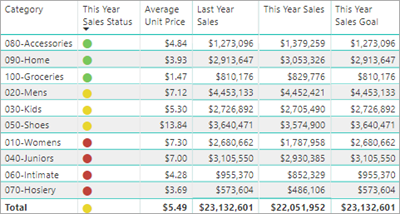
Een tabel is een raster met gerelateerde gegevens in een logische reeks rijen en kolommen. Het kan ook kopteksten en een rij voor totalen bevatten. Tabellen werken goed met kwantitatieve vergelijkingen waarbij u naar veel waarden voor één categorie kijkt. In deze tabel worden bijvoorbeeld vijf verschillende metingen weergegeven voor Categorie.
Tabellen zijn een uitstekende keuze:
- Gedetailleerde gegevens en exacte waarden bekijken en vergelijken (in plaats van visuele weergaven).
- Gegevens weergeven in tabelvorm.
- Numerieke gegevens weergeven op categorieën.
Zie Werken met tabellen in Power BI voor meer informatie.
Treemaps
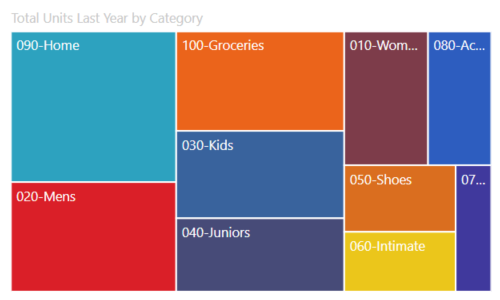
Treemaps zijn grafieken met gekleurde rechthoeken, met de grootte die de waarde vertegenwoordigt. Ze kunnen hiërarchisch zijn, met rechthoeken die zijn genest binnen de hoofd-rechthoeken. De ruimte binnen elke rechthoek wordt toegewezen op basis van de waarde die wordt gemeten. En de rechthoeken zijn gerangschikt in grootte van linksboven (grootste) naar rechtsonder (kleinste).
Treemaps zijn een uitstekende keuze:
- Grote hoeveelheden hiërarchische gegevens weergeven.
- Wanneer een staafdiagram het grote aantal waarden niet effectief kan verwerken.
- De verhoudingen tussen elk deel en het geheel weergeven.
- Als u het patroon van de verdeling van de meting wilt weergeven voor elk niveau van categorieën in de hiërarchie.
- Kenmerken weergeven met grootte- en kleurcodering.
- Om patronen, uitbijters, belangrijkste inzenders en uitzonderingen te herkennen.
Zie Treemaps in Power BI voor meer informatie.
Watervalgrafieken
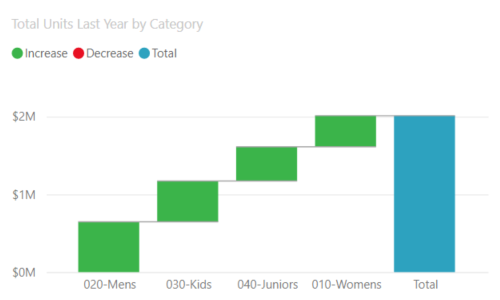
Een watervalgrafiek toont een voorlopig totaal wanneer waarden worden opgeteld of afgetrokken. Het is handig om te begrijpen hoe een initiële waarde (bijvoorbeeld netto-inkomsten) wordt beïnvloed door een reeks positieve en negatieve wijzigingen.
De kolommen zijn kleuren gecodeerd, zodat u snel toenames en afnames kunt zien. De eerste en laatste kolommen beginnen vaak op de horizontale as, terwijl de tussenliggende waarden zwevende kolommen zijn. Vanwege dit 'uiterlijk' worden watervalgrafieken ook wel brugdiagrammen genoemd.
Watervalgrafieken zijn een uitstekende keuze:
- Wanneer u wijzigingen hebt voor de meting in de tijd of in verschillende categorieën.
- Als u de belangrijkste wijzigingen wilt controleren die bijdragen aan de totale waarde.
- Als u de jaarlijkse winst van uw bedrijf wilt uitzetten door verschillende bronnen van omzet weer te geven en de totale winst (of verlies) te bereiken.
- Ter illustratie van het begin- en eindaantal voor uw bedrijf in een jaar.
- Als u wilt visualiseren hoeveel geld u elke maand verdient en uitgeeft, en het lopende saldo voor uw account.
Zie Watervalgrafieken in Power BI voor meer informatie.
Gerelateerde inhoud
- Visualisaties in Power BI-rapporten
- Naslaginformatie over Power BI-visuals uit sqlbi.com, richtlijnen voor het kiezen van de juiste visual voor uw gegevens