Slimme verhaalsamenvattingen maken
VAN TOEPASSING OP: Power BI Desktop-Power BI-service
Met de slimme visualisatie van verhalen kunt u een beknopt overzicht geven van visuals en rapporten. Het biedt relevante innovatieve inzichten die u kunt aanpassen.
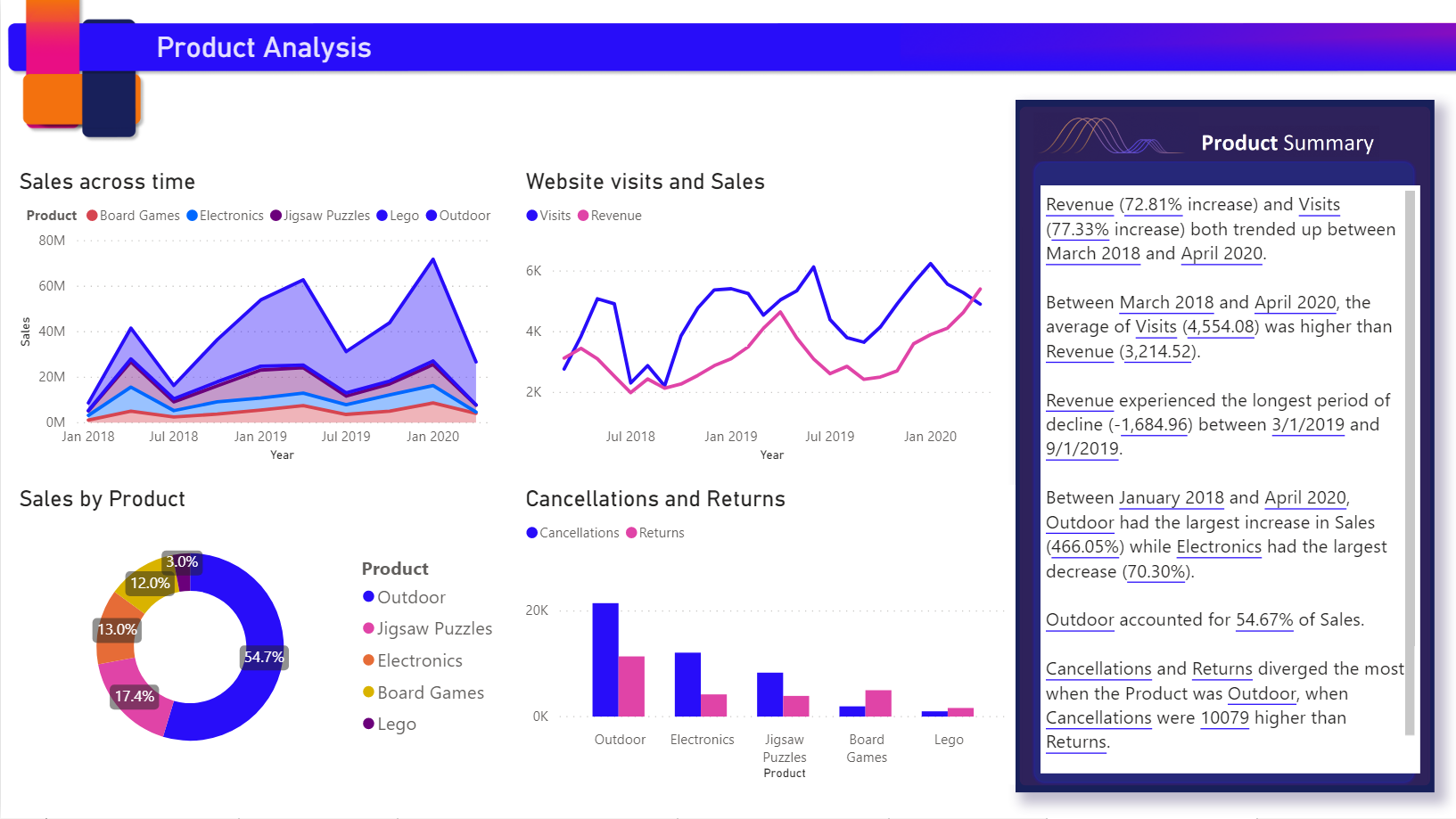
Gebruik slimme samenvattingen van verhalen in uw rapporten om belangrijke punten aan te pakken, trends aan te wijzen en de taal en indeling voor een specifieke doelgroep te bewerken. Wanneer u een live Power BI-rapportpagina aan PowerPoint toevoegt in plaats van een schermopname van de belangrijkste punten van uw rapport te plakken, kunt u verhalen toevoegen die bijwerken bij elke vernieuwing. Uw publiek kan de samenvattingen gebruiken om inzicht te krijgen in de gegevens, sneller naar belangrijke punten te gaan en de gegevens aan anderen uit te leggen.
In dit artikel wordt beschreven hoe u het volgende toevoegt:
- Een slim verhaal voor een pagina
- Een slim verhaal voor een visual
- Een slim verhaalpictogram voor een visual
Video bekijken
Bekijk Hoe Justyna slimme verhalen gebruikt en probeer het vervolgens zelf met behulp van het voorbeeldbestand onder de video.
Notitie
In deze video kunnen eerdere versies van Power BI Desktop of de Power BI-service worden gebruikt.
Aan de slag
Als u mee wilt doen in Power BI Desktop, downloadt u de voorbeeldgegevensset voor onlineverkoopscenario's.
Als u de Power BI-service wilt volgen, downloadt u het voorbeeld. Ga naar de werkruimte waarin u het voorbeeld wilt opslaan en selecteer Uploaden. Als u een slim verhaal wilt maken voor een pagina of voor een visual, moet u het voorbeeld openen in de bewerkingsmodus.
Slim verhaal voor een pagina
Op de pagina Producten van het rapport ziet u dat het al een slim verhaal heeft. U kunt deze opnieuw maken.
Verwijder de slimme verhaalvisual.
Selecteer het rapportcanvas en selecteer vervolgens in het deelvenster Visualisaties het pictogram Slim verhaal om automatisch een samenvatting te genereren.
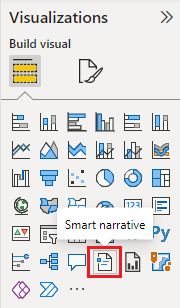
U ziet een verhaal dat is gebaseerd op alle visuals op de pagina. In het voorbeeldbestand kunnen slimme verhalen bijvoorbeeld automatisch een samenvatting genereren van de visuals van het rapport die betrekking hebben op omzet, websitebezoeken en verkoop. Power BI analyseert automatisch trends om aan te geven dat omzet en bezoeken beide zijn gegroeid. Het berekent zelfs de groei, die in dit geval 72 procent is.

Slim verhaal voor een visual
- Klik met de rechtermuisknop op de visual en selecteer Samenvatten.
- U kunt ervoor kiezen om de samenvatting vast te maken aan de rapportpagina.
De pagina Transacties in het voorbeeldbestand bevat bijvoorbeeld een samenvatting van het spreidingsdiagram waarin verschillende transacties worden weergegeven. Power BI analyseert de gegevens en laat zien welke plaats of regio de hoogste omzet per transactie heeft en het hoogste aantal transacties. Het slimme verhaal toont ook het verwachte bereik van waarden voor deze metrische gegevens. U ziet dat de meeste steden minder dan $ 45 per transactie produceren en minder dan 10 transacties hebben.
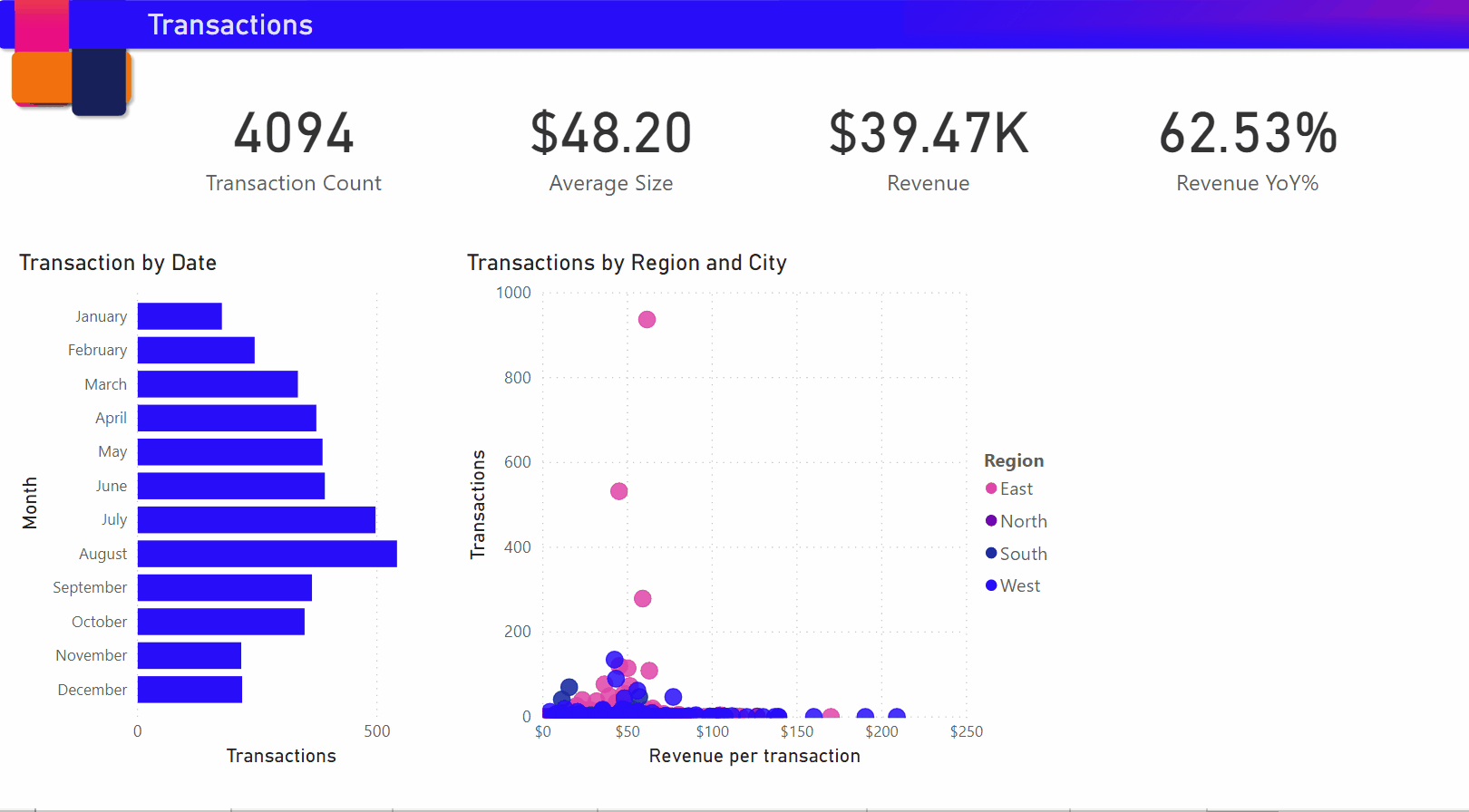
De samenvatting bewerken
De samenvatting van slim verhaal is zeer aanpasbaar. U kunt de bestaande tekst bewerken of toevoegen met behulp van de opdrachten in het tekstvak. U kunt bijvoorbeeld de tekst vet maken of de kleur ervan wijzigen.

Als u de samenvatting wilt aanpassen of uw eigen inzichten wilt toevoegen, gebruikt u dynamische waarden. U kunt tekst toewijzen aan bestaande velden en metingen of natuurlijke taal gebruiken om een nieuwe meting te definiëren die aan tekst moet worden toegewezen. Als u bijvoorbeeld informatie wilt toevoegen over het aantal geretourneerde items in het voorbeeldbestand, voegt u een waarde toe.
Terwijl u een waardenaam typt, kunt u kiezen uit een lijst met suggesties zoals in een Q&A-visual. Naast het stellen van vragen over uw gegevens in een Q&A-visual, kunt u nu uw eigen berekeningen maken zonder zelfs DATA Analysis Expressions (DAX) te gebruiken.
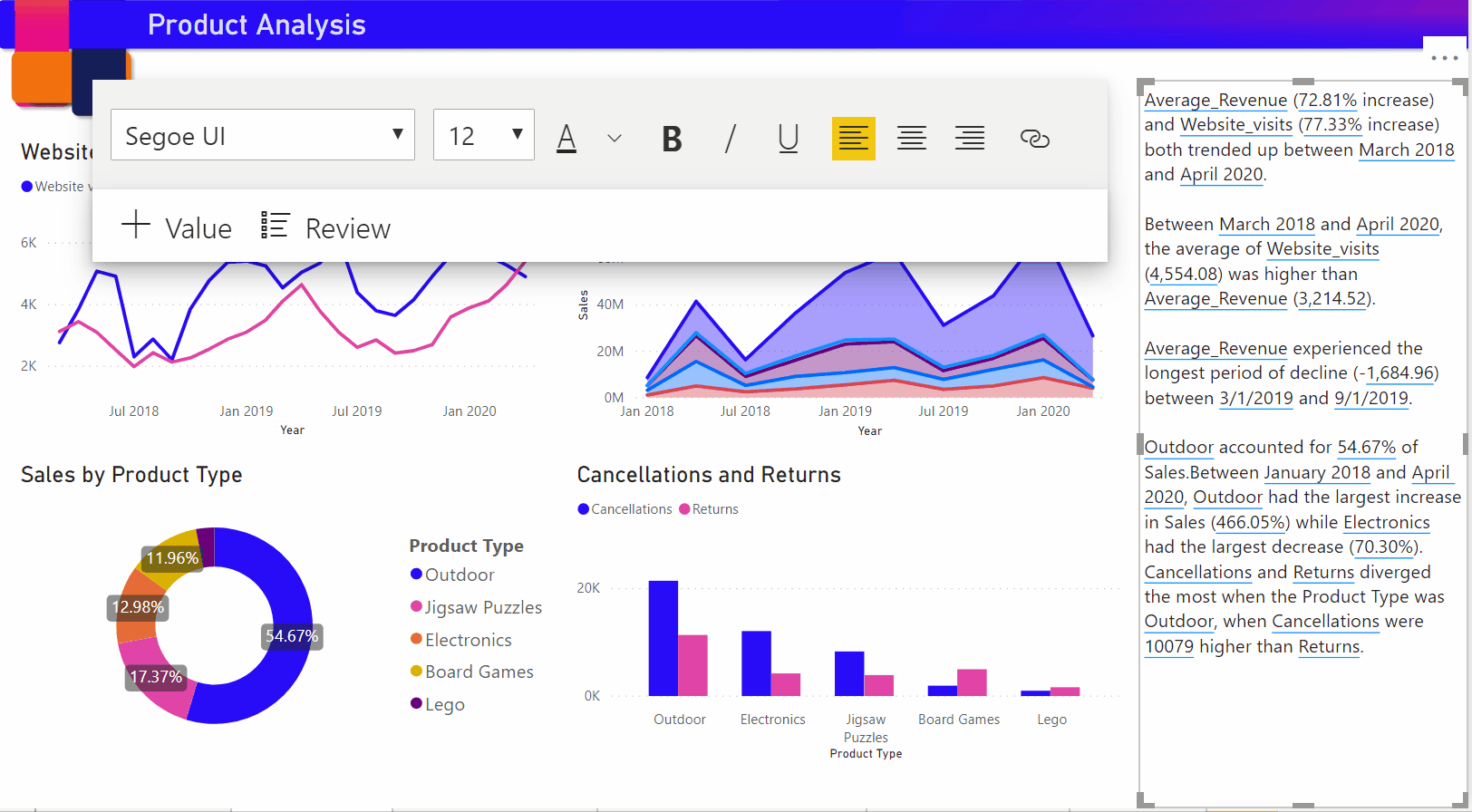
U kunt ook dynamische waarden opmaken. In het voorbeeldbestand kunt u bijvoorbeeld waarden weergeven als valuta, decimalen opgeven en een scheidingsteken voor duizendtallen kiezen.
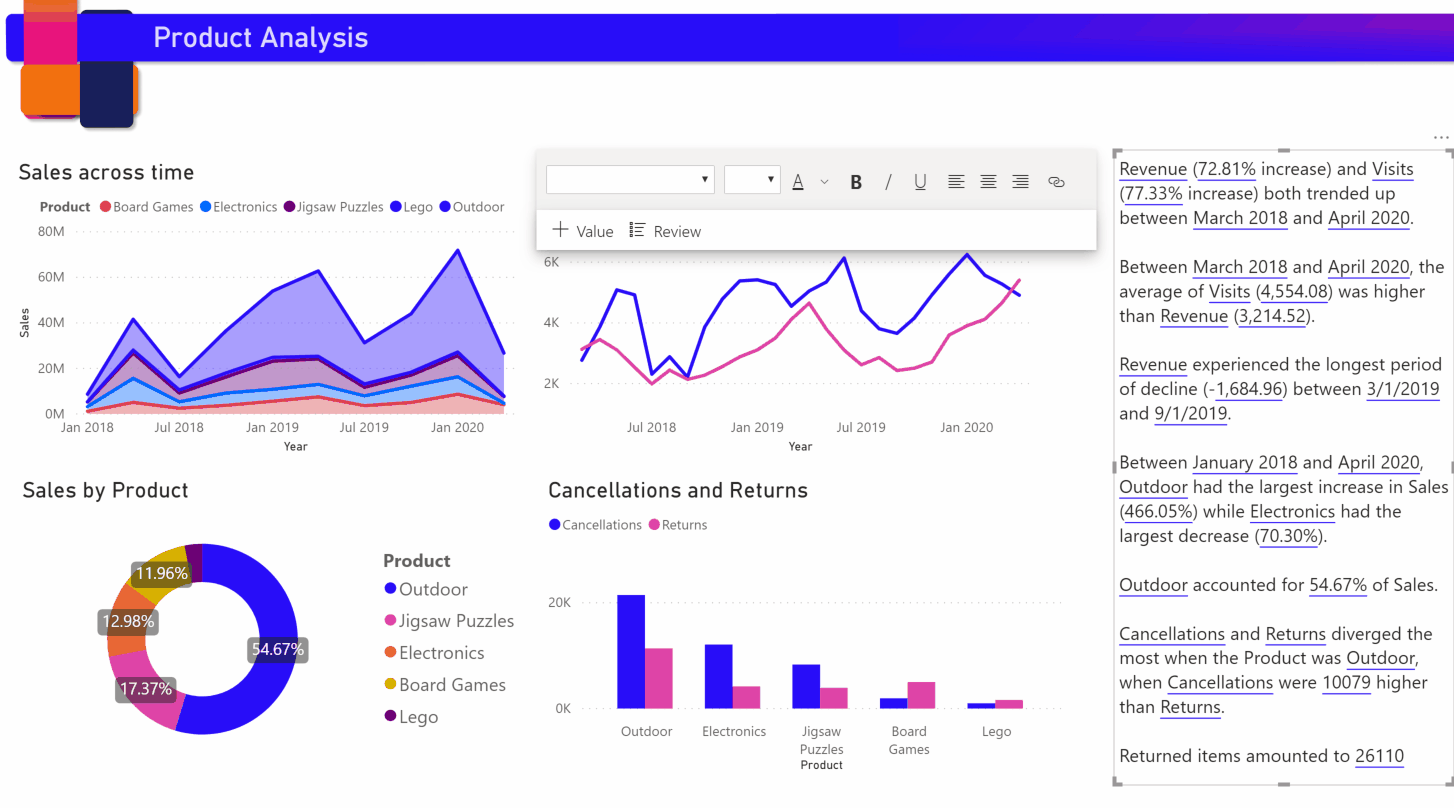
Als u een dynamische waarde wilt opmaken, selecteert u de waarde in de samenvatting om de bewerkingsopties te bekijken op het tabblad Controleren . Of selecteer in het tekstvak, naast de waarde die u wilt bewerken, de knop Bewerken.
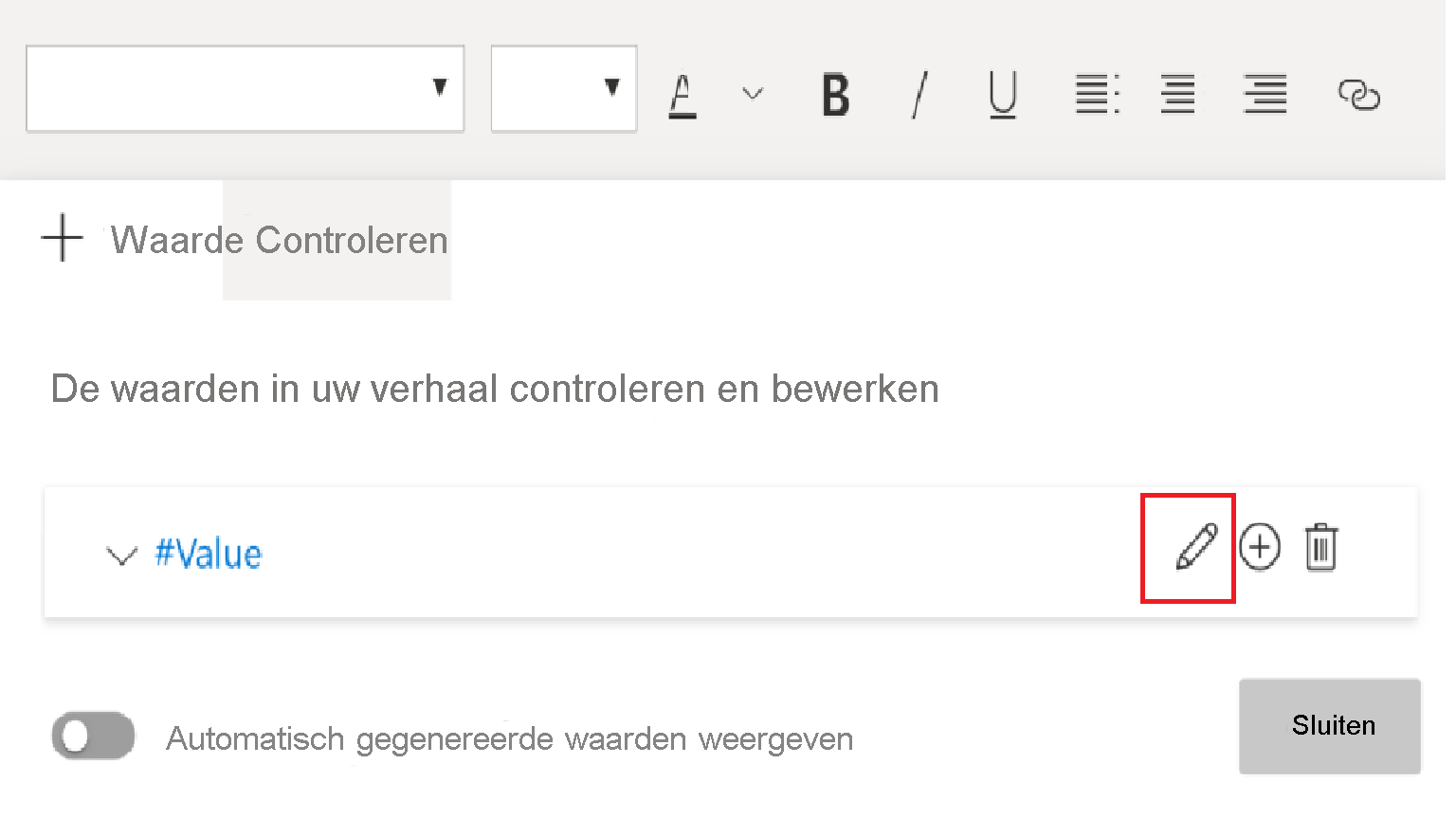
U kunt ook het tabblad Controleren gebruiken om eerder gedefinieerde waarden te controleren, te verwijderen of opnieuw te gebruiken. Selecteer het plusteken (+) om de waarde in de samenvatting in te voegen. U kunt ook automatisch gegenereerde waarden weergeven door de optie onder aan het tabblad Controleren in te schakelen.
Soms wordt er een symbool voor een verborgen samenvatting weergegeven in het slimme verhaal. Hiermee wordt aangegeven dat de huidige gegevens en filters geen resultaat opleveren voor de waarde. Een samenvatting is leeg wanneer er geen inzichten beschikbaar zijn. In het lijndiagram van het voorbeeldbestand kan bijvoorbeeld een samenvatting van hoge en lage waarden leeg zijn wanneer de lijn van de grafiek plat is. Maar de samenvatting kan onder andere omstandigheden worden weergegeven. Verborgen-samenvattingssymbolen zijn alleen zichtbaar wanneer u een samenvatting probeert te bewerken.
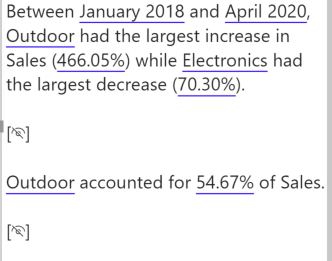
Interacties van besturingselementen
Een samenvatting is dynamisch. De gegenereerde tekst en dynamische waarden worden automatisch bijgewerkt wanneer u kruislings filtert. Als u bijvoorbeeld elektronicaproducten selecteert in het ringdiagram van het voorbeeldbestand, wordt de rest van het rapport kruislings gefilterd en wordt de samenvatting ook kruislings gefilterd om zich te richten op de elektronicaproducten.
In dit geval hebben de bezoeken en inkomsten verschillende trends, zodat de samenvattingstekst wordt bijgewerkt om de trends weer te geven. De waarde voor het aantal retourneert dat we hebben toegevoegd, wordt bijgewerkt naar $ 4196. Lege samenvattingen kunnen worden bijgewerkt wanneer u kruislings filtert.
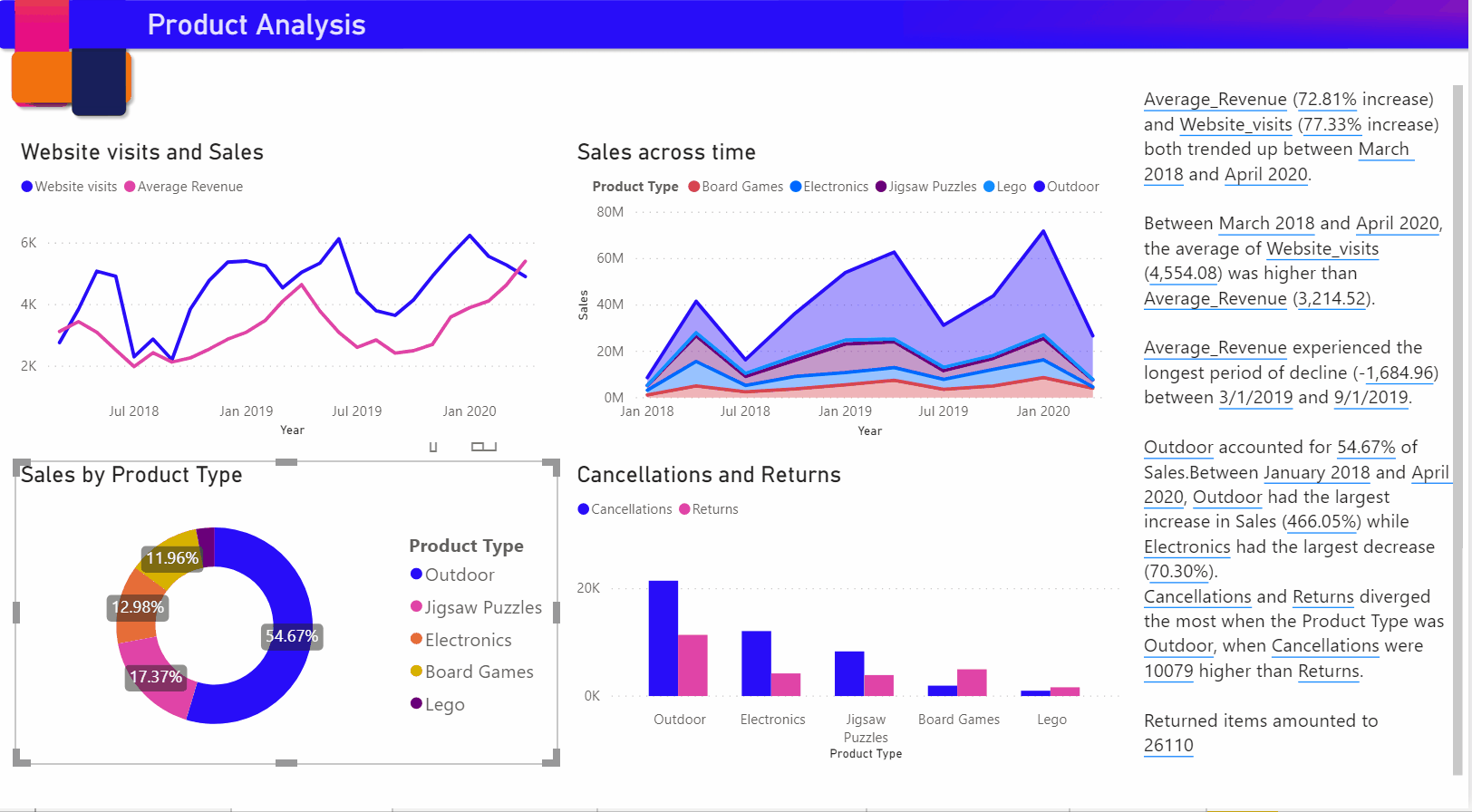
U kunt ook geavanceerdere filters uitvoeren. Bekijk bijvoorbeeld in het voorbeeldbestand de visual met trends voor meerdere producten. Als u alleen geïnteresseerd bent in een trend voor een bepaald kwartaal, selecteert u de relevante gegevenspunten om de samenvatting voor die trend bij te werken.
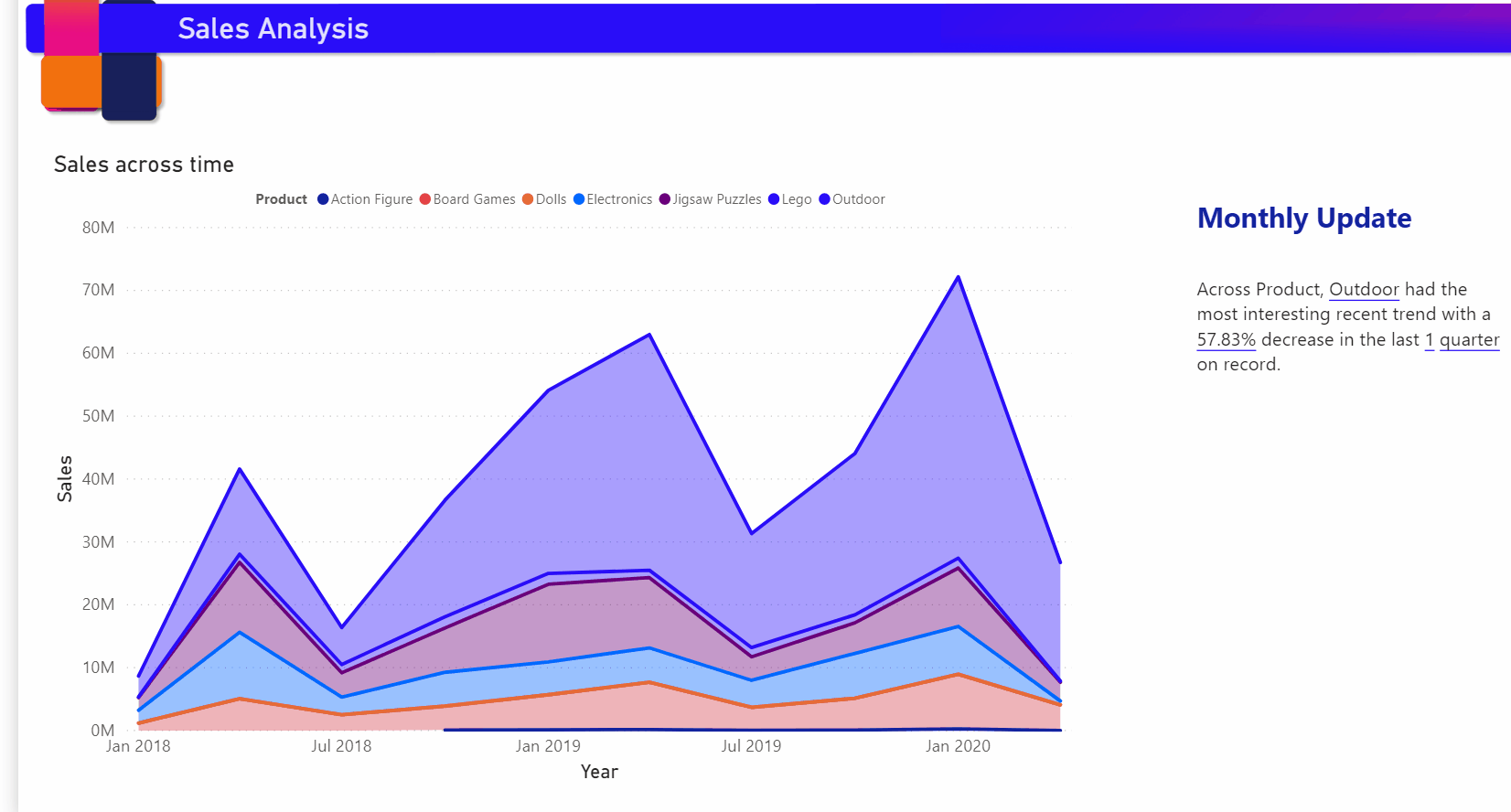
Er is een limiet voor het aantal samenvattingen dat kan worden gegenereerd, zodat Slimme verhalen de meest interessante dingen kiezen om over de visual samen te vatten. Slimme verhalen genereren maximaal vier samenvattingen per visual en maximaal 16 per pagina. De samenvattingen die voor een pagina worden gegenereerd, zijn afhankelijk van de locatie en grootte van visuals en voorkomt dat hetzelfde soort samenvattingen voor verschillende visuals worden gegenereerd. Daarom kan alleen de visual meer samenvattingen genereren die niet aanwezig zijn tijdens het samenvatten van de hele pagina.
Een slim verhaalpictogram toevoegen aan een visual
U kunt een optioneel pictogram toevoegen aan de koptekst van een visual waarmee een samenvatting op aanvraag van de inhoud van de visual wordt geactiveerd. Voeg deze toe voor toegankelijkheidsdoeleinden om resultaten aan te kondigen aan ondersteunende technologie. U kunt deze inschakelen in het deelvenster Opmaak voor afzonderlijke visuals of toevoegen aan het aangepaste themabestand voor de visualtypen die u kiest.
Selecteer een visual en selecteer in het deelvenster Opmaak algemeen.
Vouw de sectie Koptekstpictogrammen uit en vouw vervolgens de sectie Pictogrammen uit en stel Slim verhaal in op Aan.
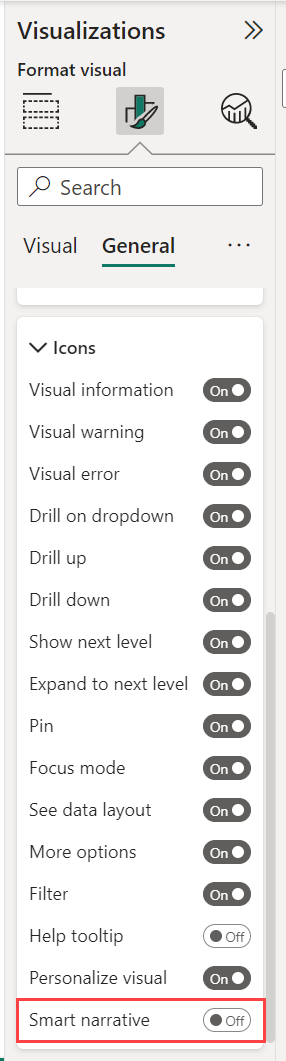
Wanneer uw rapportlezers de muisaanwijzer op die visual plaatsen, kunnen ze het pictogram Slim verhaal zien en selecteren om een tekstuitleg van de visual weer te geven. In tegenstelling tot de andere slimme verhalen kunnen ze dit verhaal niet vastmaken aan het rapport.
![]()
Overwegingen en beperkingen
De functie slim verhaal biedt geen ondersteuning voor de volgende functionaliteit:
- Vastmaken aan een dashboard
- Dynamische waarden en voorwaardelijke opmaak gebruiken (bijvoorbeeld titel van gegevensgrens)
- Publiceren op internet
- Power BI Report Server
- On-premises Analysis Services
- Liveverbinding met Azure Analysis Services of SQL Server Analysis Services
- MultiDimensional Analysis Services-gegevensbronnen
- Visual Belangrijkste beïnvloeders met een categorische metrische waarde of een niet-samengevat numeriek veld als het veld Analyseren uit een tabel:
- die meer dan één primaire sleutel bevat
- zonder primaire sleutel en metingen of aggregaties als 'Uitleg door' velden
- Visual toewijzen met niet-geaggregeerde breedte- of lengtegraad
- Kaart met meerdere rijen met meer dan drie categorische velden
- Kaarten met niet-numerieke metingen
- Tabellen, matrices, R-visuals of Python-visuals, aangepaste visuals
- Samenvattingen van visuals waarvan de kolommen zijn gegroepeerd op andere kolommen en voor visuals die zijn gebouwd op een gegevensgroepveld
- Kruislings filteren uit een visual
- Dynamische waarden wijzigen of automatisch gegenereerde dynamische waarden bewerken
- Samenvattingen van visuals die on-the-fly berekeningen bevatten, zoals QnA-rekenkundige, complexe metingen zoals percentage eindtotaal en metingen uit extensieschema's.
- Berekeningsgroepen