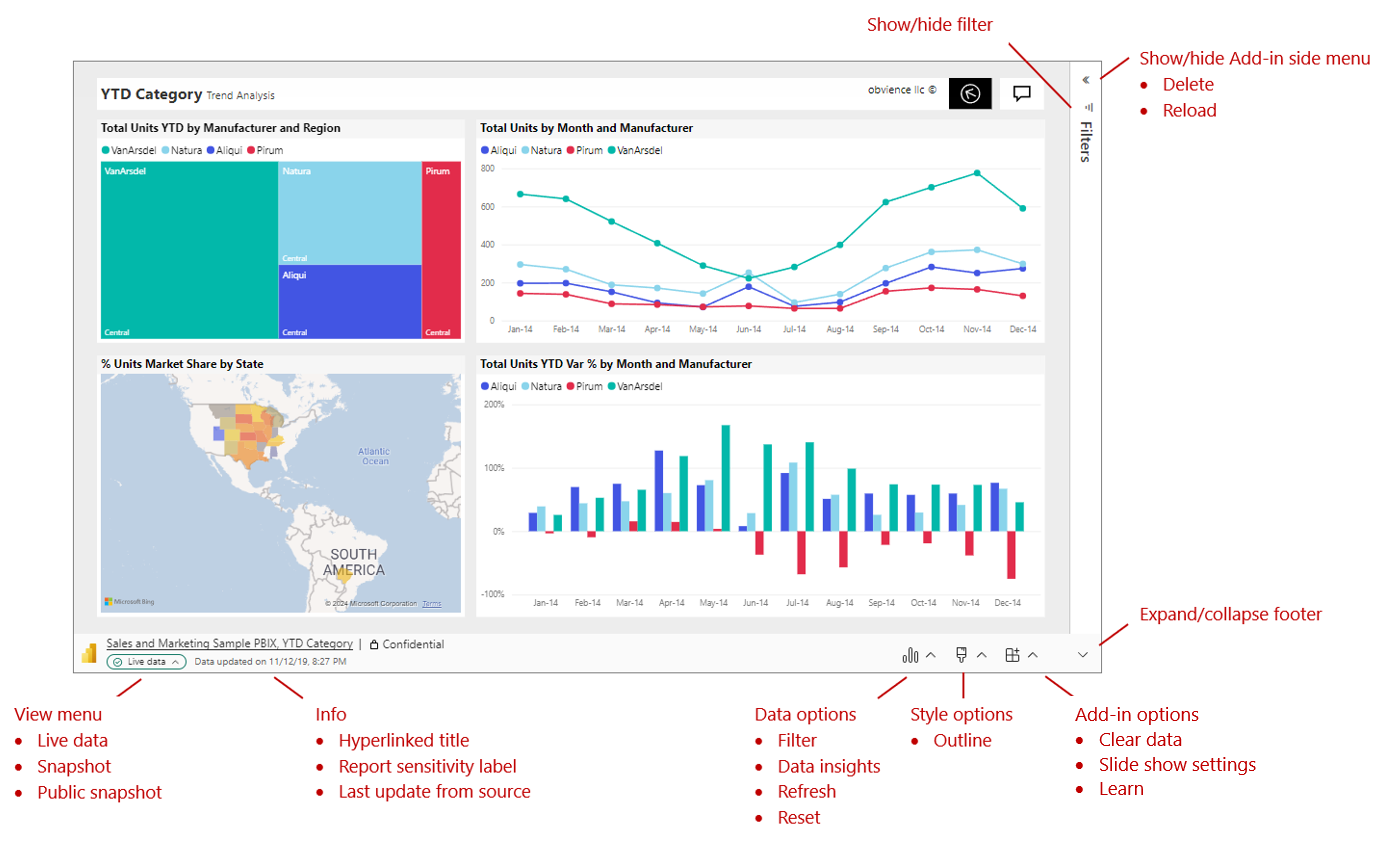Live Power BI-gegevens weergeven en presenteren in PowerPoint
Zodra u een live Power BI-rapportpagina of -visual aan PowerPoint toevoegt, kunt u net als in Power BI met uw gegevens werken. De eerste weergave wordt bepaald door de URL die u hebt gebruikt. In de volgende afbeelding ziet u een rapportpagina die in de invoegtoepassing is geladen, met de invoegtoepassingsfuncties gelabeld. Dezelfde invoegtoepassingsfuncties zijn beschikbaar wanneer u een afzonderlijke visual laadt.
| Selecteren voor optiedetails | ||
|---|---|---|
| Menu Beeld | Info | Gegevensopties |
| Stijlopties | Invoegtoepassingsopties | Werkbalk Uitvouwen/samenvouwen |
| Menu Aan de zijkant van de invoegtoepassing |
Begrijpen wat u ziet
In de invoegtoepassing ziet u:
- De rapportpagina of visual. De rapportpagina of visual is volledig interactief, zowel in bewerkings- als diavoorstellingsmodi, tenzij deze is geblokkeerd als een statische afbeelding. Het navigatiedeelvenster aan de linkerkant van de rapportpagina dat u in de Power BI-service ziet, is niet opgenomen. Als het rapport zelf paginanavigatievisuals bevat, kunt u deze gebruiken om naar andere pagina's in het rapport te navigeren.
- Een werkbalk onder aan de rapportpagina. De werkbalk bevat informatie en menu's met besturingselementen waarmee u met de gegevens kunt werken en uw presentaties kunt instellen. Zie de sectie Besturingselementen voor meer informatie.
- Een pijl weergeven/verbergen rechtsboven waarmee het zijvenster van de invoegtoepassing wordt geopend (alleen bureaubladtoepassing). Het zijvenster van de invoegtoepassing bevat meer besturingselementen voor het werken met de invoegtoepassing, zoals het verwijderen van de invoegtoepassing of het afdwingen van een vernieuwing van het rapport terwijl de invoegtoepassing is geopend. Zie het zijvenster van de invoegtoepassing voor meer informatie.
Tip: Als u een schonere weergave en meer ruimte wilt, kunt u de werkbalk samenvouwen door de werkbalk uitvouwen/samenvouwen in de rechterbenedenhoek van de invoegtoepassing te schakelen.
Interactie met gegevens
U communiceert met de gegevens, net zoals in de Power BI-service. U kunt filters en slicers toepassen, gegevenspunten selecteren en inzoomen op gegevens.
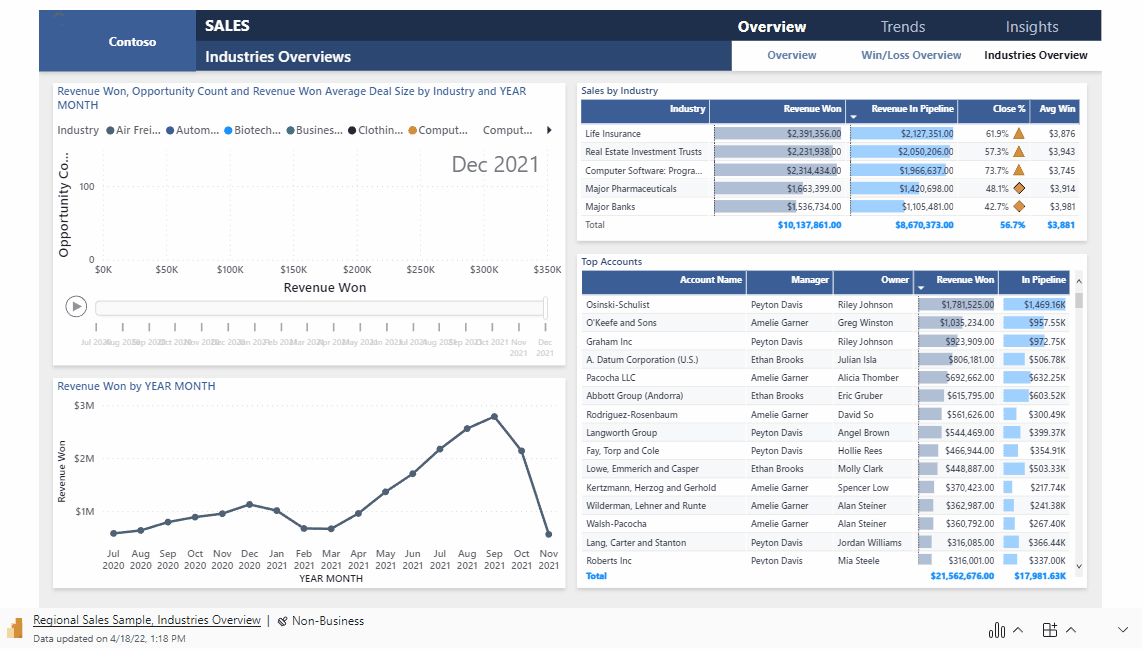
De liverapportpagina of visual is interactief in zowel bewerkings- als diavoorstellingsmodi. Wijzigingen die u aanbrengt in de status van het rapport of de visual (via filteren, selectie, segmentering, enzovoort) in de bewerkingsmodus terwijl u uw dia's instelt, worden opgeslagen. Wijzigingen die u aanbrengt in de status van het rapport of de visual in de diavoorstellingsmodus, worden daarentegen niet opgeslagen. Wanneer u de voorstelling afsluit, keert het rapport of de visual terug naar de status waarin deze zich bevond toen u de bewerkingsmodus verliet.
Terwijl u met het rapport of de visual in de bewerkingsmodus werkt, kunt u altijd de eerste weergave herstellen als u terug wilt gaan naar de weergave. Gebruik de optie Opnieuw instellen in het menu Gegevensopties .
Een diavoorstelling voorbereiden
Als u meer ruimte en een schonere weergave voor uw diavoorstelling wilt krijgen, kunt u de werkbalk onder aan de rapportpagina of visual samenvouwen met behulp van het besturingselement werkbalk Uitvouwen/samenvouwen.
Als u een diavoorstelling meerdere keren wilt presenteren, wilt u deze waarschijnlijk maar één keer instellen en automatisch teruggaan naar de beginstatus wanneer deze is voltooid, zodat u de volgende keer kunt gaan. De invoegtoepassing maakt dit eenvoudig. Omdat gegevensselecties die u in de bewerkingsmodus maakt, worden opgeslagen, terwijl selecties die u maakt in de diavoorstellingsmodus niet, kunt u de presentatie slechts eenmaal van tevoren in de bewerkingsmodus instellen en deze vervolgens meerdere keren als een diavoorstelling presenteren zonder deze telkens opnieuw in te stellen, ongeacht hoeveel segmentering, Dicing en filters die u in de loop van de voorstelling uitvoert: wanneer de diavoorstelling voorbij is, gaat de rapportpagina of het visuele element terug naar de toestand waarin deze zich aan het begin van de diavoorstelling bevond.
Gegevens automatisch vernieuwen tijdens diavoorstellingen
Met PowerPoint kunt u continu een presentatie afspelen in de modus diavoorstelling. Deze functie is vooral handig als u informatie in openbare weergaven wilt presenteren zonder menselijke interactie. Zie Een zelflopende presentatie maken voor informatie over het instellen van een doorlopende diavoorstelling.
Als een presentatie die continu wordt uitgevoerd dia's bevat die de Power BI-invoegtoepassing bevatten, kunnen de gegevens in de invoegtoepassing verouderd raken, omdat de invoegtoepassing normaal gesproken alleen de gegevens uit Power BI ophaalt wanneer de dia wordt geladen of wanneer de gebruiker de gegevens die worden gepresenteerd handmatig vernieuwt.
Als u wilt voorkomen dat de gegevens in de invoegtoepassing verlopen terwijl ze worden afgespeeld als onderdeel van een diavoorstelling, kunt u de invoegtoepassing instellen om automatisch nieuwe gegevens op te halen uit Power BI terwijl de presentatie zich in de modus diavoorstelling bevindt. Dit zorgt ervoor dat de presentatie altijd de meest recente gegevens weergeeft.
Als u automatisch vernieuwen wilt inschakelen, gaat u naar de voettekst van de invoegtoepassing, selecteert u opties voor invoegtoepassingen, kiest u Instellingen voor diavoorstelling, schakelt u Automatisch vernieuwen in de diavoorstelling in en stelt u de gewenste frequentie in.
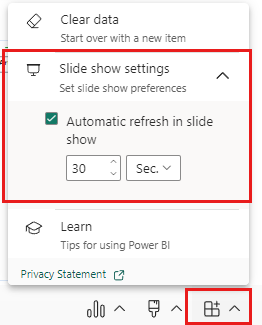
Notitie
Voor deze functie is vereist dat uw Office-versie voldoet aan de minimale office-versievereiste van de invoegtoepassing. Automatisch vernieuwen vindt alleen plaats in de modus Diavoorstelling en niet terwijl u de presentatie bewerkt.
Stijlen toevoegen aan uw presentatie
U kunt het uiterlijk van uw presentatie verbeteren door stijlen toe te passen op de invoegtoepassing. Op dit moment kunt u een rand rond de invoegtoepassing plaatsen om deze een duidelijke definitie op de dia te geven.
Als u een rand rond de invoegtoepassing wilt plaatsen, opent u stijlopties en selecteert u Overzicht. Als u de lijnkleur, breedte, stijl of doorzichtigheid wilt wijzigen, vouwt u de optie Overzicht uit.
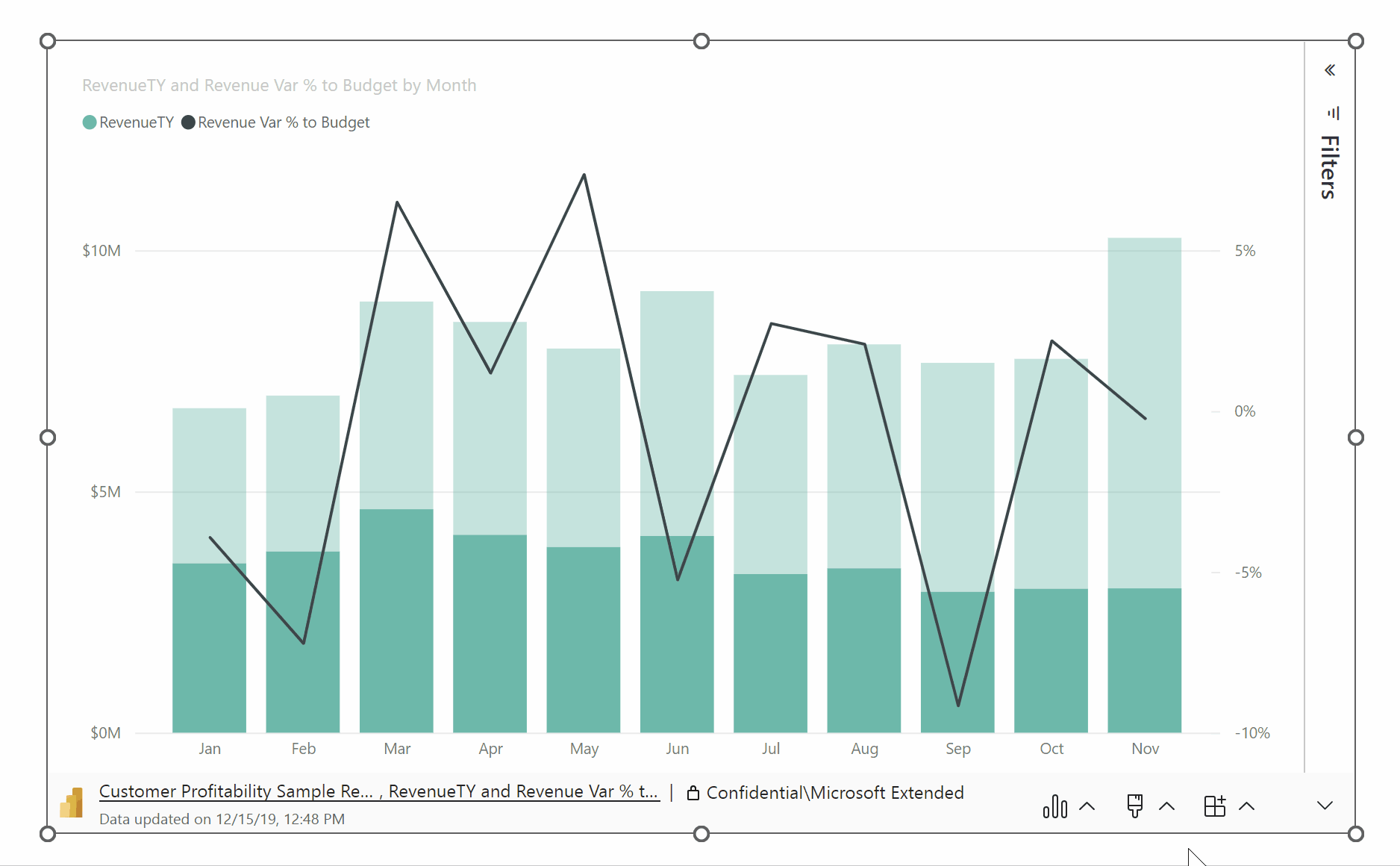
Uw presentatie verrijken met gegevensinzichten
Met gegevensinzichten kunt u inzichten verkennen en vinden, zoals afwijkingen en trends wanneer u uw gegevens gebruikt en gebruikt. Met de invoegtoepassing kunt u eenvoudig inzichten genereren, die u vervolgens rechtstreeks in uw dia kunt plakken of naar het klembord kunt kopiëren om ergens anders te plakken, zoals in de notities van de dia.
Notitie
Niet alle visuals kunnen inzichten genereren. Zie Slim verhaal overwegingen en beperkingen voor meer informatie.
Zodra u een inzicht naar de dia of het klembord hebt gekopieerd, is de tekst statisch en verandert deze niet wanneer de gegevens worden gewijzigd. Als u het inzicht wilt bijwerken, moet u het opnieuw genereren.
In de volgende animatie ziet u hoe u gegevensinzichten kunt genereren, deze kunt bewerken in het dialoogvenster Gegevensinzichten en deze vervolgens rechtstreeks in de dia kunt plakken of naar de notities kunt kopiëren.
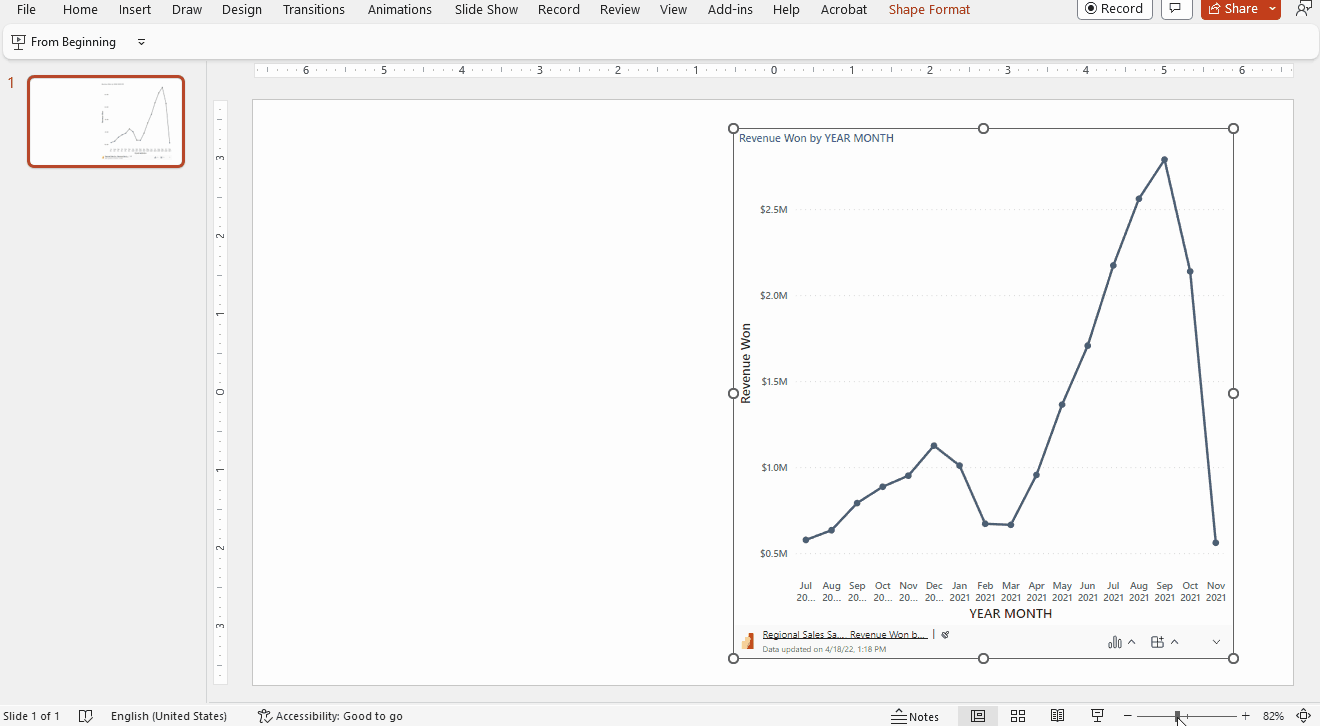
Gegevensinzichten genereren:
Selecteer Gegevensopties > Gegevensinzichten.
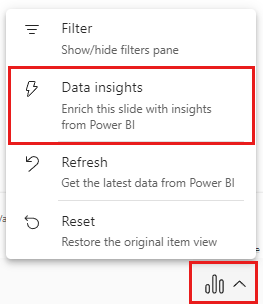
Het inzicht wordt weergegeven in het dialoogvenster Gegevensinzichten . De tekst kan worden bewerkt en u kunt deze naar wens wijzigen. Wanneer u tevreden bent met de tekst, kunt u deze rechtstreeks op de dia plakken als een PowerPoint-tekstvak of u kunt deze naar het klembord kopiëren, van waaruit u deze op de gewenste locatie plakt, in de dianotities, bijvoorbeeld.
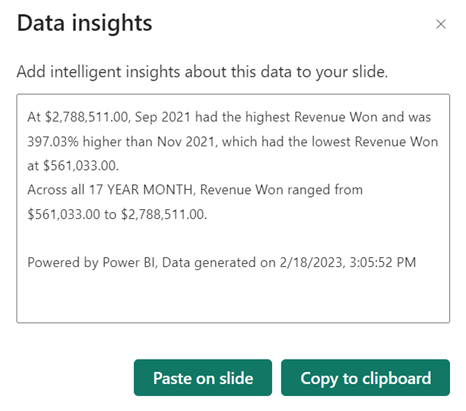
Een momentopname van de huidige weergave blokkeren
Telkens wanneer u uw presentatie opent, worden de rapportpagina of visual opnieuw geladen in de invoegtoepassing, waardoor nieuwe gegevens uit de Power BI-service worden opgehaald. Er kunnen momenten zijn waarop u dit niet wilt, en in plaats daarvan wilt dat de gegevens statisch blijven. Hiervoor kunt u het menu Beeld in de werkbalk gebruiken. Als u een van de opties voor momentopnamen kiest, wordt de huidige liveweergave omgezet in een statische, niet-interactieve afbeelding. Wanneer u de presentatie vervolgens opent, ziet u de statische weergave die u hebt opgeslagen.
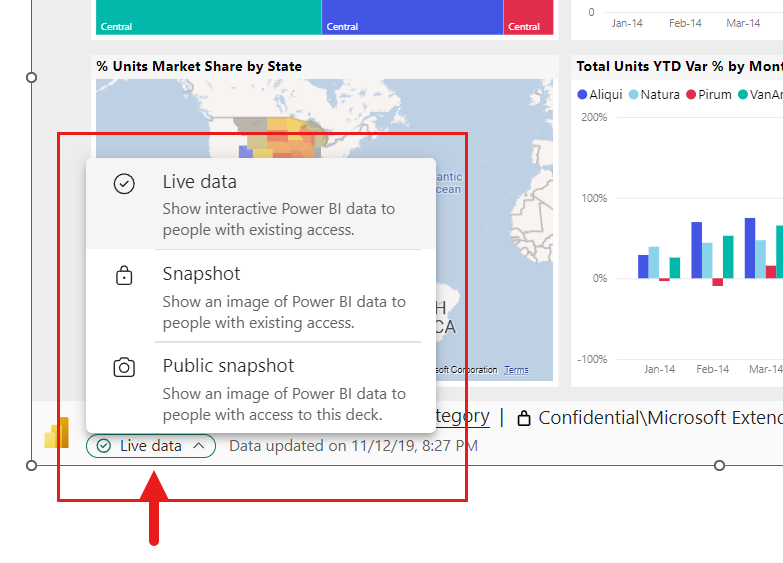
In het menu kunt u de weergave instellen op livegegevens of op een momentopname. Met twee momentopnameopties kunt u bepalen wie de Power BI-inhoud in de momentopname kan zien:
Momentopname: Wanneer u Momentopname kiest, kunnen alleen gebruikers die gemachtigd zijn om het rapport in Power BI weer te geven, de statische afbeelding van de Power BI-inhoud zien. Gebruikers die geen machtiging hebben, kunnen toegang aanvragen. Met deze optie kunt u voorkomen dat u per ongeluk Power BI-inhoud weergeeft aan onbevoegde gebruikers.
Openbare momentopname: als u een openbare momentopname kiest, kan iedereen die de presentatie kan bekijken om de statische afbeelding van de Power BI-inhoud te zien, ongeacht de machtigingen in Power BI.
Als u de interactieve weergave wilt herstellen, selecteert u Live-gegevens. De liverapportpagina of visual wordt opnieuw geladen in de status waarin het voor het laatst is geladen, maar met de meest recente gegevens van Power BI.
Notitie
Voor het weergavemenu met de momentopnameopties is Office-versie 2312 (build 17126) of hoger vereist. Als u een Office-versie bent die aan deze vereiste voldoet, gebruikt u de optie Opslaan als afbeelding niet in het zijvenster van de invoegtoepassing.
U kunt alleen schakelen tussen livegegevens en momentopnamen in de PowerPoint-bureaubladtoepassing. U kunt dit niet doen in webversie van PowerPoint. Webversie van PowerPoint respecteert echter wel de keuze die u hebt gemaakt in de bureaubladtoepassing. Dus welkenever-weergave u hebt geselecteerd in de bureaublad-app, is de weergave die u in webversie van PowerPoint ziet.
Uw presentatie delen
Wanneer u de presentatie met anderen deelt, hebben ze een actief Power BI-account en een gratis Licentie voor Microsoft Fabric nodig om de gegevens te kunnen bekijken in de presentatie. Als het Power BI-rapport of de visual zich niet in een Premium-capaciteit of Fabric F64 of grotere capaciteit bevindt, hebben ze een Power BI Pro-licentie nodig. Dit geldt niet als u de weergave hebt geblokkeerd als een statische afbeelding.
Als u ervoor wilt zorgen dat personen in uw organisatie toegang hebben tot het rapport of de visual en profiteren van de livegegevenservaring, moet u, wanneer u een liverapportpagina of visual toevoegt aan een presentatie, de koppeling gebruiken die is gegenereerd in Power BI door de optie PowerPoint delen>. Dit zorgt ervoor dat de personen in uw organisatie met wie u de presentatie hebt gedeeld, de livegegevens kunnen zien wanneer ze de presentatie openen.
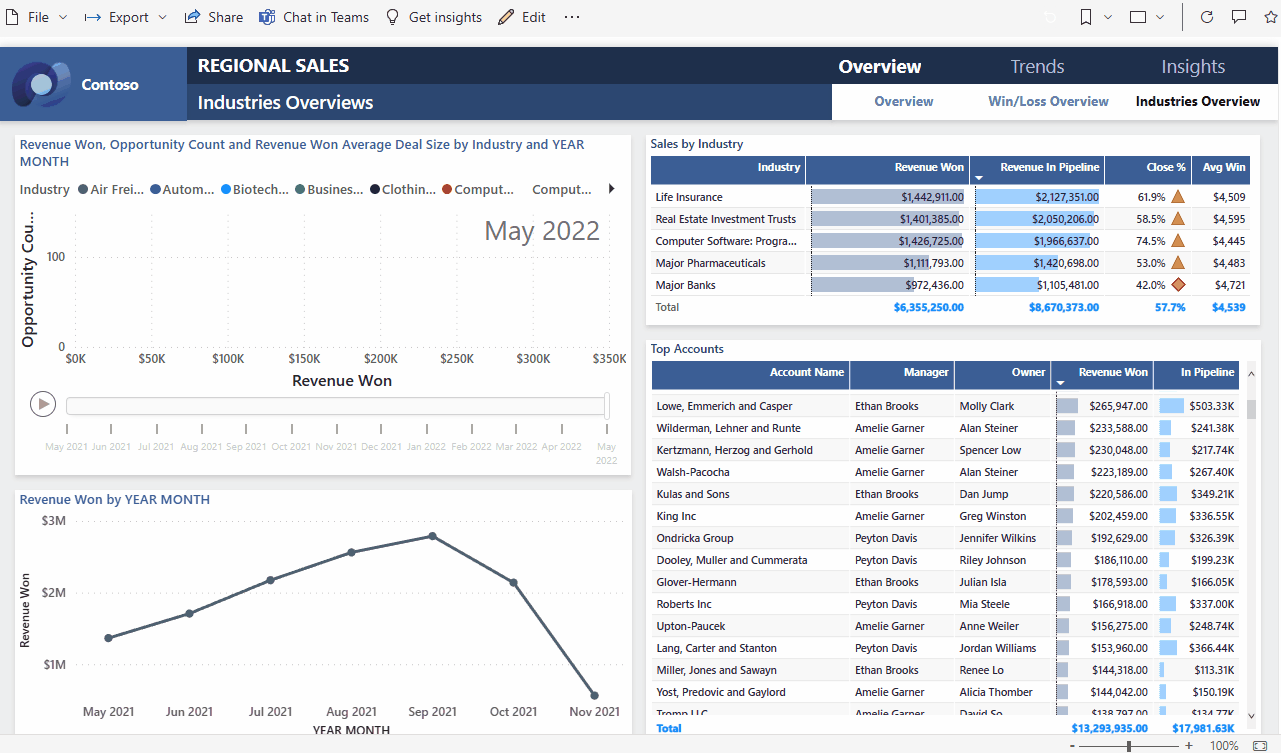
Gebruikers die niet gemachtigd zijn om het rapport of de visual weer te geven, kunnen rechtstreeks vanuit de presentatie toegang aanvragen en kunnen de gegevens bekijken zodra ze toegang hebben gekregen.
Besturingselementen
Besturingselementen waarmee u met uw gegevens in PowerPoint kunt werken, worden hieronder beschreven.
Gegevensgegevens

- Titel van hyperlink: rapportnaam en pagina- of visualnaam. Selecteer de titel om Power BI te openen voor die rapportpagina of visual.
- Vertrouwelijkheidslabel voor rapporten: geeft het vertrouwelijkheidslabel weer dat is toegepast op het rapport in Power BI. Opmerking: dit is niet het vertrouwelijkheidslabel (indien aanwezig) dat is toegepast op het PowerPoint-bestand zelf.
- Laatste update van bron: toont de tijd en datum van de laatste gegevensupdate van de gegevensbronnen.
Gegevensopties
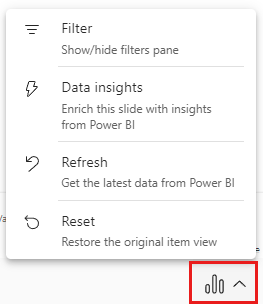
- Filter: Hiermee wordt het deelvenster Filters weergegeven of verborgen, waar u uw gegevens kunt filteren, net zoals in de Power BI-service. Deze optie is alleen beschikbaar als filters zijn gedefinieerd op de pagina of visual.
- Gegevensinzichten: Inzichten worden gegenereerd in een dialoogvenster als bewerkbare tekst. U kunt ze vervolgens rechtstreeks op de dia plakken of naar het klembord kopiëren voor gebruik elders.
- Vernieuwen: Vernieuwt de rapportpagina of visual met de meest recente gegevens uit de Power BI-service. Opmerking: vernieuwen activeert het ophalen van gegevens uit de gegevensbronnen niet.
- Opnieuw instellen: hiermee herstelt u de status van de rapportpagina of visual naar de status waarin deze zich bevond toen deze voor het eerst aan de PowerPoint-presentatie werd toegevoegd.
Stijlopties
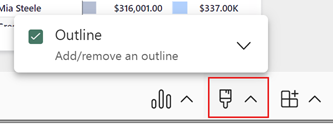
- Overzicht: Hiermee plaatst u een rand rond de invoegtoepassing. Selecteer de pijl uitvouwen om de opmaakopties voor randlijnen te openen.
Invoegtoepassingsopties
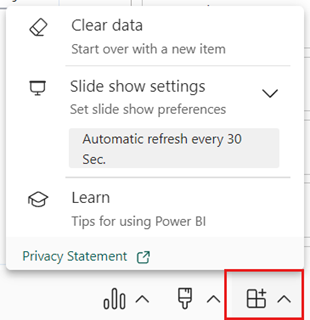
- Gegevens wissen: hiermee verwijdert u de rapportpagina of visual uit de invoegtoepassing en keert u terug naar het scherm Invoegen van invoegtoepassing, waar u opnieuw kunt beginnen door de URL van een andere rapportpagina of visual te plakken.
- Instellingen voor diavoorstellingen: Hiermee bepaalt u het vernieuwen van gegevens tijdens diavoorstellingen. Met deze instelling kunt u automatische gegevensvernieuwing in- of uitschakelen tijdens een diavoorstelling en de vernieuwingsfrequentie instellen. Zie Gegevens automatisch vernieuwen tijdens diavoorstellingen voor meer informatie.
- Meer informatie: Help-pagina's openen.
Werkbalk Uitvouwen/samenvouwen
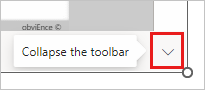
Hiermee wordt de werkbalk onder aan het rapport of de visual uitgevouwen of samengevouwen. Deze functie is handig in de modus Diavoorstelling, wanneer u meer ruimte nodig hebt en een schoner beeldscherm wilt.
Zijvenster van invoegtoepassing
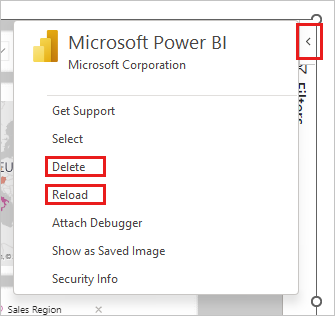
Verwijderen: Hiermee verwijdert u de invoegtoepassing uit de PowerPoint-dia.
Opnieuw laden: de rapportpagina wordt telkens opnieuw geladen wanneer PowerPoint wordt geopend, dus u moet deze optie alleen gebruiken als het rapport is gewijzigd terwijl u PowerPoint hebt geopend.
Als u alleen de gegevens wilt vernieuwen, gebruikt u in plaats daarvan de optie Vernieuwen in het menu Gegevensopties .
Notitie
Het zijvenster van de invoegtoepassing is alleen beschikbaar in de Bureaubladtoepassing van PowerPoint. Het wordt niet ondersteund in webversie van PowerPoint.
Toetsenbordsneltoetsen
Als u het rapport wilt omzeilen, kunt u de gebruikelijke Sneltoetsen van Power BI gebruiken, met de volgende uitzonderingen:
| Sneltoets | Actie |
|---|---|
| Ctrl +Enter | Focus in |
| Ctrl+[ | Focus uit |
| Ctrl+] | Vooruit gaan over open panelen |
| Ctrl+Shift+] | Naar achteren over open panelen gaan |
| Ctrl | Knopinfo voor Power BI verbergen |