Notitie
Voor toegang tot deze pagina is autorisatie vereist. U kunt proberen u aan te melden of de directory te wijzigen.
Voor toegang tot deze pagina is autorisatie vereist. U kunt proberen de mappen te wijzigen.
VAN TOEPASSING OP: Power BI Desktop-Power BI-service
ArcGIS for Power BI is een toewijzingsvisualisatie waarmee u uw gegevens, rapporten en dashboards kunt verrijken. Het biedt toewijzingsmogelijkheden, demografische gegevens, locatieanalyse en hulpprogramma's voor ruimtelijke analyse. Gebruik deze hulpprogramma's om patronen in uw gegevens te demonstreren en inzicht toe te voegen. U kunt ArcGIS-kaartvisualisaties maken en weergeven in de Power BI-service of Power BI Desktop. Zie de sectie Overwegingen en beperkingen in dit artikel voor meer informatie. In deze zelfstudie wordt Power BI Desktop gebruikt.
Met de robuuste toewijzingsmogelijkheden van ArcGIS for Power BI kunt u slimme kaartthema's gebruiken om de beste manier te voorspellen om uw gegevens te illustreren, gebieden in uw rapport te markeren en lokale demografische gegevens te gebruiken. Deze mogelijkheden voegen relevante regionale context toe en verfijn de symbologie die u gebruikt om de algehele duidelijkheid van uw rapport te verbeteren.
Door gezaghebbende gegevenslagen op een kaart te combineren met ruimtelijke analyse kunt u de complexiteit achter uw Power BI-gegevens verkennen. U kunt arcGIS for Power BI bijvoorbeeld gebruiken om regionaal inzicht te geven in verkoopcijfers. In het volgende voorbeeld ziet u de regionale verkoop per stad op basis van een demografische laag van het gemiddelde inkomen van het huishouden (donkerblauw=hoger inkomen) in het geselecteerde gebied.

Deze demografische gegevenslaag biedt bijvoorbeeld inzicht in hoe gezinsinkomens en winkellocaties van invloed kunnen zijn op de huidige verkoop en invloed kunnen hebben op toekomstige aankoop-, reclame- of winkelselectiebeslissingen.
Tip
Zie Werken met ArcGIS-kaarten die met u zijn gedeeld voor meer informatie over hoe uw rapportgebruikers ArcGIS for Power BI ervaren.
U kunt ook de ArcGIS-site, ArcGIS for Power BI van Esri bezoeken:
- Kaarten: ArcGIS for Power BI-kaarten
- Training en documentatie: Online-help voor ArcGIS for Power BI van Esri.
Notitie
Als rapportontwerper kunt u een ArcGIS for Power BI-kaart delen met een collega die de kaart kan bekijken en ermee kan werken. Uw collega kan geen wijzigingen in uw kaart opslaan. Bovendien kunt u momenteel geen ArcGIS for Power BI-kaart maken op een mobiel apparaat, maar u kunt deze bekijken en ermee werken.
Gebruikerstoestemming
ArcGIS for Power BI wordt geleverd door Esri. Uw gebruik van ArcGIS for Power BI is onderhevig aan de voorwaarden en het privacybeleid van Esri. Power BI-gebruikers die de ArcGIS for Power BI-visualisatie gebruiken, moeten de voorwaarden in het toestemmingsdialoogvenster accepteren. Dit dialoogvenster wordt alleen weergegeven wanneer u ArcGIS for Power BI voor het eerst gebruikt.
Vereisten
In deze zelfstudie wordt gebruikgemaakt van Power BI Desktop en het PBIX-voorbeeld van een retailanalyse. U kunt ook de Power BI-service gebruiken om een kaartvisualisatie te maken met ArcGIS for Power BI.
Een kaartvisualisatie voor ArcGIS for Power BI maken
Begin met het toevoegen van een nieuwe pagina aan uw rapport.
- Selecteer in de linkerbovenhoek van de menubalk van Power BI Desktop het rapport Bestand>openen.
- Zoek het PBIX-voorbeeldbestand voor een retailanalyse dat is opgeslagen op uw lokale computer.
- Open het voorbeeld van een retailanalyse in de rapportweergave
 .
. - Selecteer
 deze optie om een nieuwe pagina aan het rapport toe te voegen.
deze optie om een nieuwe pagina aan het rapport toe te voegen.
Een kaart toevoegen aan het rapport
Voer de volgende stappen uit om een kaart toe te voegen aan een rapport:
Selecteer het pictogram ArcGIS for Power BI in het deelvenster Visualisaties .
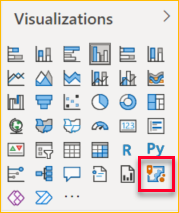
Mogelijk wordt de eerste keer dat u ArcGIS for Power BI gebruikt, een dialoogvenster voor toestemming van Esri-gebruikers weergegeven. Selecteer OK om door te gaan.
Power BI voegt een lege sjabloon toe aan het rapportcanvas en biedt een optionele aanmeldingsprompt.
In deze zelfstudie wordt gebruikgemaakt van de Standard-versie van ArcGIS for Power BI. Als u zich echter aanmeldt bij een geldig, gelicentieerd ArcGIS-account, hebt u toegang tot meer functies. Ga naar de online-help van ArcGIS for Power BI voor meer informatie over accounttypen.
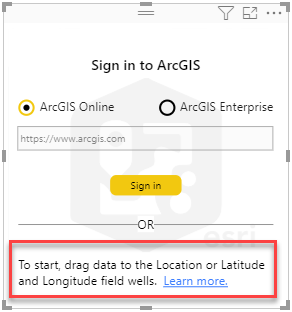
Als u gegevens wilt toevoegen, selecteert u het gegevensveld Winkelstad> in het deelvenster Velden en sleept u het naar het veld Locatie in het deelvenster Visualisaties. U kunt coördinaten ook slepen naar de juiste velden Breedtegraad en Lengtegraad .

Sleep de meting Verkoop> vorig jaar van het deelvenster Velden naar het veld Grootte in het deelvenster Visualisaties om aan te passen hoe de gegevens worden weergegeven.
Op de kaart ziet u nu verkoop vorig jaar voor Amerikaanse steden met behulp van aantallen en bedragen (grootte) symbolen, zoals wordt weergegeven in de afbeelding. U kunt inzoomen om deze gegevensvisualisatie weer te geven en rond de kaart te pannen.
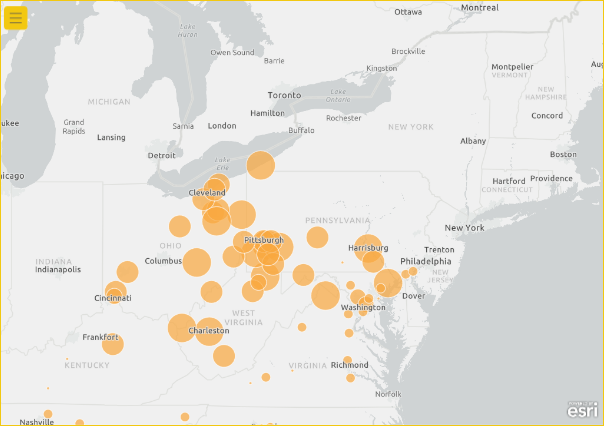
U hebt uw eerste ArcGIS for Power BI-visualisatie gemaakt. Leer vervolgens hoe u de visualisatie kunt verfijnen en opmaken met behulp van basemaps, locatietypen, thema's en meer.
Een ArcGIS for Power BI-rapport met kaart insluiten
U kunt een ArcGIS for Power BI-rapport met kaarten insluiten met privé-, beveiligde of eigen ArcGIS-gegevens in een beveiligde website of app. Kijkers van het rapport moeten zich aanmelden bij een ArcGIS-account om het te bekijken. Zie Inhoud delen voor algemene informatie over het insluiten van ArcGIS-inhoud.
Een ArcGIS for Power BI-visualisatie opmaken
Als u toegang wilt krijgen tot de opmaakfuncties van ArcGIS for Power BI , selecteert u in het deelvenster Visualisaties het tabblad Opmaak om de opmaakopties weer te geven.
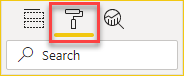
ArcGIS-kaartopmaakopties zijn onder andere:
- Lagen: Wijzig de titel van de lijst Lagen, geef op of de knop
 Lagenlijst (Lagen weergeven) zichtbaar is in de uitgebreide kaarthulpprogramma's, definieer de positie van de lijst Lagen en veranker de lijst over de kaart. De lijst Lagen is standaard zichtbaar.
Lagenlijst (Lagen weergeven) zichtbaar is in de uitgebreide kaarthulpprogramma's, definieer de positie van de lijst Lagen en veranker de lijst over de kaart. De lijst Lagen is standaard zichtbaar. - Kaarthulpprogramma's: geef op of de zoomhulpmiddelen (navigatieknoppen) zichtbaar zijn op de kaart, geef op of de knop
 Basiskaarten zichtbaar is in de uitgevouwen kaarthulpmiddelen, vergrendel de kaart in de huidige positie en definieer de positie van de infographics-kaarten op de kaart. Zoomhulpprogramma's en de knop Basiskaarten zijn niet standaard zichtbaar.
Basiskaarten zichtbaar is in de uitgevouwen kaarthulpmiddelen, vergrendel de kaart in de huidige positie en definieer de positie van de infographics-kaarten op de kaart. Zoomhulpprogramma's en de knop Basiskaarten zijn niet standaard zichtbaar. - Locatietype: Geef het land of de regio op waarin uw gegevens zich bevinden om de nauwkeurigheid van locaties op uw kaart te verbeteren. Als uw gegevens zich in één land of regio bevinden, kiest u dat land of die regio in de vervolgkeuzelijst. Als uw gegevens globaal zijn, kiest u Wereld.
- Zoeken: Geef op of de knop
 Zoeken zichtbaar is in de uitgebreide hulpmiddelen voor kaarten. Zoeken is standaard zichtbaar.
Zoeken zichtbaar is in de uitgebreide hulpmiddelen voor kaarten. Zoeken is standaard zichtbaar.
Notitie
Als u de standaardinstelling instelt, worden alle opmaakopties teruggezet naar de oorspronkelijke configuratie.
Een ArcGIS for Power BI-kaart bewerken
Nadat u gegevens aan de kaartvisualisatie hebt toegevoegd, wordt de knop  Hulpmiddelen voor kaarten beschikbaar.
Hulpmiddelen voor kaarten beschikbaar.
Notitie
In deze zelfstudie ziet u alleen de functies en opties die beschikbaar zijn in de Standard-versie van ArcGIS for Power BI. Als u bent aangemeld bij een geldig, gelicentieerd ArcGIS-account met de juiste licentie, hebt u toegang tot meer functies.
Selecteer de knop  Kaarthulpmiddelen om de hulpprogramma's uit te vouwen.
Kaarthulpmiddelen om de hulpprogramma's uit te vouwen.
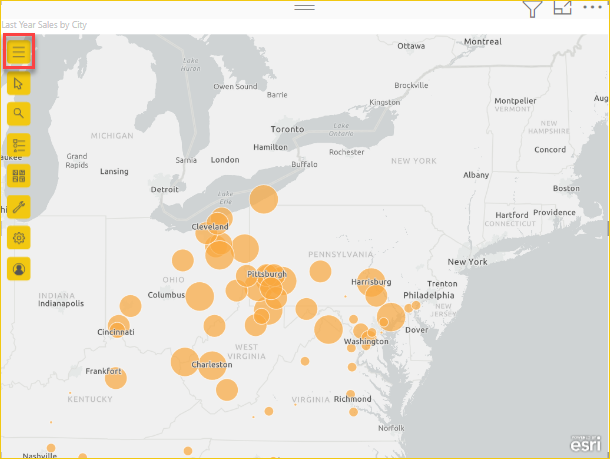
De kaarthulpprogramma's worden uitgevouwen om de beschikbare functies weer te geven. Elke functie, wanneer deze is geselecteerd, opent een taakvenster met gedetailleerde opties.
Tip
Esri biedt uitgebreide documentatie over het gebruik van ArcGIS for Power BI.
De basismap wijzigen
Een basemap biedt een achtergrond- of visuele context voor de gegevens in een kaart. Een basiskaart met straten kan bijvoorbeeld context bieden voor uw adresgegevens. Het Standaard-account biedt vier basiskaarten: Donkergrijs canvas, Lichtgrijs canvas, OpenStreetMap en Straten.
Voer de volgende stappen uit om de basemap te wijzigen:
Selecteer deze optie om indien nodig de hulpmiddelen voor
 kaarten uit te vouwen en selecteer vervolgens Basemap
kaarten uit te vouwen en selecteer vervolgens Basemap om de galerie met beschikbare basiskaarten weer te geven.
om de galerie met beschikbare basiskaarten weer te geven.Notitie
U moet Basemaps hebben ingesteld op Aan in het deelvenster Visualisaties op het tabblad
 Opmaak.
Opmaak.Selecteer de basismap donkergrijs canvas .
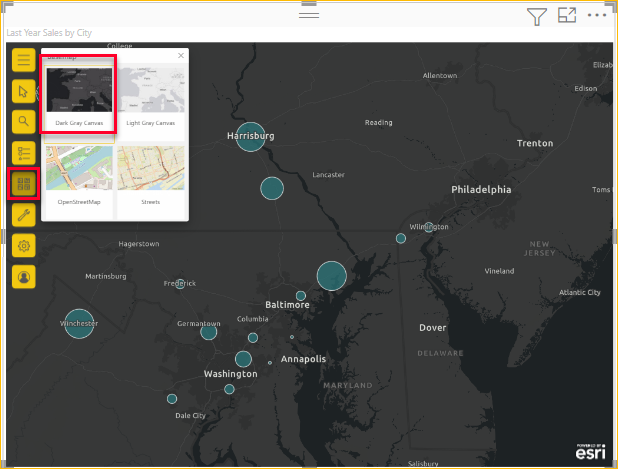
De kaart wordt bijgewerkt met behulp van de nieuwe basemap.
Ga voor meer informatie over het wijzigen van de basemap naar de online-help van ArcGIS for Power BI.
Kaartlagen weergeven
In ArcGIS for Power BI werkt u met geografische gegevens via lagen. Lagen bevatten logische verzamelingen geografische gegevens die worden gebruikt om kaarten te maken. Ze zijn ook de basis voor geografische analyse.
Als u de lijst Lagen wilt weergeven, selecteert u indien nodig om de kaarthulpprogramma's uit te vouwen en selecteert u Lagen
indien nodig om de kaarthulpprogramma's uit te vouwen en selecteert u Lagen  .
.
In de lijst Lagen worden uw gegevens weergegeven als een laag die is toegevoegd aan de basemap. U kunt de dynamische opties van de laag configureren om aan te passen hoe de gegevens in uw laag worden weergegeven.
Er worden verschillende opties weergegeven in het menu, afhankelijk van het type gegevens in de geselecteerde laag. U kunt bijvoorbeeld de instellingen voor Symbology en Locatie wijzigen voor een laag die is gemaakt met behulp van Power BI-gegevens, zoals de plaatslaag die u voor deze zelfstudie hebt gemaakt, maar deze opties zijn niet beschikbaar voor referentie- of stationstijdlagen.
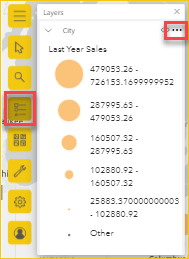
Ga voor meer informatie over het werken met lagen naar de online-help van ArcGIS for Power BI.
Geef het locatietype op
ArcGIS for Power BI maakt gebruik van geo-technologie om locatiegegevens op de kaart nauwkeurig te positioneren en items automatisch als punten of grenzen weer te geven op basis van het type gegevens dat ze vertegenwoordigen. Een breedtegraad, lengtegraadcoördinaat wordt bijvoorbeeld weergegeven als een punt op de kaart, terwijl een stad wordt weergegeven als een grens (veelhoek).
U kunt verbeteren hoe nauwkeurig verschillende locaties op de kaart worden weergegeven door hun locatietype tot stand te brengen.
Grenzen zijn doorgaans standaard geografische gebieden, zoals landen/regio's, provincies en postcodes. Wanneer u grenzen en een specifiek land/specifieke regio voor uw gegevenslocaties instelt, kunt u vervolgens kiezen uit een subset van gerelateerde, standaardgrenzen, zoals volkstellingswegen, districten of gemeenten. Er zijn verschillende locatietypen beschikbaar voor elk land of elke regio.
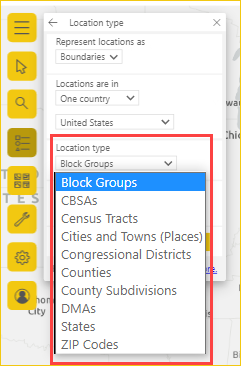
Voer de volgende stappen uit om het locatietype van uw gegevens te wijzigen:
Selecteer deze optie om indien nodig de kaarthulpprogramma's
 uit te vouwen en lagen
uit te vouwen en lagen  te selecteren.
te selecteren.Selecteer in de gegevenslaag meer opties en kies Locatietype in de vervolgkeuzelijst.
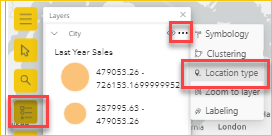
Accepteer de standaardwaarden om de locaties weer te geven als punten op de kaart en in één land/regio, de Verenigde Staten.
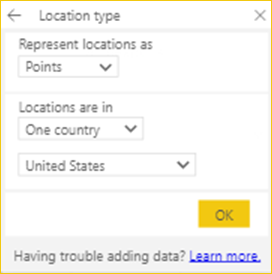
Selecteer OK om uw instellingen op te slaan.
Ga naar de online-help van ArcGIS for Power BI voor meer informatie over het opgeven van het locatietype.
De symbologie van de kaart aanpassen
ArcGIS for Power BI gebruikt waarden in het deelvenster Velden om te bepalen hoe locaties op uw kaart moeten worden weergegeven met voorspellende slimme toewijzing. Gebruik de functie Symbology om de standaardstijlen te wijzigen.
U kunt een ander stijlthema kiezen en de symbolen en kleuren aanpassen die u gebruikt om locaties op de kaart weer te geven. De beschikbare thema's en stijlopties zijn afhankelijk van de waarden die u aan het deelvenster Velden hebt toegevoegd.
Voer de volgende stappen uit om de symbologie van een laag te wijzigen:
Selecteer deze optie om indien nodig de kaarthulpprogramma's
 uit te vouwen en lagen
uit te vouwen en lagen  te selecteren.
te selecteren.Selecteer in de gegevenslaag meer opties
 en kies Symbology in het menu.
en kies Symbology in het menu.Het deelvenster Symboolstijl wordt weergegeven met de beschikbare thema's voor symboolstijlen.
Het kaartthema wijzigen
In deze zelfstudie, omdat u waarden hebt toegevoegd aan zowel de velden Locatie als Grootte , gebruikt de kaart standaard het thema Aantallen en Bedragen (grootte ).
Voer de volgende stappen uit om het thema te wijzigen:
Kies een aantal van de andere kaartthema's om te zien hoe de kaart verandert.
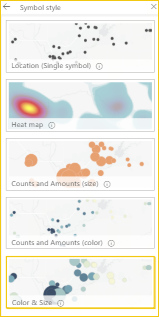
Notitie
Niet alle thema's worden weergegeven in het stijlvenster als de geselecteerde gegevenswaarden niet overeenkomen met de opties voor die stijl.
Kies voor deze zelfstudie het thema Aantallen en Bedragen (grootte).
Ga voor meer informatie over thema's naar de online-help van ArcGIS for Power BI.
Opties voor symboolstijl
Met symboolstijlen kunt u afstemmen hoe gegevens op de kaart worden weergegeven. De beschikbare standaardsymbolen zijn gebaseerd op het geselecteerde locatietype en thema. De beschikbare stijlopties die voor u worden weergegeven, variëren afhankelijk van welke veldbronnen waarden en de aard van deze waarden bevatten.
Voer de volgende stappen uit om de symboolstijl te wijzigen:
Beweeg in het deelvenster Symbology de muisaanwijzer over het deelvenster Aantallen en Bedragen (grootte) om de koppeling Stijlopties uit te vouwen.
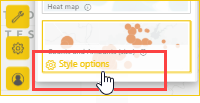
De Symbology-bibliotheek is dynamisch en reageert op de aard van uw gegevens en het geselecteerde thema. Vanuit Symbology kunt u in het algemeen de vorm, opvulkleur en transparantie van symbolen en kaders wijzigen en een kleurplaat instellen. Classificatie-instellingen, zoals invloedsgebied, methode, klassen, de mogelijkheid om specifieke null-waarden, groottebereik en andere instellingen uit te sluiten, zijn mogelijk ook zichtbaar op dit tabblad, afhankelijk van uw gegevens en thema.
Ga naar de online-help van ArcGIS for Power BI voor meer informatie over de verschillende typen gegevensclassificatie.
Vouw de categorie Symbology uit en selecteer Geavanceerde opties.
Selecteer Opvulling.
Wijzig de kleur van het symbool in groen door de kleurschuifregelaars te slepen en doorzichtigheid in te stellen op 30 procent.
In dit voorbeeld ziet u het thema dat is ingesteld op Aantallen en Bedragen (grootte) met een groen symbool ingesteld op 30 procent transparantie.
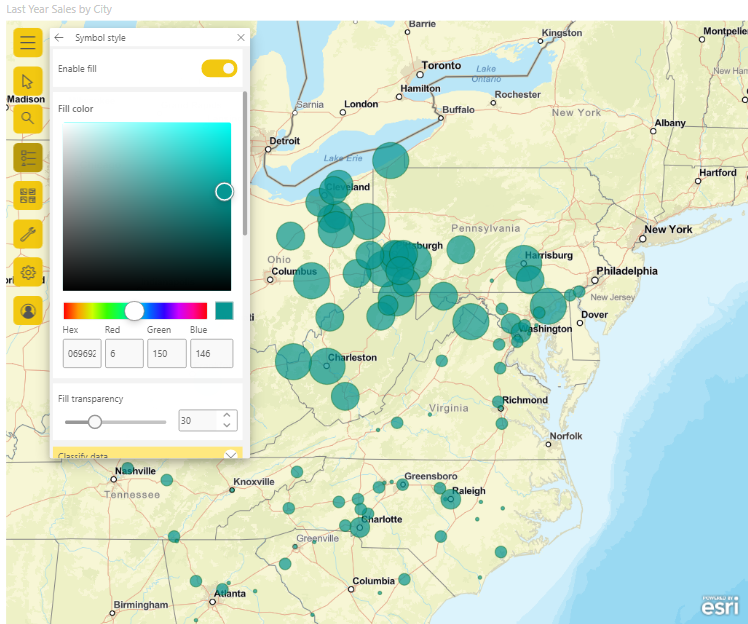
Sluit het deelvenster Symboolstijl .
Uw gegevens analyseren
ArcGIS for Power BI biedt hulpprogramma's waarmee u patronen in uw gegevens kunt ontdekken en een overtuigend verhaal met een kaart kunt vertellen.
Analysefuncties omvatten de volgende functies:
- Locaties selecteren om gegevensgebieden op de kaart te markeren
- Een specifiek adres, plaats of nuttige plaats zoeken
- Een referentielaag toevoegen om meer regionale context te bieden om uw gegevens te verrijken
- Locaties zoeken binnen een opgegeven radius- of rijtijdgebied
- Interactieve infographic-kaarten toevoegen die demografische gegevens weergeven over de regio rondom uw gegevens
Locaties selecteren
Kies uit verschillende hulpprogramma's om locaties op de kaart te selecteren.
Voer de volgende stappen uit om de selectiehulpmiddelen weer te geven:
Selecteer deze optie om de kaarthulpprogramma's
 uit te vouwen, indien nodig en selecteer Selectiehulpmiddelen
uit te vouwen, indien nodig en selecteer Selectiehulpmiddelen  om de hulpmiddelenset uit te vouwen.
om de hulpmiddelenset uit te vouwen.Er zijn verschillende selectiehulpmiddelen. De hulpprogramma's die beschikbaar zijn in het menu Hulpmiddelen voor selectie variëren, afhankelijk van het type laag dat momenteel actief is.
Tool Beschrijving Eén selectie 
- Dit hulpprogramma is het standaardselectiehulpmiddel.
- Als dit hulpprogramma actief is, klikt u op een functie om deze te selecteren.
- Druk op Ctrl en klik om meerdere functies één voor één toe te voegen of te verwijderen.
- Wanneer dit hulpprogramma actief is, kunt u gegevensfuncties op de kaart selecteren om deze te selecteren en interacties met andere visualisaties te activeren.
- Wanneer dit hulpprogramma actief is, kunt u een speld of functie op een referentielaag selecteren om de knopinfo weer te geven.
Selecteren op rechthoek 
- Als dit hulpmiddel actief is, plaatst u de cursor op de kaart en sleept u een rechthoek om meerdere functies in de getekende rechthoek op te nemen.
- Druk op Ctrl en sleep om meerdere functies toe te voegen aan of te verwijderen uit de huidige selectie.
- Wanneer dit hulpprogramma actief is, kunt u de kaart niet pannen.
- Druk op Esc om de tekening te annuleren en de kaart te pannen.
- Als u het selecteren wilt hervatten, klikt u op een selectiehulpmiddel.
Selecteren op cirkel 
- Als dit hulpmiddel actief is, plaatst u de cursor op de kaart om het focuspunt (midden) in te stellen waaruit de cirkel begint en meerdere functies in de cirkel op te nemen.
- Druk op Ctrl en sleep om meerdere functies toe te voegen aan of te verwijderen uit de huidige selectie.
- Wanneer dit hulpprogramma actief is, kunt u de kaart niet pannen.
- Druk op Esc om de tekening te annuleren en de kaart te pannen.
- Als u het selecteren wilt hervatten, klikt u op een selectiehulpmiddel.
Selecteren op veelhoek 
- Als dit hulpmiddel actief is, begint u met het tekenen van de punten van een veelhoek op de kaart.
- Dubbelklik om de tekening te stoppen en de veelhoek te voltooien. Alle functies binnen de grenzen van de veelhoek worden geselecteerd.
- Druk eventueel op Ctrl tijdens het tekenen om uitlijnen in te schakelen.
- Druk op Esc om de tekening te annuleren.
- Als u het selecteren wilt hervatten, klikt u op een selectiehulpmiddel.
Selecteren op vrije veelhoek 
- Als dit hulpmiddel actief is, sleept u een vrije vorm op de kaart om functies in die shape te selecteren.
- Druk op Ctrl en sleep om meerdere functies toe te voegen aan of te verwijderen uit de huidige selectie.
- Wanneer dit hulpprogramma actief is, kunt u de kaart niet pannen.
- Laat de muis (cursor) los of druk op Esc om de tekening te stoppen en de kaart te pannen.
- Als u het selecteren wilt hervatten, klikt u op een selectiehulpmiddel.
Verwijzingslaag selecteren 
- Alleen zichtbaar als u een referentielaag aan de kaart hebt toegevoegd en de referentielaag de actieve laag is.
- Selecteer functies door op gebieden op de referentielaag te klikken.
- Functies die zich binnen een gebied met scheidingstekens op een referentielaag bevinden, worden gemarkeerd. Functies in andere gebieden van de kaart zijn niet beschikbaar.
Drive-time selecteren 
- Dit hulpprogramma wordt gebruikt om gegevensfuncties binnen het gedefinieerde gebied te selecteren.
- Alleen zichtbaar als u een zoekgebiedlaag (buffer- of stationstijdgebied) aan uw kaart hebt toegevoegd en de zoekgebiedlaag de actieve laag is.
Selectie wissen 
- Met dit hulpmiddel worden alle selecties gewist.
- Het is pas actief nadat er selecties op de kaart zijn gemaakt.
Selecteer een of meer locaties of functies op de kaart.
U kunt maximaal 250 gegevenspunten tegelijk selecteren. Wanneer het deelvenster Buffer-/stationstijd actief is, zijn de hulpprogramma's voor kaartselectie tijdelijk niet beschikbaar.
Ga naar de online-help van ArcGIS for Power BI voor meer informatie over selectiehulpmiddelen. Zie Een referentielaag toevoegen voor meer informatie over referentielagen. Zie Buffers en rijtijdgebieden maken voor meer informatie over buffer- of rijtijdgebieden.
Een locatie vastmaken
Maak een specifiek adres, plaats of nuttige plaats vast op de kaart. Voor deze zelfstudie zoekt u naar de internationale luchthaven van Pittsburgh.
Voer de volgende stappen uit om een locatie vast te maken:
Selecteer deze optie om indien nodig de hulpmiddelen voor kaarten
 uit te vouwen en selecteer Zoeken
uit te vouwen en selecteer Zoeken in het deelvenster Zoeken.
in het deelvenster Zoeken.Typ de trefwoorden Pittsburgh international in het zoekveld.
Trefwoorden kunnen een adres, plaats of nuttige plaats bevatten. Terwijl u typt, worden vergelijkbare recente zoekopdrachten of suggesties weergegeven op basis van vergelijkbare trefwoorden.
Kies In de lijst met resultaten de optie Pittsburgh International Airport en selecteer Sluiten.
Er wordt een symbool weergegeven op de kaart en de kaart zoomt automatisch in op de locatie en maakt deze vast voor de duur van de sessie.
Notitie
Pinnen blijven alleen op de kaart staan tijdens de huidige sessie; u kunt een vastgemaakte locatie niet opslaan met de kaart.
Zie Een locatie vastmaken in de online-help van ArcGIS for Power BI voor meer informatie.
Een referentielaag toevoegen
Wanneer u Power BI-gegevens gebruikt om een arcGIS for Power BI-kaartvisualisatie te maken, maakt u een gegevenslaag. Vervolgens kunt u referentielagen toevoegen die context bieden aan uw gegevens. Als uw gegevenslaag bijvoorbeeld de locatie van fast-foodrestaurants weergeeft, kunt u een referentielaag toevoegen met de nabijheid van scholen in de buurt, de bestedingsgewoonten van de consument van de gemeenschap of de leeftijd van de omringende buurt.
Referentielagen kunnen bestaan uit regionale demografische gegevens, zoals inkomen, leeftijd en opleidingsniveau. Ze kunnen ook openbaar gedeelde functielagen bevatten die beschikbaar zijn via ArcGIS Online die verschillende soorten informatie bieden over gebieden rond de locaties op uw kaart. Referentielagen maximaliseren uw gegevens om een groter geheel te bieden.
Nadat u een referentielaag aan een kaart hebt toegevoegd, kunt u een join maken tussen de referentielaag en Power BI-gegevenskenmerken om meer inzicht te krijgen in uw gegevens. Ga naar de Help van ArcGIS for Power BI voor meer informatie over het samenvoegen van lagen.
Een demografische laag toevoegen
Het Standard ArcGIS for Power BI-account bevat een gecureerde selectie van Verenigde Staten demografiegegevenslagen van volkstellingsbureau die u helpen uw gegevens vanuit Power BI contextueel te maken.
Voer de volgende stappen uit om een demografische laag toe te voegen:
Selecteer deze optie om de kaarthulpprogramma's uit te vouwen, indien nodig en selecteer Analysehulpprogramma's

 om de hulpmiddelenset uit te vouwen.
om de hulpmiddelenset uit te vouwen.Selecteer de knop
 Verwijzingslaag.
Verwijzingslaag.Het deelvenster Verwijzingslaag wordt weergegeven, met het tabblad Demografische gegevens en de selectie van lagen.
U kunt deze lagen weergeven als een lijst
 of een gedetailleerde weergave
of een gedetailleerde weergave 
Blader door de galerie en selecteer Toevoegen
 op de laag die u aan uw kaart wilt toevoegen.
op de laag die u aan uw kaart wilt toevoegen.Voor deze zelfstudie zoekt u de laag gemiddeld inkomen van het huishouden in 2020 in de VERENIGDE STATEN en selecteert u Toevoegen
 .
.De kaart wordt bijgewerkt om de referentielaag op te nemen.
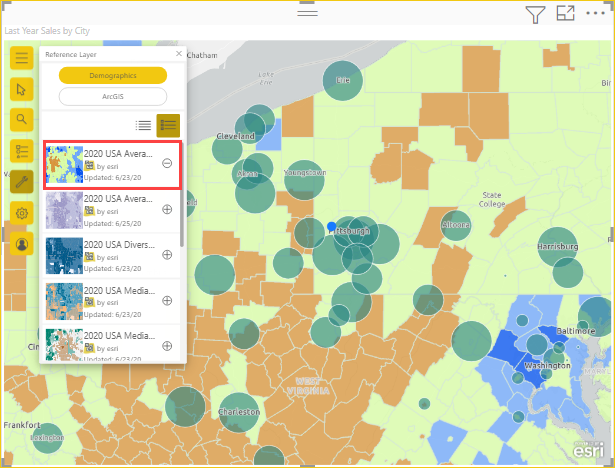
Demografische referentielagen zijn interactief. U kunt een gebied selecteren om knopinfo weer te geven met meer informatie over dat gebied. U kunt ook gebieden selecteren op de kaart die binnen een gebied op de referentielaag vallen.
Een referentielaag toevoegen vanuit ArcGIS
Met ArcGIS for Power BI kunt u zoeken naar openbaar gedeelde functielagen in ArcGIS. Deze bibliotheek bevat duizenden referentielagen die informatie bieden die is samengesteld om uw gegevens te verrijken. Als u zich verder aanmeldt bij ArcGIS for Power BI met een geldig, gelicentieerd ArcGIS-account, krijgt u toegang tot nog meer gegevensinhoud die u binnen uw organisatie kunt delen. Deze gegevensinhoud omvat de geverifieerde en uitgebreide bibliotheek van ArcGIS-inhoud, zoals de ArcGIS Living Atlas of the World. Deel deze gegevensinhoud binnen uw organisatie en de groepen van uw organisatie.
Notitie
Lagen die vanuit ArcGIS zijn toegevoegd, moeten HTTPS ondersteunen.
Voor deze zelfstudie, omdat u een Standard-account gebruikt, wordt alleen openbaar gedeelde inhoud weergegeven in de zoekresultaten.
Voer de volgende stappen uit om een ArcGIS-referentielaag toe te voegen:
Selecteer in het deelvenster Verwijzing het tabblad ArcGIS .
Typ de amerikaanse congresdistricten in het zoekveld en druk op Enter.
De galerie wordt gevuld met verschillende mogelijke resultaten.
Zoek de laag USA 117th Congressional Districts en selecteer Toevoegen
 .
.De kaart wordt bijgewerkt om deze openbare arcGIS-referentielaag op te nemen.
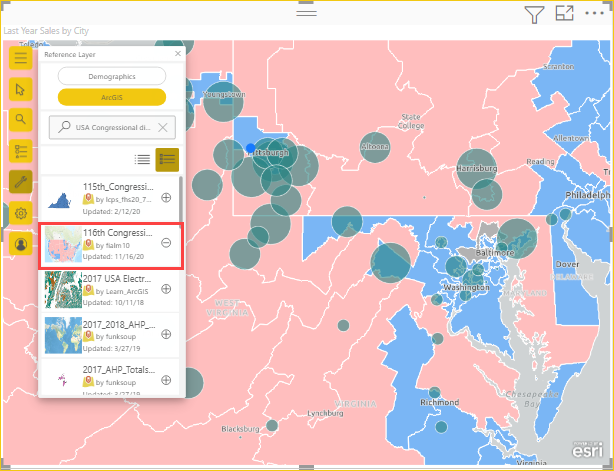
ArcGIS-referentielagen zijn interactief. Selecteer een gebied om knopinfo met meer informatie weer te geven. U kunt ook gebieden selecteren op de kaart die binnen een gebied op de referentielaag vallen.
Locaties in de buurt zoeken
U kunt locaties op uw kaart gebruiken, inclusief een vastgemaakte locatie, als uitgangspunt om locaties in de buurt op uw kaart te zoeken en te selecteren. Als u bijvoorbeeld zoekt naar een bepaalde plaats van belang, kunt u locaties op uw kaart selecteren die zich binnen een opgegeven rijtijd of afstand (ringbuffer) van die plaats bevinden.
In deze zelfstudie gebruikt u de internationale luchthaven van Pittsburgh die u eerder hebt vastgemaakt als uitgangspunt om locaties te vinden binnen 50 mijl van de luchthaven. Gebruik vergelijkbare stappen om locaties te vinden binnen een opgegeven rijtijd.
Voer de volgende stappen uit om locaties binnen een specifieke afstand of ringbuffer van het oorspronkelijke punt te vinden:
Selecteer deze optie om de kaarthulpprogramma's uit te vouwen, indien nodig en selecteer Analysehulpprogramma's

 om de hulpmiddelenset uit te vouwen.
om de hulpmiddelenset uit te vouwen.Selecteer Drive-time
 .
.Het deelvenster Rijtijd wordt weergegeven.
Kies in het menu Invoerfuncties kiezen het beginpunt voor de berekening.
U kunt een laag in de kaart selecteren, uw huidige locatie gebruiken of Klikken kiezen om een punt toe te voegen om handmatig een locatie te selecteren.
Kies Klik om een punt toe te voegen en selecteer op de kaart de locatie van De internationale luchthaven van Pittsburgh die u eerder hebt vastgemaakt.
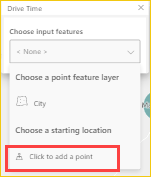
Tip
Als uw kaart is gestijld met clustering, kunt u de geclusterde locaties op de kaart niet selecteren. Kies een ander thema en probeer het opnieuw.
Kies in het menu Analysetype kiezen in het deelvenster Rijtijd hoe het gebied rond het geselecteerde punt wordt gemeten:
- Als u een op afstand gebaseerde meting wilt gebruiken, selecteert u Ringbuffer. Stel de maateenheid in met behulp van het vervolgkeuzemenu en wijzig de afstand met behulp van het tekstvak of de pijlknoppen (maximaal 100 mijl).
- Als u een op tijd gebaseerde meting wilt gebruiken, selecteert u Drive Time. Wijzig de hoeveelheid tijd met behulp van het tekstvak of de pijlknoppen (maximaal 30 minuten).
Voor deze zelfstudie kiest u Ringbuffer en 50 mijl en selecteert u Analyse uitvoeren.
De kaart toont een cirkel rond de vastgemaakte luchthavenlocatie.
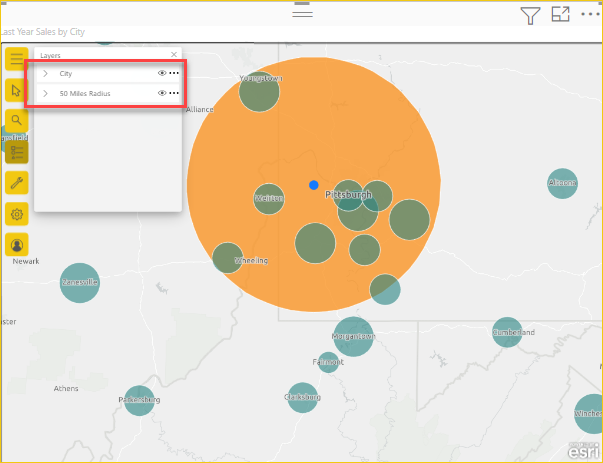
Het ringbuffergebied wordt ook weergegeven als een laag in de lijst Lagen . U kunt de naam van de laag wijzigen, deze weergeven of verbergen
 , de volgorde wijzigen waarin deze wordt weergegeven (om de verkoop vorig jaar naar boven te brengen) door items in de lijst met lagen te slepen of te verwijderen uit de kaart, zoals u dat kunt met elke laag.
, de volgorde wijzigen waarin deze wordt weergegeven (om de verkoop vorig jaar naar boven te brengen) door items in de lijst met lagen te slepen of te verwijderen uit de kaart, zoals u dat kunt met elke laag.Notitie
Een kaart kan slechts één zoekgebied tegelijk bevatten. Als er al een zoekgebied bestaat, moet u het verwijderen voordat u een nieuw gebied kunt maken.
Sluit het deelvenster Stationstijd om de hulpmiddelen voor kaartselectie opnieuw te activeren.
Ga voor meer informatie over het vinden van locaties in de buurt naar de online-help van ArcGIS for Power BI.
Infographics-kaarten toevoegen
Net als referentielagen bieden infographics-kaarten meer informatie over gebieden op de kaart. Infographics-kaarten zijn gelaagd boven op de kaart en geven specifieke demografische informatie weer over het gebied direct rondom een geselecteerde locatie of over het algemene gebied dat in de huidige kaartgebied wordt weergegeven. U kunt kiezen uit een breed scala aan demografische categorieën, zoals bevolkingsgegevens, leeftijdsverdeling, inkomensniveaus en meer.
Infographics-kaarten zijn interactief. De inhoudsupdates zijn afhankelijk van de laag of functie met cursorfocus. Ze kunnen ook worden geconfigureerd en de eigenschappen voor een infographics-kaart zijn afhankelijk van de gekozen demografische categorie.
Voer de volgende stappen uit om een infographics-kaart toe te voegen aan een kaart:
Selecteer deze optie om de kaarthulpprogramma's
 uit te vouwen, indien nodig en analysehulpprogramma's
uit te vouwen, indien nodig en analysehulpprogramma's  om de hulpmiddelenset uit te vouwen.
om de hulpmiddelenset uit te vouwen.Selecteer Infographics
 . Het deelvenster Infographics wordt weergegeven.
. Het deelvenster Infographics wordt weergegeven.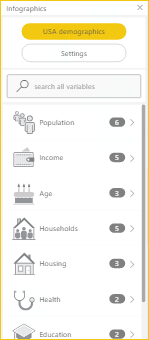
De arcGIS for Power BI-visualisatie die is ingebouwd in Power BI bevat slechts een beperkt aantal demografische gegevens voor de Verenigde Staten. Wanneer u zich aanmeldt bij ArcGIS for Power BI met een geldig, gelicentieerd ArcGIS-account, kunt u kiezen uit duizenden Verenigde Staten en globale demografische variabelen.
Selecteer de pijl naast een categorie om de variabelen weer te geven die beschikbaar zijn voor die categorie. Selecteer bijvoorbeeld Populatie om die categorie uit te vouwen en vervolgens Incrementen van 5 jaar uit te vouwen om beschikbare subcategorieën weer te geven.
Voor deze zelfstudie selecteert u Bevolkingsleeftijd > (Jaar): Leeftijd van > 5 jaar (jaar) mediaan.
Er wordt een infographic weergegeven op de kaart met de mediaanleeftijd van 2021 voor de huidige omvang van de kaart.
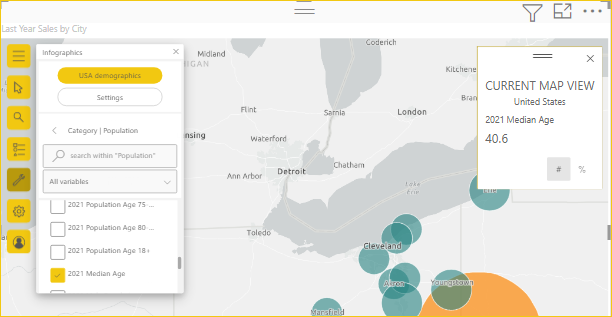
Tip
U kunt ook zoeken naar een demografische gegevens op naam in het zoekveld van het infographics-deelvenster .
Ga voor meer informatie over het toevoegen van infographics-kaarten naar de online-help van ArcGIS for Power BI.
Hulp vragen
Esri biedt uitgebreide online documentatie voor ArcGIS for Power BI.
Voer de volgende stappen uit om toegang te krijgen tot de online-help van ArcGIS for Power BI vanuit de visualisatie:
Selecteer deze optie om de kaarthulpprogramma's
 uit te vouwen, indien nodig en selecteer de knop
uit te vouwen, indien nodig en selecteer de knop  Instellingen.
Instellingen.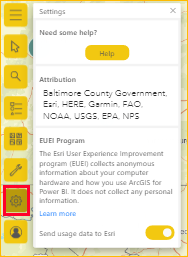
Selecteer in het deelvenster Instellingen de knop Help .
Selecteer OK in het bevestigingsvenster dat wordt weergegeven.
De online-Help van ArcGIS for Power BI wordt geopend in een browservenster.
Op de inhoudspagina's van Esri kunt u de volgende bronnen gebruiken:
- Vind antwoorden op veelgestelde vragen over ArcGIS for Power BI.
- Stel vragen, zoek de meest recente informatie, meld problemen en vind antwoorden op de Power BI-communitythread met betrekking tot ArcGIS for Power BI.
- Geef een suggestie voor een verbetering en dien deze in bij de lijst met Power BI-ideeën.
In het deelvenster Instellingen kunt u ook dynamische toewijzingstoewijzing weergeven die wordt bijgewerkt voor elke kaartgebied, meer informatie over het Esri EUEI-programma (Eindgebruikerservaring) en gebruiksgegevens verzenden naar Esri in- of uitschakelen.
Het gebruik van ArcGIS for Power BI binnen uw organisatie beheren
Met Power BI kunnen ontwerpers, tenantbeheerders en IT-beheerders hun gebruik van ArcGIS for Power BI beheren. In de volgende secties worden de acties beschreven die elke rol kan uitvoeren.
Ontwerpopties
In Power BI Desktop kunnen ontwerpers ArcGIS for Power BI uitschakelen op het tabblad Beveiliging. Selecteer Bestandsopties>en -instellingen en selecteer vervolgens Opties>beveiliging. Wanneer deze instelling is uitgeschakeld, wordt ArcGIS niet standaard geladen.
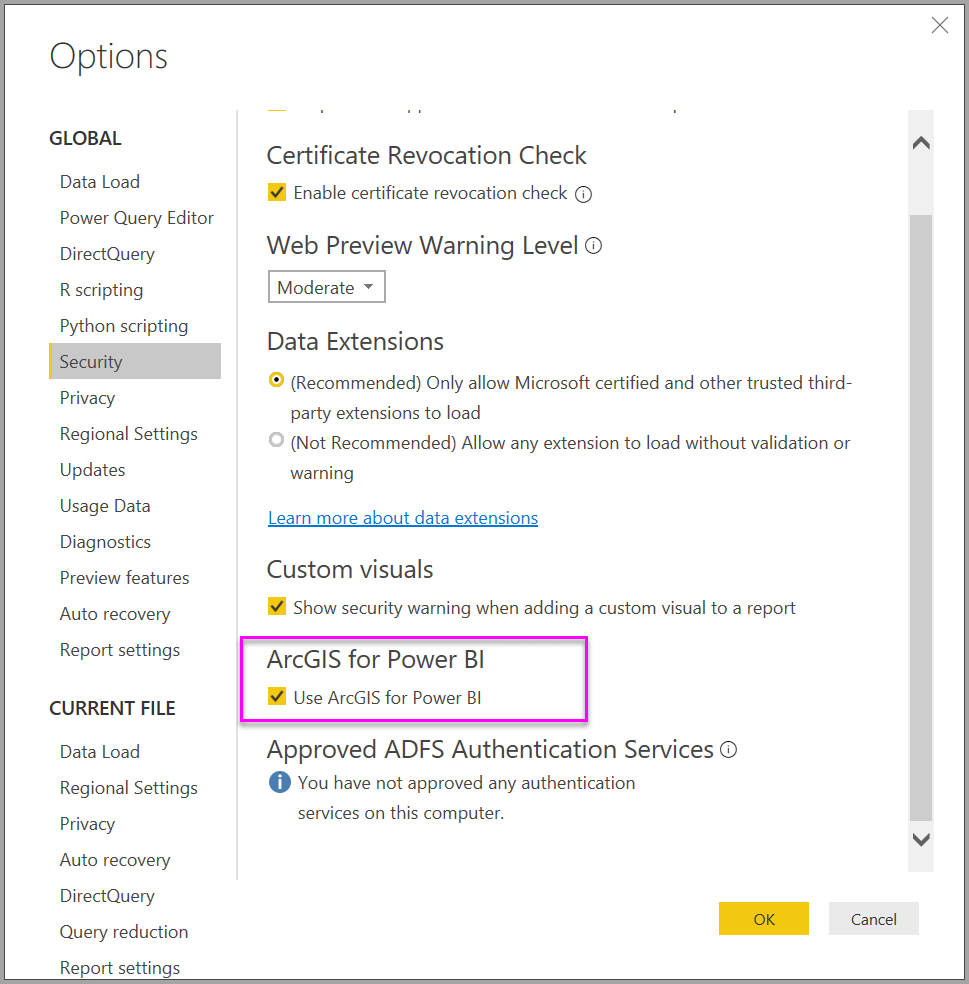
Tenantbeheerdersopties
Op PowerBI.com kunnen tenantbeheerders ArcGIS for Power BI uitschakelen voor alle gebruikers. Selecteer Tenantinstellingen>voor de beheerportal>voor instellingen. Als dit is uitgeschakeld, wordt in Power BI het pictogram ArcGIS for Power BI niet weergegeven in het deelvenster Visualisaties.
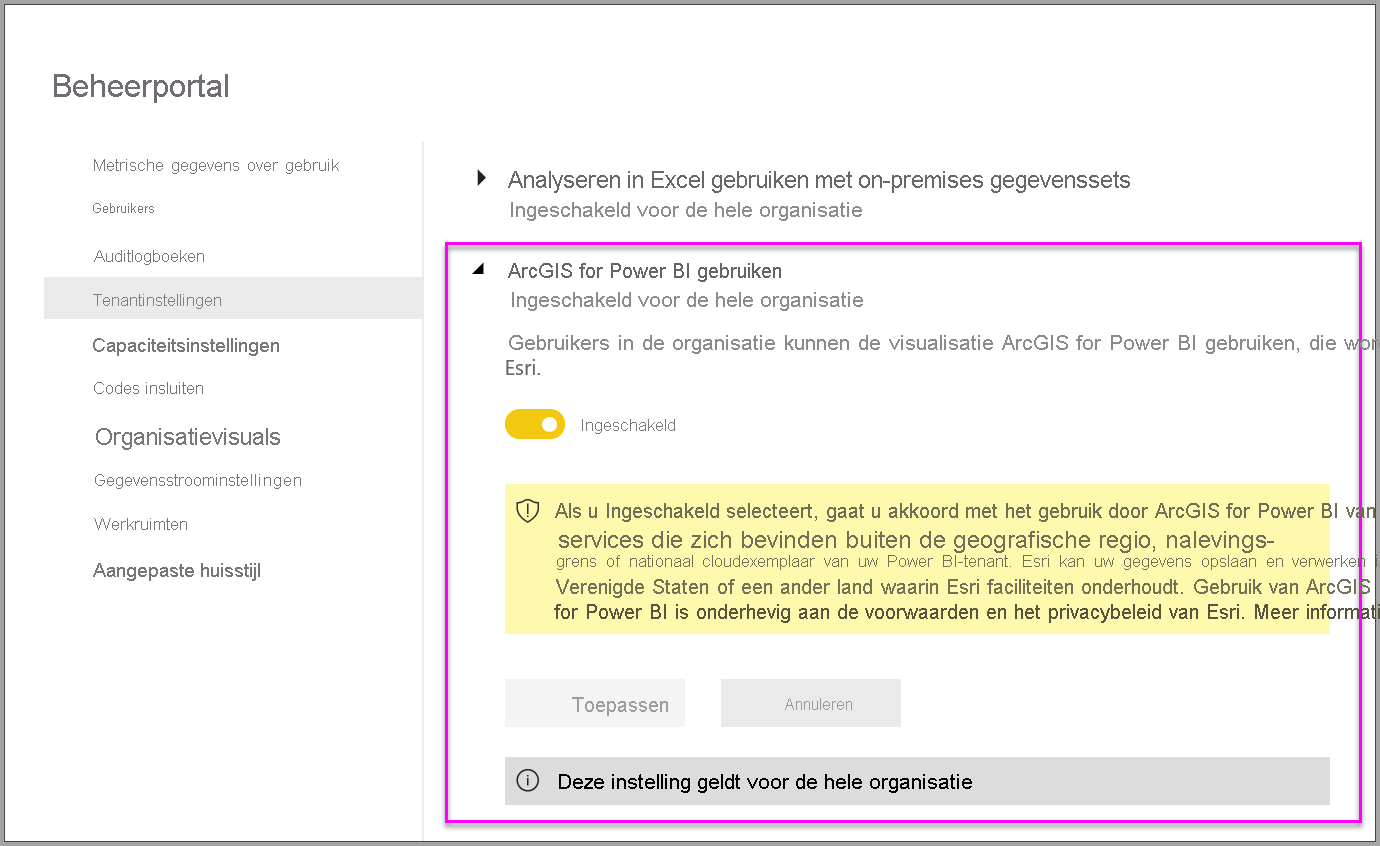
Opties voor IT-beheerder
Power BI Desktop ondersteunt het gebruik van Groepsbeleid om ArcGIS for Power BI uit te schakelen op de geïmplementeerde computers van een organisatie.
| Attribuut | Value |
|---|---|
| Sleutel | Software\Policies\Microsoft\Power BI Desktop |
| valueName | EnableArcGISMaps |
Een waarde van 1 (decimaal) maakt ArcGIS for Power BI mogelijk.
Met een waarde van 0 (decimaal) wordt ArcGIS for Power BI uitgeschakeld.
Overwegingen en beperkingen
ArcGIS for Power BI is beschikbaar in de volgende services en toepassingen:
| Service/toepassing | Beschikbaarheid |
|---|---|
| Power BI Desktop | Ja |
| Power BI-service (powerbi.com) | Ja |
| Mobiele Power BI-toepassingen* | Ja |
| Power BI publiceren op internet | Ja, voor ontwerpers die zijn aangemeld bij een geldig, gelicentieerd ArcGIS-account |
| Power BI Embedded | Ja, voor ontwerpers die zijn aangemeld bij een geldig, gelicentieerd ArcGIS-account |
| Power BI-service insluiten (powerbi.com) | Nee |
| Power BI Report Server | Ja, wanneer u bent aangemeld bij een geldig ArcGIS Enterprise-account via Report Server (alleen onlineomgeving); niet ondersteund in een niet-verbonden omgeving of met ArcGIS Online. Toegang tot Report Server met ArcGIS for Power BI verbruikt ArcGIS-tegoed; Voor meer informatie over tegoeden, gaat u naar Understand credits. |
*In mobiele omgevingen kunt u kaarten weergeven die zijn gemaakt met behulp van de ArcGIS for Power BI-visualisatie die is opgenomen in Power BI (Standard-account). Kaarten die premium-inhoud van ArcGIS bevatten, worden niet ondersteund in mobiele omgevingen.
In services of toepassingen waar ArcGIS for Power BI niet beschikbaar is, wordt de visualisatie weergegeven als een lege visual met het Power BI-logo.
ArcGIS for Power BI-functies
De volgende tabel vergelijkt de standaardfuncties die beschikbaar zijn voor alle Power BI-gebruikers met deze functies die beschikbaar zijn voor aangemelde ArcGIS-gebruikers:
| Functie | ||
|---|---|---|
| Basiskaarten | Vier basisbasiskaarten | Alle Esri-basiskaarten, toegang tot de basiskaarten van uw organisatie, bevatten aangepaste basiskaarten |
| Geocodering | 3500 locaties per kaart | 10.000 locaties per kaart |
| 10.000 locaties per maand | Geen maandelijkse limiet | |
| Referentielagen | 10 gecureerde referentielagen met amerikaanse demografische gegevens | Toegang tot alle globale webkaarten en lagen, zoals gedefinieerd door uw ArcGIS-organisatie/-account. Omvat toegang tot ArcGIS Living Atlas van de wereldkaarten en -lagen (functieservices) |
| Openbaar gedeelde functielagen in ArcGIS | Openbaar gedeelde functielagen in ArcGIS | |
| Infographics | Een gecureerde galerie met amerikaanse demografische gegevensvariabelen | Toegang tot alle globale demografische gegevensvariabelen zoals gedefinieerd door uw ArcGIS-organisatie/-account. Bevat toegang tot de gegevensbrowser arcGIS GeoEnrichment |
| Maximaal twee variabelen | Maximaal vijf variabelen | |
| Ondersteuning voor instellingen voor stationstijd en radius | Ondersteuning voor alle instellingen voor afstand en reizen |
Gerelateerde inhoud
- Interactie met een ArcGIS-kaart die met u is gedeeld
- ArcGIS for Power BI-blogberichten waarin ArcGIS for Power BI-updates worden aangekondigd
- Meer vragen? Vraag het de Esri ArcGIS for Power BI-community
- Documentatie voor ArcGIS Maps for Power BI van Esri
- De productpagina van ArcGIS Maps for Power BI van Esri
- Communitysite van Esri voor Power BI