Interactie met een ArcGIS-kaart in Power BI
In dit artikel worden verschillende manieren beschreven waarop een zakelijke gebruiker ArcGIS-Kaarten in de Power BI-service kan gebruiken. ArcGIS Kaarten in Power BI is ook beschikbaar op Power BI Desktop en mobiel. Zodra een maker een ArcGIS-kaart met u deelt, zijn er veel manieren om met die kaart te communiceren. Zie ArcGIS-kaarten maken in Power BI voor meer informatie.
ArcGIS for Power BI is een kaartvisualisatie die wordt gebruikt om gegevens, rapporten en dashboards te verrijken. ArcGIS for Power BI voegt geografische, locatie- en regionale demografische gegevens, smartmapthema's en analytische functies toe, zoals rijtijd, infographics en nuttige plaatsen. Het combineren van gezaghebbende gegevenslagen op een ArcGIS for Power BI-kaart met ruimtelijke analyse biedt complexere inzichten in uw Power BI-gegevens.
U kunt arcGIS for Power BI bijvoorbeeld gebruiken om regionaal inzicht te geven in verkoopcijfers. De volgende ArcGIS-kaart toont regionale verkoop per grootte ten opzichte van een demografische laag van de Esri Diversity Index van 2020. Een interactieve knopinfo voor De provincie Van Azure toont de totale bevolking, de bevolking van het huishouden en het totale aantal huishoudens voor het geselecteerde gebied.
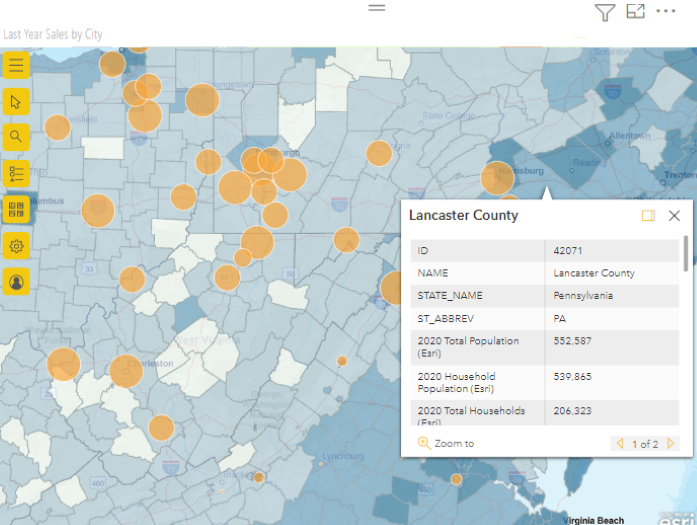
Tip
Ga voor meer informatie naar de pagina Aan de slag met Esri voor de visual ArcGIS for Power BI of ga naar de marketingsite van Esri om voorbeelden en aanbevelingen te bekijken. Zie de online-help van Esri voor training en documentatie.
Gebruikerstoestemming
Hier volgen enkele dingen die u moet weten als dit de eerste keer is dat u ArcGIS for Power BI gebruikt. ArcGIS Kaarten voor Power BI wordt geleverd door Esri. Uw gebruik van ArcGIS Kaarten for Power BI is onderhevig aan de voorwaarden en het privacybeleid van Esri. Power BI-gebruikers die de ArcGIS-Kaarten voor Power BI-visuals willen gebruiken, moeten het toestemmingsdialoogvenster accepteren.
Interactie met een ArcGIS-kaart
De beschikbare functies zijn afhankelijk van of u de rapportontwerper bent (persoon die de kaart heeft gemaakt) of een zakelijke gebruiker (iemand heeft een ArcGIS-kaart met u gedeeld). Als u als zakelijke gebruiker interactie hebt met een ArcGIS-kaart, gebruikt u waarschijnlijk de leesweergave om ArcGIS-Kaarten te gebruiken in de Power BI-service. Dit zijn de acties die voor u beschikbaar zijn:
| Actie | Premium-klant (met weergavemachtigingen) | Power BI Pro-klant |
|---|---|---|
| De gegevens weergeven die worden gebruikt om de visual te maken | J | J |
| Abonneren op rapporten en dashboards | J | J |
| Bekijk de kaart in de focusmodus en de modus Volledig scherm | J | J |
| Gerelateerde inhoud weergeven | J | J |
| Interactie met de filters die zijn ingesteld door de rapportontwerper | J | J |
| Het rapport delen | J | J |
| De onderliggende gegevens exporteren | N | J |
| Metrische gegevens over gebruik ophalen | N | J |
| Publiceren op internet | N | J |
| Een kopie opslaan | N | J |
De kaarthulpprogramma's weergeven
Wanneer u voor het eerst een arcGIS for Power BI-kaartvisualisatie opent in de leesweergave, wordt de knop Hulpmiddelen voor kaarten meestal samengevouwen.
Selecteer de knop  Kaarthulpmiddelen om de hulpprogramma's uit te vouwen.
Kaarthulpmiddelen om de hulpprogramma's uit te vouwen.
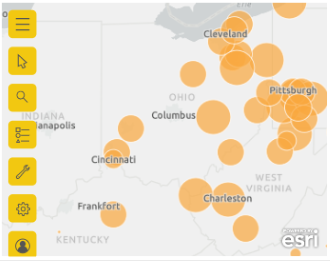
De kaarthulpprogramma's worden uitgevouwen om de beschikbare opties weer te geven. Wanneer dit is geselecteerd, opent elk hulpprogramma een taakvenster met gedetailleerde opties.
Locaties selecteren
Er zijn meerdere manieren om locaties op de kaart te selecteren. De beschikbare opties zijn afhankelijk van het type laag dat is geselecteerd. Als de kaart meer dan één laag bevat, past het selectiehulpmiddel de actie toe op de actieve laag. Er kunnen maximaal 250 gegevenspunten tegelijk worden geselecteerd. Zie Locaties op de kaart selecteren voor meer informatie.
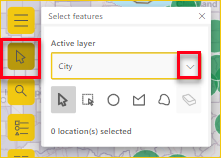
 Eén selectie. Dit is het standaardhulpprogramma. U kunt afzonderlijke gegevenspunten en afzonderlijke functies selecteren.
Eén selectie. Dit is het standaardhulpprogramma. U kunt afzonderlijke gegevenspunten en afzonderlijke functies selecteren.
 Selecteer op rechthoek. Met dit hulpmiddel kunt u een rechthoek op de kaart tekenen en de ingesloten gegevenspunten en functies selecteren. Gebruik Ctrl om selecties toe te voegen of te verwijderen.
Selecteer op rechthoek. Met dit hulpmiddel kunt u een rechthoek op de kaart tekenen en de ingesloten gegevenspunten en functies selecteren. Gebruik Ctrl om selecties toe te voegen of te verwijderen.
 Selecteer op cirkel. Met dit hulpmiddel kunt u een cirkelvormige vorm op de kaart tekenen en de ingesloten gegevenspunten en functies selecteren. Gebruik Ctrl om selecties toe te voegen of te verwijderen.
Selecteer op cirkel. Met dit hulpmiddel kunt u een cirkelvormige vorm op de kaart tekenen en de ingesloten gegevenspunten en functies selecteren. Gebruik Ctrl om selecties toe te voegen of te verwijderen.
 Selecteer op veelhoek. Met dit hulpprogramma kunt u grenzen of veelhoeken binnen referentielagen tekenen om ingesloten gegevenspunten en functies te selecteren. Dubbelklik op de muis om een selectie te voltooien. Gebruik Ctrl om uitlijnen in te schakelen.
Selecteer op veelhoek. Met dit hulpprogramma kunt u grenzen of veelhoeken binnen referentielagen tekenen om ingesloten gegevenspunten en functies te selecteren. Dubbelklik op de muis om een selectie te voltooien. Gebruik Ctrl om uitlijnen in te schakelen.
 Selecteren op vrije veelhoek. Met dit hulpmiddel kunt u een vrije vorm op de kaart tekenen en de ingesloten gegevenspunten en functies selecteren. Gebruik Ctrl om selecties toe te voegen of te verwijderen.
Selecteren op vrije veelhoek. Met dit hulpmiddel kunt u een vrije vorm op de kaart tekenen en de ingesloten gegevenspunten en functies selecteren. Gebruik Ctrl om selecties toe te voegen of te verwijderen.
 Selecteer op referentielaag. Dit hulpprogramma is alleen zichtbaar als er een referentielaag op de kaart staat en die referentielaag de actieve laag is. Selecteer functies op de referentielaag om deze te markeren. Zie Werken met kaartlagen : ArcGIS for Power BI voor meer informatie.
Selecteer op referentielaag. Dit hulpprogramma is alleen zichtbaar als er een referentielaag op de kaart staat en die referentielaag de actieve laag is. Selecteer functies op de referentielaag om deze te markeren. Zie Werken met kaartlagen : ArcGIS for Power BI voor meer informatie.
 Stationstijd selecteren Dit hulpprogramma is alleen zichtbaar als er een zoekgebiedlaag (buffer- of stationstijdgebied) op de kaart staat en de zoekgebiedlaag de actieve laag is. Tekenen om gegevenspunten en functies binnen het gedefinieerde gebied te selecteren. Zie Locaties in de buurt zoeken voor meer informatie.
Stationstijd selecteren Dit hulpprogramma is alleen zichtbaar als er een zoekgebiedlaag (buffer- of stationstijdgebied) op de kaart staat en de zoekgebiedlaag de actieve laag is. Tekenen om gegevenspunten en functies binnen het gedefinieerde gebied te selecteren. Zie Locaties in de buurt zoeken voor meer informatie.
 Het gumhulpmiddel. Met dit hulpmiddel worden alle selecties gewist. Het is pas actief nadat er selecties op de kaart zijn gemaakt.
Het gumhulpmiddel. Met dit hulpmiddel worden alle selecties gewist. Het is pas actief nadat er selecties op de kaart zijn gemaakt.
Een locatie vastmaken
Maak een specifiek adres, plaats of nuttige plaats vast op de kaart. In dit voorbeeld zoeken we het Washington Monument.
- Vouw de kaarthulpprogramma's
 uit en selecteer de knop
uit en selecteer de knop  Zoeken om het zoekvenster te openen.
Zoeken om het zoekvenster te openen. - Typ de trefwoorden Washington Monument in het zoekveld. Trefwoorden kunnen een adres, plaats of nuttige plaats bevatten. Terwijl u typt, worden recente zoekopdrachten of suggesties weergegeven op basis van vergelijkbare trefwoorden.
- Kies Washington Monument, 2 15th St NW, Washington DC 20024 USA in de lijst met resultaten en selecteer Sluiten. Er wordt een symbool op de kaart weergegeven en de kaart zoomt automatisch in op de locatie en maakt deze vast tijdens uw sessie. Pinnen blijven alleen op de kaart staan tijdens de huidige sessie. U kunt een vastgemaakte locatie niet opslaan met de kaart. Zie Een locatie vastmaken: ArcGIS for Power BI voor meer informatie.
Lagen weergeven, weergeven of verbergen
Als zakelijke gebruiker kunt u een laag weergeven of verbergen, de volgorde wijzigen waarin een laag wordt weergegeven en inzoomen op de gegevensgrenzen van een laag. Voer de volgende stappen uit om de lagen van uw kaart weer te geven:
Vouw de kaarthulpprogramma's  uit en selecteer de knop
uit en selecteer de knop Lagen om het deelvenster Lagen te openen.
Lagen om het deelvenster Lagen te openen.
Als u een laag wilt verbergen, selecteert u de knop Verbergen .
Als u een verborgen laag wilt weergeven, selecteert u de knop
 Weergeven.
Weergeven.Als u de volgorde wilt wijzigen waarin een laag op de kaart wordt weergegeven, bijvoorbeeld om een demografische referentielaag boven op de gegevenslaag weer te geven, sleept u de referentielaag naar de bovenkant van de lijst met lagen in het deelvenster Lagen .
Als u wilt inzoomen op de omvang van de gegevensgrenzen van de laag, selecteert u Meer opties (...) en selecteert u In- en uitzoomen op laag.
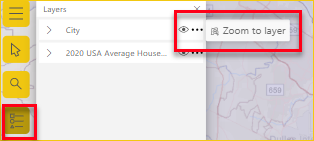
U kunt het deelvenster Filters ook gebruiken om laaginhoud op uw ArcGIS for Power BI-kaart te filteren op basis van de beschikbare gegevens die zijn toegevoegd door de rapportontwerper.
Notitie
Als u merkt dat u deze taken niet kunt uitvoeren, kan het zijn dat de rapportontwerper deze functies heeft uitgeschakeld. Neem contact op met de rapportontwerper als u vragen hebt.
Ga voor meer informatie over het werken met lagen naar Werken met kaartlagen: ArcGIS for Power BI.
Kaartlagen filteren
Het deelvenster Filters bevat gegevens die zijn toegevoegd door de rapportontwerper. Er zijn veel verschillende manieren om uw kaartinhoud te filteren.
Vouw het deelvenster Filters rechts van de kaartvisualisatie uit.
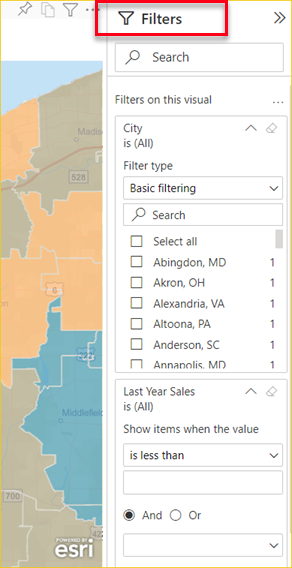
Selecteer velden om de kaart te filteren. Gebruik Basisfiltering om te kiezen uit gegevens die op de kaart worden weergegeven. Gebruik Geavanceerd filteren om inhoud te beperken op specifieke parameters.
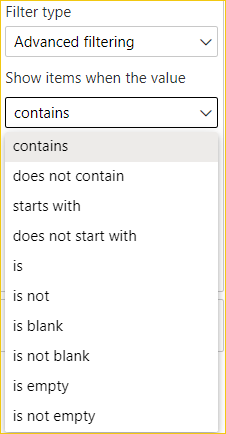
Sommige filters hebben waardeparameters (Booleaanse waarde) beschikbaar.
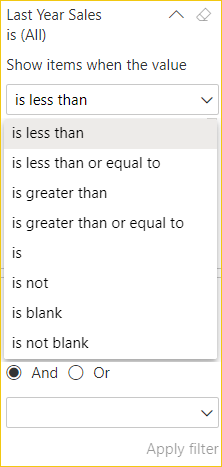
Wanneer u de filteropties hebt geselecteerd, selecteert u Filter toepassen. De kaart wordt gefilterd op uw selecties.
De basismap wijzigen
Een basemap biedt een achtergrond- of visuele context voor de gegevens in een kaart. Een basiskaart met straten kan bijvoorbeeld context bieden voor adresgegevens. Als zakelijke gebruiker van Power BI zijn er vier basiskaarten beschikbaar: Donkergrijs canvas, Lichtgrijs canvas, OpenStreetMap en Straten.
Notitie
Voor toegang tot basiskaarten moet de rapportontwerper deze beschikbaar maken bij het ontwerpen van het rapport. Als de basiskaarten niet beschikbaar zijn, ziet u de knop Basemap niet in de kaarthulpprogramma's.
Voer de volgende stappen uit om de basemap te wijzigen:
Vouw de kaarthulpprogramma's
 uit en selecteer de knop
uit en selecteer de knop Basemap om de galerie met beschikbare basiskaarten weer te geven.
Basemap om de galerie met beschikbare basiskaarten weer te geven.Selecteer de basismap donkergrijs canvas .
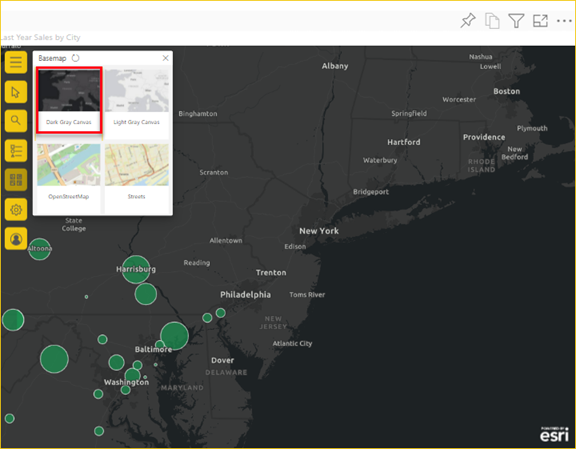
De kaart wordt bijgewerkt naar de nieuwe basiskaart. Zie De basiskaart wijzigen: ArcGIS for Power BI voor meer informatie.
Analysehulpprogramma's selecteren
Deze optie wordt alleen weergegeven als de rapportontwerper gegevens bevat om een vergelijkbare zoekanalyse uit te voeren. Zie ArcGIS maken in Power BI voor meer informatie over de functies van de analysehulpprogramma's.
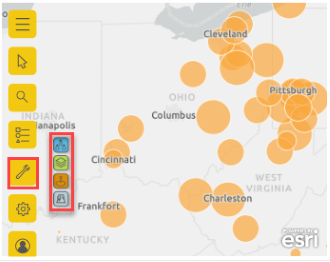
 Infographics. Met dit hulpprogramma kunt u interactieve kaarten voorzien van specifieke details over de gebieden op de kaart.
Infographics. Met dit hulpprogramma kunt u interactieve kaarten voorzien van specifieke details over de gebieden op de kaart.
 Referentielaag. Met dit hulpprogramma kunt u een demografische laag toevoegen om uw gegevens vanuit Power BI contextueel te maken of een referentielaag van ArcGIS toe te voegen om uw gegevens te verrijken.
Referentielaag. Met dit hulpprogramma kunt u een demografische laag toevoegen om uw gegevens vanuit Power BI contextueel te maken of een referentielaag van ArcGIS toe te voegen om uw gegevens te verrijken.
 Buffer-/rijtijd. Met dit hulpprogramma kunt u locaties op uw kaart vinden binnen een specifieke afstand, of ringbuffer, van het beginpunt.
Buffer-/rijtijd. Met dit hulpprogramma kunt u locaties op uw kaart vinden binnen een specifieke afstand, of ringbuffer, van het beginpunt.
 Vind vergelijkbaar. Met dit hulpprogramma kunt u snel locaties identificeren met kenmerken die vergelijkbaar zijn met die locaties die momenteel op de kaart zijn geselecteerd.
Vind vergelijkbaar. Met dit hulpprogramma kunt u snel locaties identificeren met kenmerken die vergelijkbaar zijn met die locaties die momenteel op de kaart zijn geselecteerd.
Ondersteuning
Esri biedt uitgebreide online documentatie voor ArcGIS for Power BI. Voer de volgende stappen uit om toegang te krijgen tot de online-help van ArcGIS for Power BI vanuit de visualisatie:
Vouw de kaarthulpprogramma's
 uit en selecteer de knop
uit en selecteer de knop  Instellingen.
Instellingen.Selecteer in het deelvenster Instellingen de Knop Help.
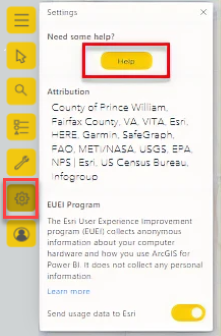
Selecteer OK in het bevestigingsvenster dat wordt weergegeven. De online-Help van ArcGIS for Power BI wordt geopend in een browservenster. Vervolgens kunt u het volgende doen:
- Vind antwoorden op veelgestelde vragen over ArcGIS for Power BI.
- Meld problemen, zoek de meest recente informatie, stel vragen en vind antwoorden op de Power BI-communitythread met betrekking tot ArcGIS for Power BI.
- Verbeteringen voorstellen door deze in te dienen bij de lijst met Power BI-ideeën.
In het deelvenster Instellingen kunt u ook de toewijzing voor uw kaart bekijken, lezen over het programma Esri EUEI (End User Experience) en gebruiksgegevens naar Esri in- of uitschakelen.
Knopinfo gebruiken
Als de kaart een referentielaag heeft en de rapportontwerper knopinfo heeft toegevoegd, kunt u een locatie selecteren om de details ervan weer te geven. In het volgende voorbeeld ziet u een knopinfo voor de Total Population in Cleveland, Ohio, 2020, onderverdeeld in stappen van vijf jaar.
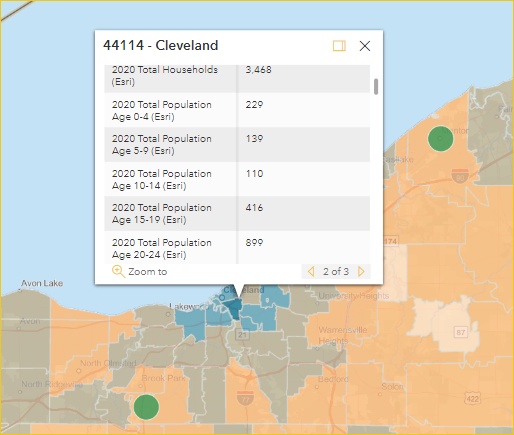
Plaats de muisaanwijzer op de locatiesymbolen van de basiskaart om symbooldetails weer te geven in knopinfo.
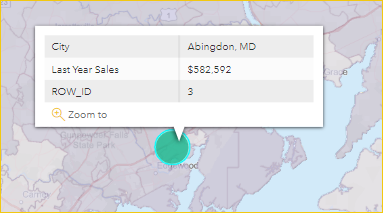
Tip
Mogelijk moet u inzoomen om een specifieke locatie te selecteren. Als er overlappende locaties zijn, krijgt u in Power BI meer dan één knopinfo tegelijk te zien. Selecteer de pijlen om tussen de knopinfo te schakelen.
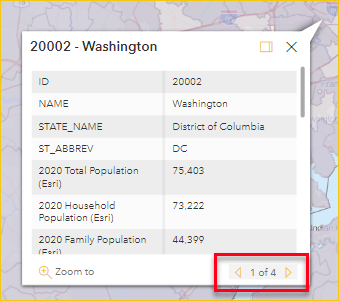
Infographics gebruiken
Als de rapportontwerper een Infographics-laag toevoegt aan de ArcGIS-kaart, worden er extra gegevens weergegeven in de rechterbovenhoek van de kaart. Hier volgt een voorbeeld waarin de rapportontwerper het mediaan huishouden inkomen in 2021 heeft toegevoegd.
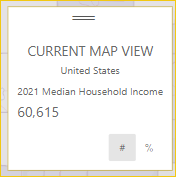
Overwegingen en beperkingen
ArcGIS Kaarten voor Power BI is beschikbaar in de volgende services en toepassingen:
| Service/toepassing | Beschikbaarheid |
|---|---|
| Power BI Desktop | Ja |
| Power BI-service (app.powerbi.com) | Ja |
| Mobiele Power BI-toepassingen* | Ja |
| Power BI publiceren op internet | Ja, voor ontwerpers die zijn aangemeld bij een geldig arcGIS-account met een licentie. |
| Power BI Embedded | Ja, voor ontwerpers die zijn aangemeld bij een geldig arcGIS-account met een licentie. |
| Power BI-service insluiten (powerbi.com) | Nee |
| Power BI Report Server | Ja, wanneer u bent aangemeld bij een geldig ArcGIS Enterprise-account via Report Server (alleen onlineomgeving). Niet ondersteund in een niet-verbonden omgeving of met ArcGIS Online. Toegang tot Report Server met ArcGIS for Power BI verbruikt ArcGIS-tegoed. Zie Tegoed begrijpen voor meer informatie over tegoeden |
*In mobiele omgevingen kunt u kaarten weergeven die zijn gemaakt met behulp van de ArcGIS for Power BI-visualisatie die is opgenomen in Power BI (Standard-account). Kaarten die premium-inhoud van ArcGIS bevatten, worden niet ondersteund in mobiele omgevingen.
In services of toepassingen waarvoor ArcGIS for Power BI niet beschikbaar is, worden ArcGIS-visualisaties weergegeven als een lege visual met het Power BI-logo.
Hoe werken ArcGIS Kaarten for Power BI samen?
ArcGIS Kaarten voor Power BI wordt geleverd door Esri. Wanneer u uw toestemming geeft, worden alle gegevens die u gebruikt die is verbonden met de kaartvisualisatie verzonden naar de services van Esri voor geocodering. Dit betekent dat locatiegegevens worden omgezet in breedtegraad- en lengtegraadcoördinaten die op een kaart kunnen worden weergegeven. Via ArcGIS for Power BI biedt Esri services om uw gegevens te verrijken. Dit zijn onder andere basemaps, ruimtelijke analyse, locatieservices, demografische gegevens en andere gezaghebbende gegevenslagen. ArcGIS for Power BI communiceert met Power BI met behulp van een SSL-verbinding die wordt beveiligd door een certificaat dat door Esri wordt geleverd en onderhouden. Zie de productpagina van ArcGIS Map for Power BI voor meer informatie over ArcGIS Kaarten voor Power BI.
Wat is een ArcGIS-account? Esri biedt een Esri ArcGIS-account via ArcGIS for Power BI. Als u een ArcGIS-account toevoegt aan Power BI, kunt u de mogelijkheden voor toewijzingsvisualisatie aanzienlijk verbeteren door een uitgebreide bibliotheek met gegevensverwijzingslagen en geo-verrijking toe te voegen.
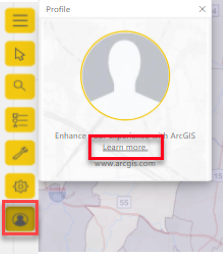
Power BI verzendt geen persoonlijke gegevens over u naar Esri. Dit is een afzonderlijke relatie met een externe leverancier. Zodra u ArcGIS-accountinhoud hebt toegevoegd aan uw ArcGIS for Power BI-visualisatie, hebt u toegang tot alle Esri-inhoud en -gegevens die zijn gekoppeld aan uw account, rol en organisatie. Elke andere Power BI-gebruiker met wie u die gegevens deelt, ongeacht of deze zich binnen uw organisatie of het publiek bevindt, heeft mogelijk ook een ArcGIS-account nodig om gedeelde, mogelijk gelicentieerde inhoud weer te geven. Zie de online-help van ArcGIS for Power BI voor meer informatie over accounttypen en gegevensbeperkingen.
Zie ArcGIS for Power BI aan de slag of neem contact op met de technische ondersteuning van Esri voor technische of gedetailleerde vragen over ArcGIS for Power BI.
In de volgende tabel worden de standaardfuncties die beschikbaar zijn voor alle Power BI-gebruikers vergeleken met die functies die beschikbaar zijn voor gebruikers die zijn aangemeld bij een geldig, gelicentieerd ArcGIS-account.
| Functie | Standard, meegeleverd met Power BI | ArcGIS-account vereist |
|---|---|---|
| Basiskaarten | Vier basisbasiskaarten | Alle Esri-basiskaarten, toegang tot de basiskaarten van uw organisatie, aangepaste basiskaarten. |
| Geocodering | 3500 locaties per kaart, 10.000 locaties per maand | 10.000 locaties per kaart, geen maandelijkse limiet |
| Referentielagen | 10 gecureerde referentielagen met Amerikaanse demografische gegevens en openbaar gedeelde functielagen in ArcGIS | Toegang tot alle globale webkaarten en lagen zoals gedefinieerd door uw ArcGIS-organisatie of -account. Dit omvat toegang tot ArcGIS Living Atlas van de wereldkaarten en -lagen (functieservices) en openbaar gedeelde functielagen in ArcGIS. |
| Infographics | Een gecureerde galerie met Amerikaanse demografische gegevensvariabelen, maximaal twee variabelen, ondersteuning voor instellingen voor rijtijd en radius | Toegang tot alle globale demografische gegevensvariabelen zoals gedefinieerd door uw ArcGIS-organisatie of -account. Dit omvat toegang tot de gegevensbrowser ArcGIS GeoEnrichment, maximaal vijf variabelen en ondersteuning voor alle instellingen voor afstand en reizen. |
De ArcGIS-kaart wordt niet weergegeven in services of toepassingen waarin ArcGIS Kaarten voor Power BI niet beschikbaar is. De visualisatie wordt weergegeven als een lege visual met het Power BI-logo.
Ik zie niet al mijn gegevens op de kaart wanneer de geografische breedte- en lengtegraad op de kaart worden gecodeerd, worden maximaal 30.000 gegevenspunten weergegeven. Bij geocodering van gegevenspunten, zoals postcodes of straatadressen, worden alleen de eerste 15.000 gegevenspunten geocodeerd. Plaatsnamen of landen/regio's met geocodering zijn niet onderworpen aan de adreslimiet van 15.000.
Zijn er kosten in rekening gebracht voor het gebruik van ArcGIS Map for Power BI?ArcGIS Kaarten voor Power BI is gratis beschikbaar voor alle Power BI-gebruikers. Het is een onderdeel van Esri en uw gebruik is onderhevig aan de voorwaarden en het privacybeleid van Esri, zoals eerder in dit artikel is vermeld. Als u zich registreert voor een Esri ArcGIS-account, zijn er kosten verbonden.
Ik krijg een foutbericht dat mijn cache vol is. Dit is een fout die wordt opgelost. Selecteer ondertussen de koppeling in het foutbericht voor instructies voor het wissen van uw Power BI-cache.
Kan ik mijn ArcGIS-kaarten offline bekijken? Nee, Power BI heeft netwerkconnectiviteit nodig om de kaarten weer te geven.