Zelfstudie: Microsoft Power Platform CLI gebruiken met Power Pages
In deze zelfstudie leert u hoe u de Microsoft Power Platform CLI kunt gaan gebruiken om de configuratie van een voorbeeldwebsite bij te werken.
Notitie
- Deze zelfstudie richt zich op de vereiste Microsoft Power Platform CLI-opdrachten voor gebruik van Power Pages. Lees Veelvoorkomende opdrachten voor meer informatie over de opdrachten die worden gebruikt in Power Platform CLI.
- Vanaf Power Platform CLI versie 1.27 is de opdracht
pac paportalgewijzigd inpac powerpages.paportalblijft werken, maar we raden aan om in de toekomstpowerpageste gebruiken. Dit artikel wordt binnenkort bijgewerkt ompowerpagesin plaats vanpaportalte gebruiken.
Visual Studio Code downloaden en installeren
Om verbinding te maken met Power Apps-portals en Microsoft Power Platform CLI-opdrachten te gebruiken, gebruikt u Visual Studio Code en de geïntegreerde terminal. De geïntegreerde terminal maakt het gemakkelijk om verbinding te maken met de Dataverse-omgeving en om de portalconfiguratie te downloaden, wijzigen en uploaden. U kunt in plaats daarvan ook Windows PowerShell gebruiken.
Stap 1. Verifiëren
Voordat u verbinding maakt, eventuele wijzigingen vermeldt, downloadt of uploadt voor een Power Apps-portal, moet u zich eerst verifiëren bij de Dataverse-omgeving. Ga voor meer informatie over verificatie met Microsoft Power Platform-CLI naar pac auth.
Om te verifiëren, opent u Windows PowerShell en voert u de opdracht pac auth create uit met de URL van uw Dataverse-omgeving.
pac auth create -u [Dataverse URL]
Voorbeeld
pac auth create -u https://contoso-org.crm.dynamics.com
Volg de aanwijzingen voor verificatie om u aan te melden bij de omgeving.

Stap 2. Beschikbare websites weergeven
Gebruik de opdracht pac paportal list voor een lijst met de beschikbare Power Pages-websites in de Dataverse-omgeving waarmee u verbinding hebt gemaakt in de vorige stap.
pac paportal list

Stap 3. Website-inhoud downloaden
Download de inhoud van de website vanuit de verbonden Dataverse-omgeving met de opdracht pac paportal downloaden.
pac paportal download --path [PATH] -id [WebSiteId-GUID] --modelVersion [DataModel]
Voorbeeld
pac paportal download --path c:\pac-portals\downloads -id d44574f9-acc3-4ccc-8d8d-85cf5b7ad141 --modelVersion 2
Gebruik voor de parameter id de WebSiteId die is geretourneerd uit de uitvoer van de vorige stap.

Notitie
- Gebruik modelVersion
1of2om aan te geven of de te uploaden sitegegevens het standaard (1) of het verbeterde gegevensmodel (2) zullen gebruiken. - Voer de opdracht
pac powerpages list -vuit om te bekijken welk gegevensmodel voor uw site wordt gebruikt. Ga voor meer informatie naar verbeterd gegevensmodel.
Stap 4. Inhoud van website wijzigen
Wijzig de configuratie met Visual Studio Code en sla uw wijzigingen op.
Notitie
Zorg ervoor dat u alleen de ondersteunde tabellen bijwerkt voor gebruik met Power Platform CLI. Zie voor meer informatie Ondersteunde tabellen.
De standaardportalpagina toont bijvoorbeeld tekst zoals deze:
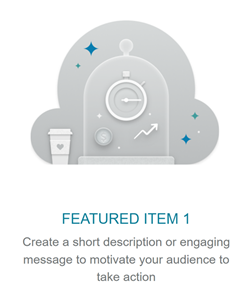
Deze tekst is zichtbaar vanaf de webpagina-html:
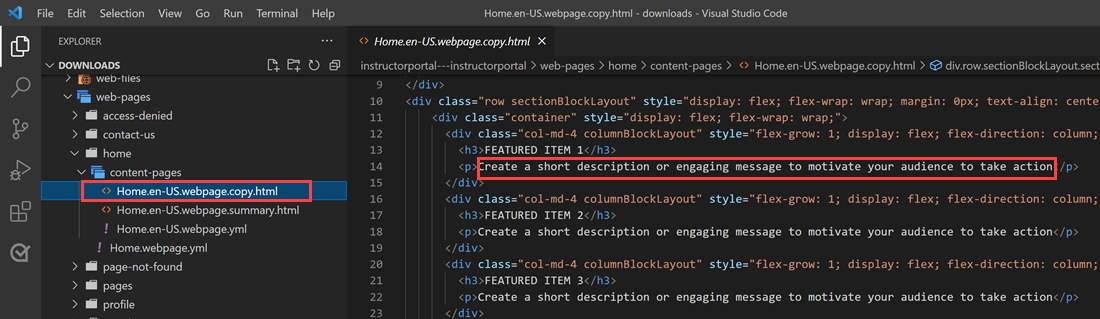
U kunt deze tekst wijzigen en de wijzigingen opslaan:
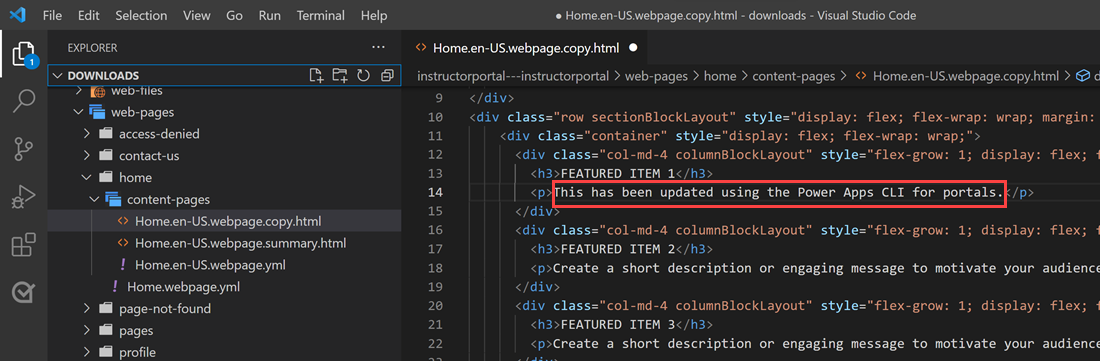
Fooi
U kunt de locatie van het mappad in PowerShell/geïntegreerde terminal wijzigen in de gedownloade locatie en "code ." invoeren om de map rechtstreeks in Visual Studio Code te openen.
Stap 5. De wijzigingen uploaden
Notitie
- Als u wijzigingen naar meerdere omgevingen wilt uploaden, radpleegt u De wijzigingen uploaden met het implementatieprofiel voor meer informatie over het uploaden van wijzigingen met het implementatieprofiel.
- Zorg ervoor dat de maximale bijlagegrootte van de doelomgeving is ingesteld op dezelfde of een grotere grootte als uw bronomgeving.
- De maximale grootte van bestanden wordt bepaald door de instelling Maximale bestandsgrootte op het tabblad e-mail van systeeminstellingen in het dialoogvenster met omgevingssysteeminstellingen.
Nadat u de vereiste wijzigingen hebt aangebracht, uploadt u deze met de opdracht pac paportal upload:
pac paportal upload --path [Folder-location] --modelVersion [ModelVersion]
Voorbeeld
pac paportal upload --path C:\pac-portals\downloads\custom-portal\ --modelVersion 2

Notitie
Zorg ervoor dat het pad voor de portalinhoud die u hebt ingevoerd correct is. Standaard wordt een map met de naam van de portal (beschrijvende naam) gemaakt met gedownloade portalinhoud. Als de beschrijvende naam van de portal bijvoorbeeld is: aangepaste-portaal, moet het pad voor de bovenstaande opdracht (--path) zijn: C:\pac-portals\downloads\aangepaste-portal.
Het uploaden gebeurt alleen voor inhoud die wordt gewijzigd. In dit voorbeeld wordt, aangezien de wijziging is aangebracht in een webpagina, alleen inhoud geüpload voor de tabel adx_webpage.
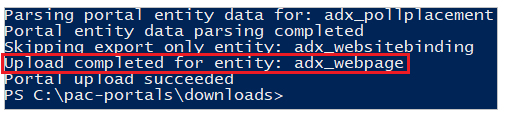
De wijzigingen uploaden met het implementatieprofiel
Als u met meerdere verschillende omgevingen werkt, kunt u overwegen om implementatieprofielen te gebruiken om ervoor te zorgen dat de wijzigingen worden geüpload naar de juiste omgeving met behulp van het implementatieprofiel.
Maak een map met de naam implementatieprofielen in de map met de portalinhoud. Als de gedownloade portalinhoud zich bijvoorbeeld in 'starterportal' bevindt, moet de map met implementatieprofielen zich in deze map bevinden.
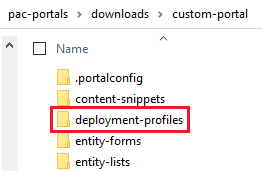
Maak in de map met implementatieprofielen een YAML-implementatiebestand met de omgevingsspecifieke wijzigingen. De ontwikkelomgeving kan bijvoorbeeld 'ontw.omgeving' worden genoemd.
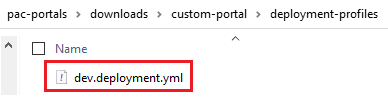
Bewerk het YAML-implementatiebestand met Visual Studio-code met het volgende notatie:
<table-name>: - <record-id>: <GUID> <column-name>: <Name> <column-value>: <Value>Met de volgende YAML-voorbeeldcode wordt bijvoorbeeld de waarde voor 'Achtervoegsel van browsertitel' bijgewerkt van standaard 'Aangepaste portal' naar 'Aangepaste portal (Ontw)'.
adx_contentsnippet: - adx_contentsnippetid: 76227a41-a33c-4d63-b0f6-cd4ecd116bf8 # Replace with your content snippet ID adx_name: Browser Title Suffix # Setting name adx_value: · Custom Portal (Dev) # Setting valueAls u de wijzigingen wilt uploaden naar een andere omgeving met behulp van een YAML-bestand met een implementatieprofiel, moet u zich eerst bij de doelorganisatie verifiëren.
Gebruik na het verifiëren en verbinding maken met de juiste omgeving de opdracht pac paportal upload om de inhoud te uploaden:
pac paportal upload --path "C:\portals\starter-portal" --deploymentProfile dev --modelVersion 2Notitie
In het bovenstaande voorbeeld is de naam van het implementatieprofiel die wordt gebruikt 'ontw' na het volgen van de voorgaande stappen om een ontw-implementatieprofiel te maken. Wijzig de naam van 'ontw' in een andere naam (zoals QA voor 'qa.inplementatie.yml' of Test voor 'test.implementatie') als u een andere bestandsnaam hebt gebruikt voor uw YAML-implementatiebestand.
Stap 6. De wijzigingen bevestigen
Ga als volgt te werk om de wijzigingen in de webpagina te bevestigen:
Selecteer in de Power Pages-ontwerpstudio Synchroniseren.
Blader naar de webpagina om de wijziging te zien.
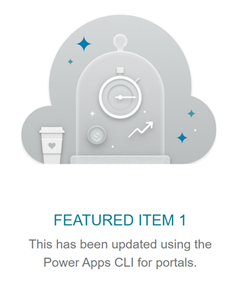
Als u het voorbeeld van het implementatieprofiel hebt gebruikt dat eerder aan de orde is geweest, wordt met het YAML-fragment de waarde bijgewerkt, zoals in de volgende schermopname te zien is.
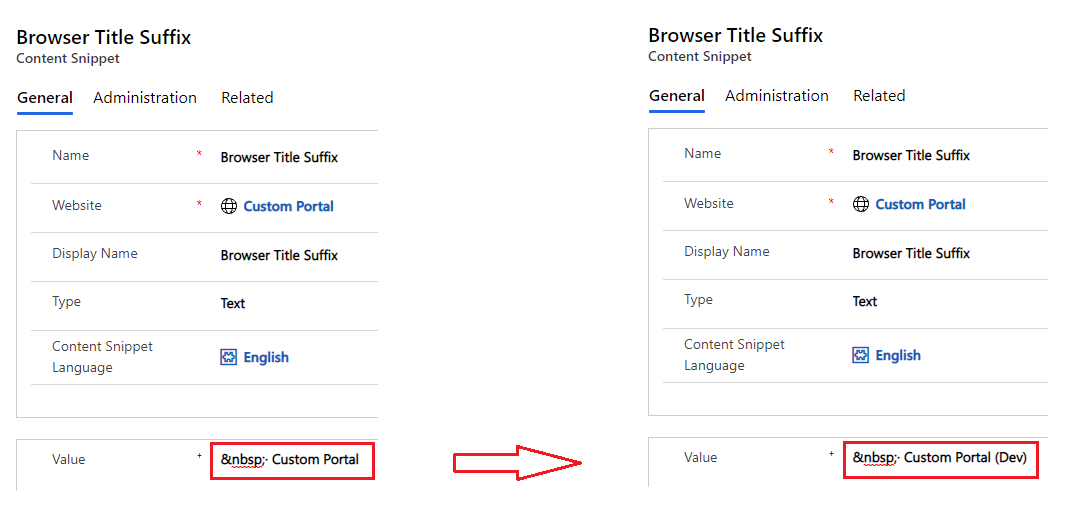
Het achtervoegsel van de browsertitel dat via de bovenstaande wijziging is bijgewerkt, toont de wijziging wanneer u de portal in een browser opent:

Hiermee is de zelfstudie beëindigd. U kunt de bovenstaande stappen herhalen en de inhoud van de portals wijzigen voor andere ondersteunde tabellen.
Volgende stappen
De Visual Studio Code-extensie gebruiken
Zie ook
Feedback
Binnenkort beschikbaar: In de loop van 2024 zullen we GitHub-problemen geleidelijk uitfaseren als het feedbackmechanisme voor inhoud en deze vervangen door een nieuw feedbacksysteem. Zie voor meer informatie: https://aka.ms/ContentUserFeedback.
Feedback verzenden en weergeven voor