gebeurtenis
Power BI DataViz World Championships
14 feb, 16 - 31 mrt, 16
Met 4 kansen om in te gaan, kun je een conferentiepakket winnen en het naar de LIVE Grand Finale in Las Vegas maken
Meer informatieDeze browser wordt niet meer ondersteund.
Upgrade naar Microsoft Edge om te profiteren van de nieuwste functies, beveiligingsupdates en technische ondersteuning.
De mogelijkheid om dynamisch met Microsoft Dataverse te werken is een van de belangrijkste kenmerken van Power Pages. Gebruikers die een site bezoeken, kunnen acties uitvoeren zoals een lijst met programma's bekijken, hun kinderen inschrijven, een vergadering plannen of een bouwvergunning aanvragen. De informatie die is bijgehouden in Dataverse kan worden geopend door andere Power Platform-services zoals Power Apps, Power Automate of Power BI.
In deze zelfstudie bouwt u een webtoepassing in Power Pages waarmee gebruikers kunnen Dataverse-records kunnen maken, lezen en bijwerken. U kunt de site als basis gebruiken om uw eigen op Dataverse gebaseerde websites te bouwen.
Bekijk deze video (geen audio) om records te bekijken die op een pagina zijn gemaakt en bijgewerkt:
In deze zelfstudie leert u het volgende:
In dit gedeelte gebruikt u de werkruimte Gegevens om een Dataverse-tabel te maken. Een tabel wordt gebruikt om informatie over specifieke objecten op te slaan. Een beurs, een aanvraag of een bedrijf zijn enkele voorbeelden van tabellen. Een tabel bestaat uit een reeks kolommen. Een kolom is een specifiek stuk informatie over het object, zoals naam, beschrijving, aanvraagdatum of een keuze aan opties, zoals kleur.
Gebruik de onderstaande stappen om een tabel en kolommen te maken met behulp van de werkruimte Gegevens.
Ga naar Power Pages.
Selecteer het pictogram Gegevens in de linkernavigatie om naar de werkruimte Gegevens te gaan.
Selecteer de knop (+) voor nieuwe tabel, rechts van de kop Tabellen op deze site.
Geef uw nieuwe tabel een toepasselijke naam.
Selecteer Maken om de tabel in Dataverse te maken.
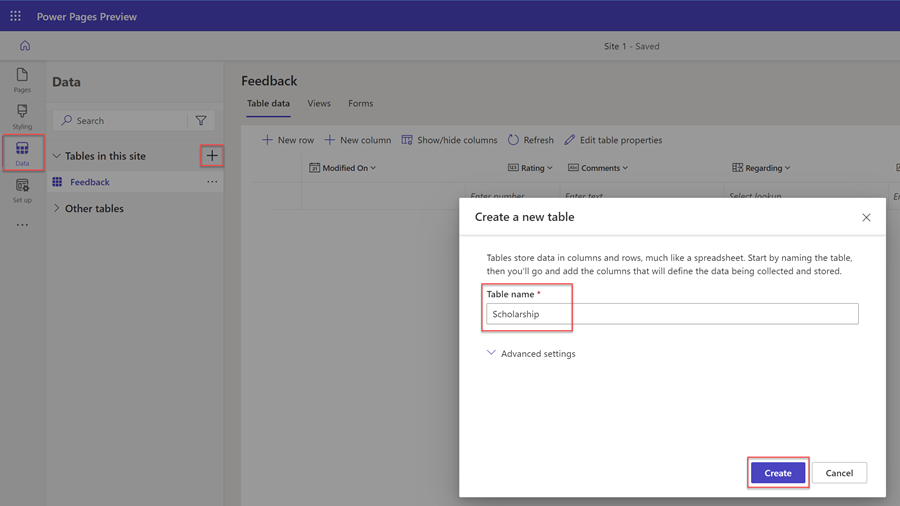
Als u een nieuwe kolom aan de tabel wilt toevoegen, kiest u + Nieuwe kolom. Voer een Weergavenaam in, selecteer het Gegevenstype en kies eventuele andere opties. Selecteer Save.
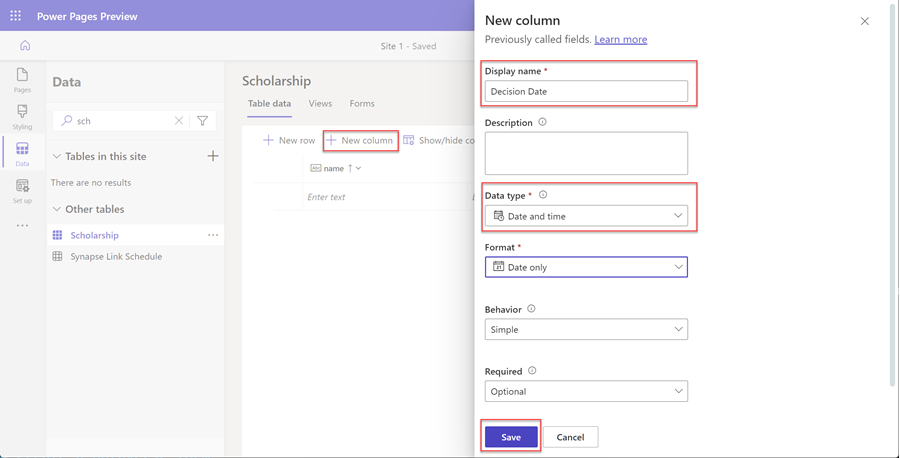
Herhaal de vorige stap totdat u alle kolommen hebt gemaakt die voor uw tabel nodig zijn.
Een Dataverse-weergave is een type query om specifieke rijen en kolommen met gegevens uit een Dataverse-tabel weer te geven. Wanneer u een weergave maakt, geeft u bepaalde criteria op, zoals welke kolommen moeten worden weergegeven, hoe de records worden gesorteerd en hoe de rijen worden gefilterd (u wilt bijvoorbeeld alleen records weergeven die bepaalde criteria hebben, zoals gebeurtenissen waarbij de gebeurtenisdatum in de toekomst ligt).
Deze weergave wordt gebruikt om een lijst op een webpagina te configureren.
In dit gedeelte gebruikt u de werkruimte Gegevens om een Dataverse-weergave te maken.
Selecteer de tabel in de lijst met tabellen in de werkruimte Gegevens waarvoor u een nieuwe weergave wilt maken.
Selecteer het tabblad Weergaven.
Selecteer Nieuwe weergave.
Voer de naam van uw weergave in en desgewenst een omschrijving.
Selecteer Maken.
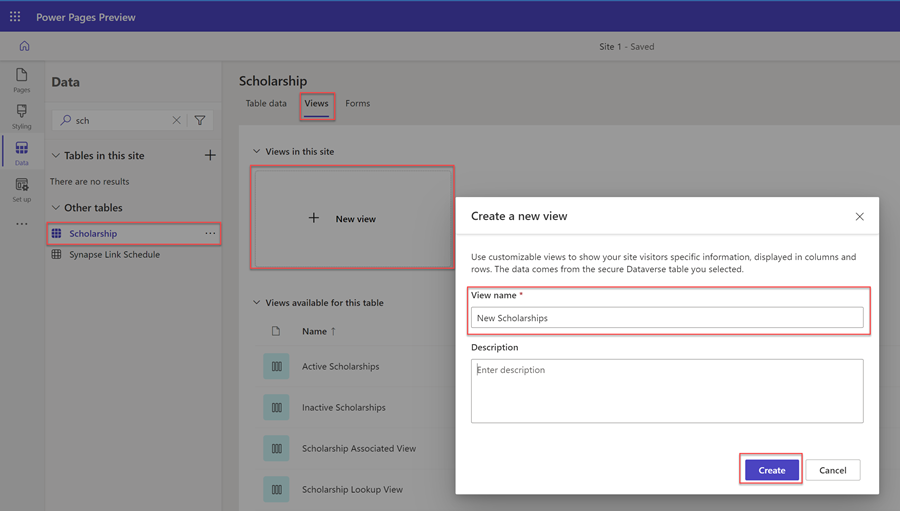
De weergaveontwerper verschijnt. U kunt kolommen aan de weergave toevoegen en de breedte aanpassen.
U kunt ervoor kiezen om te sorteren op specifieke tabelkolommen in de sectie Sorteren op... in het flyoutpaneel aan de rechterkant.
U kunt er ook voor kiezen om specifieke rijfilteropties te configureren door Filters bewerken... te selecteren in de sectie Filteren op in het flyoutpaneel aan de rechterkant.
Als u klaar bent met het configureren van de weergave, selecteert u Opslaan en vervolgens Weergave publiceren.
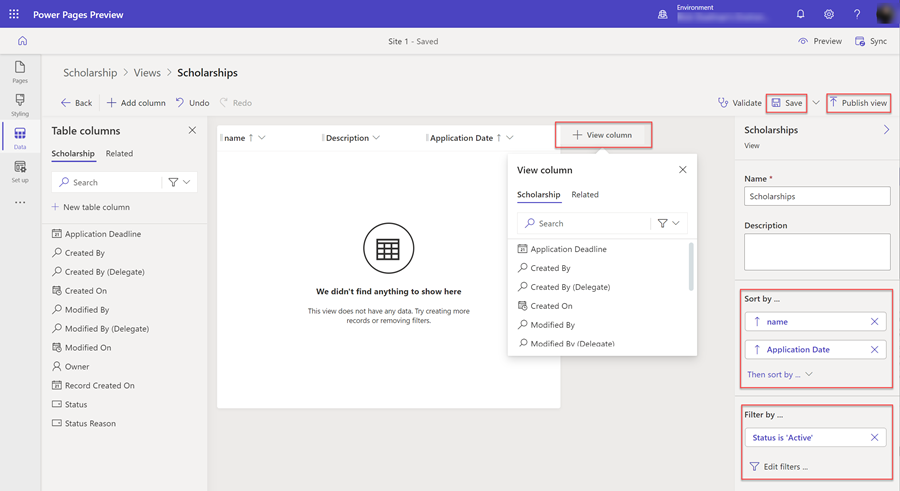
Een Dataverse-formulier biedt een ruimte die een rangschikking van specifieke kolommen (velden) uit een tabel toont die kunnen worden gebruikt als basis voor eindgebruikers om afzonderlijke records toe te voegen, te lezen of bij te werken.
Het Dataverse-formulier wordt gebruikt om een formulieronderdeel op een webpagina te configureren.
In dit gedeelte gebruikt u de werkruimte Gegevens om een Dataverse-formulier te maken.
Selecteer de tabel in de lijst met tabellen in de werkruimte Gegevens waarvoor u een nieuw formulier wilt maken.
Selecteer het Formulieren tabblad.
Selecteer Nieuw formulier.
Voer de naam van uw formulier in en desgewenst een omschrijving.
Selecteer Maken.
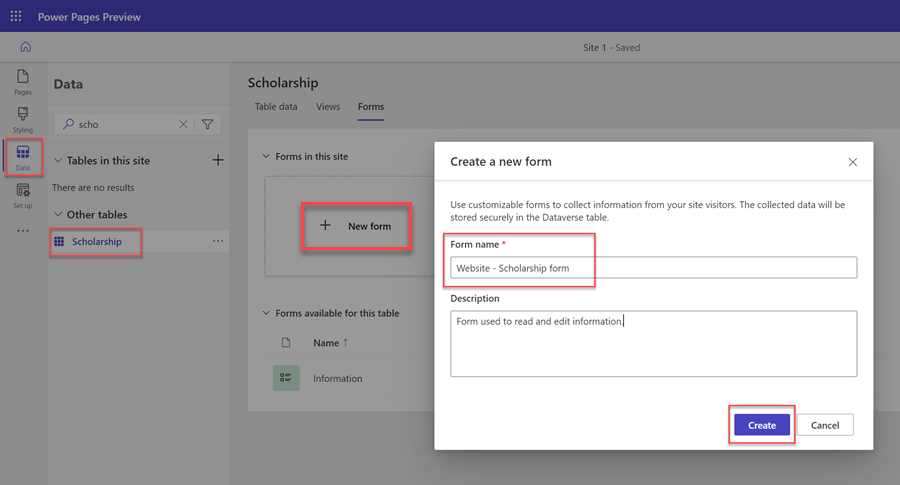
De Dataverse-formulierontwerper verschijnt. Met deze tool kunt u verschillende aspecten voor uw formulier ontwerpen en configureren:
Notitie
Bepaalde velden (zoals Eigenaar zijn niet zichtbaar op een webpagina).
Als u klaar bent met het configureren van het formulier, selecteert u Opslaan en vervolgens Formulier publiceren.
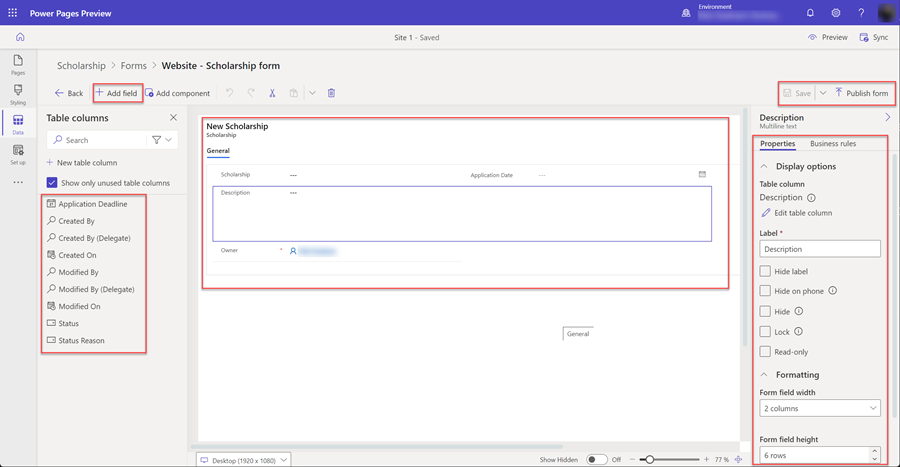
Standaard hebben gebruikers van de site geen toegang om records te bekijken, te maken of te bewerken. U moet specifieke tabelmachtigingen configureren en webrollen toewijzen. Om ervoor te zorgen dat uw gegevens beschermd en beveiligd blijven, dient u alleen toegang te verlenen aan specifieke gebruikers van de site.
In dit gedeelte gebruikt u de werkruimte Beveiliging om een tabelmachtiging te maken en webrollen toe te wijzen.
Selecteer het pictogram van de werkruimte Beveiliging.
Selecteer Tabelmachtigingen onder Beveiligen.
Selecteer + Nieuwe machtiging.
Er verschijnt een flyoutsectie. Voer een Naam voor de tabelmachtiging in.
Selecteer de Tabel waarvoor u machtigingen wilt instellen.
Selecteer een geschikt Toegangstype, afhankelijk van hoe u de relatie van de records met de aangemelde gebruiker wilt opgeven. Voor de doeleinden van deze zelfstudie bieden we toegang aan alle sitebezoekers, dus we selecteren Algemeen. Overweeg andere opties wanneer u uw sites bouwt.
Selecteer de opties bij Machtiging voor op basis van hoe u wilt dat gebruikers met de gegevens werken. Voor de doeleinden van deze zelfstudie kiezen we Lezen, Schrijven, Maken en Verwijderen. Overweeg deze opties te beperken wanneer u uw eigen sites bouwt.
Selecteer + Rollen toevoegen en kies de webrollen die u aan deze tabelmachtiging wilt toewijzen. Voor de doeleinden van deze zelfstudie kiezen we de rollen Anonieme gebruikers en Geverifieerde gebruikers. Overweeg om aangepaste webrollen te maken en specifieke gebruikers toe te wijzen wanneer u uw eigen sites bouwt.
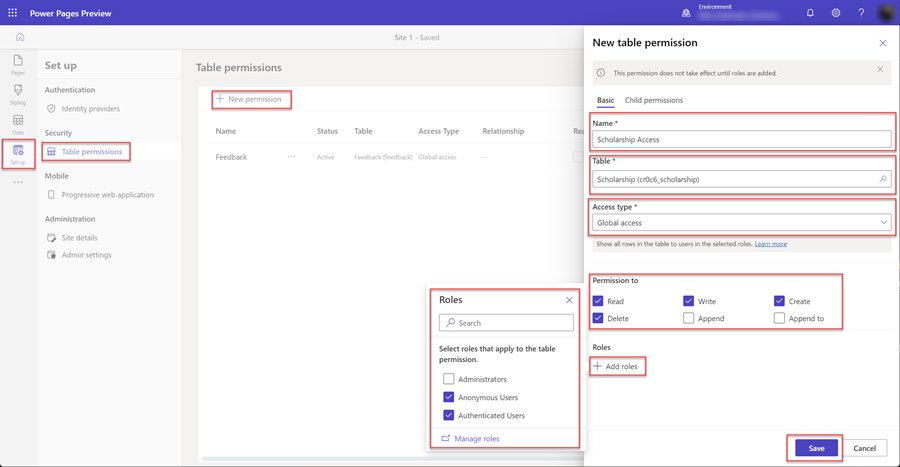
Selecteer Opslaan om de tabelmachtiging op te slaan.
U moet pagina's op uw site maken om met Dataverse-records te kunnen werken.
In deze zelfstudie maken we drie pagina's;
Door een lijstonderdeel aan een webpagina toe te voegen, kunnen gebruikers zoeken naar, bladeren in en een selectie maken uit een lijst met records die zijn opgeslagen in Dataverse.
In dit gedeelte gebruikt u de werkruimte Pagina´s om een pagina met een lijstonderdeel te maken.
Selecteer het pictogram van de werkruimte Pagina´s.
Selecteer + rechts van Hoofdnavigatie.
Geef de webpagina een toepasselijke naam.
Selecteer in Standaardindelingen de indeling Vanuit het niets starten en selecteer Toevoegen.
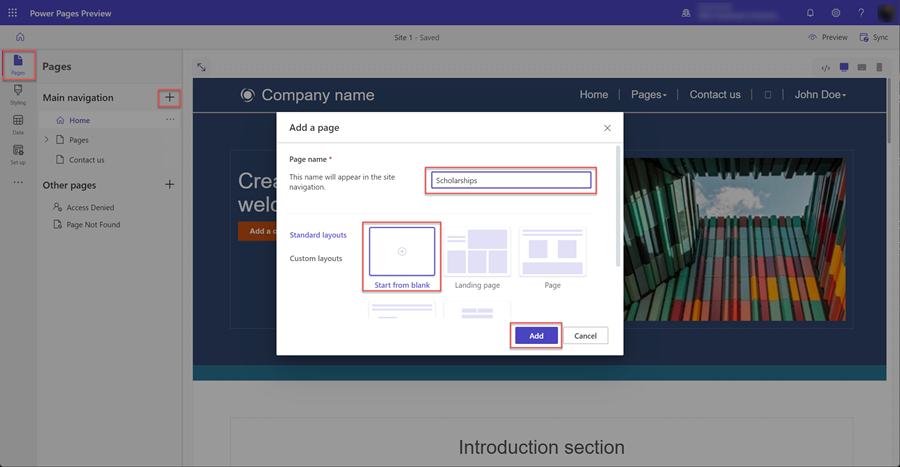
Wanneer de nieuwe pagina verschijnt, krijgt u een lijst met onderdelen te zien die u aan uw nieuwe pagina kunt toevoegen. Selecteer het onderdeel Lijst.
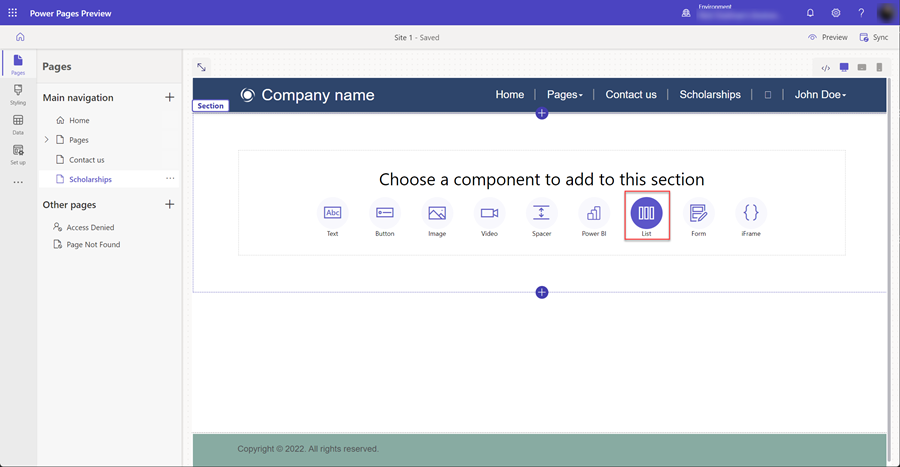
Het venster Een lijst toevoegen verschijnt.
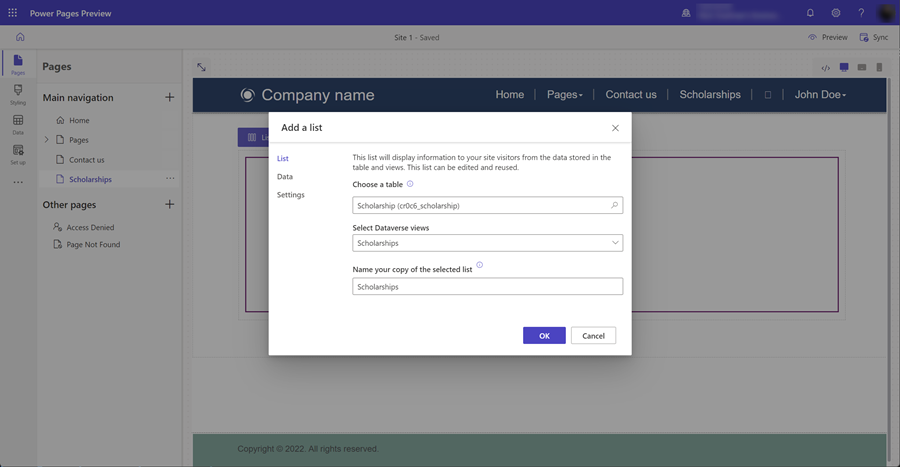
De lege lijst verschijnt op de pagina.
Door aan een pagina een formulieronderdeel toe te voegen dat is geconfigureerd om gegevens in te voegen, kunnen gebruikers nieuwe records maken in Dataverse. Een formulieronderdeel op een pagina is gebaseerd op het Dataverse-formulier dat is gemaakt in de werkruimte Gegevens.
In dit gedeelte gebruikt u de werkruimte Pagina´s om een pagina te maken met een formulieronderdeel dat is geconfigureerd om nieuwe records in te voegen.
Selecteer het pictogram van de werkruimte Pagina´s.
Selecteer het pictogram ... rechts van de webpagina die u eerder hebt gemaakt om het lijstonderdeel op te nemen. Er verschijnt een flyoutmenu waarin u Een nieuwe subpagina toevoegen selecteert.
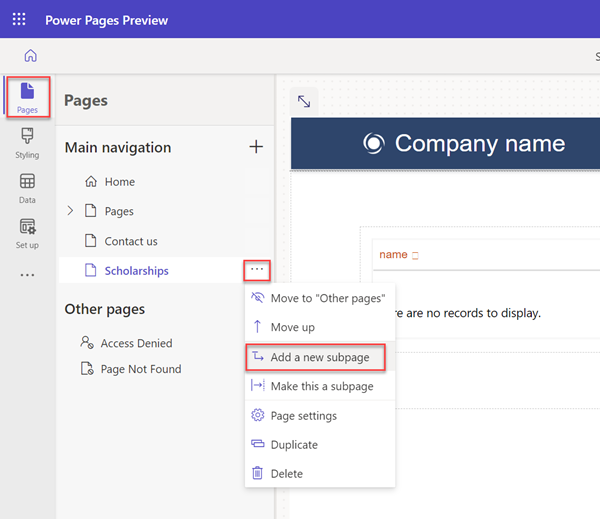
Geef de pagina een toepasselijke naam (bijvoorbeeld Record maken) en kies de pagina-indeling Vanuit het niets starten.
Wanneer de nieuwe pagina verschijnt, krijgt u een lijst met onderdelen te zien die u aan uw nieuwe pagina kunt toevoegen. Selecteer het onderdeel Formulier.
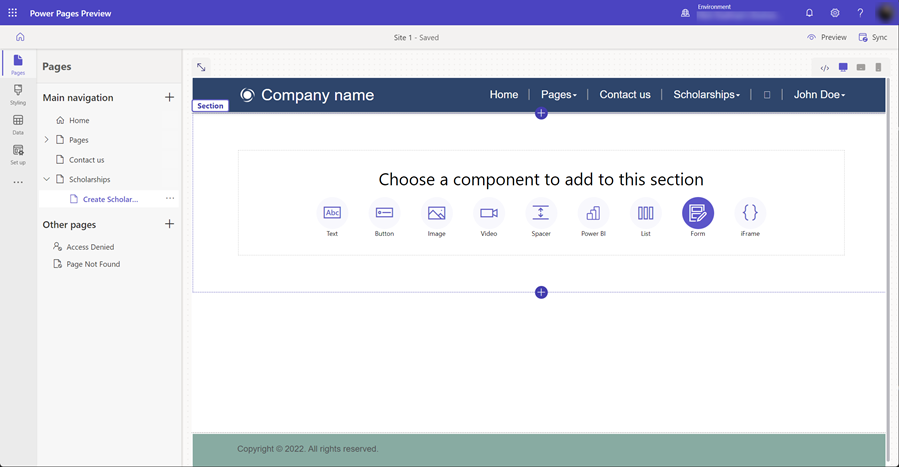
Het venster Een formulier toevoegen verschijnt. Selecteer + Nieuw formulier.
Vervolgens moet u het formulier configureren.
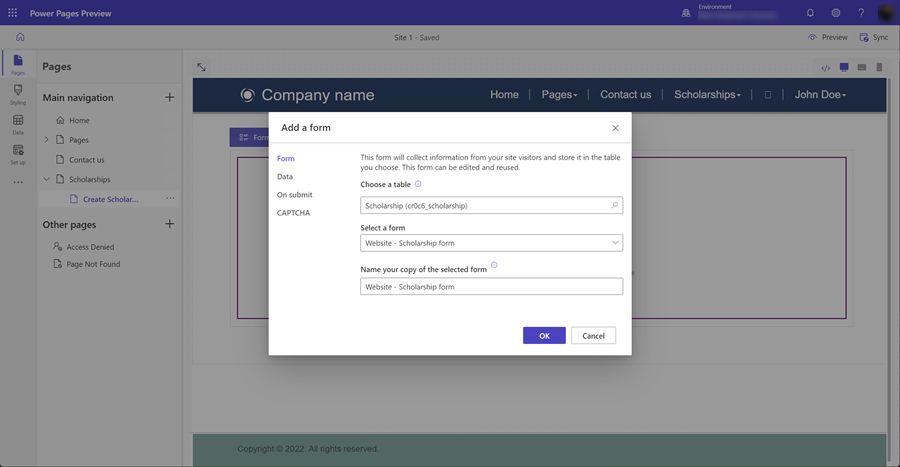
U kunt andere eigenschappen voor formulieronderdelen configureren. Zorg er in de sectie Gegevens voor dat de optie Gegevens uit dit formulier is ingesteld op Maakt een nieuwe record. U kunt andere opties configureren, zoals het uit- of inschakelen van CAPTCHA of het configureren van de navigatie wanneer het formulier wordt ingediend.
Selecteer Save.
We verwijderen deze nieuwe pagina uit de navigatie van de hoofdpagina. We voegen een optie voor het maken van een record toe aan de pagina met het lijstonderdeel. Selecteer ... en selecteer Verplaatsen naar "Andere pagina's".
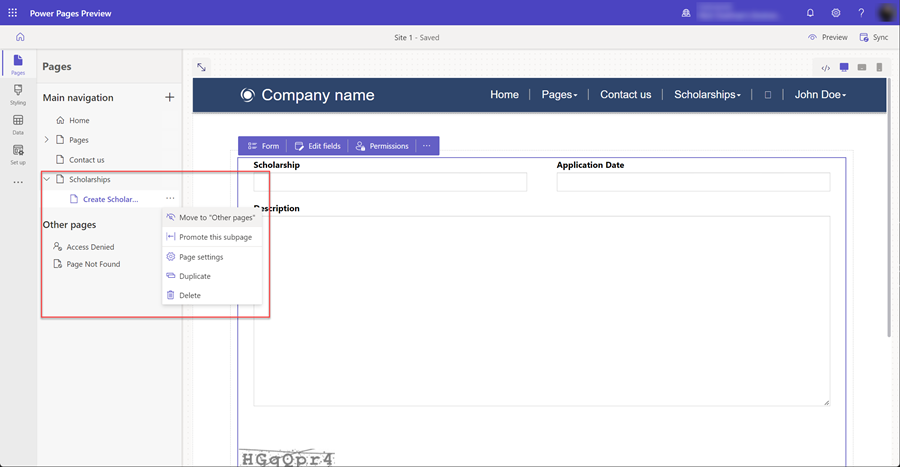
Naast het maken van nieuwe records willen we onze gebruikers ook de mogelijkheid bieden om bestaande records te bewerken. We gebruiken opnieuw een formulieronderdeel op een pagina, maar in plaats daarvan is dit onderdeel geconfigureerd om records te kunnen bewerken in Dataverse.
We voegen opnieuw een nieuwe webpagina toe en voegen een formulieronderdeel toe zoals we in de vorige stappen hebben gedaan.
In dit gedeelte gebruikt u de werkruimte Pagina´s om een pagina te maken met een formulieronderdeel dat u configureert om bestaande records te bewerken.
Selecteer het pictogram van de werkruimte Pagina´s.
Selecteer het pictogram + (webpagina toevoegen) rechts van de sectie Andere pagina's. Geef de pagina een toepasselijke naam en gebruik de indeling Vanuit het niets starten.
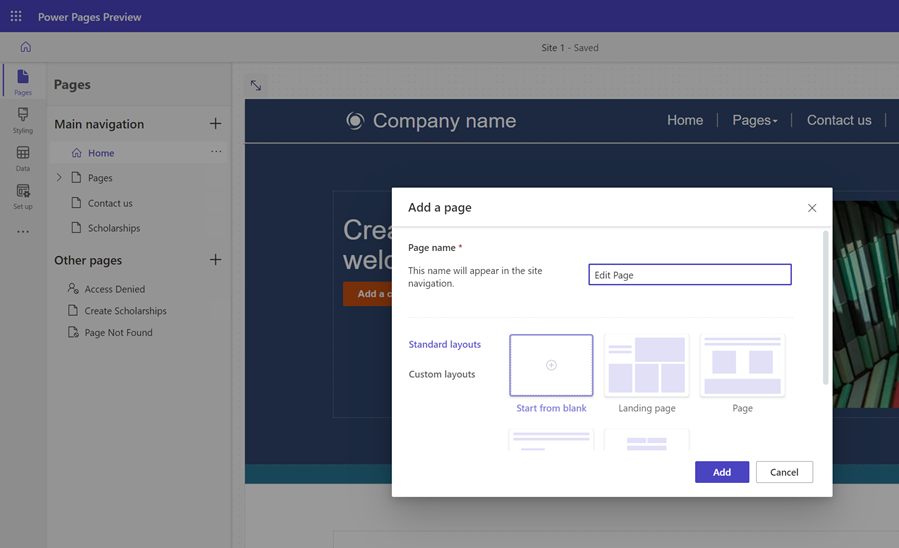
U ziet de pagina. Kies de optie Formulier die verschijnt om het venster Een formulier toevoegen te openen.
Selecteer de optie + Nieuw formulier.
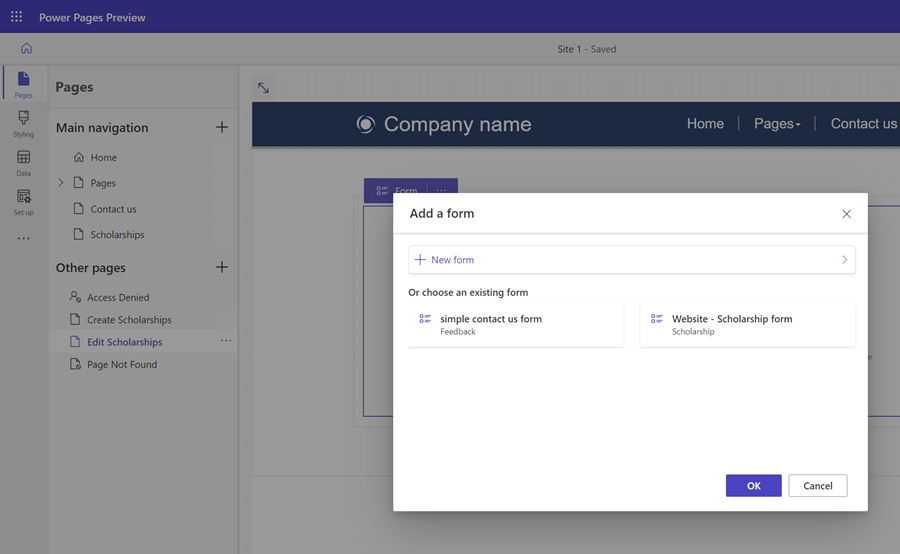
U moet vervolgens het formulier configureren met vergelijkbare opties als het formulieronderdeel voor invoegen.
U kunt andere eigenschappen voor formulieronderdelen configureren. Zorg er in de sectie Gegevens voor dat de optie Gegevens uit dit formulier is ingesteld op Werkt een bestaande record bij. U kunt andere opties configureren, zoals het uit- of inschakelen van CAPTCHA of het configureren van de navigatie wanneer het formulier wordt ingediend.
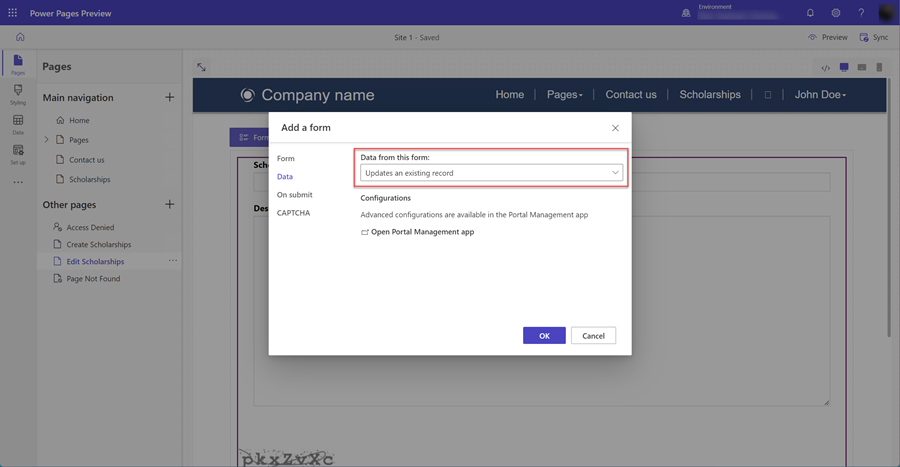
Selecteer OK.
Nu de pagina's met formulieronderdelen zijn gemaakt, moeten we de pagina configureren met het lijstonderdeel om te kunnen navigeren naar zowel de maak- als de bewerkingspagina's.
In dit gedeelte gebruikt u de werkruimte Pagina´s om het lijstonderdeel te configureren om een optie te hebben om nieuwe records te maken en ook om de lijst te configureren zodat een gebruiker in een weergegeven record kan selecteren en naar een bewerkingspagina kan navigeren.
Selecteer het pictogram van de werkruimte Pagina´s.
Selecteer de pagina met het lijstonderdeel.
Selecteer het lijstonderdeel op de pagina en selecteer vervolgens de knop Lijst om het venster Een lijst toevoegen te openen.
Selecteer het tabblad Gegevens.
Selecteer de optie Een nieuwe record maken.
Kies bij Doeltype Webpagina en selecteer de webpagina met het formulieronderdeel dat is geconfigureerd voor het maken van records.
Selecteer de optie Details weergeven.
Kies bij Doeltype Webpagina en selecteer de webpagina met het formulieronderdeel dat is geconfigureerd voor het bewerken en weergeven van records.
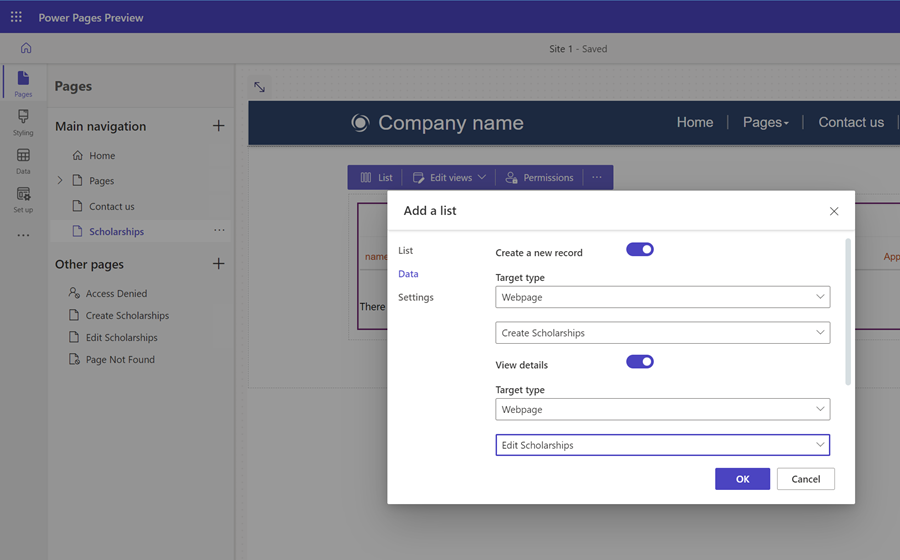
Selecteer Ok.
Selecteer in de ontwerpstudio Voorbeeld, gevolgd door Bureaublad om een voorbeeld van uw site te bekijken.
Maak een aantal nieuwe records. Als u een lijst met records hebt, selecteert u de eerste kolom van de lijst om een pagina te openen waar u de record kunt bewerken.
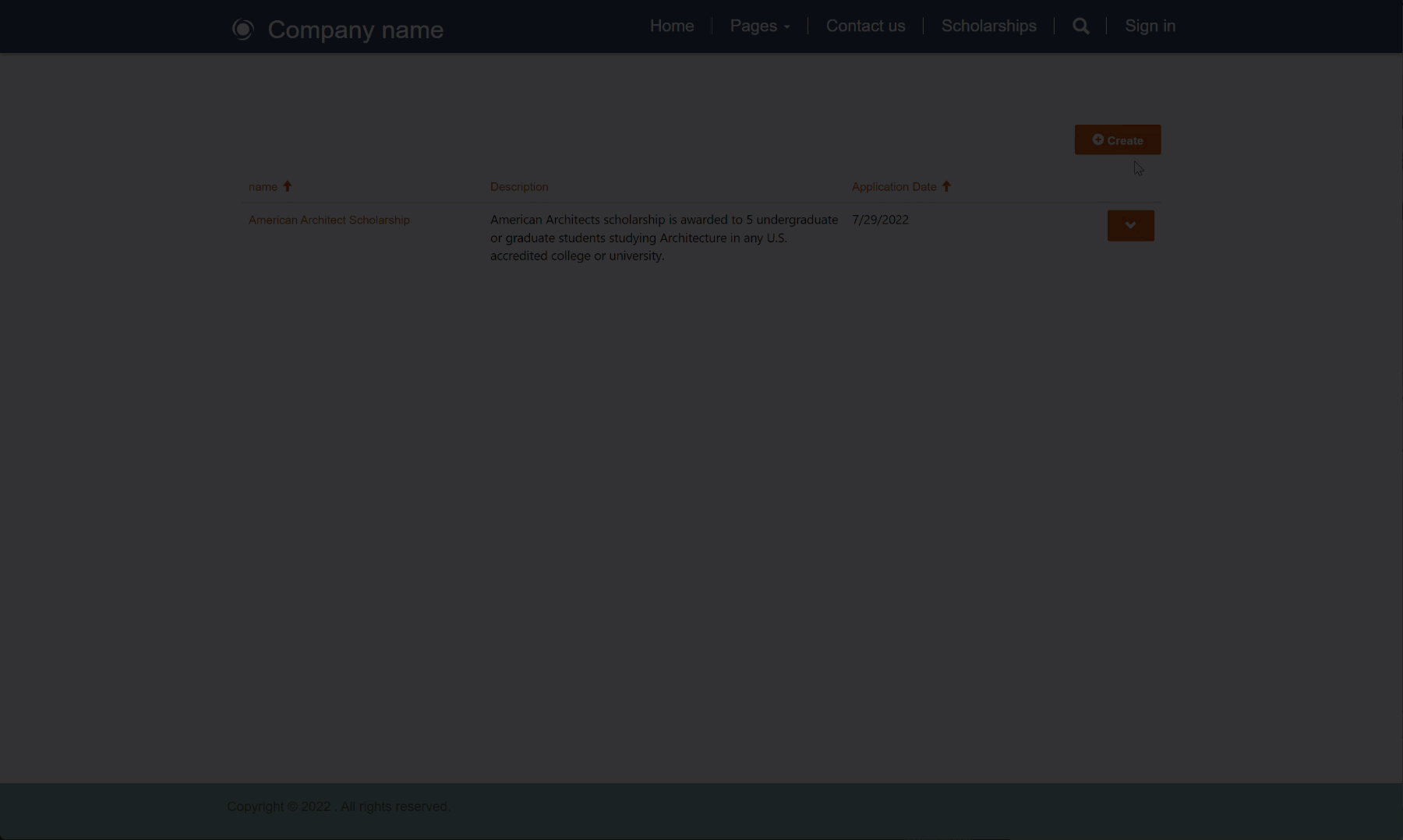
Om uw site bruikbaarder te maken voor eindgebruikers en de navigatie te verminderen, kunt u het formulier zo configureren dat wordt teruggeleid naar de lijstpagina in plaats van een bericht. Afhankelijk van uw site kunt u eventueel de CAPTCHA uitschakelen.
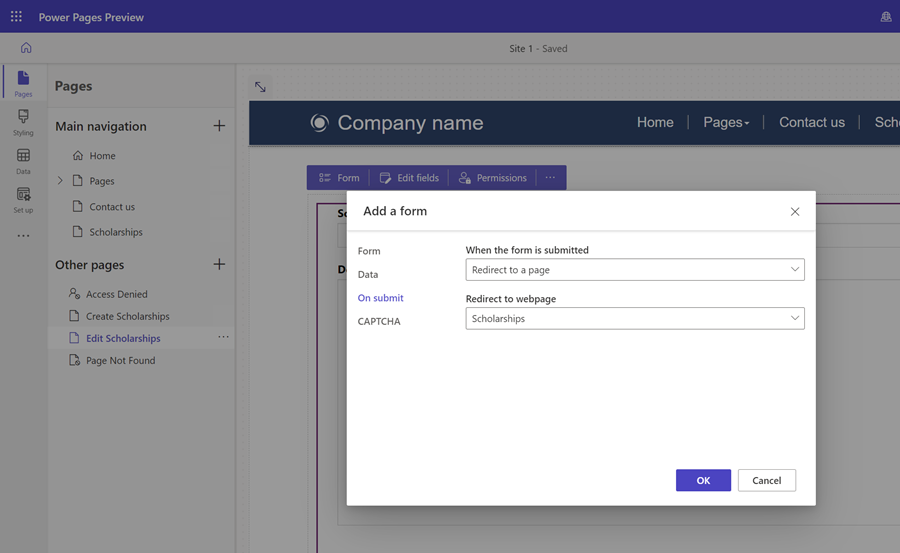
gebeurtenis
Power BI DataViz World Championships
14 feb, 16 - 31 mrt, 16
Met 4 kansen om in te gaan, kun je een conferentiepakket winnen en het naar de LIVE Grand Finale in Las Vegas maken
Meer informatieTraining
Module
Integrate Power Pages websites with Microsoft Dataverse - Training
Explore techniques for implementing Dataverse data on Power Pages websites, including setting up lists, forms, and multistep form processes.
Certificering
Microsoft Certified: Power Platform Functional Consultant Associate - Certifications
Demonstreert het gebruik van Microsoft Power Platform-oplossingen om bedrijfsprocessen voor organisaties te vereenvoudigen, automatiseren en in staat te stellen in de rol van een functionele consultant.
Documentatie
Bekende problemen voor Power Pages
Lijst met bekende problemen in Power Pages
Tabelmachtigingen instellen in Power Pages
Meer informatie over het instellen en beheren van tabelmachtigingen.
Een lijst van weergaven maken en toevoegen aan uw pagina in Power Pages.