Notitie
Voor toegang tot deze pagina is autorisatie vereist. U kunt proberen u aan te melden of de directory te wijzigen.
Voor toegang tot deze pagina is autorisatie vereist. U kunt proberen de mappen te wijzigen.
In de vorige zelfstudie hebt u een lijst aan een pagina toegevoegd. Gebruikers kunnen echter geen gegevens bekijken. In Power Pages is standaard beveiliging ingeschakeld om uw bedrijfsgegevens te beveiligen. In deze zelfstudie wordt uitgelegd hoe u tabelmachtigingen maakt en deze koppelt aan webrollen zodat bezoekers van uw site alleen kunnen werken met de gegevens die u toestaat.
In deze zelfstudie leert u het volgende:
- Tabelmachtigingen maken
- Toegangstype en bevoegdheden instellen
- Webrollen toevoegen
Vereisten
- Een Power Pages-abonnement of -proefversie. Download hier een Power Pages-proefversie.
- Een Power Pages-site gemaakt. Een Power Pages-site maken.
- Voltooi de zelfstudie Een pagina toevoegen en ontwerpen.
- Voltooi de zelfstudie Een lijst toevoegen aan een pagina.
Tabelmachtigingen maken
Deze video bevat een overzicht van de stappen om tabelmachtigingen te maken.
Leren hoe u tabelmachtigingen configureert om gegevens weer te geven:
Ga naar Power Pages.
In de werkruimte Pagina's op de pagina met een lijstonderdeel selecteert u het onderdeel en kiest u de knop Machtigingen.
Selecteer Nieuwe tabelmachtigingen.
Geef de tabelmachtiging een naam.
Selecteer een Dataverse-tabel.
Stel het toegangstype in op Algemeen.
Waarschuwing
In dit voorbeeld is het de bedoeling om de lijst met alle beursgegevens toegankelijk te maken voor iedereen die uw site bezoekt. In dat geval is de algemene optie geschikt. In andere situaties moet u echter voorzichtig zijn met de machtigingen die u aan tabellen verleent. Als een bezoeker bijvoorbeeld is ingelogd op uw site en zijn of haar contactgegevens wil bekijken en bijwerken, gebruikt u een ander toegangstype. Met zelftoegang kunnen gebruikers alleen hun eigen contactgegevens bekijken en bijwerken.
Stel de machtigingen in op Lezen.
Kies Anoniem en Geautoriseerde gebruiker voor de webrollen.

Nu de tabelmachtigingen zijn ingesteld, geeft u de pagina weer door Voorbeeld te selecteren.
U ziet nu een lijst met Dataverse-records op de pagina.
Opmerking
U kunt de tabelmachtiging elke naam geven, maar idealiter is het een beschrijvende naam.
Toegangstype en bevoegdheden instellen
Wanneer u een lijst of een formulier in Power Pages configureert, hebben uw gebruikers standaard geen toegang tot de gegevens in Dataverse. Soms wilt u beperken tot welke gegevens een bepaalde groep gebruikers toegang heeft. U kunt toegang beheren met een combinatie van tabelmachtigingen en beveiligingsrollen.
Als uw tabel in Dataverse een relatie heeft met een contactpersoons- of accounttabel, kunt u de records filteren op basis van die relatie.
In het volgende voorbeeld hebben we een tabel gemaakt met een opzoekveld voor de tabel met contactpersonen.
Deze video bevat een overzicht van de stappen om toegangstypen en bevoegdheden te configureren.
Maak een pagina met een lijst met records die een relatie hebben met de tabel voor contactpersonen.
Opmerking
Ga naar Zelfstudie: Een lijst toevoegen aan een pagina voor details over het toevoegen van een lijst aan een pagina. Maak een tabel met een opzoekveld voor de tabel met contactpersonen.
Kies in de lijst op de pagina de knop Machtiging.
Selecteer Nieuw om een nieuwe tabelmachtiging te maken.
Geef de tabelmachtiging een naam en kies Tabel.
Selecteer als toegangstype Algemene toegang.
Stel machtigingen in op Lezen.
Wijs de tabelmachtiging aan de webrol Geverifieerde gebruiker toe.
Selecteer Opslaan.

Bekijk een voorbeeld van de site en meld u aan. Voor deze zelfstudie kunt u zich aanmelden met Microsoft Entra ID.
Geef de pagina op de site weer. Wanneer gebruikers zich aanmelden, zien ze alle gegevens in de tabel.

In ons voorbeeld willen we alleen records weergeven die betrekking hebben op de momenteel aangemelde gebruiker. Ga terug naar de ontwerpstudio, selecteer de lijst op de pagina en selecteer machtigingen.
Wijzig de bestaande tabelmachtiging en wijzig het Toegangstype in Toegang door contactpersoon.
U moet de relatie tussen uw tabel en de tabel met contactpersonen opgeven.
Notitie
Als u geen relatie ziet, moet u een opzoekveld voor de tabel met contactpersonen opgeven via de werkruimte Gegevens. Maak enkele records of werk records bij die gerelateerd zijn aan de contactpersoonsrecord die u gebruikt om u aan te melden bij de site.

Bekijk een voorbeeld van de site en meld u aan. Als het goed is, ziet u nu alleen records die gerelateerd zijn aan de contactpersoon die zich bij de site heeft aangemeld.

Meer informatie
Er zijn verschillende toegangstypen en bevoegdheden in Power Pages.
Voor meer informatie raadpleegt u:
Webrollen toevoegen
In onze voorbeelden tot nu toe hebben we de tabelmachtigingen toegewezen aan de standaardwebrollen Geverifieerde gebruikers en Anonieme gebruikers.
Deze video bevat een overzicht van het gebruik van webrollen.
We kunnen ook onze eigen aangepaste webrollen maken om de toegang tot gegevens en pagina's verder te beperken tot bepaalde sitebezoekers.
Selecteer in de ontwerpstudio het beletselteken ... in het zijmenu en selecteer Portalbeheer om de app Portalbeheer te openen.
Selecteer Webrollen in de app Portalbeheer onder de sectie Beveiliging.
Selecteer Nieuw om een nieuwe webrol te maken en geef deze een beschrijvende naam. Laat de rollen Geverifieerde gebruikers en Anonieme gebruikers op Nee staan.

Sla de webrolrecord op.
Selecteer Gerelateerd en kies Contactpersonen. Selecteer Bestaande contactpersonen toevoegen en kies enkele contactpersonen.
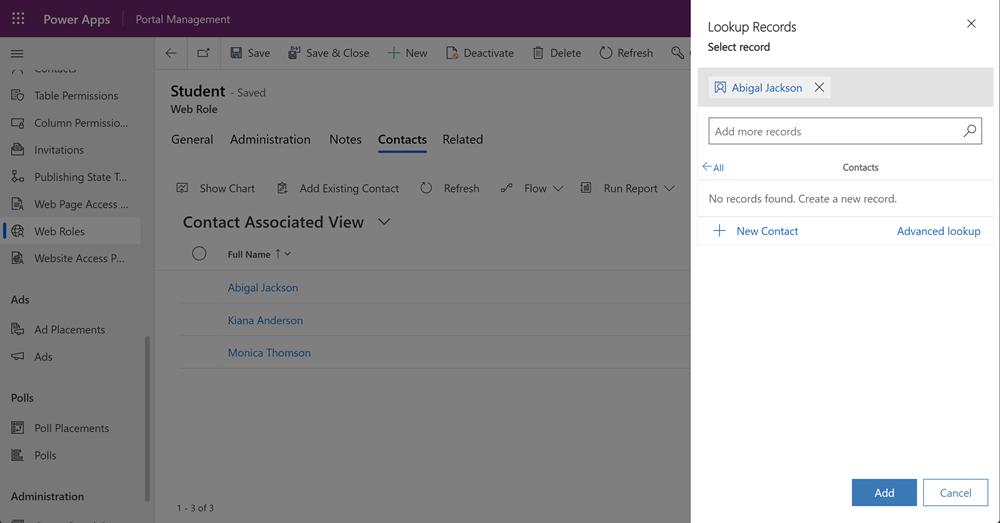
Opmerking
Sitegebruikers worden opgeslagen als contactpersoonsrecords.
Kies in de ontwerpstudio in een lijst of een formulier de knop Machtigingen en selecteer een tabelmachtiging. Wijs vervolgens de aangepaste webrol toe.

Notitie
U moet de ontwerpstudio opnieuw starten of de browsercache wissen (Ctrl+F5) om de nieuwe webrol te zien.
Bekijk een voorbeeld van de site. Alleen aangemelde gebruikers kunnen de gegevens in een formulier of lijst bekijken.
Volgende stappen
Het weergeven van gegevens in een lijstweergave aan de juiste doelgroep is een belangrijk functie van Power Pages. De volgende zelfstudie behandelt het toevoegen van een formulier aan een pagina zodat gebruikers bedrijfsgegevens kunnen maken en bewerken.