Notitie
Voor toegang tot deze pagina is autorisatie vereist. U kunt proberen u aan te melden of de directory te wijzigen.
Voor toegang tot deze pagina is autorisatie vereist. U kunt proberen de mappen te wijzigen.
Notitie
Het nieuwe en verbeterde Power Platform-beheercentrum is nu beschikbaar als openbare preview! We hebben het nieuwe beheercentrum zo ontworpen dat het gebruiksvriendelijker is, met taakgerichte navigatie waarmee u sneller specifieke resultaten kunt behalen. Nieuwe en bijgewerkte documentatie wordt gepubliceerd zodra het nieuwe Power Platform-beheercentrum algemeen beschikbaar is.
Machtigingen op recordniveau worden verleend op het tabelniveau, maar mogelijk zijn bepaalde kolommen aan een tabel gekoppeld die gegevens bevat die gevoeliger zijn dan de andere kolommen. Voor deze situaties kunt u beveiliging op kolomniveau gebruiken om de toegang tot specifieke kolommen te controleren.
Het bereik van de beveiliging op kolomniveau omvat de volledige organisatie en geldt voor alle aanvragen voor gegevenstoegang met inbegrip van de volgende aanvragen en aanroepen:
- Aanvragen voor gegevenstoegang vanuit een clienttoepassing, zoals webbrowser, mobiele client of Microsoft Dynamics 365 for Outlook
- Webservice-oproepen die Microsoft Dataverse-webservices gebruiken (voor gebruik in invoegtoepassingen, aangepaste werkstroomactiviteiten en aangepaste code)
- Rapportage (met gefilterde weergaven)
Notitie
Het gebruik van tabelgerelateerde terminologie hangt af van het gebruikte protocol of de gebruikte klassenbibliotheek. Meer informatie vindt u in Terminologiegebruik afhankelijk van protocol of technologie.
Overzicht van beveiliging op kolomniveau
Beveiliging op kolomniveau is beschikbaar voor de standaardkolommen in de meeste standaardtabellen, aangepaste kolommen en aangepaste kolommen in aangepaste tabellen. Beveiligingsprofielen beheren beveiliging op kolomniveau. Om de beveiliging op kolomniveau te implementeren, voert een systeembeheerder de volgende taken uit.
Schakel kolombeveiliging in voor een of meer kolommen voor een bepaalde tabel.
Selecteer een optionele markeerregel.
Nog een bestaand beveiligingsprofiel koppelen of een of meer nieuwe beveiligingsprofielen maken om de passende toegang te verlenen aan specifieke gebruikers of teams.
Een beveiligingsprofiel bepaalt:
- Machtigingen voor de beveiligde kolommen.
- Toegang toegewezen aan gebruikers en teams.
Een beveiligingsprofiel kan worden geconfigureerd om gebruikers of teamleden de volgende machtigingen op kolomniveau te verlenen:
- Lezen: Alleen-lezentoegang tot de gegevens van de kolom.
- Niet-gemaskeerd lezen: De niet-gemaskeerde waarden van de gegevens van de kolom Lezen.
- Maken: Gebruikers of teams in dit profiel kunnen gegevens aan deze kolom toevoegen bij het maken van een rij.
- Bijwerken: gebruikers of teams in dit profiel kunnen de gegevens van de kolom bijwerken nadat deze is gemaakt.
Een combinatie van deze vier machtigingen kan worden geconfigureerd om de gebruikersmachtigingen voor een specifieke gegevenskolom te bepalen.
Belangrijk
Tenzij een of meerdere beveiligingsprofielen zijn toegewezen aan een kolom waarvoor beveiliging is ingeschakeld, hebben alleen gebruikers met de beveiligingsrol Systeembeheerder toegang tot de kolom.
Voorbeeld van het beperken van de kolom Mobiele telefoon voor de tabel Contactpersoon
Stel dat uw bedrijf als beleid heeft dat verkoopmedewerkers verschillende toegangsniveaus mogen hebben om contact op te nemen met mobiele telefoonnummers zoals hier beschreven.
| Gebruiker of team | Access |
|---|---|
| Verkoopmanagers | Alleen-lezen. Kan alleen mobiele telefoonnummers in gemaskeerde vorm bekijken voor contacten. |
| Adjunct-directeuren | Volledig. Kunnen mobiele telefoonnummers voor contactpersonen maken, bijwerken en bekijken. |
| Verkopers en alle overige gebruikers | Geen. Kunnen geen mobiele telefoonnummers voor contactpersonen maken, bijwerken of bekijken. |
U kunt deze kolom beperken door de volgende taken uit te voeren.
De kolom beveiligen
Aanmelden bij Power Apps.
Selecteer Tabellen.
Selecteer de tabel Contactpersoon.
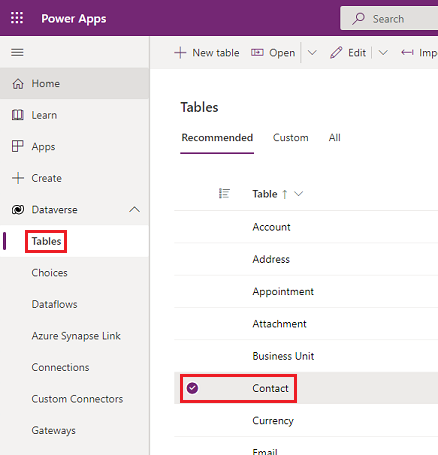
Selecteer onder Schema de optie Kolommen.
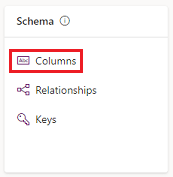
Scroll naar beneden in de lijst Kolommen en open Mobiele telefoon.
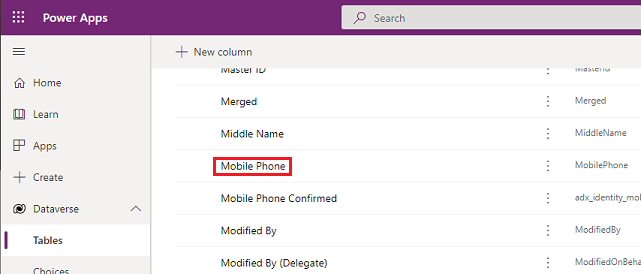
Vouw Geavanceerde opties uit en selecteer onder AlgemeenKolombeveiliging inschakelen.
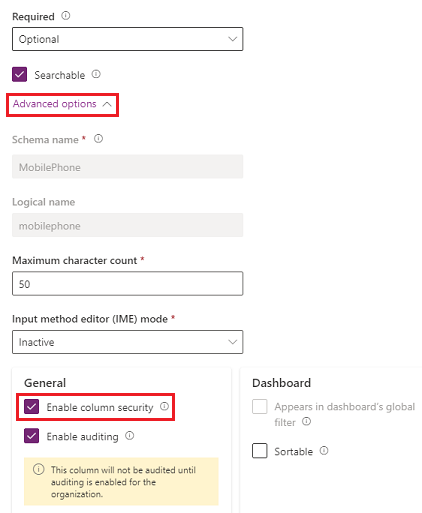
Selecteer het vervolgkeuzemenu Maskeerregel en selecteer een maskeerregel.
Selecteer Opslaan.
De beveiligingsprofielen configureren
Selecteer vanuit het Power Platform-beheercentrum de omgeving waarvoor u beveiligingsprofielen wilt configureren.
Selecteer Instellingen>Gebruikers en machtigingen>Kolombeveiligingsprofielen.
Selecteer Nieuw profiel, voer een naam in zoals Verkoopdirecteur, voer een beschrijving in en selecteer vervolgens Opslaan.
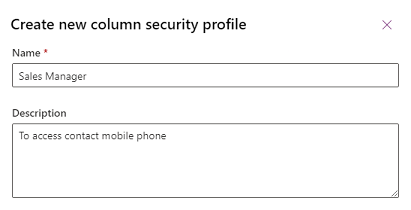
Selecteer Verkoopdirecteur selecteer het tabblad Gebruikers, selecteer + Gebruikers toevoegen, selecteer de gebruikers die u toegang tot het mobiele telefoonnummer op het formulier Contactpersoon wilt verlenen en selecteer vervolgens de optie Toevoegen.
Fooi
In plaats van elke gebruiker toe te voegen, maakt u een of meer teams die alle gebruikers bevatten aan wie u toegang wilt toekennen.
Herhaal de bovenstaande stappen en maak een kolombeveiligingsprofiel aan voor Adjunct-directeur.
Kolommachtigingen configureren
Selecteer het tabblad Kolombeveiligingsprofielen en selecteer vervolgens Verkoopdirecteur.
Selecteer op het tabblad Kolommachtiging de optie Mobiele telefoon en selecteer vervolgens Bewerken. Stel de instelling Lezen op Toegestaan, laat de anderen staan op Niet toegestaan en selecteer vervolgens Opslaan.
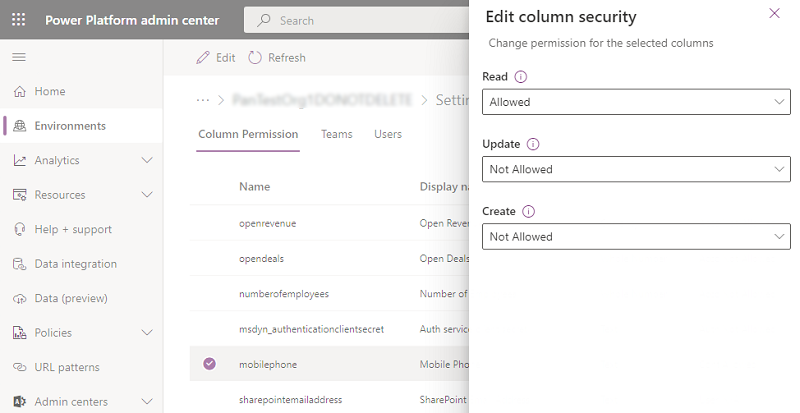
Selecteer het tabblad Kolombeveiligingsprofielen en selecteer vervolgens Adjunct-directeur.
Selecteer op het tabblad Kolommachtigingen de optie Mobiele telefoon en selecteer vervolgens Bewerken. Stel de instelling Lezen in op Toegestaan, Niet-gemaskeerd lezen op Eén record en de rest op Toegestaan en selecteer vervolgens Opslaan.
Gebruikers die niet in de eerder gemaakte kolombeveiligingsprofielen zijn gedefinieerd, hebben geen toegang tot de mobiele telefoonkolom op contactpersoonformulieren of in contactpersoonweergaven. De kolomwaarde toont  ********, waarmee wordt aangegeven dat de kolom is beveiligd.
********, waarmee wordt aangegeven dat de kolom is beveiligd.
Welke kolommen kunnen worden beveiligd?
Een nieuwe kolom toevoegen
Aanmelden bij Power Apps.
Selecteer Tabellen in het navigatiedeelvenster.
Selecteer een tabel en selecteer vervolgens onder Schema de optie Kolommen.
Selecteer de optie + Nieuwe kolom in de opdrachtbalk.
Voer een Weergavenaam en beschrijving in.
Selecteer een gegevenstype.
De gegevenstypen Opzoeken en Formule kunnen niet worden ingesteld met kolombeveiliging. Ga voor meer informatie naar Kenmerken die niet kunnen worden ingeschakeld voor kolombeveiliging.
Vouw Geavanceerde opties uit en schakel dan onder Algemeen het selectievakje Kolombeveiliging inschakelen in.
Beveiliging op kolomniveau bekijken
Elke kolom in het systeem bevat een instelling voor of kolombeveiliging is toegestaan. Gebruik de volgende stappen om de instellingen van de kolombeveiliging te tonen.
Aanmelden bij Power Apps.
Selecteer Tabellen in het navigatiedeelvenster.
Selecteer een tabel en selecteer vervolgens onder Schema de optie Kolommen.
Selecteer een kolom, vouw Geavanceerde opties uit en bekijk dan onder Algemeen de status van Kolombeveiliging inschakelen.
Als Kolombeveiliging inschakelen kan worden geselecteerd, kan voor de kolom de kolombeveiliging worden ingeschakeld.
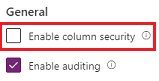
Kenmerken die niet kunnen worden ingeschakeld voor kolombeveiliging
Hoewel de meeste kenmerken kunnen worden beveiligd, zijn er systeemkenmerken, zoals ID's, tijdstempels en kenmerken voor het bijhouden van records, waarvoor dit niet kan. Hier zijn enkele voorbeelden van kenmerken die niet toegestaan zijn voor kolombeveiliging.
- ownerid, processid, stageid, accountid, contactid, businessunitid, organizationid, solutionid, supportingsolutionid, transactioncurrencyid, goalownerid, subscriptionid, userpuid, yammeruserid
- createdby, modifiedby, OwningTeam, OwningUser, Owningbusinessunit, yammeremailaddress
- createdon, EntityImage_Timestamp, modifiedon, OnHoldTime, overriddencreatedon, overwritetime, modifiedonbehalfby, timezoneruleversionnumber, versionnumber, importsequencenumber
- statecode, statuscode, componentstate, exchangerate, utcconversiontimezonecode
- fullname, firstname, middlename, lastname, yominame, yomifirstname, yomifullname, yomilastname, yomimiddlename
- Verouderde kolommen, bijvoorbeeld: traversedpath, stageid
U kunt de tabelmetagegevens voor uw organisatie bekijken, inclusief welke kolommen kunnen worden ingeschakeld voor kolombeveiliging, door de oplossing Metadata Browser te installeren die wordt beschreven in De metagegevens van uw bedrijf doorzoeken.
Aanbevolen procedures bij het gebruik van kolombeveiliging
Als u berekende kolommen gebruikt die een kolom bevatten die is beveiligd, kunnen gegevens in de berekende kolom worden weergegeven voor gebruikers die geen machtiging voor de beveiligde kolom hebben. In die situatie moeten zowel de oorspronkelijke kolom als de berekende kolom worden beveiligd.
Sommige gegevens, zoals adressen, bestaan uit meerdere kolommen. Daarom moet u, om gegevens met meerdere kolommen, zoals adressen, volledig te beveiligen, de bijbehorende kolombeveiligingsprofielen voor meerdere kolommen voor de tabel beveiligen en configureren. Als u bijvoorbeeld adressen volledig wilt beveiligen voor een tabel, beveiligt u alle relevante adreskolommenvelden, zoals address_line1, address_line2, address_line3, address1_city, address1_composite, enzovoort.
Notitie
Wijzigingen in de kolombeveiliging vereisen dat de eindgebruiker op de client de browser vernieuwt (zoals modelgestuurde app) om de wijzigingen door te voeren. Hiermee moet rekening worden gehouden bij het dynamisch aanpassen van toegangsregels.
Gerelateerde informatie
Beveiligingsmachtigingen instellen voor een kolom
Beveiliging voor een kolom inschakelen of uitschakelen om de toegang te regelen
Teams of gebruikers aan een kolombeveiligingsprofiel toevoegen om toegang te controleren
Hiërarchiebeveiliging