OneNote-integratie instellen
Verzamel uw gedachten, ideeën, plannen en onderzoeken op één plek met OneNote in modelgestuurde Power Apps en apps voor klantbetrokkenheid (Dynamics 365 Sales, Dynamics 365 Customer Service, Dynamics 365 Field Service, Dynamics 365 Marketing en Dynamics 365 Project Service Automation).
Wanneer u OneNote-integratie inschakelt, kunt u OneNote gebruiken om klantnotities te maken of te beoordelen vanuit uw eigen records.
U kunt de integratie van OneNote configureren als u ook SharePoint Online gebruikt. U moet een abonnement hebben op OneNote om Microsoft 365 in modelgestuurde apps voor klantbetrokkenheid te gebruiken.
Stap 1: Op server gebaseerde SharePoint-integratie inschakelen
Voordat u OneNote-integratie kunt inschakelen, moet u op een server gebaseerde SharePoint-integratie inschakelen.
Zorg dat u de beveiligingsrol Systeembeheerder of soortgelijke machtigingen hebt in Microsoft Dynamics 365. Of zorg dat u de bevoegdheden Lezen en Schrijven hebt voor alle recordtypen die kunnen worden aangepast.
Uw beveiligingsrol bekijken
Volg de handelingen in Uw gebruikersprofiel weergeven.
Hebt u niet de juiste machtigingen? Neem contact op met uw systeembeheerder.
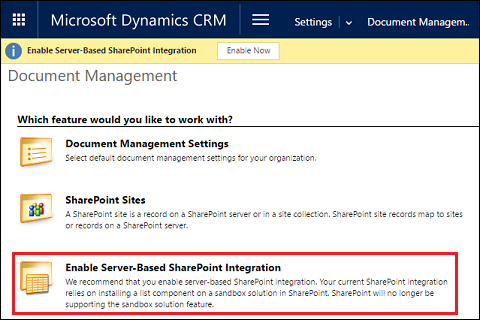
Stap 2: OneNote-integratie inschakelen
Wanneer op een server gebaseerde SharePoint-integratie is ingeschakeld, wordt OneNote-integratie vermeld in Documentbeheer.
Selecteer een omgeving in het Power Platform-beheercentrum.
Selecteer Instellingen>Integratie>Instellingen voor documentbeheer.
Selecteer OneNote-integratie.
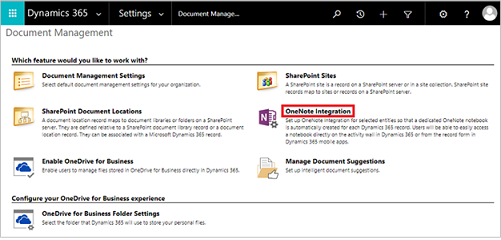
Volg de instructies in de wizard om OneNote-integratie in te schakelen voor geselecteerde entiteiten. Kies entiteiten die een volledig notitieblok per record nodig hebben. Alleen entiteiten die al zijn geactiveerd voor documentbeheer, worden weergegeven. Selecteer Voltooien.
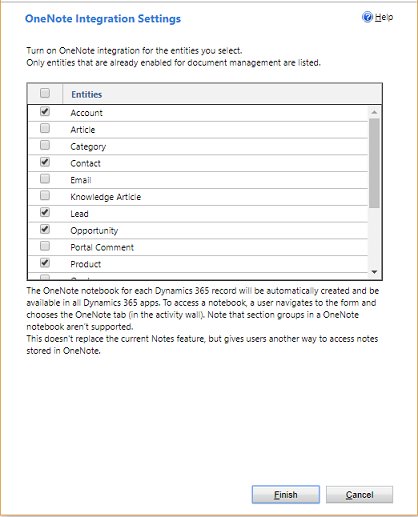
U kunt OneNote-integratie ook inschakelen voor een entiteit vanuit het aanpassingsformulier, zolang documentbeheer voor deze entiteit is ingeschakeld.
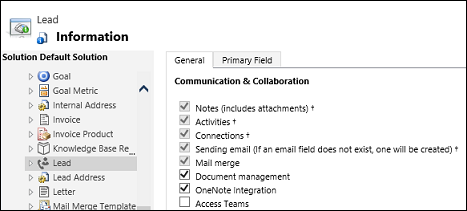
Een OneNote-notitieblok wordt automatisch voor een record gemaakt de eerste keer dat u het tabblad OneNote selecteert in het activiteitengebied in modelgestuurde apps voor klantbetrokkenheid. Nadat het specifieke OneNote-notitieblok is gemaakt voor deze record, kunt u dat notitieblok weergeven en erheen navigeren vanuit elke Dynamics 365-appsclient.
Meer informatie: Aantekeningen maken met OneNote
OneNote-integratie uitschakelen
Selecteer een omgeving in het Power Platform-beheercentrum.
Selecteer Instellingen>Integratie>Instellingen voor documentbeheer.
Selecteer OneNote-integratie.
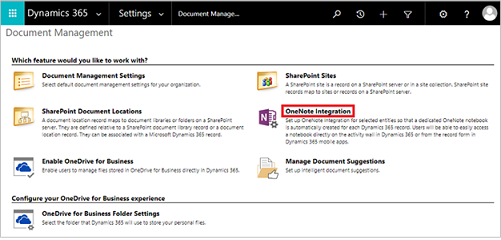
Schakel in het dialoogvenster Instellingen OneNote-integratie de selectievakjes voor alle entiteiten uit en selecteer vervolgens Voltooien.
Problemen met OneNote-integratie oplossen
Waarom vertonen de OneNote-bestanden een mappictogram?
Dit is een bekend probleem. Kies de bestandsnaam om de OneNote te openen op de verwachte wijze.
Waarom worden mijn OneNote-notitieblokken niet weergegeven in het OneDrive-documentengebied?
OneNote-notitieblokken die zijn opgeslagen op de OneDrive voor Microsoft 365-groepen worden niet weergegeven.
Foutbericht: We kunnen het notitieblok niet vinden.
U ziet deze foutmelding:
We kunnen het notitieblok niet vinden. Mogelijk is het OneNote-notitieblok verwijderd of naar een andere locatie verplaatst. Controleer de notitiebloklocatie of neem contact op met uw beheerder om de locatierecord die is opgeslagen in Dynamics 365 Customer Engagement bij te werken. (Fout: 0x80060729)
Ga als volgt te werk om dit probleem op te lossen:
- Meld u aan bij het Power Platform-beheercentrum en open de gewenste omgeving.
- Selecteer Instellingen>Integratie en selecteer vervolgens Instellingen voor documentbeheer.
- Selecteer SharePoint-documentlocaties, open die documentlocatierecord en wijzig vervolgens de bijbehorende URL zodat deze overeenkomt met uw notitiebloklocatie.
Kan ik een OneNote-bestand bewerken in een modelgestuurde of Dynamics 365-app voor klantbetrokkenheid?
Nee. U kunt dat alleen doen vanuit de OneNote-app die wordt geopend wanneer u de koppeling OneNote selecteert.
Ik kan geen toegang krijgen tot mijn OneNote-notitieblok
Verwijder geen bestanden van het type OneNote .onetoc2 of .one in het gedeelte OneNote in de app. Als u dat wel doet, hebt u geen toegang meer tot uw OneNote-notitieblokken.
Worden sectiegroepen ondersteund?
Sectiegroepen die verwante secties bij elkaar houden in OneNote, worden niet ondersteund in modelgestuurde Power Apps of apps voor klantbetrokkenheid.
Kan ik de naam van een sectie in OneNote Online wijzigen?
Nee. U kunt de naam van een sectie alleen wijzigen in de bureaubladversie van OneNote. Als u de naam van een sectie wijzigt in OneNote Online, ziet u de bijgewerkte sectienaam niet in de app.
Waarom zie ik records die op het OneNote-tabblad zouden moeten staan?
Dit gebeurt wanneer u alle secties in het notitieblok hebt verwijderd. Het is aan te bevelen dat u ten minste één sectie in uw OneNote-notitieblok hebt. Als u het probleem wilt oplossen, doet u dit:
Ga naar de record waar u het probleem ziet. Selecteer bijvoorbeeld vanuit het hoofdmenu de optie Verkoop>Accounts> selecteer een record van het type account.
Selecteer in het hoofdmenu het vervolgkeuzemenu naast de recordnaam en selecteer vervolgens Documenten.
Selecteer Openen in SharePoint en maak vervolgens een nieuwe sectie met de bureaubladversie van OneNote.
Bij het wijzigen van de naam van een OneNote-bestand via het documentraster verschijnt een foutmelding
Stel dat het volgende gebeurt:
- Gebruiker A opent een OneNote-opmerking in een modelgestuurde app in Power Apps of een Dynamics 365-app voor klantbetrokkenheid en voegt inhoud toe. Bijvoorbeeld Verkoop>Contactpersonen>contactpersoon>Samenvatting> sectie Tijdlijn >+> OneNote.
- Gebruiker A, of een andere gebruiker, zoals gebruiker B, verandert de naam van het OneNote-bestand in een documentraster. Bijvoorbeeld Verkoop>Contactenpersonen>contactpersoon>Verwant>Documenten.
- Gebruiker A opent de notitie in de tijdlijn op een formulier. Bijvoorbeeld Verkoop>Contactpersonen>contactpersoon>Samenvatting> sectie Tijdlijn >+>OneNote.
Wanneer dit gebeurt, ziet gebruiker A de foutmelding "Mapnaam contactpersoon is gewijzigd of verwijderd uit SharePoint. De map werd verwacht in het pad van de SharePoint-map."
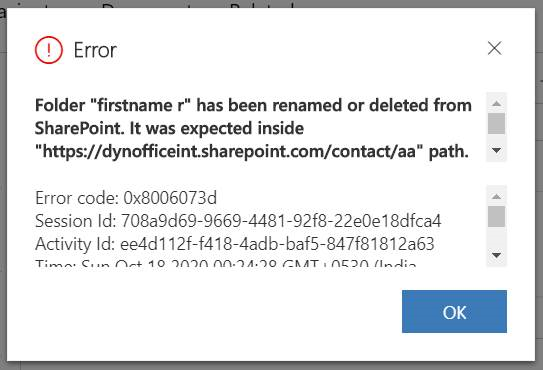
Foutmelding: Bestand kan niet worden gevonden
Ik ontvang dit foutbericht:
Bestand kan niet worden gevonden. (Fout: 0x80060706)
In een on-premises installatie kan deze fout optreden wanneer u het tabblad OneNote opent in een entiteit die is ingeschakeld voor OneNote en u CreateSPFoldersUsingNameandGuid hebt uitgeschakeld met het OrgDBOrgSettings-hulpprogramma. Stel deze optie in op Waar. Zie: OrgDBOrgSettings tool for Dynamics CRM.
Denk eraan dat OneNote SharePoint mappen nodig heeft om de GUID in op te nemen.
Ik krijg dit foutbericht: Lijst ondersteunt deze bewerking niet. (Fout: 0x80060715)
Nadat u een aantal keren hebt geklikt in OneNote, wordt dit foutbericht weergegeven: Er zijn geen secties om weer te geven. Houd er rekening mee dat secties in een sectiegroep niet worden ondersteund. U kunt dit probleem oplossen door de bestandspadlengte in te stellen op minder dan 70 tekens.
Als u de naam van een OneNote-bestand in Dynamics 365 (online) versie 9.0 wijzigt, kan er een conflict ontstaan
Overweeg dit scenario:
Gebruiker A opent een OneNote-notitie in Dynamics 365 Customer Engagement (on-premises) en voegt inhoud toe (bijvoorbeeld: Verkoop>Accounts>account>Samenvatting> sectie Tijdlijn >+> OneNote). Gebruiker A, of een tweede gebruiker, gebruiker B, wijzigt de naam van het OneNote-bestand in een documentraster (bijvoorbeeld: Verkoop>Accounts> account >Gerelateerd>Documenten). Gebruiker A opent de notitie met Tijdlijn (bijvoorbeeld: Verkoop>Accounts> account >Samenvatting> sectie Tijdlijn >+>OneNote). Gebruiker A zou nu de hernoemde notitie met de bestaande inhoud moeten zien. In plaats daarvan wordt een nieuwe notitie geopend.