Problemen oplossen met serververificatie
Problemen oplossen in de wizard Op server gebaseerde SharePoint-integratie inschakelen.
Bekijk het foutenlogboek voor informatie over waarom de site niet valideert. Als u dit wilt doen, klikt u op Foutenlogboek in de wizard Op server gebaseerde SharePoint-integratie inschakelen nadat de fase voor het valideren van sites is voltooid.
De validatiecontrole voor op server gebaseerde SharePoint-integratie kan een van de volgende vier typen fouten retourneren.
Mislukte verbinding
Deze fout geeft aan dat de SharePoint-server niet toegankelijk was vanaf de locatie waar de validatiecontrole is uitgevoerd. Controleer of de SharePoint-URL die u hebt ingevoerd juist is en u toegang kunt krijgen tot de SharePoint-site en siteverzameling met een webbrowser vanaf de computer waarop de wizard Op server gebaseerde SharePoint-integratie inschakelen wordt uitgevoerd. Meer informatie: Probleemoplossing in hybride omgevingen (SharePoint)
Mislukte authenticatie
Deze fout kan optreden wanneer een of meer van de configuratiestappen voor op een server gebaseerde verificatie niet zijn uitgevoerd of niet met succes zijn voltooid. Meer informatie: SharePoint-integratie instellen
Deze fout kan ook optreden als een onjuiste URL is ingevoerd in de wizard Op server gebaseerde SharePoint-integratie inschakelen of als er een probleem is met het digitale certificaat dat wordt gebruikt voor serververificatie. Ook kan deze storing optreden als gevolg van een gewijzigde naam van een SharePoint-site wanneer de URL niet wordt bijgewerkt in de bijbehorende record van de SharePoint-site. Meer informatie: Gebruikers zien het bericht "U bent niet gemachtigd om bestanden weer te geven op deze locatie"
Fout: Mislukte autorisatie of 401 niet geautoriseerd
Deze fout kan optreden wanneer de op claims gebaseerde verificatietypen niet overeenkomen. In een hybride implementatie, zoals apps voor klantbetrokkenheid voor SharePoint on-premises, moet het Microsoft account-e-mailadres dat door de gebruiker wordt gebruikt, overeenkomen met het SharePoint werk-e-mailadres van de gebruiker wanneer u de standaard op claims gebaseerde verificatie toewijzing gebruikt . Meer informatie: Aangepaste claimtoewijzing voor op SharePoint-server gebaseerde integratie definiëren
SharePoint-versie niet ondersteund
Deze fout geeft aan dat de SharePoint-editie, -versie, vereist servicepack of vereiste hotfix ontbreekt.
Probleem in SharePoint oplossen
Problemen die op server gebaseerde verificatie van invloed zijn, kunnen ook worden vastgelegd in SharePoint-logboeken en -rapporten. Raadpleeg de volgende onderwerpen voor meer informatie over het weergeven en oplossen van problemen met SharePoint-bewaking. Rapporten en logboeken bekijken in SharePoint 2013 en diagnostische logging configureren in SharePoint 2013
Bekende problemen met op server gebaseerde verificatie
In deze sectie worden de bekende problemen beschreven die kunnen optreden als u apps voor klantbetrokkenheid en SharePoint servergebaseerde verificatie gebruikt.
Mislukte verificatie wordt geretourneerd bij het valideren van een SharePoint-site zelfs als u over de juiste machtiging beschikt.
Van toepassing op: apps voor klantbetrokkenheid met SharePoint Online, apps voor klantbetrokkenheid met SharePoint on-premises.
Dit probleem kan zich voordoen als de op claims gebaseerde verificatietoewijzing die u gebruikt, een situatie oplevert waarbij de waarden van de claimtypen niet overeenkomt tussen apps voor klantbetrokkenheid en SharePoint. Dit probleem kan bijvoorbeeld optreden als de volgende items waar zijn:
U gebruikt het standaard op claims gebaseerde verificatietype toewijzing, dat voor apps voor klantbetrokkenheid de unieke account-id gebruikt. SharePoint Microsoft
De identiteiten die worden gebruikt voor Microsoft 365, Dynamics 365 Beheerder of SharePoint Online Beheerder gebruiken niet hetzelfde Microsoft account, waardoor de Microsoft unieke account-id's niet overeenkomen.
Het foutbericht "Persoonlijke sleutel niet gevonden" wordt weergegeven wanneer u het Windows PowerShell-script CertificateReconfiguration.ps1 uitvoert
Deze inhoud is ook van toepassing op de versie on-premises.
Dit probleem kan optreden als er zich twee zelfondertekende certificaten met dezelfde onderwerpnaam in het lokale certificaatarchief bevinden.
Houd er rekening mee dat dit probleem zich alleen zou moeten kunnen voordoen wanneer u een zelfondertekend certificaat gebruikt. Zelfondertekende certificaten mogen niet worden gebruikt in productieomgevingen.
Om dit probleem op te lossen, verwijdert u de certificaten met dezelfde onderwerpnaam die u niet nodig hebt als u de module Certificate Manager MMC gebruikt. Houdt daarbij rekening met het volgende.
Belangrijk
Het kan tot wel 24 uur duren voordat de SharePoint-cache het nieuwe certificaat gaat gebruiken. Als u het certificaat nu wilt gebruiken, voert u de volgende stappen uit om de certificaatinformatie in apps voor klantbetrokkenheid te vervangen.
Om dit probleem op te lossen met behulp van de stappen in dit artikel, mag het bestaande certificaat niet verlopen zijn.
Een certificaat met dezelfde onderwerpsnaam vervangen
Gebruik een bestaand of maak een nieuw en zelfondertekend certificaat. De onderwerpnaam moet uniek zijn voor elke onderwerpnaam voor certificaten die in het lokale certificaatarchief zijn geregistreerd.
Voer het volgende PowerShell-script uit voor het bestaande certificaat of voor het certificaat dat u in de vorige stap hebt gemaakt. Dit script voegt een nieuw certificaat toe aan apps voor klantbetrokkenheid, dat vervolgens in een latere stap wordt vervangen.
CertificateReconfiguration.ps1 -certificateFile <Private certificate file (.pfx)> -password <private-certificate-password> -updateCrm -certificateType AlternativeS2STokenIssuer -serviceAccount <serviceAccount> -storeFindType FindBySubjectDistinguishedName
- Verwijder het certificaat van het type AlternativeS2STokenIssuer uit de configuratiedatabase. Als u dit wilt doen, voert u deze PowerShell-opdrachten uit.
Add-PSSnapin Microsoft.Crm.PowerShell
$Certificates = Get-CrmCertificate;
$alternativecertificate = "";
foreach($cert in $Certificates)
{ if($cert.CertificateType -eq "AlternativeS2STokenIssuer") { $alternativecertificate = $cert;} }
Remove-CrmCertificate -Certificate $alternativecertificate
De volgende foutberichten worden weergegeven: De externe server heeft een fout geretourneerd: (400) Aanvraagfout en Registreer-SPAppPrincipal: De aangevraagde service, <http://wgwitsp:32843/46fbdd1305a643379b47d761334f6134/AppMng.svc> kan niet worden geactiveerd
Van toepassing op: SharePoint on-premises versies gebruikt met apps voor klantbetrokkenheid.
De externe server heeft een fout geretourneerd: (400) Het bericht over de Aanvraagfout kan na de certificaatinstallatie verschijnen, bijvoorbeeld als u het CertificateReconfiguration.Ps1-script uitvoert.
De Register-SPAppPrincipal: De aangevraagde service, <http://wgwitsp:32843/46fbdd1305a643379b47d761334f6134/AppMng.svc> kan niet worden geactiveerd. Een foutbericht kan worden gegeven wanneer u machtiging verleent voor toegang tot SharePoint door de opdracht Register-SPAppPrincipal uit te voeren.
Om deze beide fouten op te lossen nadat ze zijn opgetreden, moet u de webserver opnieuw starten waarop de webtoepassing is geïnstalleerd. Meer informatie De webserver (IIS 8) starten of beëindigen
Het foutbericht 'Er is een fout opgetreden bij het samenwerken met SharePoint' wordt ontvangen
Van toepassing op: alle versies bij gebruik met SharePoint Online
Deze fout kan worden geretourneerd aan de gebruiker die geen sitemachtigingen heeft of de machtigingen van de gebruiker zijn verwijderd van de SharePoint-site waar documentbeheer is ingeschakeld. Momenteel is dit een bekend probleem met SharePoint Online, waarbij het foutbericht dat wordt weergegeven aan de gebruiker niet aangeeft dat de machtigingen van de gebruiker niet voldoende zijn om toegang tot de site te verkrijgen.
De wizard Op server gebaseerde SharePoint-integratie weergeven
Nadat servergebaseerde integratie is ingeschakeld, verschijnt de wizard Op server gebaseerde SharePoint-integratie inschakelen niet meer in het gedeelte Documentbeheer van Instellingen. Om de wizard Op server gebaseerde SharePoint-integratie inschakelen weer te geven zodat u deze opnieuw kunt configureren, moet u alle SharePoint-sites deactiveren en OneDrive-documentbeheer uitschakelen.
Documentbeheer van SharePoint-sites en OneDrive uitschakelen
- Meld u aan bij Power Apps, selecteer Instellingen (tandwiel) rechts bovenaan en selecteer Geavanceerde instellingen.
- Ga naar Instellingen>Documentbeheer>SharePoint-sites.
- SelecteerActieve SharePoint-sites in de weergavekiezer.
- Selecteer alle SharePoint-sites in de lijst, selecteer op de opdrachtbalk Deactiveren en selecteer vervolgens Deactiveren bij de prompt van het berichtvenster.
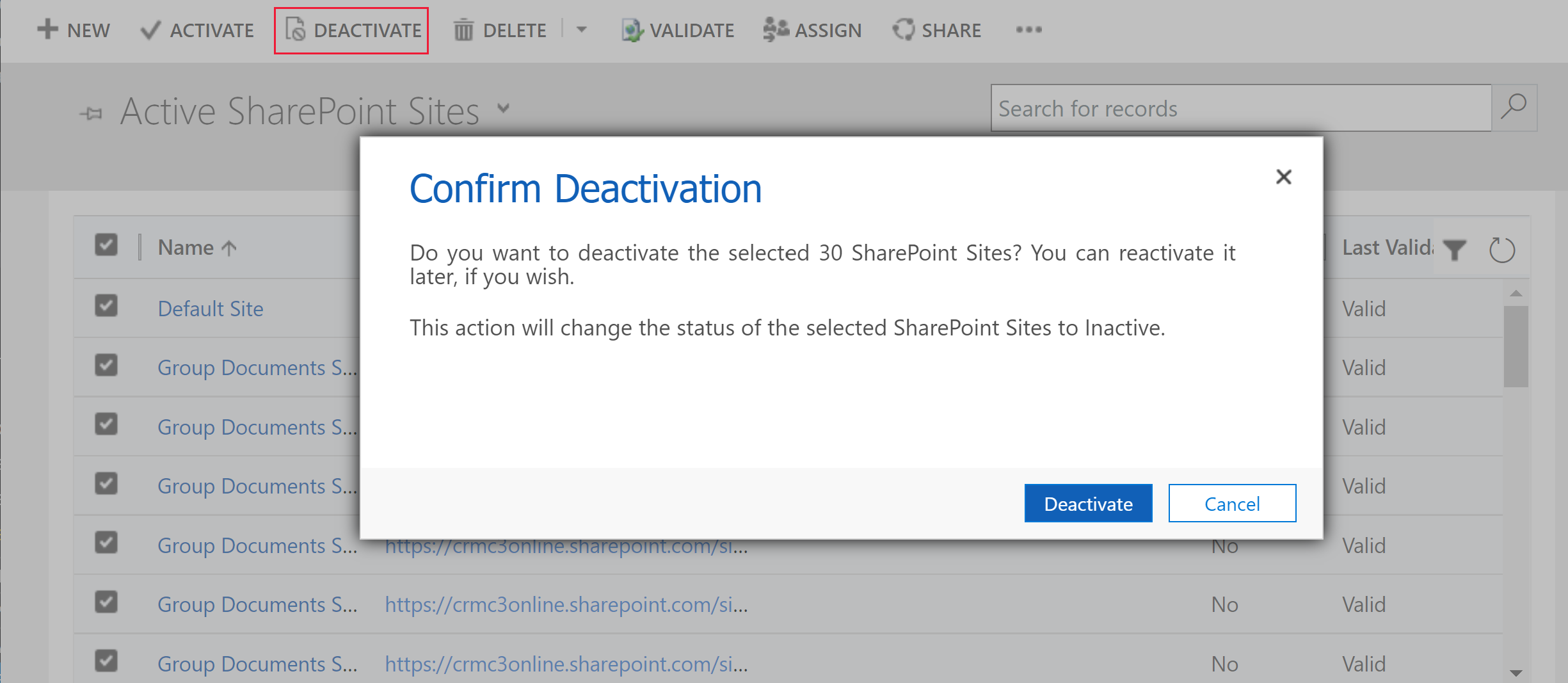
- Ga naar Instellingen>Documentbeheer>OneDrive voor Bedrijven inschakelen.
- Schakel de optie OneDrive voor Bedrijven inschakelen uit en selecteer OK.
Nadat alle SharePoint-sites zijn gedeactiveerd en de OneDrive-integratie is uitgeschakeld, verschijnt de wizard Op server gebaseerde SharePoint-integratie inschakelen in het gedeelte Documentbeheer.
Zie ook
Problemen oplossen SharePoint Online integratie
Vereiste machtigingen voor documentbeheertaken