Word-sjablonen gebruiken voor het maken van gestandaardiseerde documenten
Nadat u Office Word-sjablonen hebt gemaakt en geïmporteerd in apps voor klantbetrokkenheid (Dynamics 365 Sales, Dynamics 365 Customer Service, Dynamics 365 Field Service, Dynamics 365 Marketing en Dynamics 365 Project Service Automation), kunnen gebruikers met één klik gestandaardiseerde documenten genereren die automatisch met gegevens worden gevuld. Voor deze functie moet u rekening houden met enkele specifieke overwegingen om probleemloos de Word-sjablonen te maken.
Waarschuwing
Er is een bekend probleem bij het maken van sjablonen in Word. Dit onderwerp bevat informatie over het voorkomen van interacties die mogelijk Word instabiel kunnen maken. Zie: Een bekend probleem en hoe u het kunt vermijden
Hieronder worden de ondersteunde versies van Word genoemd:
| Oppervlak | Word-versie |
|---|---|
| Een Word-sjabloon maken | 2013, 2016 |
| Met behulp van een Word-document dat is gegenereerd in apps voor klantbetrokkenheid | 2010, 2013, 2016 |
Notitie
Word-documenten met de macrofunctie ingeschakeld (.docm) worden niet ondersteund.
Volg de stappen in dit onderwerp om Word-sjablonen te maken en gebruiken in apps voor klantbetrokkenheid.
Stap 1: Een Word-sjabloon maken
Waar u een sjabloon kunt maken
Er zijn drie plekken in apps voor klantbetrokkenheid waar u een Word-sjabloon kunt maken:
Via de pagina instellingen. Ga naar Instellingen>Sjablonen>Documentsjablonen>Nieuw (
 ). U moet de juiste machtigingen hebben voor toegang tot de pagina Instellingen, zoals Systeembeheerder of Systeemaanpasser.
). U moet de juiste machtigingen hebben voor toegang tot de pagina Instellingen, zoals Systeembeheerder of Systeemaanpasser.Uit een verslag. Open een record, bijvoorbeeld een account in Verkoop. Ga naar Sales>Client_Accounts>Mijn actieve accounts. Klik op een account om het te openen en klik op Meer (…) >Word-sjablonen>Word-sjabloon maken. Hier gemaakte sjablonen zijn persoonlijk en alleen beschikbaar voor de gebruiker die de sjabloon maakt.
Uit een lijst met records. Ga bijvoorbeeld naar Sales>Client_Accounts>Mijn actieve accounts. Selecteer een account en klik op Meer (…) >Word-sjablonen>Word-sjabloon maken.
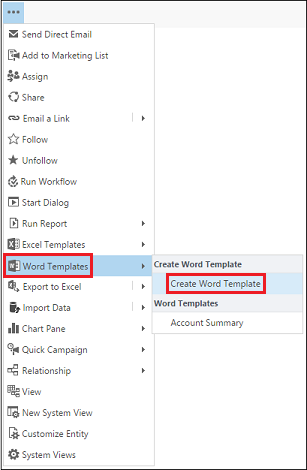
Fooi
Als u persoonlijke documentsjablonen wilt verwijderen, doet u het volgende:
- Klik op Geavanceerd zoeken (
 ).
). - Selecteer bij Zoeken naar de optie Persoonlijke Documentsjablonen.
- Klik op Resultaten.
- Selecteer de persoonlijke documentsjabloon die u wilt verwijderen en klik vervolgens op Verwijderen (
 ).
).
Om sjablonen bij te werken, verwijdert u de sjabloon en uploadt u vervolgens een bijgewerkte versie van die sjabloon.
Nadat u hebt geklikt op Word-sjabloon maken selecteert u een entiteit waarop u wilt filteren. Vervolgens klikt u op Word-sjabloon>Entiteit selecteren.
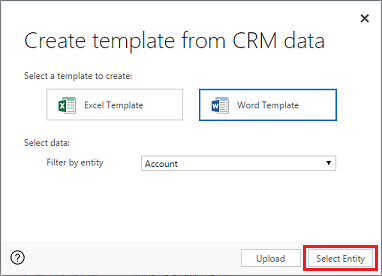
De pagina voor het selecteren van een relatie wordt geopend.
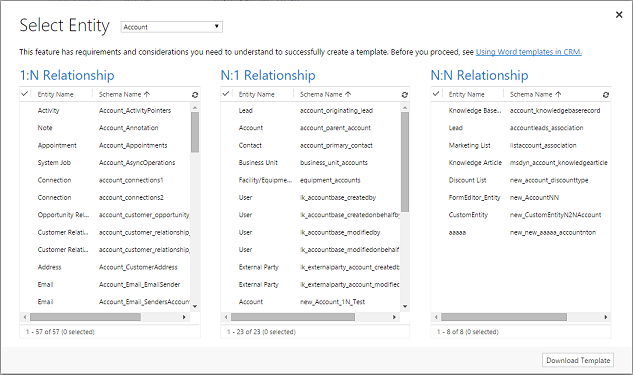
Wat zijn 1: N-, N:1- en N:N-relaties?
Dit scherm vereist kennis van uw gegevensstructuur in apps voor klantbetrokkenheid. Uw beheerder of aanpasser kan informatie over entiteitsrelaties leveren. Raadpleeg Overzicht van entiteitsrelaties voor meer informatie voor beheerders.
Hier volgen enkele voorbeeldrelaties voor de entiteit Account.
| Relatie | Omschrijving |
|---|---|
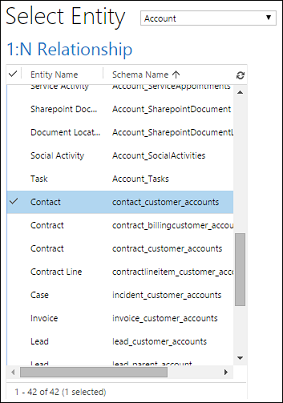 |
Een account kan meerdere contactpersonen hebben. |
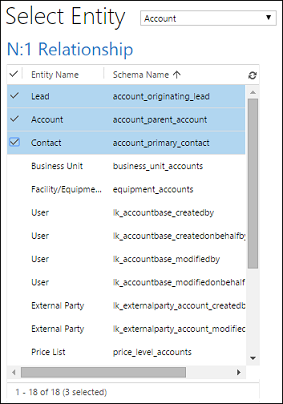 |
Een potentiële klant, account of contactpersoon kan meerdere accounts hebben. |
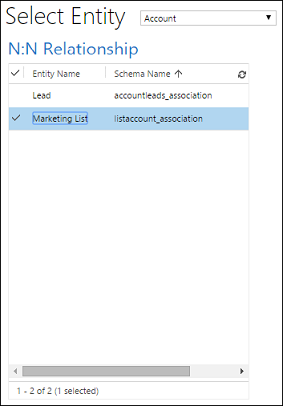 |
Een account kan meerdere marketinglijsten hebben. Een marketinglijst kan meerdere accounts hebben. |
De relaties die u selecteert in dit scherm bepalen welke entiteiten en velden later beschikbaar zijn wanneer u de Word-sjabloon definieert. Selecteer alleen de relaties die u nodig hebt om gegevens toe te voegen aan de Word-sjabloon.
Notitie
Om ervoor te zorgen dat documenten tijdig worden gedownload, geldt er een maximumaantal van 100 voor het aantal gerelateerde records dat voor elke relatie wordt geretourneerd. Als u bijvoorbeeld een sjabloon voor een account exporteert en u een lijst met de contactpersonen wilt opnemen, retourneert het document maximaal 100 van de contactpersonen van de account.
De sjabloon downloaden
Klik op Sjabloon downloaden op de pagina Entiteit selecteren om een Word-bestand op uw eigen computer aan te maken met de geëxporteerde entiteit daarin opgenomen als XML-gegevens.
Belangrijk
De documentsjabloon die is gedownload van een bepaalde omgeving, kan alleen in die omgeving worden gebruikt. Migratie van omgeving naar omgeving voor Word- of Excel-sjablonen wordt momenteel niet ondersteund.
Stap 2: Schakel het tabblad Ontwikkelaar in
Open het Word-sjabloonbestand. Op dit punt lijkt het document leeg te zijn.
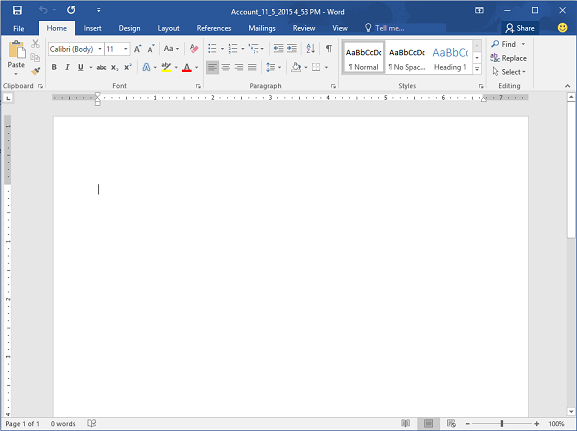
Om de XML-gegevens uit apps voor klantbetrokkenheid te bekijken en toe te voegen, moet u het tabblad Word-ontwikkelaar inschakelen.
Ga naar Bestand>Opties>Lint aanpassen en schakel hier Ontwikkelaar in.
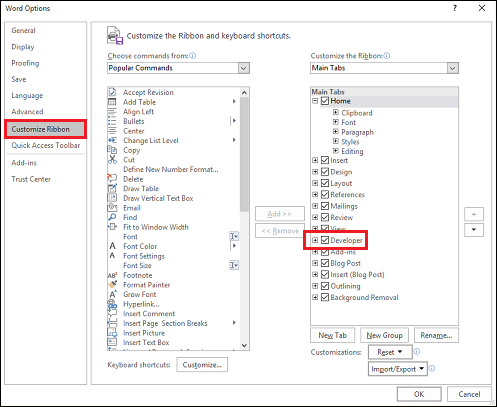
Klik op OK.
Ontwikkelaar wordt nu weergegeven in het Word-lint.

Belangrijk! Een bekend probleem en hoe u het kunt vermijden
Er is een bekend probleem met door apps voor klantbetrokkenheid gegenereerde Word-sjablonen en Office Word. In het volgende gedeelte voegt u XML-inhoudsbesturingselementvelden toe aan de Word-sjabloon.
Waarschuwing
Enkele dingen kunnen ervoor zorgen dat Word vastloopt en u Taakbeheer moet gebruiken om Word af te sluiten:
- U voegt een ander inhoudsbesturingselement toe dan Afbeelding of Tekst zonder opmaak.
- U voert een tekstuele wijziging door in een inhoudsbesturingselement, zoals aanpassing van hoofdlettergebruik of het toevoegen van tekst. Deze wijzigingen kunnen zowel door AutoCorrectie plaatsvinden als ook door bewerkingen van gebruikers. Microsoft Word AutoCorrectie laat zinnen standaard met een hoofdletter beginnen. Wanneer u een inhoudsbesturingselementveld toevoegt, ziet Word dit als een nieuwe zin en voegt een hoofdletter aan het begin in als de focus van het veld weggaat.
Als u problemen met besturingselementvelden wilt voorkomen, doet u het volgende:
Voeg alleen velden toe als Tekst zonder opmaak of Afbeelding
U gebruikt het XML-toewijzingsvenster om entiteitsvelden toe te voegen aan uw Word-sjabloon. Voeg alleen velden toe als Tekst zonder opmaak of Afbeelding.
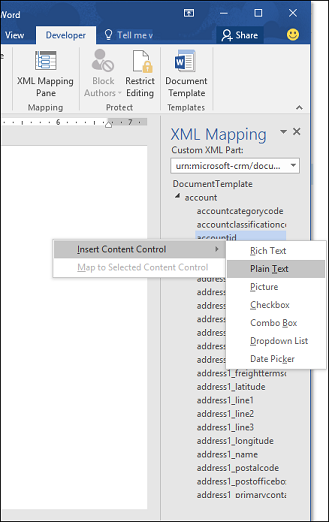
Voert geen tekstuele wijzigingen door in het toegevoegde inhoudsbesturingselement
U kunt opmaakwijzigingen doorvoeren aan inhoudsbesturingselementvelden, zoals de tekst vet maken, maar geen andere tekstuele wijzigingen zoals aanpassing van hoofdlettergebruik.
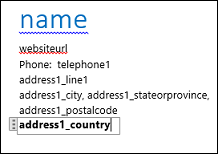
Als u merkt dat Word traag reageert of vastloopt, schakel dan AutoCorrectie uit.
AutoCorrectie uitschakelen
Met het sjabloonbestand geopend in Word, gaat u naar Bestand>Opties>Controleren>AutoCorrectie-opties.
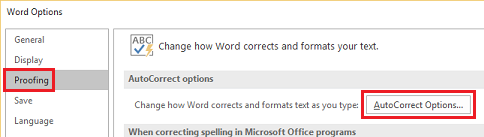
Schakel de opties Zinnen met hoofdletters beginnen en Automatisch suggesties van het spellingcontroleprogramma gebruiken uit.
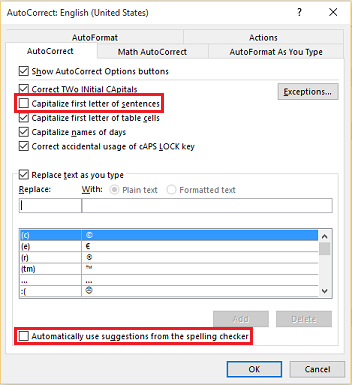
Schakel de optie Afbreekstreepjes (--) door gewoon streepje (—) uit op de tabbladen AutoOpmaak en AutoOpmaak tijdens typen.
Klik op OK.
Als u de bovenstaande aanbevelingen hebt gevolgd, bent u klaar om de Word-sjabloon te definiëren.
Stap 3: De Word-sjabloon definiëren
Gebruik het XML-toewijzingsvenster om de Word-sjabloon te definiëren met entiteitsvelden.
Selecteer in uw Word-sjabloon de optie Ontwikkelaar>XML-toewijzingsvenster.
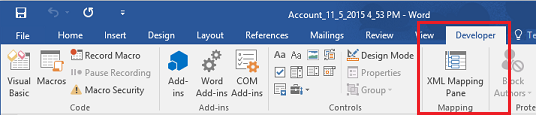
Het standaard-XML-schema is geselecteerd.
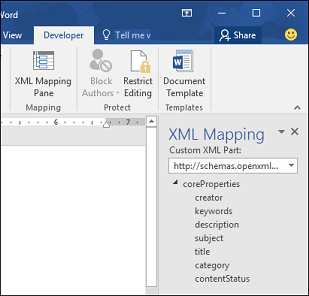
Selecteer het XML-schema. Het begint met urn:microsoft-crm/document-template/.
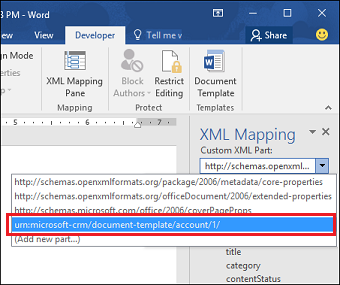
Belangrijk
Als vaak per ongeluk bewerkingen voorkomen waardoor Word traag reageert of vastloopt, moet u de AutoCorrectie-opties uitschakelen volgens de instructies in de sectie: "Een bekend probleem en hoe u het kunt vermijden".
Vouw de entiteit uit, klikt met de rechtermuisknop op het entiteitsveld en klik vervolgens op Inhoudsbesturingselement invoegen>Tekst zonder opmaak.
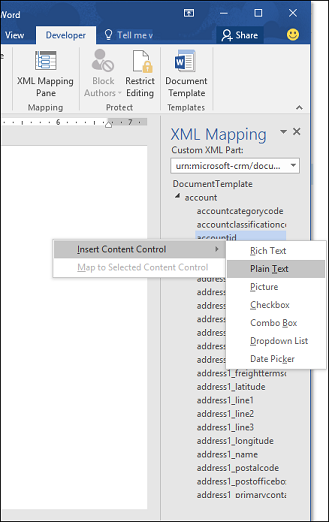
Het entiteitsveld wordt toegevoegd aan de Word-sjabloon.
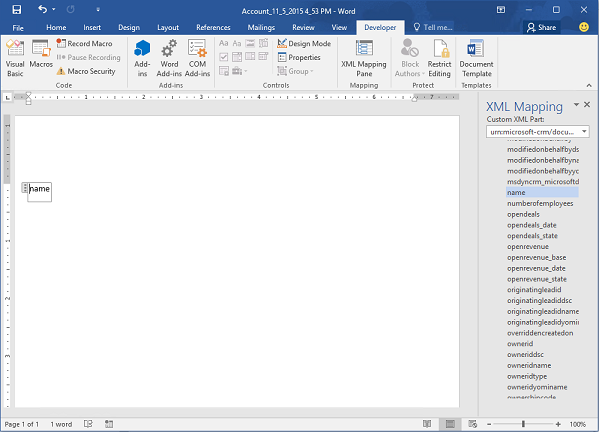
Voeg extra entiteitsvelden toe, voeg beschrijvende labels en tekst toe en maak het document op.
Een voltooide sjabloon kan er bijvoorbeeld als volgt uitzien:
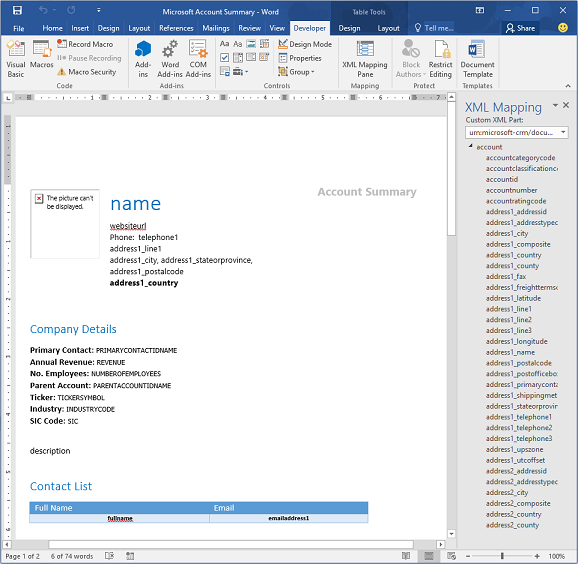
Sommige inhoudsbesturingselementvelden die u hebt toegevoegd, hebben waarschijnlijk meerdere regels met gegevens. Accounts kunnen bijvoorbeeld meer dan één contactpersoon hebben. Als u alle gegevens in uw Word-sjabloon wilt opnemen, stel dan het inhoudsbesturingselementveld in op herhalen.
Inhoudsbesturingselementvelden instellen op herhalen
Plaats velden met herhalende gegevens in een tabelrij.
Selecteer de volledige tabelrij in de sjabloon.

In het XML-toewijzingdeelvenster klikt u met de rechtermuisknop op de relatie met de inhoudsbesturingselementvelden en klik vervolgens op Herhalend
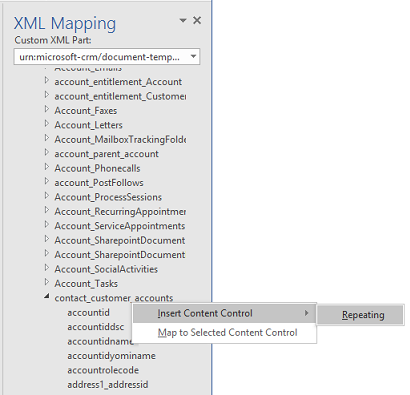
Als u de Word-sjabloon gebruikt in apps voor klantbetrokkenheid om een document te maken, wordt de tabel gevuld met meerdere gegevensrijen.
Als de sjabloon de gewenste velden en opmaak heeft, slaat u deze op en uploadt u deze naar apps voor klantbetrokkenheid.
Stap 4: upload de Word-sjabloon terug naar apps voor klantbetrokkenheid
Als uw Word-sjabloon aan al uw wensen voldoet, slaat u de sjabloon op, zodat u deze kunt uploaden naar apps voor klantbetrokkenheid.
De toegang tot de nieuwe Word-sjabloon is afhankelijk van de manier waarop u het hebt geüpload en de toegang die aan de beveiligingsrol is toegewezen. Controleer Beveiligingsrollen gebruiken om toegang tot sjablonen te beheren.
Beheerders kunnen de pagina Instellingen gebruiken om de Word-sjabloon te uploaden naar apps voor klantbetrokkenheid. Een sjabloon die is geüpload naar Instellingen is beschikbaar voor alle gebruikers in uw organisatie.
Voor beheerders: upload de Word-sjabloon naar apps voor klantbetrokkenheid
Ga naar Instellingen>Sjablonen>Documentsjablonen.
Klik op Sjabloon uploaden
Sleep het Word-bestand naar het dialoogvenster of blader om het bestand te zoeken.
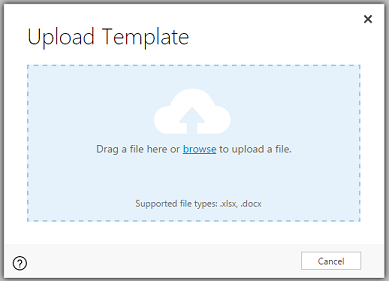
Klik op Uploaden.
Gebruikers zonder beheerdersrechten kunnen een sjabloon voor eigen gebruik uploaden vanuit een lijst met records.
Voor niet-beheerders of beheerders die een persoonlijke sjabloon willen maken: upload de Word-sjabloon naar apps voor klantbetrokkenheid
Open een pagina met een lijst van records, bijvoorbeeld de lijst met klantaccounts in Verkoop.
Selecteer een enkel item, bijvoorbeeld een account, en klik op Meer (…) >Word-sjablonen>Word-sjabloon maken.
Klik op Word-sjabloon>Uploaden.
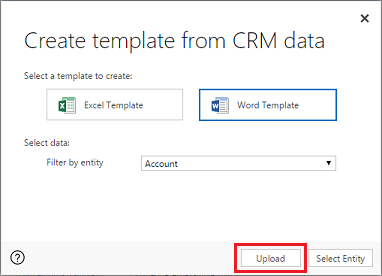
Sleep het Word-bestand naar het dialoogvenster of blader om het bestand te zoeken.
Klik op Uploaden.
Stap 5: Een document genereren door middel van de Word-sjabloon
Als u de Word-sjabloon wilt gebruiken, doet u het volgende:
Open een record met de gegevens waarmee u een document wilt maken. Kies bijvoorbeeld in Verkoop een een klantaccountrecord.
Klik op Meer (…) > Word-sjablonen en selecteer vervolgens onder Word-sjablonen de nieuwe sjabloon.
Als de nieuwe sjabloon niet zichtbaar is, zijn er twee mogelijkheden:
Alleen sjablonen die zijn gemaakt voor het geselecteerde recordtype (entiteit) worden weergegeven. Als u bijvoorbeeld een verkoopkansrecord opent, ziet u geen sjabloon die u met de entiteit Account hebt gemaakt.
U moet apps voor klantbetrokkenheid vernieuwen om de sjabloon te zien. Vernieuw de browser of open apps voor klantbetrokkenheid opnieuw.
Wanneer u uw Word-sjabloon hebt geselecteerd, wordt in apps voor klantbetrokkenheid een Word-document gemaakt op basis van de record die u hebt geselecteerd.
De Word-voorbeeldsjablonen uitproberen
Er zijn er vijf Word-sjablonen die zijn meegeleverd met apps voor klantbetrokkenheid.
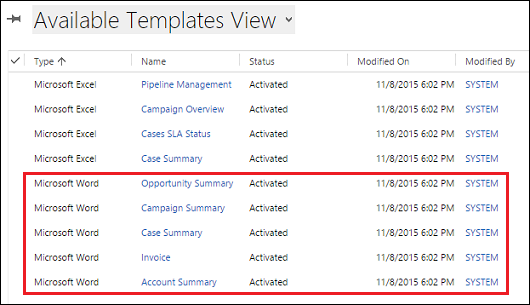
De Word-voorbeeldsjablonen zijn gemaakt met een bepaald recordtype (entiteit). U kunt een sjabloon alleen toepassen op records van hetzelfde type.
| Naam | Entiteit |
|---|---|
| Verkoopkansenoverzicht | Verkoopkans (gebied Verkoop) |
| Campagneoverzicht | Campagne (gebied Marketing) |
| Aanvraagoverzicht | Aanvraag (gebied Service) |
| Factuur | Factuur (gebied Verkoop) |
| Kostenplaatsoverzicht | Client_Account (gebieden Verkoop, Service en Marketing) |
Een Word-voorbeeldsjabloon toepassen
Open een record met gegevens van het entiteitstype dat past bij de voorbeeldsjabloon. Open bijvoorbeeld een klantaccountrecord in Verkoop om de sjabloon Kostenplaatsoverzicht toe te passen.
Klik op Meer (…) > Word-sjablonen en selecteer vervolgens onder Word-sjablonen de voorbeeldsjabloon.
Open de zojuist gemaakte Word-sjabloon en kijk het eens door.
Notitie
U kunt sjablonen die worden meegeleverd met apps voor klantbetrokkenheid wel bekijken maar niet bewerken.
Aanvullende overwegingen
Beveiligingsrollen gebruiken om toegang naar sjablonen te controleren
Beheerders kunnen toegang tot Word-sjablonen controleren met enige mate van detail. U kunt bijvoorbeeld kunt verkopers wel leestoegang geven, maar geen schrijftoegang.
Klik op Instellingen>Beveiliging>Beveiligingsrollen.
Selecteer een rol en klik vervolgens op het tabblad Ondernemingsbeheer.
Selecteer Documentsjabloon om de toegang in te stellen voor sjablonen die beschikbaar zijn voor de gehele organisatie. Selecteer Persoonlijke documentsjabloon voor sjablonen die alleen met individuele gebruikers worden gedeeld.
Klik op de cirkels om het toegangsniveau aan te passen.
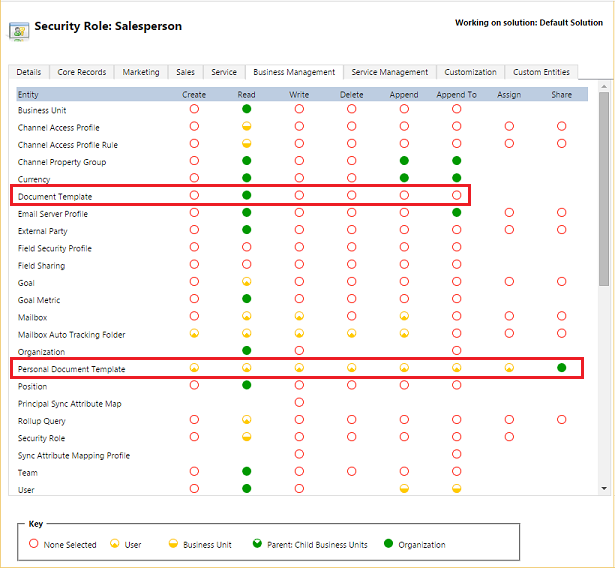
De lijsten in de resulterende documenten worden niet weergegeven in dezelfde volgorde als in de records
De lijsten met records die met een aangepaste sjabloon worden gemaakt, hebben in Word-documenten mogelijk niet dezelfde volgorde als in apps voor klantbetrokkenheid. Records worden weergegeven in de volgorde van de tijd en de datum waarop ze zijn gemaakt.
Probleem met talen die van rechts naar links worden geschreven
Inhoud in talen die van rechts naar links worden geschreven (RTL) kan enkele opmaakproblemen hebben in het Word-bestand nadat het document is gemaakt.