CoE Starter Kit-onderdelen uitbreiden en aanpassen
Er is geen "one size fits all"-oplossing voor een Center of Excellence (CoE). Sommige bedrijven willen een meer beperkende set regels voor hun organisatie, terwijl andere bedrijven gebruikers hun gang willen laten gaan met minder beperkingen.
Daarom is de CoE Starter Kit bedoeld als startpunt voor benaderingen voor hulpmiddelen voor beheer, governance en stimulering. Het kan echter zijn dat u de kit moet uitbreiden voor hij aan uw behoeften kan voldoen, naast het gebruik van de al aanwezige tools uit de CoE Starter Kit.
Er zijn veel redenen waarom u de CoE Starter Kit mogelijk wilt uitbreiden:
- Het vastleggen van aanvullende metagegevens voor apps en stromen, bijvoorbeeld als onderdeel van het Nalevingsproces.
- De apps en stromen aanpassen aan bestaande processen die u mogelijk heeft, bijvoorbeeld door makers te vragen om aanvullende informatie te geven in het Nalevingscentrum voor ontwikkelaars.
- De apps aanpassen aan het merk en thema van uw organisatie, vooral voor veelgebruikte apps zoals de App-catalogus.
- Extra apps en stromen bouwen boven op de voorraad die is verzameld door de CoE Starter Kit.
Dit artikel bereidt u voor op het uitbreiden van de CoE Starter Kit. Het geeft informatie over:
- Procedure voor het aanpassen van CoE Starter Kit-onderdelen.
- Procedure voor het toevoegen van uw eigen CoE Starter Kit-onderdelen.
- Procedure voor het implementeren en publiceren van uw aanpassingen.
Als u de best practices niet volgt bij het uitbreiden van de CoE Starter Kit, kan dit onbedoelde gevolgen hebben, zoals het niet meer ontvangen van updates tijdens een upgrade. Microsoft
Welke onderdelen kan ik aanpassen?
Voordat we uitleggen hoe u de CoE Starter Kit kunt uitbreiden, volgen hier enkele richtlijnen voor welke onderdelen we wel en geen uitbreiding aanbevelen:
- Tabellen en modelgestuurde apps ondersteunen samenvoegen. Deze resources zijn eenvoudig uit te breiden door uw eigen onbeheerde oplossing te maken en daar wijzigingen aan te brengen (bijvoorbeeld door nieuwe velden toe te voegen). Tijdens een upgrade ontvangt u onze wijzigingen en behoudt u ook uw wijzigingen.
- Canvas-apps, aangepaste pagina's en cloudstromen bieden geen ondersteuning voor samenvoegen. Deze resources kunnen alleen worden uitgebreid en aangepast door een kopie te maken in uw eigen onbeheerde oplossing. Tijdens een upgrade ontvangt u onze wijzigingen niet meer, wat een bewuste keuze moet zijn om een proces aan te passen en passend te maken voor uw organisatie.
- Cloudstromen die verantwoordelijk zijn voor verzamelen van voorraad mogen niet worden aangepast. Deze stromen worden regelmatig bijgewerkt om bugs te verhelpen, aanvullende gegevens te verzamelen of de prestaties te verbeteren. Als u aanvullende eisen hebt over welke voorraad u wilt verzamelen, dien dan een functievraag in of creëer afzonderlijke stromen voor uw vereisten.
- Power BI-dashboards bieden geen ondersteuning voor samenvoegen. We raden u aan een kopie van het dashboard te maken, uw eigen aangepaste rapporten te maken en deze te publiceren naar dezelfde werkruimte als het belangrijkste CoE-dashboard, zodat uw beheerders een naadloze ervaring hebben tussen kant-en-klare CoE-kitrapporten en uw aangepaste rapporten.
Welk mechanisme wordt gebruikt om de CoE Starter Kit uit te breiden?
De CoE Starter Kit bestaat uit onderdelen die zijn gemaakt met behulp van de mogelijkheden van Microsoft Power Platform. Deze kan worden uitgebreid met behulp van Power Platform zelf. In het volgende artikel vindt u richtlijnen voor het correct aanpassen en implementeren van uw aanpassingen.
De CoE Starter Kit is beschikbaar als beheerde oplossingen. Alle nieuwe onderdelen of aanpassingen moeten worden opgenomen in een onbeheerde oplossing, zodat u uw wijzigingen kunt bijhouden en in andere omgevingen kunt implementeren.
Meer informatie over oplossingen:
- Inleiding tot oplossingen
- Oplossingsconcepten
- Hoe beheerde oplossingen worden samengevoegd
- gebruik een oplossing om aan te passen
- Beheer oplossingen in Power Apps en Power Automate
Als u van plan bent aanpassingen te maken voor een groot aantal CoE Starter Kit-onderdelen, gebruik dan meerdere onbeheerde oplossingen om uw extensies beter te organiseren en de omvang van elke oplossing te verkleinen. Lichtere oplossingen verkorten de implementatietijd. Meer informatie: Oplossingen organiseren
Belangrijk
Eventuele uitbreidingen of aanpassingen aan de CoE Starter Kit-onderdelen moeten binnen een niet-productieomgeving worden gedaan, voordat deze worden geïmplementeerd in uw productieomgeving zoals beheerd.
Er zijn enkele beperkingen:
- De Power Automate-mogelijkheid 'Opslaan als' om een stroom te kopiëren wordt niet ondersteund voor stromen die onderliggende stromen aanroepen. De enige manier om stromen met onderliggende stromen aan te passen, is door de stroom in de beheerde oplossing te bewerken en een onbeheerde laag te maken.
- Canvas-apps, aangepaste pagina's en cloudstromen bieden geen ondersteuning voor samenvoegen. Deze resources kunnen alleen uitgebreid en aangepast worden door een kopie te maken in uw eigen onbeheerde oplossing.
- Power BI-dashboards bieden geen ondersteuning voor samenvoegen.
Een nieuwe oplossing maken
Een nieuwe onbeheerde oplossing maken:
Ga naar make.powerapps.com.
Ga naar uw CoE-ontwikkelomgeving. De beheerde oplossingen van de CoE Starter Kit-onderdelen die u gebruikt, moeten al in deze omgeving zijn geïnstalleerd, bijvoorbeeld Center of Excellence - Core-onderdelen en Center of Excellence - Innovation Backlog.
Selecteer Oplossingen.
Selecteer + Nieuwe oplossing.

Voer de Weergavenaam in (bijvoorbeeld, Contoso CoE-extensie), Naam (bijvoorbeeld, ContosoCoEExtension),Uitgever (auteur van uw oplossing) en Versie (laat 1.0.0.0 staan als dit uw eerste oplossing is) in.

Selecteer Maken om de oplossing te maken.
Onderdelen maken in een oplossing
Een nieuw onderdeel toevoegen aan uw nieuwe oplossing:
Ga naar make.powerapps.com.
Ga naar uw CoE-ontwikkelomgeving.
Selecteer Oplossingen.
Selecteer uw nieuwe oplossing.
Selecteer + Nieuw in het bovenste menu.
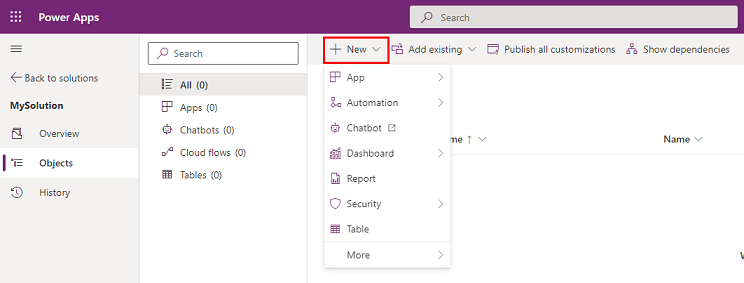
Kies het onderdeeltype om dit onderdeel aan uw oplossing toe te voegen.
Belangrijk
Creëer extra onderdelen binnen uw eigen oplossing in plaats van de bestaande CoE Starter Kit-oplossingen, zodat het voorvoegsel van uw uitgever (auteur) wordt toegepast op de naam van het onderdeel. Met het voorvoegsel van uw uitgever kunt u uw onderdelen onderscheiden van de onderdelen die bij de CoE Starter Kit horen.
CoE Starter Kit-onderdelen aanpassen
Let op
De CoE Starter Kit wordt gedistribueerd als een beheerde oplossing en mag niet rechtstreeks worden aangepast.
De meeste onderdelen kunnen worden aangepast door het onderdeel te dupliceren en de kopie aan te passen. De enige uitzondering is het toevoegen van nieuwe velden aan een bestaande tabel.
Hieronder staan veelvoorkomende voorbeelden van het aanpassen en uitbreiden van enkele van de hoofdonderdelen van de CoE Starter Kit.
Een kopie van een canvastoepassing maken
Een canvas-app toevoegen aan uw onbeheerde oplossing:
Ga naar make.powerapps.com.
Ga naar uw CoE-ontwikkelomgeving.
Ga naar Oplossingen.
Selecteer uw oplossing.
Selecteer + Bestaande toevoegen.
Selecteer App>Canvas-app.

Zoek naar de canvas-app die u wilt aanpassen en selecteer Toevoegen om deze aan uw oplossing toe te voegen.

Maak vervolgens een kopie van de canvas-app:
Selecteer de canvas-app in uw oplossing en selecteer Bewerken.

De app wordt geopend in Power Apps Studio.
Open het menu Opslaan in de rechterbovenhoek door op de pijl-omlaag te klikken en Opslaan als te selecteren

Wijzig de naam van de app (voeg bijvoorbeeld een voorvoegsel toe) en selecteer Opslaan.
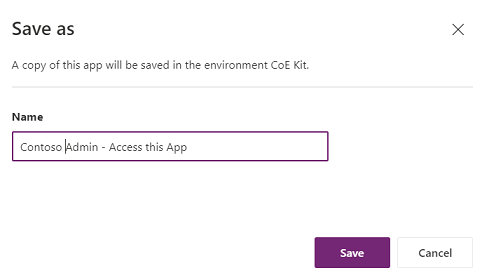
Ga terug naar uw oplossing: uw exemplaar van de app wordt weergegeven in de lijst (met het voorvoegsel van uw uitgever).
Verwijder de originele app uit uw oplossing door deze te selecteren en in het menu Verwijderen en dan Verwijderen uit oplossing te selecteren.

Controleer of die app in de CoE-oplossing van waaruit u hebt gekopieerd, geen niet-beheerde laag heeft gemaakt. Is dit wel het geval, verwijder dan de niet-beheerde lagen om updates voor de oorspronkelijke app te blijven ontvangen. Het kan handig zijn om ze te vergelijken met uw wijzigingen.
U kunt nu veilig uw eigen exemplaar bewerken.
Notitie
Als u een kopie van een canvas-app maakt om deze uit te breiden en aan te passen, betekent dit dat u tijdens een upgrade geen updates voor deze app meer ontvangt.
Werken met cloudstromen
Let op
- Vanwege een productbeperking kunt u geen kopie maken van een bovenliggende cloudstroom die onderliggende stromen activeert. De meeste CoE Starter Kit-stromen maken gebruik van onderliggende stromen.
- Aanpassingen aan cloudstromen kunnen als onbeheerd op de bestaande stromen worden aangebracht.
- Onbeheerde wijzigingen hebben voorrang op de beheerde wijzigingen; daarom worden aangepaste stromen niet bijgewerkt als onderdeel van een CoE-upgrade.
- Meer informatie: Oplossingslagen
Een bestaande stroom aanpassen:
Ga naar make.powerapps.com.
Ga naar uw CoE-ontwikkelomgeving.
Ga naar Oplossingen.
Selecteer een oplossing uit de CoE Starter Kit, zoals Center of Excellence - kernonderdelen.
Selecteer Cloudstromen
Selecteer of zoek de stroom die u wilt aanpassen.

Klik op Opslaan als
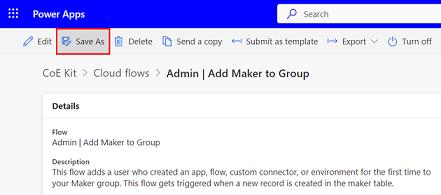
Wijzig de naam van de stroom (voeg bijvoorbeeld een voorvoegsel toe) en selecteer Opslaan.

Open uw eigen oplossing waarnaar u de stroom wilt kopiëren
Selecteer Bestaande toevoegen>Automatisering>Cloudstroom.

Selecteer Buiten Dataverse en selecteer de kopie van de stroom die u zojuist hebt gemaakt

Selecteer de stroom in uw niet-beheerde oplossing
Klik op Opslaan als
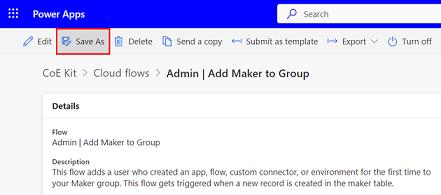
Klik op de knop Bewerken om de stroom te gaan aanpassen.
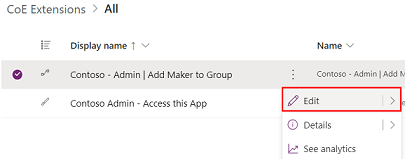
Controleer of de stroom in de CoE-oplossing van waaruit u hebt gekopieerd, geen niet-beheerde laag heeft gemaakt. Is dit wel het geval, verwijder dan de niet-beheerde lagen om updates voor de oorspronkelijke stroom te blijven ontvangen.
Notitie
Als u een kopie van een cloudstroom maakt om deze uit te breiden en aan te passen, betekent dit dat u tijdens een upgrade geen updates voor deze cloudstroom meer ontvangt.
Werken met modelgestuurde apps en Dataverse-tabellen uitbreiden
Maak uw eigen modelgestuurde app in plaats van de bestaande uit te breiden om te voorkomen dat uw wijzigingen worden beïnvloed door een upgrade. Meer informatie: Overzicht van het maken van een modelgestuurde app met Power Apps
Een nieuwe modelgestuurde toepassing configureren
Maak eerst een nieuwe modelgestuurde toepassing:
- Ga naar make.powerapps.com
- Ga naar uw CoE-ontwikkelomgeving.
- Ga naar Oplossingen.
- Selecteer uw oplossing.
- Selecteer + Nieuw.
- Selecteer App>Modelgestuurde app.
- Voer een Naam in en klik op Maken.
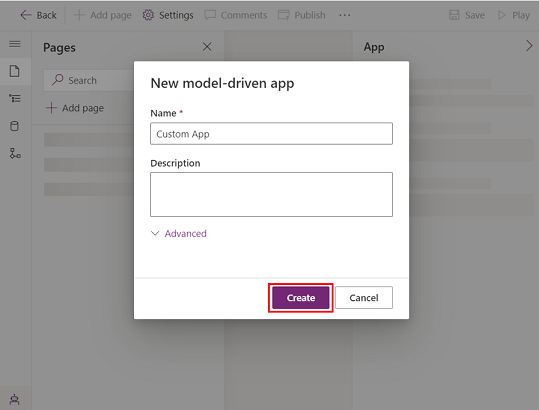
Configureer dan de nieuwe modelgestuurde toepassing:
- Gebruik in de Appontwerper het menu om de onderdelen voor uw app te selecteren.
- Configureer de app-navigatie (siteoverzicht) om de elementen in het menu van uw app weer te geven door groepen en subgebieden te definiëren.

- Configureer welk type inhoud u aan de app wilt toevoegen, zoals tabellen, dashboards en koppelingen.

- Selecteer Opslaan en Publiceren.
- Selecteer Afspelen om de app te testen.
U kunt ook bestaande aangepaste pagina's toevoegen aan uw eigen, modelgestuurde app. Aangepaste pagina's zijn de bouwstenen achter de meeste apps in de CoE Starter Kit, en u kunt ze opnemen in uw eigen modelgestuurde app om sterk op maat gemaakte en gerichte ervaringen voor uw beheerders en makers te bouwen.
Er zijn enkele redenen waarom u dit wellicht wilt doen:
- Sommige apps in de CoE Starter Kit combineren een aantal verschillende functies door verschillende aangepaste pagina's op te nemen in de navigatie van de hoofdtoepassing, zoals de Nurture-apps - Makers. Als u niet alle functies wilt gebruiken, kunt u uw eigen app maken en alleen aangepaste pagina's van de functies die u wilt gebruiken in de navigatie opnemen.
- Sommige apps in de CoE Starter Kit richten zich op dezelfde persona, maar de functionaliteit is verdeeld over verschillende apps. De Power Platform-beheerdersweergave en het Opdrachtcentrum voor CoE-beheer zijn beide apps die beheerders zullen gebruiken. Mogelijk wilt u beide apps combineren in een enkele app. U kunt dat doen door uw eigen, modelgestuurde app te maken en alle aangepaste pagina's en tabellen in één app samen te brengen.
- Als u uw eigen functies en uitbreidingen op de CoE Starter Kit hebt gemaakt als aangepaste pagina's en deze wilt combineren met CoE Starter Kit-functies voor een naadloze gebruikerservaring, is de beste optie wellicht om uw eigen modelgestuurde app te maken. U kunt uw aangepaste pagina's en aangepaste CoE Starter Kit-pagina's in de navigatie opnemen.
- Als u uw eigen modelgestuurde app hebt gemaakt, selecteert u + Pagina toevoegen.

- Selecteer Aangepaste pagina.
- Selecteer Een bestaande aangepaste pagina gebruiken en selecteer de pagina's die u wilt toevoegen.

- U kunt ook extra inhoud toevoegen, zoals tabellen, dashboards en koppelingen.
- Selecteer Opslaan en Publiceren.
- Selecteer Afspelen om de app te testen.
Een nieuwe kolom toevoegen aan een bestaande tabel
Begin met het toevoegen van de tabel waaraan u het veld wilt toevoegen, als deze nog niet in uw oplossing staat:
Ga naar make.powerapps.com.
Ga naar uw CoE-ontwikkelomgeving.
Ga naar Oplossingen.
Selecteer uw oplossing.
Selecteer Bestaande toevoegen>Tabel.

Zoek de tabel(len) die u wilt toevoegen en selecteer Volgende.

Belangrijk
Als u alleen nieuwe velden wilt toevoegen en de weergaven en vormen van de tabel niet wilt wijzigen, vink dan niet de opties voor het opnemen van metagegevens of objecten.

Selecteer Toevoegen.
Voeg vervolgens een nieuw veld toe:
Selecteer de tabel die u zojuist aan de oplossing hebt toegevoegd.
Selecteer in het tabblad Kolommen de optie Kolom toevoegen.
Vul het formulier in met de details van uw nieuwe veld, zoals naam en gegevenstype, en selecteer Gereed.
Selecteer Tabel opslaan in de rechterbenedenhoek van het scherm.
Een bestaand formulier aanpassen
Formulieren worden gebruikt binnen modelgestuurde toepassingen en portals om tabelgegevens weer te geven. Formulieren bieden ondersteuning voor samenvoeggedrag.
Het samenvoegen van formulieren gebeurt per sectie. Wanneer u nieuwe elementen aan een bestaand tabblad of een bestaande sectie toevoegt, kunnen uw wijzigingen de elementen van de beheerde lagen beïnvloeden of verbergen, ook wanneer het beheerde element wordt bijgewerkt. Dit probleem treedt op omdat de beheerde lagen zich bevinden onder de onbeheerde laag die u met uw aanpassing introduceert. Als u niet wilt dat beheerde elementen in het formulier worden beïnvloed of verborgen, raden we u aan dat u uw nieuwe elementen opneemt in nieuwe containerelementen, zoals een sectie of een tabblad.
Meer informatie: Formulieraanpassingen samenvoegen
Voeg de aan het formulier gekoppelde tabel toe aan uw oplossing:
Ga naar make.powerapps.com.
Ga naar uw CoE-ontwikkelomgeving.
Ga naar Oplossingen.
Selecteer uw oplossing.
Selecteer Bestaande toevoegen.
Kies Tabel.
Zoek de tabel die u wilt toevoegen en selecteer Volgende.
Selecteer Toevoegen.
Voeg het formulier toe dat u wilt aanpassen:
Deze stappen zijn alleen nodig wanneer u een bestaande tabel aan uw oplossing hebt toegevoegd zonder alle tabelobjecten toe te voegen
Vouw in de oplossingenverkenner de tabel waaraan u het formulier wilt toevoegen en selecteer dan Formulieren
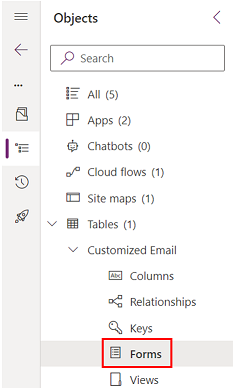
Selecteer Bestaand formulier toevoegen

Selecteer het formulier/de formulieren die u wilt aanpassen en selecteer Toevoegen

Pas het formulier aan:
Selecteer de tabel en selecteer daarna Formulieren.
Selecteer ... en selecteer vervolgens Formulier bewerken om het formulier te bewerken.

Notitie
Afhankelijk van het doel van uw aanpassing kunt u ook een nieuw formulier maken of het bestaande formulier dupliceren.
Voeg het nieuwe formulier toe aan uw modelgestuurde toepassing:
Als u een nieuw formulier hebt gemaakt of het bestaande formulier hebt gedupliceerd, begin dan met het uitschakelen van het oude, zodat dat niet wordt weergegeven.
Selecteer in het originele formulier ... en selecteer vervolgens Formulier uit deze oplossing verwijderen.
Selecteer Formulierinstellingen.
Zorg dat de instellingen van het nieuwe formulier correct zijn geconfigureerd, inclusief: Ordenen en Beveiligingsrollen.

Voeg uw nieuwe formulier toe aan uw modelgestuurde app in de Appontwerper.
Een weergave aanpassen
Weergaven worden in modelgestuurde apps gebruikt om tabelgegevens als lijsten weer te geven.
Meer informatie: Weergaven maken en bewerken
Voeg de aan het formulier gekoppelde tabel toe aan uw oplossing:
Ga naar make.powerapps.com.
Ga naar uw CoE-ontwikkelomgeving.
Ga naar Oplossingen.
Selecteer uw oplossing.
Selecteer Bestaande toevoegen.
Kies Tabel.
Zoek de tabel die u wilt toevoegen en selecteer Volgende.
Selecteer Toevoegen.
Voeg de weergave toe die u wilt aanpassen:
Deze stappen zijn alleen nodig wanneer u een bestaande tabel aan uw oplossing hebt toegevoegd zonder alle tabelobjecten toe te voegen
Selecteer in de oplossingenverkenner de tabel waaraan u de weergave wilt toevoegen en selecteer dan Weergaven

Selecteer Bestaande weergave toevoegen
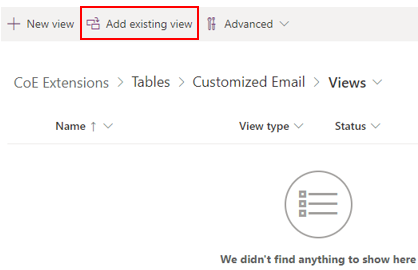
Selecteer de weergave(n) die u wilt aanpassen en selecteer dan Toevoegen
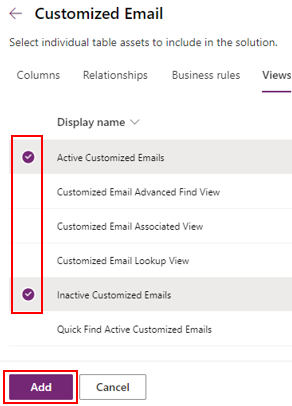
Pas de weergave aan:
Selecteer de tabel en selecteer daarna Weergaven.
Selecteer ... en selecteer vervolgens Weergave bewerken om de weergave te bewerken.

Notitie
Afhankelijk van het doel van uw aanpassing kunt u ook een nieuwe weergave maken of de bestaande weergave dupliceren.
Voeg de nieuwe weergave toe aan uw modelgestuurde toepassing:
- Als u een nieuwe weergave hebt gemaakt of de bestaande weergave hebt gedupliceerd, begin dan met het uitschakelen van het oude, zodat dat niet wordt weergegeven.
- Selecteer in de originele weergave ... en selecteer vervolgens Weergave uit deze oplossing verwijderen.
- Voeg uw nieuwe weergave toe aan uw modelgestuurde toepassing in de Appontwerper.
Het systeemdashboard van een modelgestuurd app aanpassen
Dashboards worden in modelgestuurde apps gebruikt om tabelgegevens als grafische onderdelen weer te geven.
Meer informatie: Dashboards voor modelgestuurde apps maken of bewerken
Systeemdashboards kunt u niet dupliceren als systeemdashboards.
Er zijn twee mogelijk opties om deze dashboards aan te passen:
(Aanbevolen optie) Maak in uw ontwikkelomgeving een nieuw systeemdashboard en hergebruik de onderdelen uit de CoE Starter Kit-dashboards.
U kunt rechtstreeks in uw productieomgeving een persoonlijk dashboard maken vanuit het systeemdashboard en dit vervolgens met het team delen.

Uw aanpassingen implementeren en publiceren
Implementeer de oplossing met uw aanpassingen als een beheerde oplossing in test- en productieomgevingen.
Meer informatie: Implementeren van gezonde ALM voor projecten en oplossingen
Overweeg het gebruik van de ALM Accelerator for Power Platform om uw implementaties te beheren.