De ALM Accelerator handmatig configureren
U kunt de componenten van de ALM Accelerator for Power Platform met behulp van de bijbehorende beheer-app of handmatig configureren. Dit artikel begeleidt u bij het handmatig configureren van de app en bestaat uit zeven gedeelten:
- Voorwaarden
- Fundamentele instellingen
- Instellingen voor ontwikkelingsprojecten
- Oplossing instellen
- De oplossing importeren en de app configureren
- Makers instellen voor het gebruik van de ALM Accelerator-app
Vereisten
Voordat u de ALM Accelerator for Power Platform installeert, moet u ervoor zorgen dat u aan de volgende voorwaarden voldoet.
De ALM Accelerator moet worden geïnstalleerd in een Power Platform-omgeving waarin zich een Microsoft Dataverse-database bevindt. Voor alle omgevingen gebruikt u de ALM Accelerator om oplossingen te implementeren waarbijj ook een Dataverse-database is vereist.
Notitie
De ALM Accelerator niet compatibel met Dataverse for Teams. Zowel de ALM Accelerator-app als de bijbehorende pijplijnen gaan ervan uit dat u de volledige versie van Dataverse gebruikt in alle omgevingen.
We raden u aan de ALM Accelerator in dezelfde omgeving te installeren als andere CoE Starter Kit-oplossingen. Meer informatie over het bepalen van de beste strategie voor uw organisatie:
De ALM Accelerator gebruikt Azure DevOps voor bronbeheer en implementaties. Als u geen Azure DevOps-organisatie hebt, meldt u gratis maximaal vijf gebruikers aan op de Azure DevOps-site.
U hebt de volgende gebruikers en machtigingen nodig in Azure, Azure DevOps en Power Platform om de stappen in dit gedeelte uit te voeren:
- Een gelicentieerde Azure-gebruiker met machtigingen voor het maken en bekijken van Microsoft Entra-groepen, en verlenen beheerderstoestemming voor app-registraties in Microsoft Entra ID
- Een gelicentieerde Azure DevOps-gebruiker met machtigingen om pijplijnen, serviceverbindingen, opslagplaatsen en extensies te maken en te beheren
- Een gelicentieerde Power Platform-gebruiker met machtigingen om toepassingsgebruikers te maken en ze beheerdersmachtigingen te verlenen
De volgende connectors moeten beschikbaar zijn om samen te worden gebruikt in de omgeving waarin de ALM Accelerator wordt geïmporteerd:
- Dataverse (verouderd)
- HTTP
- Power Apps voor makers
- HTTP met Microsoft Entra ID (met eindpunttoegang tot https://graph.microsoft.com)
- ALM Accelerator Custom DevOps (deze connector wordt gemaakt als onderdeel van de Accelerator-oplossingsimport)
- Office 365-gebruikers
- HTTP
De Creator Kit installeren in de omgeving waar u de ALM Accelerator installeert.
Fundamentele instellingen
De volgende stappen gelden algemeen voor de functionaliteit van de ALM Accelerator en zijn niet specifiek voor een project of oplossing.
Een app-registratie maken in uw Microsoft Entra-omgeving
Maak een app-registratie voor de ALM Accelerator om de machtigingen te verlenen aan de app en de bijbehorende pijplijnen, machtigingen die nodig zijn om bewerkingen uit te voeren in Azure DevOps en Power Apps of Dataverse. U hoeft dit maar één keer te doen.
De volgende stappen laten zien hoe u een enkele app-registratie kunt maken met machtigingen voor zowel Dataverse als Azure DevOps. Het is echter mogelijk dat u afzonderlijke app-registraties wilt maken om verantwoordelijkheden te scheiden. U moet overwegen hoe afzonderlijke app-registraties van invloed zijn op zowel het onderhoud als de beveiliging voordat u een app-registratiestrategie kiest.
De app-registratie maken
Meld u aan bij de Azure-portal.
Selecteer Microsoft Entra ID>App-registraties.
Selecteer + Nieuwe registratie en geef de registratie een naam, zoals ALMAcceleratorServicePrincipal.
Laat alle andere opties ingesteld op hun standaardwaarden en selecteer Registreren.
Machtigingen toevoegen aan de app-registratie
Selecteer in het linkerdeelvenster de optie API-machtigingen.
Selecteer + Een machtiging toevoegen.
Selecteer Dynamics CRM en selecteer vervolgens Gedelegeerde machtigingen en user_impersonation.
Selecteer Machtigingen toevoegen om de machtiging user_impersonation voor de Dynamics CRM-API toe te voegen aan de app-registratie.
Selecteer opnieuw + Een machtiging toevoegen.
Selecteer het tabblad API's die mijn organisatie gebruikt. Zoek naar en selecteer PowerApps-Advisor en selecteer vervolgens Gedelegeerde machtigingen en Analysis.All (toestemming van beheerder niet vereist).
Deze machtiging is vereist om statische analyse uit te voeren via de app-controle.
Selecteer Machtigingen toevoegen om de machtiging Analysis.All voor de PowerApps-Advisor API toe te voegen aan de app-registratie.
Selecteer opnieuw + Een machtiging toevoegen.
Selecteer op het tabblad Microsoft API's of op het tabblad API's die mijn organisatie gebruikt de optie Azure DevOps en selecteer vervolgens Gedelegeerde machtigingen en user_impersonation.
Deze machtiging is vereist om verbinding te maken met Azure DevOps via de aangepaste connector in de ALM Accelerator-app.
Als u de Azure DevOps-machtiging uit het tabblad API's die mijn organisatie gebruikt hebt toegevoegd, kopieert u de Id van toepassing (client) voor later gebruik in deze procedure.
U zult deze gebruiken als de DevOps-toepassings-id (client), die afwijkt van de Id van toepassing (client) die u later in deze procedure kopieert.
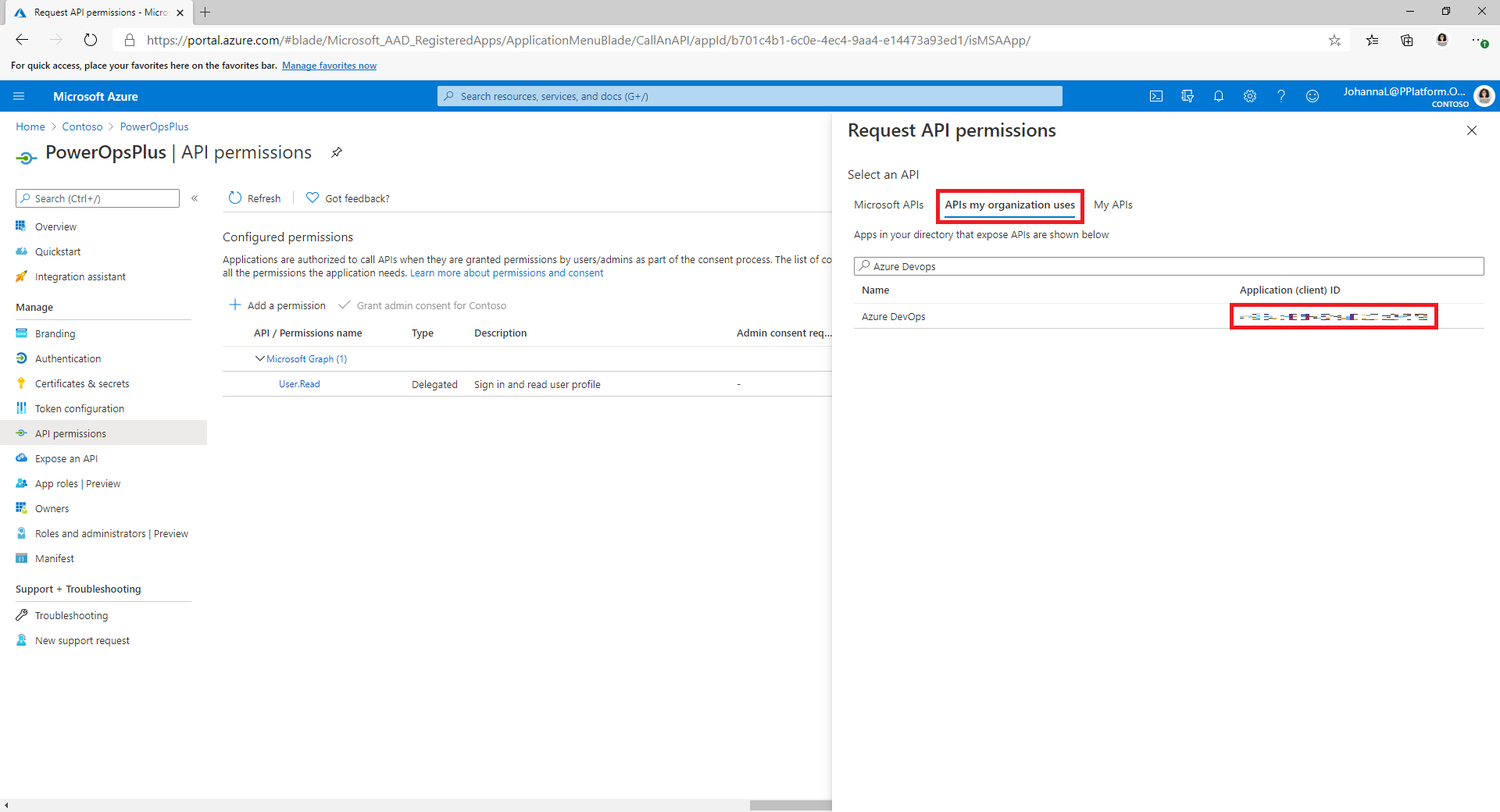
Als u de Azure DevOps-machtiging op het tabblad API's die mijn organisatie gebruikt niet kunt vinden, voert u deze stappen uit om de DevOps-toepassings-id (client) te krijgen:
- Open een privé browservenster en ga naar
https://dev.azure.com/<your devops organization>/_apis. - Kopieer op de aanmeldingspagina de waarde van de client_id-parameter in de URL.
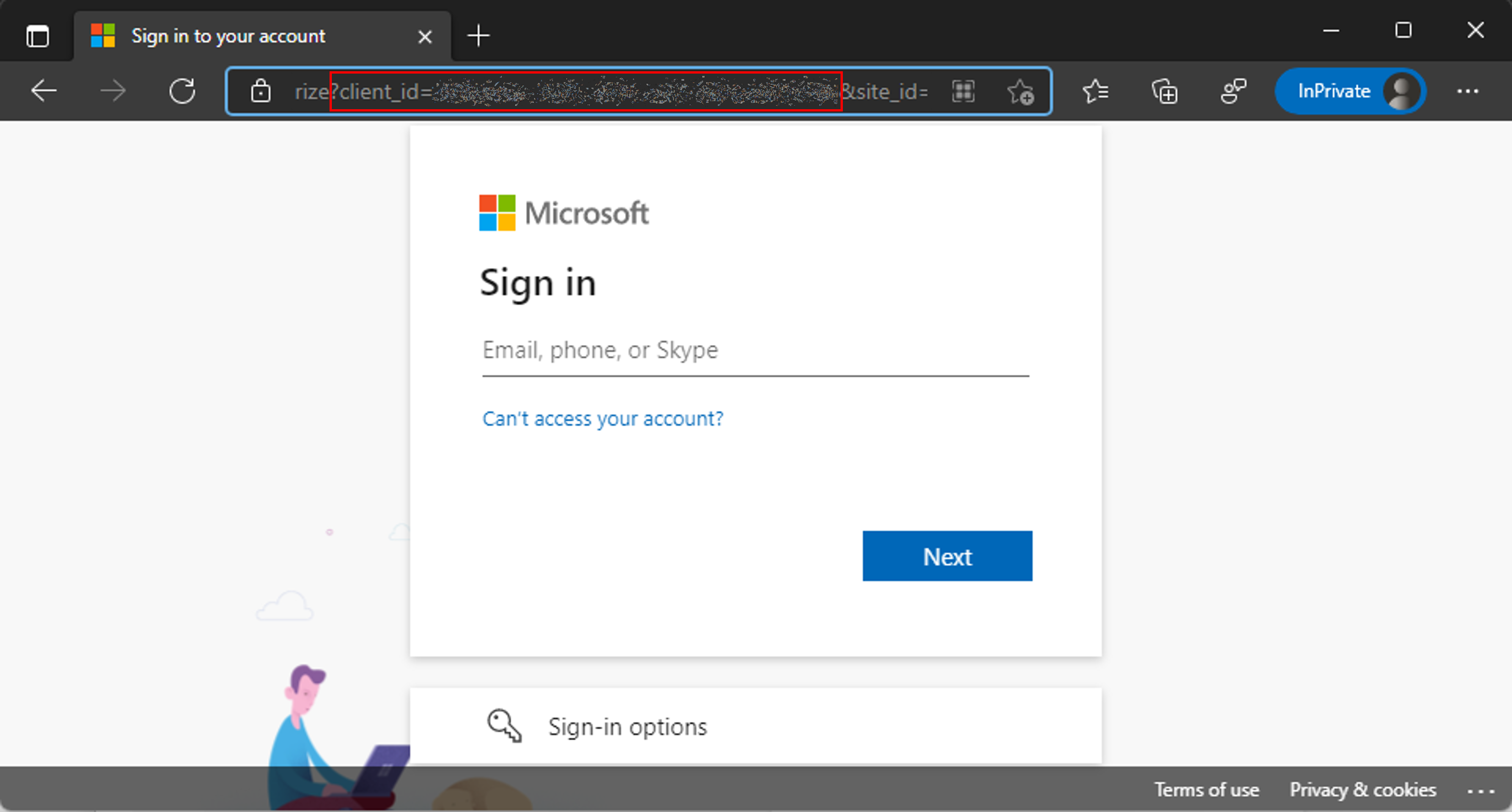
- Open een privé browservenster en ga naar
Selecteer Machtigingen toevoegen om de machtiging user_impersonation voor de Azure DevOps-API toe te voegen aan de app-registratie.
Selecteer Beheerderstoestemming verlenen voor <uw tenant>.
Het clientgeheim en de omleidings-URI configureren
Selecteer Certificaten en geheimen in het deelvenster aan de linkerkant.
Selecteer + Nieuw clientgeheim.
Selecteer een vervaldatum en selecteer vervolgens Toevoegen.
Kopieer het clientgeheim Waarde voor later gebruik. Dit is de enige keer dat u de waarde kunt kopiëren. Doe dit voordat u de pagina verlaat.
Selecteer in het linkerpaneel de optie Overzicht.
Kopieer de waarden voor Id van toepassing (client) en Id van map (tenant).
Selecteer Configureren.
Power App-beheer voor uw app-registratie machtigen
Verleen Power App-beheer machtigingen voor uw app-registratie, zodat de pijplijnen de acties kunnen uitvoeren die ze nodig hebben in uw omgevingen. Hiervoor voert u de volgende PowerShell-cmdlet uit als een interactieve gebruiker die over Power Apps-beheerbevoegdheden beschikt. U hoeft deze opdracht slechts één keer uit te voeren, nadat u uw app-registratie hebt gemaakt.
Belangrijk
De volgende PowerShell-cmdlet geeft de app-registratie hogere machtigingen, zoals Power Platform-beheerder. Het beveiligingsbeleid van uw organisatie staat dit soort machtigingen mogelijk niet toe. Zorg ervoor dat ze zijn toegestaan voordat u verder gaat. Als ze niet zijn toegestaan, werken bepaalde mogelijkheden niet in de ALM Accelerator-pijplijnen.
Install-Module -Name Microsoft.PowerApps.Administration.PowerShell
Install-Module -Name Microsoft.PowerApps.PowerShell -AllowClobber
New-PowerAppManagementApp -ApplicationId <the Application (client) ID you copied when you created the app registration>
Azure DevOps-extensies installeren
De ALM Accelerator gebruikt verschillende Azure DevOps-extensies, waaronder enkele extensies van derden die beschikbaar zijn op de Azure DevOps-marketplace. In de onderstaande instructies vindt u de websites van elke extensie van derden en een koppeling naar hun broncode. Meer informatie over hoe u een uitgever van een Marketplace-extensie evalueert.
Aanmelden bij Azure DevOps.
Selecteer Organisatie-instellingen.
Selecteer Algemeen>Extensies.
Zoek naar en installeer de volgende extensies:
Power Platform Build Tools (vereist): deze extensie bevat de build-taken van Microsoft voor Power Platform. (https://marketplace.visualstudio.com/items?itemName=microsoft-IsvExpTools.PowerPlatform-BuildTools)
Tokens vervangen (vereist): deze extensie wordt door de pijplijnen gebruikt om tokens in configuratiebestanden te vervangen en beveiligde waarden op te slaan in privévariabelen die voor een pijplijn zijn geconfigureerd. (https://marketplace.visualstudio.com/items?itemName=qetza.replacetokens | https://github.com/qetza/vsts-replacetokens-task)
Tabblad SARIF SAST Scans (optioneel): deze extensie gebruikt u om de SARIF-bestanden te visualiseren die tijdens een build door de oplossingscontrole worden gegenereerd. (Tabblad SARIF SAST Scans - Visual Studio Marketplace)
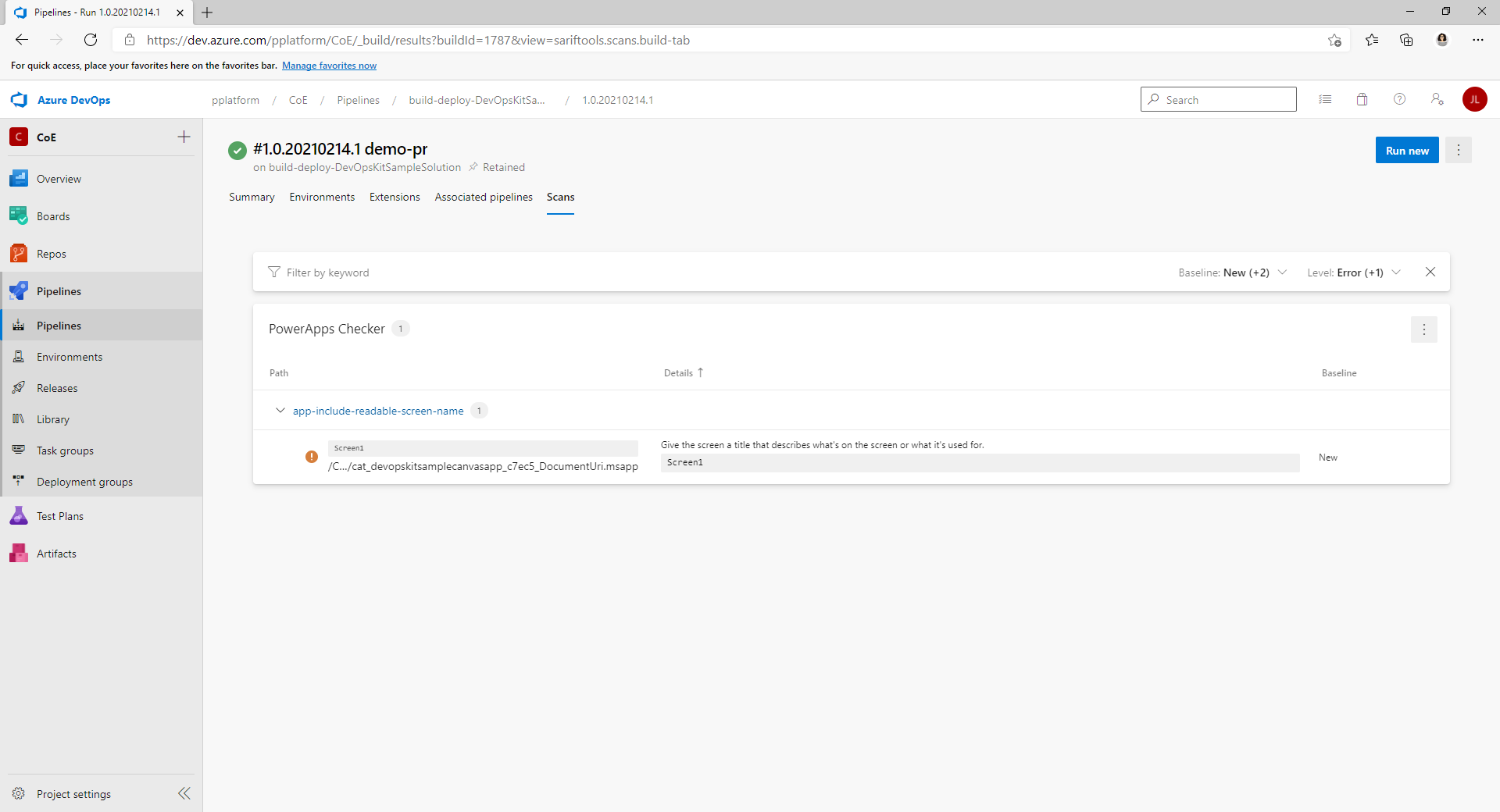
Kloon de YAML-pijplijnen van GitHub naar uw Azure DevOps-exemplaar
Ga naar https://aka.ms/coe-alm-accelerator-templates-latest-release en kopieer de URL van de meest recente release.
Aanmelden bij Azure DevOps.
Maak een project of selecteer een bestaand project.
Selecteer Opslagplaatsen en selecteer vervolgens Opslagplaats importeren in de opslagplaatsenlijst.
Plak de URL die u in stap 1 hebt gekopieerd als de Kloon-URL en selecteer vervolgens Importeren.
Bevestig dat de standaardvertakking voor de opslagplaats hoofd is. Selecteer Opslagplaatsen en Vertakkingen en zorg ervoor dat de vertakking hoofd als standaard is getagd.
Als dit niet het geval is, selecteert u de drie verticale puntjes (⋮) die overeenkomen met de vertakking hoofd en selecteert u de optie Instellen als standaardvertakking in het menu Meer opties.
Notitie
Deze opslagplaats is waar de pijplijnsjablonen voor oplossingen en de pijplijnen voor exporteren/importeren worden uitgevoerd. Later, wanneer u de pijplijnen voor uw oplossingen maakt, moet u mogelijk verwijzen naar dit specifieke project en deze specifieke opslagplaats als u ervoor kiest om een andere opslagplaats te gebruiken voor broncodebeheer voor uw oplossingen.
Pijplijnen maken voor het importeren, verwijderen en exporteren van oplossingen
Maak pijplijnen voor importeren, verwijderen en exporteren op basis van de YAML in de Azure DevOps-opslagplaats. Deze pijplijnen worden uitgevoerd wanneer u met de app een oplossing doorvoert naar Git, een oplossing importeert of een oplossing verwijdert.
Notitie
Als u verwacht dat al uw exports dezelfde acties uitvoeren, ongeacht de oplossing waarvoor de pijplijn wordt uitgevoerd, kunt u een enkele exportpijplijn maken, zoals in dit gedeelte wordt beschreven. Mogelijk hebt u echter verschillende exportacties nodig op basis van de oplossing. In dat geval kunt u de naam van de oplossing toevoegen aan de pijplijn export-solution-to-git, zoals export-solution-to-git-SampleSolution, om de app uw specifieke oplossingspijplijnen te laten uitvoeren wanneer u de acties in de app uitvoert.
De volgende tabel toont de overeenkomst tussen het YAML-bestand in de opslagplaats en de bijbehorende pijplijn.
| YAML file | Pijplijnnaam |
|---|---|
| export-solution-to-git.yml | export-solution-to-git |
| import-unmanaged-to-dev-environment.yml | import-unmanaged-to-dev-environment |
| delete-unmanaged-solution-and-components.yml | delete-unmanaged-solution-and-components |
Ga in Azure DevOps naar Pipelines>Een nieuwe pijplijn maken.
Selecteer Git voor Azure-opslagplaatsen voor uw codeopslagplaats en wijs vervolgens de Azure DevOps-opslagplaats aan die u hebt gemaakt en verwerkt met de pijplijnsjablonen in de eerdere stappen.
Selecteer op de pagina Uw pijplijn configureren de optie Bestaand Azure Pipelines YAML-bestand en wijs naar /Pipelines/export-solution-to-git.yml, /Pipelines/import-unmanaged-to-dev-environment.yml of /Pipelines/delete-unmanaged-solution-and-components.yml.
Selecteer Doorgaan en selecteer vervolgens Opslaan.
Selecteer het menu Meer (…) naast Pijplijn uitvoeren en selecteer vervolgens Naam wijzigen/Verplaatsen.
Wijzig de pijplijnnaam in export-solution-to-git, import-unmanaged-to-dev-environment of delete-unmanaged-solution-and-components, naar gelang wat van toepassing is.
Selecteer Opslaan.
Exportpijplijnvariabelen maken (optioneel)
U kunt pijplijnvariabelen instellen op de pijplijn export-solution-to-git om te bepalen welke informatie wordt bewaard voor broncodebeheer. Om deze instellingen algemeen toe te passen, stelt u de variabelen in voor uw pijplijn export-solution-to-git. Om de instellingen toe te passen op specifieke oplossingen bij het exporteren, maakt u een exportpijplijn voor uw oplossing zoals beschreven in de oplossing in het vorige gedeelte en stelt u de variabelen in op die pijplijn.
Om ervoor te zorgen dat de huidige waarden van omgevingsvariabelen nooit worden doorgevoerd naar broncodebeheer tijdens het exportproces, maakt u de variabele DoNotExportCurrentEnvironmentVariableValues voor uw pijplijn export-solution-to-git en stelt u de waarde ervan op True in.
Belangrijk
Deze pijplijnvariabele wordt aanbevolen, zodat u de implementatieconfiguratiefunctionaliteit in de ALM Accelerator kunt gebruiken.
Om ervoor te zorgen dat de waarden van specifieke omgevingsvariabelen zijn ingesteld tijdens het exporteren van een oplossing, maakt u de variabele VerifyDefaultEnvironmentVariableValues voor uw pijplijn export-solution-to-git en stelt u de waarde ervan op True in. Stel de waarden voor standaardomgevingsvariabelen in de customDeploymentSettings.json in zoals beschreven in de configuratiehandleiding voor implementatie.
Selecteer in Azure DevOps de optie Pijplijnen>Bibliotheek>Een nieuwe variabelegroep maken.
Geef de nieuwe variabelegroep de naam alm-accelerator-variable-group, precies zoals die hier staat.
De pijplijnen verwijzen naar deze specifieke variabelegroep, dus deze moet precies de naam krijgen zoals hier getoond. Als u een andere naamgevingsconventie voor de variabelengroep wilt gebruiken, moet u delen van de pijplijnen wijzigen, zodat deze naar de naam verwijzen die u gebruikt.
Voeg de volgende variabelen toe aan de variabelengroep:
Meting Omschrijving Weergegeven als AADHost Het Microsoft Entra-autorisatie-eindpunt Gebruik voor openbare clouds login.microsoftonline.com. Gebruik voor overheidsclouds de juiste autorisatie-URL. ProcessCanvasApps Of canvas-apps worden uitgepakt tijdens het exporteren of worden ingepakt tijdens het bouwen False betekent dat canvas-apps niet worden uitgepakt tijdens het exporteren of worden ingepakt tijdens het bouwen. De functionaliteit voor in- en uitpakken van canvas-apps is in preview en wordt momenteel niet aanbevolen voor gebruik in productieomgevingen. U kunt de canvas-broncode echter niet bekijken in broncodebeheer, tenzij u deze variabele instelt op True. (Optioneel) Wanneer u automatisering testen voor de canvasstudio in uw pijplijnen gebruikt, voegt u de volgende variabelen toe aan de variabelengroep:
Meting Weergegeven als TestAutomationLoginMethod Cloudidentiteit TestAutomationMakerPortalUrl De URL van de Power Apps-makerportal, meestal *https://make.powerapps.com*TestAutomationUsername Het gebruikersaccount dat wordt gebruikt om de geautomatiseerde tests uit te voeren TestAutomationPassword Het wachtwoord voor het gebruikersaccount dat wordt gebruikt om de geautomatiseerde tests uit te voeren (Optioneel) Standaard zijn de globale variabelen beperkt en moet u de toegang voor elke pijplijn configureren. U kunt dat vereenvoudigen en toegang te verlenen voor elke pijplijn. Selecteer onder Variabelengroep (Pijplijnen>Bibliotheek>alm-accelerator-variable-group) de optie Pijplijnmachtigingen in het bovenste menu, selecteer (…) en selecteer vervolgens Vrije toegang.
Machtigingen instellen voor de opbouwservice voor projecten
Belangrijk
Azure DevOps bevat een aantal accounts van het type "Opbouwservice" en dit zou verwarrend kunnen zijn wanneer u de stappen in dit gedeelte volgt. Let goed op de namen en de indeling die zijn gespecificeerd in stappen 3 en 5. Mogelijk moet u naar het specifieke account zoeken als het niet in de oorspronkelijke lijst wordt weergegeven.
Selecteer Projectinstellingen in Azure DevOps.
Selecteer Opslagplaatsen>Beveiliging.
Zoek en selecteer onder GebruikersOpbouwservice voor projectverzameling (Uw organisatienaam).
Notitie
Mogelijk ziet u Uw organisatienaam niet na de gebruiker Opbouwservice voor projectverzameling. Het kan gewoon een unieke id zijn. Gebruik in dat geval de zoekfunctie om de gebruiker te zoeken en selecteer deze vervolgens.
Stel de volgende machtigingen in voor de gebruiker van de opbouwservice:
Machtiging Weergegeven als Bijdragen Toestaan Bijdragen aan pull-aanvragen Toestaan Vertakking maken Toestaan Beleid bewerken Toestaan Zoek en selecteer onder Gebruikers de opties Uw projectnaam Opbouwservice (Uw organisatienaam).
Stel dezelfde waarden in als in stap 4.
Selecteer Pijplijnen, selecteer de drie puntjes (…) in de rechterbovenhoek en selecteer vervolgens Beveiliging beheren.
Stel de volgende machtigingen in voor de Opbouwservice voor Uw projectnaam (Uw organisatienaam)-gebruiker:
Machtiging Weergegeven als Build-pijplijn bewerken Toestaan Build-kwaliteit bewerken Toestaan Build-wachtrij beheren Toestaan Incheckvalidatie overschrijven door build Toestaan Build-informatie bijwerken Toestaan Builds-pipeline weergeven Toestaan Builds weergeven Toestaan Selecteer Projectinstellingen>Agentgroepen, selecteer Beveiliging en selecteer vervolgens Toevoegen.
Zoek naar en selecteer Opbouwservice voor Uw projectnaam (Uw organisatienaam).
Stel Rol in op Lezer.
Selecteer Toevoegen.
(Optioneel) De pijplijnmachtigingen voor elke opslagplaats zijn standaard beperkt en u moet ze afzonderlijk configureren. U kunt dat vereenvoudigen en toegang te verlenen voor elke pijplijn. Selecteer elke opslagplaats achtereenvolgend onder Projectinstellingen>Opslagplaatsen. Selecteer Beveiliging in het bovenste menu. Zoek het blok Pijplijnmachtigingen, selecteer (…) en vervolgens Vrije toegang.
Instellingen voor ontwikkelingsprojecten
De volgende sectie leidt u door de installatiestappen die nodig zijn om elk van de ontwikkelingsprojecten in te stellen die u ondersteunt. In deze context omvat een ontwikkelingsproject de infrastructuur en configuratie die gezond Application Lifecycle Management (ALM, levenscyclusbeheer van toepassingen) ondersteunt, inclusief de configuratie van de Dataverse-omgeving die het ALM-proces zelf ondersteunt.
Serviceverbindingen maken voor Azure DevOps om toegang te krijgen tot Power Platform
Elke Dataverse-omgeving (voor ontwikkeling, validatie, test en productie) moet over een Power Platform-serviceverbinding in Azure DevOps beschikken. Voer de volgende stappen uit voor elk van uw omgevingen.
Notitie
Gebruikers van de ALM Accelerator-app zien alleen omgevingen waarin ze ofwel een rol als gebruiker of beheerder hebben voor de serviceverbinding in Azure DevOps. Als ze in persoonlijke ontwikkelomgevingen werken, moeten makers een gebruikers- of beheerdersrol hebben voor de serviceverbinding voor hun persoonlijke ontwikkelomgeving. Serviceverbindingen voor validatie-, test- en productieomgevingen, zoals de opbouwservice, hebben alleen machtigingen nodig die aan pijplijnen zijn verleend.
Meld u aan bij Azure DevOps en selecteer vervolgens uw project.
Selecteer Projectinstellingen>Serviceverbindingen en selecteer vervolgens Serviceverbinding maken.
Zoek naar en selecteer het type Power Platform-serviceverbinding
Selecteer Volgende.
Voer uw omgevings-URL in voor Server-URL, bijvoorbeeld
https://myorg.crm.dynamics.com/.Belangrijk
U moet de voorwaartse slash (/) in de URL opnemen. In dit voorbeeld is dat achter .com.
Voer dezelfde URL in die u in stap 4 hebt ingevoerd voor de serviceverbindingsnaam, de voorwaartse slash (/) inbegrepen.
Voer de tenant-id, id van toepassing (client) en het clientgeheim in die u hebt gekopieerd uit Microsoft Entra bij het maken van de app-registratie.
Selecteer Toegangsmachrigingen verlenen aan alle pijplijnen.
Selecteer Opslaan.
De serviceverbindingen moeten gebruikersmachtigingen verlenen aan alle gebruikers in alle omgevingen die toegankelijk moeten zijn voor gebruikers vanuit de app (bijvoorbeeld makeromgevingen).
Selecteer in de lijst Serviceverbindingen de serviceverbinding die moet worden gedeeld met gebruikers.
Selecteer Meer (…) in de rechterbovenhoek en selecteer vervolgens Beveiliging.
Selecteer in de lijst Groep of gebruiker de gebruiker of groep waaraan u gebruikersmachtigingen wilt verlenen.
Selecteer de gebruiker, selecteer een rol en selecteer vervolgens Toevoegen.
Herhaal de stappen in dit gedeelte voor elk van uw omgevingen, zoals ontwikkeling, validatie, test en productieomgevingen.
Machtigingen instellen voor de opbouwservice voor projecten om de serviceverbindingen te gebruiken
Selecteer in Azure DevOps Projectinstellingen>Serviceverbindingen.
Selecteer (…)in de rechterbovenhoek, selecteer Beveiliging en selecteer vervolgens Toevoegen.
Zoek naar en selecteer Opbouwservice voor Uw projectnaam (Uw organisatienaam).
Stel Rol in op Beheerder en selecteer vervolgens Toevoegen.
Een app-gebruiker maken in uw Dataverse-omgevingen
Maak een toepassingsgebruiker in uw omgevingen zodat de pijplijnen verbinding kunnen maken met Dataverse. Doe dit in elke omgeving waarin u de ALM Accelerator wilt gebruiken om te implementeren.
Meld u aan bij het Power Platform-beheercentrum.
Selecteer uw ontwikkelomgeving en selecteer vervolgens Instellingen.
Selecteer Gebruikers en machtigingen>Gebruikers van toepassing.
Selecteer + Nieuwe app-gebruiker.
Selecteer Een app toevoegen, selecteer de app-registratie die u eerder hebt gemaakt en selecteer vervolgens Toevoegen.
Selecteer de Business Unit.
Selecteer het potloodpictogram rechts van Beveiligingsrollen en selecteer vervolgens beveiligingsrollen voor de app-gebruiker.
We raden u aan de gebruiker de beveiligingsrol voor systeembeheerder te verlenen zodat de gebruiker de vereiste functies in elke omgeving kan uitvoeren.
Selecteer Maken.
Herhaal deze stappen voor uw validatie-, test- en productieomgevingen.
Oplossingsinstellingen
Wanneer u een oplossing maakt in Dataverse, moet u speciaal voor die oplossing pipelines maken. De map Pipelines in de opslagplaats coe-alm-templates bevat de volgende voorbeeldpijplijnen:
- https://github.com/microsoft/coe-alm-accelerator-templates/blob/main/Pipelines/build-deploy-validation-SampleSolution.yml
- https://github.com/microsoft/coe-alm-accelerator-templates/blob/main/Pipelines/build-deploy-test-SampleSolution.yml
- https://github.com/microsoft/coe-alm-accelerator-templates/blob/main/Pipelines/build-deploy-prod-SampleSolution.yml
De voorbeeldpijplijnen bieden organisaties flexibiliteit om hun pijplijnsjablonen op te slaan in een afzonderlijk project of opslagplaats vanuit de specifieke YAML voor de oplossingspijplijn. Volg de stappen in deze sectie om uw oplossingspijplijn te configureren. Herhaal deze stappen voor elke oplossing waarop u broncodebeheer gaat uitvoeren met de ALM Accelerator.
Belangrijk
De pijplijn-YAML voor uw oplossingspijplijn is altijd opgeslagen in dezelfde opslagplaats als die u gebruikt voor broncodebeheer voor uw oplossing. De pijplijnsjablonen (de map Pipeline\Templates) kunnen echter in dezelfde opslagplaats staan als de YAML voor uw oplossingspijplijn of in een afzonderlijke opslagplaats of afzonderlijk project.
De bouw- en implementatiepijplijnen voor de oplossing maken
Oplossingspijplijnen worden gebruikt om uw oplossingen met broncodebeheer te bouwen en te implementeren in omgevingen in uw tenant. De voorbeeldpijplijnen gaan ervan uit van dat u slechts drie omgevingen gebruikt: validatie, test en productie. U kunt daarentegen zoveel oplossingspijplijnen maken als nodig is op basis van de omgevingsstrategie van uw organisatie.
De voorbeeldpijplijnen voor implementatie worden geactiveerd door wijzigingen in een vertakking (bij een test- of productieomgeving) of als onderdeel van het vertakkingsbeleid in Azure DevOps (bij een validatieomgeving). Vertakkingsbeleid instellen voor validatie van pull-aanvragen. U kunt pijplijnen ook handmatig uitvoeren, zonder trigger.
Volg de stappen in dit gedeelte om implementatiepijplijnen te maken op basis van de YAML van de voorbeeldpijplijn. In de volgende tabel wordt de pijplijnconfiguratie beschreven.
Belangrijk
De naam van de pijplijn moet exact zijn zoals weergegeven in de volgende tabel, met de naam van uw oplossing in plaats van MyNewSolution.
| Naam van YAML-bestand voor pipeline | Pijplijnnaam | Vertakkingsbeleid ingeschakeld | Vereist |
|---|---|---|---|
| build-deploy-validation-MyNewSolution.yml | deploy-validation-MyNewSolution | Ja | Ja |
| build-deploy-test-MyNewSolution.yml | deploy-test-MyNewSolution | Nee | Ja |
| build-deploy-prod-MyNewSolution.yml | deploy-prod-MyNewSolution | Nee | Nee (Ga naar de volgende sectie) |
Notitie
Met de volgende stappen worden bouw- en implementatie pijplijnen gemaakt voor de validatie-, test- en productieomgevingen. Het is echter mogelijk dat u wilt bouwen en implementeren voor validatie en testen en vervolgens de artefacten van de testbuild naar productie wilt implementeren. Als dat het geval is, volgt u de stappen in dit gedeelte alleen voor uw validatie- en testomgevingen. Ga vervolgens naar De implementatiepijplijn voor de oplossing maken om te zien hoe u uw releasepijplijn configureert.
Het pijplinbestand maken
Ga in Azure DevOps naar de opslagplaats die de map pijplijnen die u hebt doorgevoerd bevat en selecteer de map Pipelines.
Open een van de drie voorbeeldpijplijnen en kopieer de YAML voor gebruik in uw nieuwe pijplijn.
Noteer de naam van de opslagplaats voor gebruik in uw pijplijn.
Ga naar de opslagplaats die u wilt gebruiken voor broncodebeheer voor uw oplossing.
Maak een vertakking op basis van uw standaardvertakking en geef deze een naam voor uw oplossing; bijvoorbeeld MyNewSolution.
Deze vertakking wordt de v-next-vertakking (volgende versie) voor uw oplossing. Alle ontwikkelingsactiviteiten moet van deze vertakking naar een persoonlijke werkvertakking van de ontwikkelaar worden vertakt en vervolgens worden samengevoegd in de v-next-vertakking om door te gaan naar validatie en testen. Later, wanneer een release gereed is, kan de v-next-vertakking worden samengevoegd in de hoofd- of standaardvertakking.
Selecteer Nieuw in het bovenste menu en selecteer vervolgens Map.
Geef de nieuwe map dezelfde naam als uw oplossing.
Geef het nieuwe YAML-bestand voor pijplijnen een naam, zoals build-deploy-validation-SampleSolution.yml, build-deploy-test-SampleSolution.yml of build-deploy-prod-SampleSolution.yml.
Selecteer Maken.
Het bestand bijwerken en opslaan
Plak de YAML die u in stap 2 in het vorige gedeelte hebt gekopieerd in het nieuwe pijplijnbestand.
Wijzig de volgende waarden in de nieuwe YAML voor pijplijnen:
Wijzig Resources>Opslagplaatsen>Naam in de naam van de opslagplaats die de pijplijnsjablonen bevat.
In dit voorbeeld heet de opslagplaats coe-alm-accelerator-templates en bestaat deze in hetzelfde project als de opslagplaats MyNewSolution. Als uw sjabloonopslagplaats zich in een ander Azure DevOps-project bevindt, kunt u de indeling ProjectName/RepoName gebruiken. U kunt indien nodig met behulp van de parameter
refeen vertakking specificeren waar uw sjablonen zich bevinden.Wijzig elke waarde die verwijst naar SampleSolutionName in de unieke naam van uw oplossing, bijvoorbeeld MySolutionName.
Selecteer Doorvoeren om uw wijzigingen op te slaan.
Ga in Azure DevOps naar Pijplijnen en selecteer vervolgens Een nieuwe pijplijn maken.
Selecteer Git voor Azure-opslagplaatsen voor uw codeopslagplaats.
Selecteer de DevOps-opslagplaats, die de YAML voor implementatiepijplijnen bevat.
Selecteer Bestaand Azure Pipelines YAML-bestand op de pagina Uw pijplijn configureren, verwijs naar het YAML-bestand in de opslagplaats dat u eerder hebt gemaakt en selecteer vervolgens Doorgaan.
Selecteer Opslaan, selecteer (…) naast Pijplijn uitvoeren en selecteer vervolgens Naam wijzigen/verplaatsen.
Wijzig de pijplijnnaam in deploy-validation-MyNewSolution, deploy-test-MyNewSolution of deploy-prod-MyNewSolution, waarbij MyNewSolution de naam van uw oplossing is.
Selecteer Opslaan.
Als uw nieuwe pijplijn niet is gemaakt in de standaardvertakking van de opslagplaats: Selecteer Bewerken op de pijplijn. Selecteer (…) in de rechterbovenhoek en vervolgens Triggers. Selecteer het tabblad YAML en selecteer vervolgens Bronnen ophalen. Wijzig de standaardvertakking voor handmatige en geplande builds bij zodat deze naar uw oplossingsvertakking verwijst. Meer informatie over pijplijntriggers configureren.
Herhaal de voorgaande stappen om een implementatiepipeline te maken voor alle omgevingen die verwijzen naar de YAML van de voorbeeldimplementatiepijplijnen uit de opslagplaats coe-alm-accelerator-templates (deploy-validation-SampleSolution.yml, deploy-test-SampleSolution.yml en deploy-prod-SampleSolution.yml).
Selecteer Opslaan en in wachtrij plaatsen en selecteer vervolgens Opslaan.
De implementatiepijplijn voor de oplossing maken (optioneel)
Zoals eerder vermeld, kunt u met de stappen in het vorige gedeelte pijplijnen maken die worden gebouwd en geïmplementeerd voor validatie, test en productieomgevingen. Het is echter mogelijk om een afzonderlijke implementatiepijplijn voor de oplossing te maken, als u alleen wilt bouwen en implementeren voor validatie en testen en vervolgens de artefacten van de testbuild naar productie wilt implementeren.
Volg de stappen in dit gedeelte om een implementatiepijplijn voor de oplossing te maken op basis van de YAML van de voorbeeldpijplijn. In de volgende tabel wordt de pijplijnconfiguratie beschreven.
Belangrijk
De naam van de pijplijn moet exact zijn zoals weergegeven in de volgende tabel, met de naam van uw oplossing in plaats van MyNewSolution.
| Naam van YAML-bestand voor pipeline | Pijplijnnaam | Vertakkingsbeleid ingeschakeld |
|---|---|---|
| deploy-prod-MyNewSolution.yml | deploy-prod-MyNewSolution | Nee |
Ga in Azure DevOps naar de opslagplaats die de map pijplijnen die u hebt doorgevoerd bevat en selecteer de map Pipelines.
Open de voorbeeldpipeline voor implementatie, deploy-prod-pipelineartifact-SampleSolution.yml en kopieer de YAML om deze in een nieuwe pijplijn te gebruiken.
Noteer de naam van de opslagplaats voor gebruik in uw pijplijn.
Ga naar de opslagplaats die u wilt gebruiken voor broncodebeheer voor uw oplossing.
Selecteer Nieuw in het bovenste menu en selecteer vervolgens Bestand.
Geef het nieuwe pijplijn YAML-bestand een naam; bijvoorbeeld deploy-prod-MyNewSolution.yml, waarbij MyNewSolution de naam van uw oplossing is.
Selecteer Maken.
Plak de YAML die u in stap 2 hebt gekopieerd in het nieuwe pijplijnbestand.
Wijzig de volgende waarden in de nieuwe YAML voor pijplijnen:
Wijzig Trigger>Vertakkingen>Opnemen in de vertakkingen waarin wijzigingen een implementatie naar productie moeten activeren.
Wijzig Resources>Opslagplaatsen>Naam in de naam van de opslagplaats die de pijplijnsjablonen bevat.
In dit voorbeeld heet de opslagplaats coe-alm-accelerator-templates en bestaat deze in hetzelfde project als de opslagplaats MyNewSolution. Als uw sjabloonopslagplaats zich in een ander Azure DevOps-project bevindt, kunt u de indeling ProjectName/RepoName gebruiken. U kunt indien nodig met behulp van de parameter
refeen vertakking specificeren waar uw sjablonen zich bevinden.Werk Resources>Pijplijnen>Bron bij om de build-pijplijn op te geven die de artefacten bevat die deze pijplijn zou moeten implementeren. In dit geval gaat u de artefacten implementeren uit de testpijplijn, die u eerder hebt gemaakt, waarmee uw oplossing is gebouwd en geïmplementeerd in de testomgeving.
Wijzig elke waarde die verwijst naar SampleSolutionName in de unieke naam van uw oplossing, bijvoorbeeld MySolutionName.
Herhaal stap 11 tot en met 20 in het vorige gedeelte voor deploy-validation-ALMAcceleratorSampleSolution en deploy-test-ALMAcceleratorSampleSolution om een pijplijn te maken op basis van de nieuwe productiepijplijn-YAML met de naam deploy-prod-ALMAcceleratorSampleSolution.
Variabelen voor implementatiepijplijnen instellen
Voor elke implementatiepijplijn die u eerder hebt geconfigureerd, moet u de waarden van de variabelen EnvironmentName en ServiceConnection instellen op basis van de omgeving waarin de pijplijn implementeert. U kunt ook de variabele EnableFlows instellen om Power Automate-stromen uit te schakelen als onderdeel van een implementatie.
Omgevings- en serviceverbindingsvariabelen maken (vereist)
Elke implementatiepijplijn vereist de omgevingsvariabele EnvironmentName en de serviceverbindingsvariabele ServiceConnection.
EnvironmentNamewordt gebruikt om de Azure DevOps-omgeving te specificeren die wordt geïmplementeerd om de implementatiegeschiedenis te kunnen volgen en machtigingen en goedkeuringen te kunnen instellen voor implementatie in specifieke omgevingen. Stel deze waarde op Valideren, Test of Productie in, naar gelang van het geval.ServiceConnectiongeeft aan hoe de implementatiepijplijn verbinding maakt met Power Platform. Toegestane waarden zijn de namen van de serviceverbindingen die u eerder hebt gemaakt.
Selecteer Bewerken op elk van de implementatiepijplijnen.
Selecteer de knop Variabelen op de definitie van de implementatiepijplijn om de editor voor variabelen te openen.
U kunt een variabele toevoegen door (+) te selecteren. Voer de naam van de variabele en de juiste waarde in.
Herhaal deze stappen om de variabelen EnvironmentName en ServiceConnection te maken.
De variabele EnableFlows maken (optioneel)
U kunt de waarde van een pijplijnvariabele genaamd EnableFlows instellen op False om de stappen over te slaan die automatisch Power Automate-stromen inschakelen als onderdeel van een implementatie. De standaardwaarde van de variabele EnableFlows is True.
Vertakkingsbeleid instellen voor validatie van pull-aanvragen
Maak een vertakkingsbeleid om de pijplijn uit te voeren die u eerder hebt gemaakt wanneer een pull-aanvraag wordt gemaakt.
Ga in Azure DevOps naar Opslagplaatsen en selecteer vervolgens de map Vertakkingen.
Zoek de vertakking waarvoor u het pull-aanvraagbeleid wilt maken. Selecteer (…) rechts van de vertakking en selecteer vervolgens Vertakkingsbeleid.
Ga op de pagina Verpakkingsbeleid naar Build-validatie.
Selecteer + om een nieuw vertakkingsbeleid toe te voegen.
Selecteer de pijplijn die u hebt gemaakt in de vervolgkeuzelijst Build-pijplijn.
Geef, indien van toepassing, een padfilter op om ervoor te zorgen dat alleen wijzigingen in de opgegeven padtrigger de pijplijn voor de pull-aanvraag activeren.
Stel Trigger in op Automatisch.
Stel Beleidsvereiste in op Vereist.
Stel Vervaldatum build in op Onmiddellijk.
Stel een Weergavenaam in voor uw vertakkingsbeleid, bijvoorbeeld PR-build-validatie.
Selecteer Opslaan.
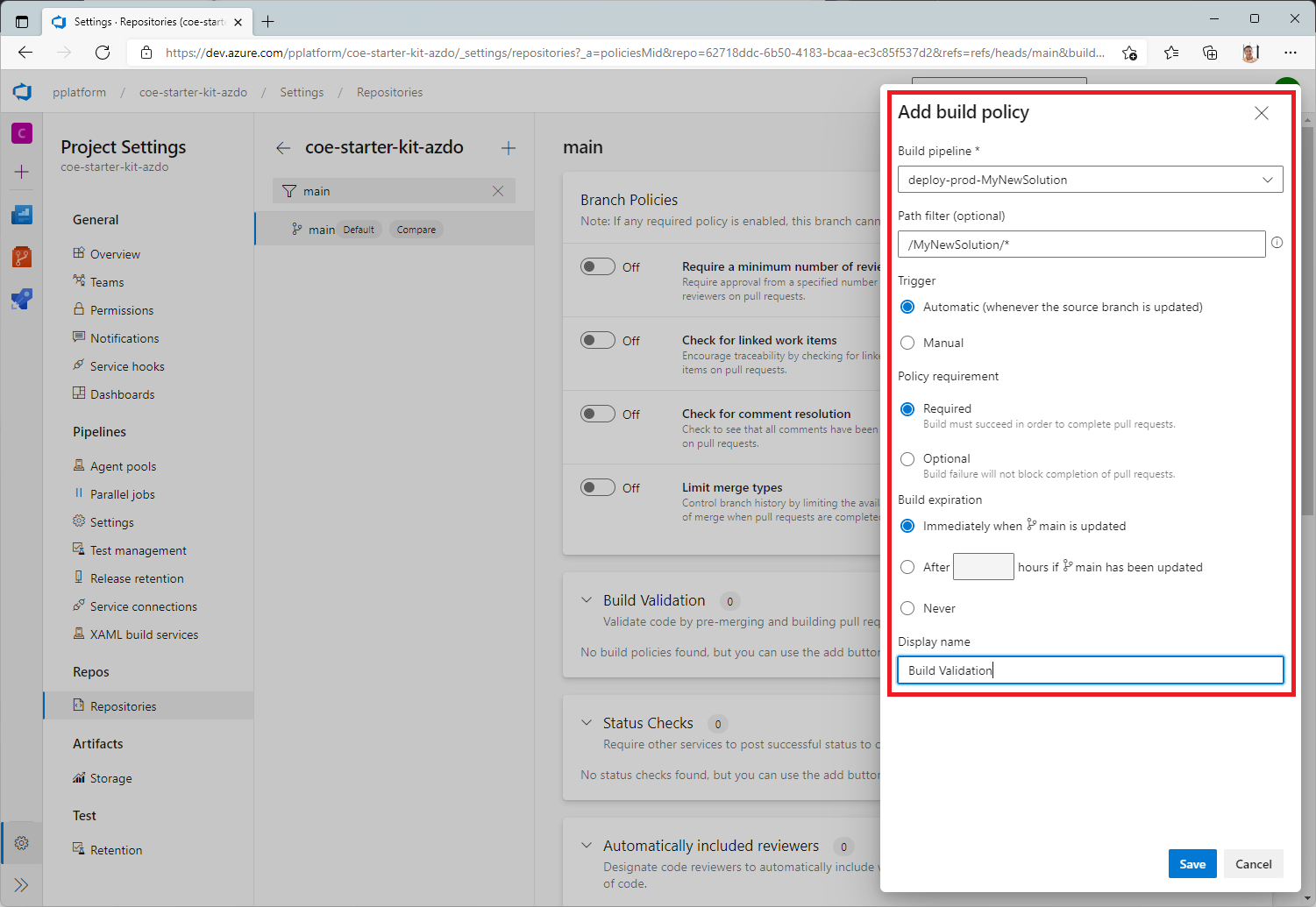
Toegangsrechten voor resources instellen voor pijplijnen
Om ze te kunnen uitvoeren, moeten pijplijnen toegang hebben tot de vereiste resources, zoals opslagplaatsen, variabelengroepen en serviceverbindingen. Er zijn drie manieren om toegang te verlenen:
Toegang verlenen tijdens de eerste uitvoering
U kunt toegang tot een vereiste resource toestaan tijdens de eerste uitvoering van de pijplijn.
- Activeer de pijplijn en open de pijplijn-uitvoering in Azure DevOps.
- Selecteer de knop Weergave in de banner waarin om toestemming wordt gevraagd.
- Selecteer de knop Toestaan voor elke benodigde resource.
Expliciet toestemming geven
U kunt expliciet toestemming geven voor een pijplijn om toegang te krijgen tot vereiste opslagplaatsen.
- Open in Azure DevOps de optie Projectinstellingen.
- Selecteer Opslagplaatsen en selecteer vervolgens een opslagplaats.
- Selecteer het tabblad Beveiliging.
- Schuif omlaag naar Pijplijnmachtigingen en selecteer +.
- Selecteer de pipeline die u toegang wilt verlenen tot de opslagplaats.
U kunt expliciet toestemming geven voor een pijplijn om toegang te krijgen tot vereiste variabelegroepen.
- Selecteer in Azure DevOps de optie Pijplijnen>Bibliotheek en selecteer een variabelegroep.
- Selecteer Pijplijnmachtigingen.
- Selecteer + en selecteer vervolgens de pijplijn die u toegang wilt geven tot de variabelegroep.
U kunt expliciet toestemming geven voor een pijplijn om toegang te krijgen tot vereiste serviceverbindingen.
- Open in Azure DevOps de optie Projectinstellingen.
- Selecteer Serviceverbindingen en selecteer vervolgens een serviceverbinding.
- Selecteer Meer acties (…) en selecteer vervolgens Beveiliging.
- Schuif omlaag naar Pijplijnmachtigingen en selecteer +.
- Selecteer de pijplijn die u toegang wilt geven tot de serviceverbinding.
Alle pijplijnen toegang verlenen
U kunt alle pijplijnen, zowel die u nu hebt als die u in de toekomst maakt, toegang geven tot de vereiste opslagplaatsen.
- Open in Azure DevOps de optie Projectinstellingen.
- Selecteer Opslagplaatsen en selecteer vervolgens een opslagplaats.
- Selecteer het tabblad Beveiliging.
- Schuif omlaag naar Pijplijnmachtigingen.
- Selecteer Meer acties (…), selecteer Vrije toegang en bevestig uw keuze wanneer u daarom wordt gevraagd.
U kunt alle pijplijnen toegang geven tot vereiste variabelegroepen.
- Selecteer in Azure DevOps de optie Pijplijnen>Bibliotheek en selecteer een variabelegroep.
- Selecteer Pijplijnmachtigingen.
- Selecteer Meer acties (…), selecteer Vrije toegang en bevestig uw keuze wanneer u daarom wordt gevraagd.
U kunt alle pijplijnen toegang geven tot vereiste serviceverbindingen.
- Open in Azure DevOps de optie Projectinstellingen.
- Selecteer Serviceverbindingen en selecteer vervolgens een serviceverbinding.
- Selecteer Meer acties (…) en selecteer vervolgens Beveiliging.
- Selecteer een serviceverbinding, selecteer Meer acties (…) en selecteer vervolgens Beveiliging.
- Schuif omlaag naar Pijplijnmachtigingen.
- Selecteer Meer acties (…), selecteer Vrije toegang en bevestig uw keuze wanneer u daarom wordt gevraagd.
Het bereik van de taakautorisatie instellen
Het bereik van de taakautorisatie kan worden ingesteld voor de gehele Azure DevOps-organisatie of voor een specifiek project. Schakel de instelling Autorisatiebereik voor taken beperken tot huidige project voor releasepijplijnen uit als u een ander Azure DevOps-project kiest om de sjablonen te installeren.
Het bereik van de taakautorisatie op organisatieniveau instellen voor alle projecten
- Kies in Azure DevOps de opties Organisatie-instellingen > Pijplijnen > Instellingen.
- Schakel de instelling Autorisatiebereik voor taken beperken tot huidige project voor releasepijplijnen uit.
Een implementatieconfiguratie maken (optioneel)
U moet verschillende configuraties maken in een doelomgeving nadat een oplossing is geïmplementeerd. Deze configuraties zijn specifiek voor de omgeving en inbegrepen zijn verbindingsverwijzingen, omgevingsvariabelen en het instellen van machtigingen voor Microsoft Entra-groepen en Dataverse-teams, naast het delen van canvas-apps en het bijwerken van het eigendom van oplossingsonderdelen, zoals Power Automate-stromen. Samen met deze configuraties zijn vaak voorbeeld- of configuratiegegevens die in de oplossing aan Dataverse-tabellen zijn gekoppeld vereist in een doelomgeving om een volledige end-to-end ALM-ervaring te bieden.
Als deze andere configuraties of gegevens nodig zijn voor uw oplossing, volgt u de handleiding voor implementatieconfiguratie om de pijplijnen te configureren op basis van de omgevingen waarin u een implementatie uitvoert.
De oplossing importeren en de app configureren
Importeer de canvas-app ALM Accelerator in uw Power Platform-omgeving en configureer vervolgens de meegeleverde aangepaste connector voor Azure DevOps.
De ALM Accelerator installeren in Dataverse
De ALM Accelerator-oplossing is afhankelijk van de Creator Kit. Installeer de Creator Kit nu.
Download de meest recente beheerde oplossing vanuit GitHub. Scrol omlaag naar Activa en selecteer CenterofExcellenceALMAccelerator_<latest version>_managed.zip.
Meld u aan bij Power Apps en selecteer vervolgens de omgeving die u wilt gebruiken om de ALM Accelerator-app te hosten.
Selecteer Oplossingen in het deelvenster aan de linkerkant.
Selecteer Oplossing importeren>Bladeren en blader vervolgens naar de locatie van de beheerde oplossing die u hebt gedownload en selecteer het bestand.
Selecteer Volgende en daarna nog eens Volgende.
Selecteer een verbinding of maak een nieuwe op de pagina Verbindingen om de CDS DevOps-verbinding te maken met Dataverse.
Bij het maken van een verbinding voor HTTP met Microsoft Entra, gebruikt u Microsoft Graph voor beide parameters.
Selecteer Importeren.
De aangepaste DevOps-connector configureren
Selecteer Gegevens>Aangepaste connectoren>CustomAzureDevOps.
Selecteer Bewerken. Selecteer op de pagina Beveiliging de optie Bewerken en stel de volgende velden in:
Meting Weergegeven als Verificatietype OAuth 2.0 Identiteitsprovider Azure Active Directory Client ID De Toepassings-id (client) die u hebt gekopieerd bij het maken van de app-registratie Client secret De Waarde van het toepassingsgeheim (client) dat u hebt gekopieerd bij het maken van de app-registratie Tenant ID Laat ingesteld op de standaardwaarde common Resource URL De DevOps-toepassings-id (client) die u hebt gekopieerd bij het toevoegen van machtigingen aan uw app-registratie Omleidings-URL Automatisch gegenereerd. Als u het selectievakje 'Bijwerken naar unieke omleidings-URL' ziet onder de 'Omleidings-URL', schakelt u het selectievakje in. Selecteer Connector bijwerken.
Voeg de 'omleidings-URL' toe als 'Omleidings-URI'
De automatisch gegenereerde 'omleidings-URL' uit de bovenstaande sectie moet als 'Omleidings-URI' worden toegevoegd aan de app-registratie.
Selecteer in het linkerpaneel de optie Overzicht.
Selecteer Een omleidings-URI toevoegen.
Selecteer + Een platform toevoegen en selecteer vervolgens Web.
Plak in het tekstvak Omleidings-URI's de automatisch gegenereerde 'omleidings-URL' die uit de bovenstaande sectie is gekopieerd.
Selecteer Configureren.
De aangepaste connector testen
Open het menu Test.
Selecteer Nieuwe verbinding en volg daarna de aanwijzingen om een verbinding te maken.
Selecteer uw omgeving in Power Apps en selecteer vervolgens Dataverse>Aangepaste connectors>CustomAzureDevOps.
Selecteer Bewerken, ga naar de pagina Test en zoek vervolgens de bewerking GetOrganizations.
Seleceert Testbewerking.
Controleer of de geretourneerde responsstatus200 is en de responstekst een JSON-weergave van uw Azure DevOps-organisatie is.
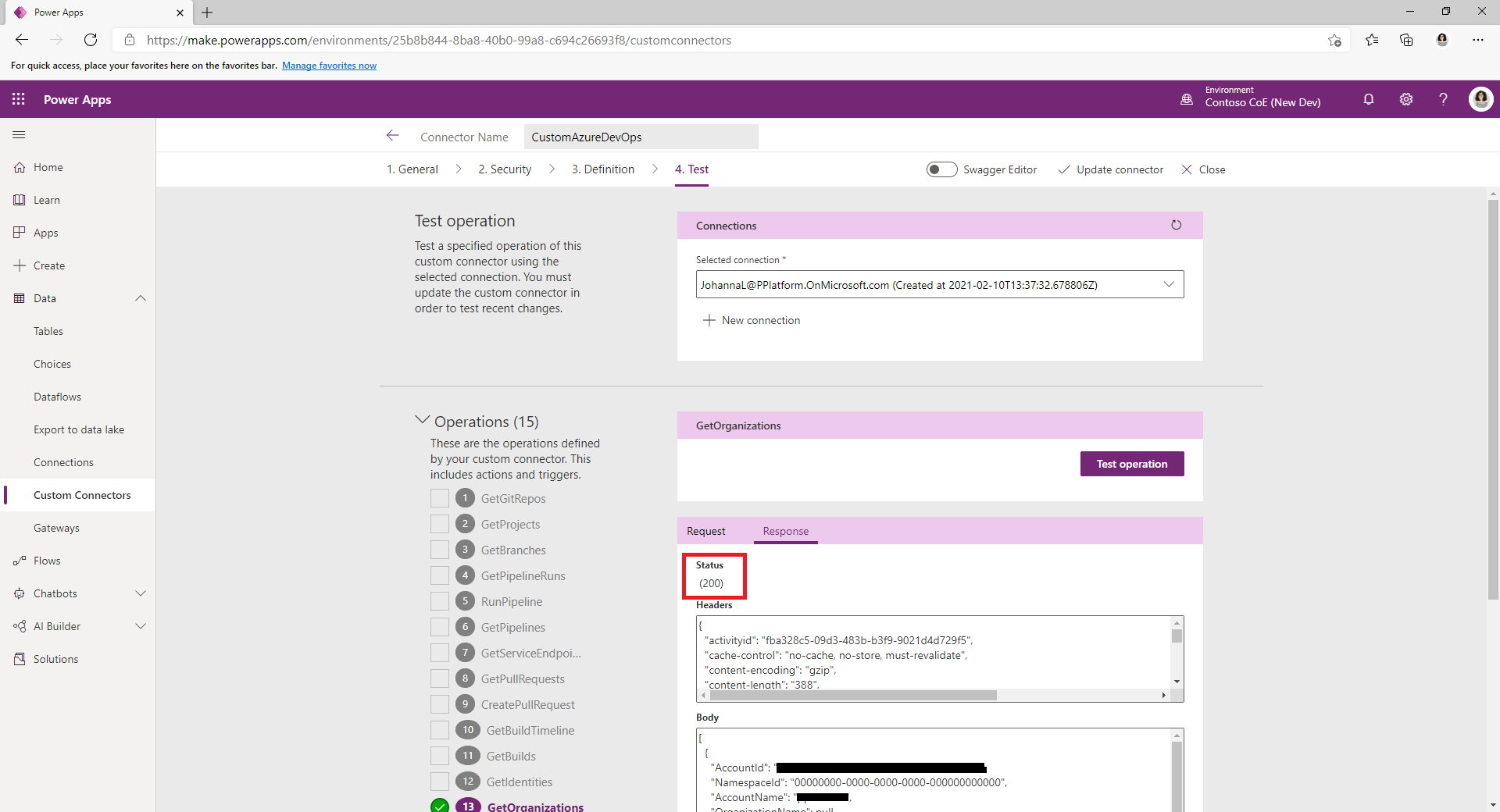
Makers instellen voor het gebruik van de ALM Accelerator-app
Gebruikersmachtigingen configureren voor het account van een maker in Dataverse en Azure DevOps.
Gebruikersinstellingen voor implementatie configureren voor het instellen van de gebruikerservaring van de app en toegang te verlenen tot oplossingen en implementatieprofielen.