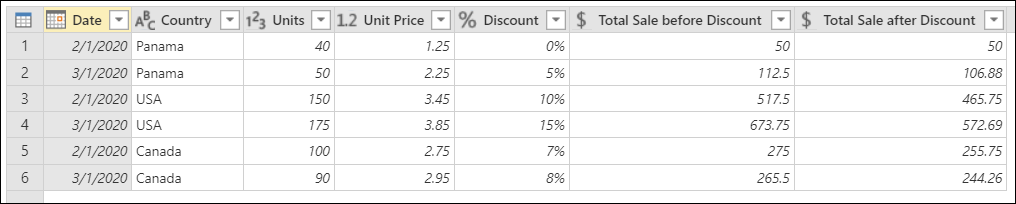Een aangepaste kolom toevoegen
Als u meer flexibiliteit nodig hebt voor het toevoegen van nieuwe kolommen dan de kolommen die in Power Query zijn opgegeven, kunt u uw eigen aangepaste kolom maken met de formuletaal Power Query M.
Stel dat u een tabel hebt met de volgende set kolommen.
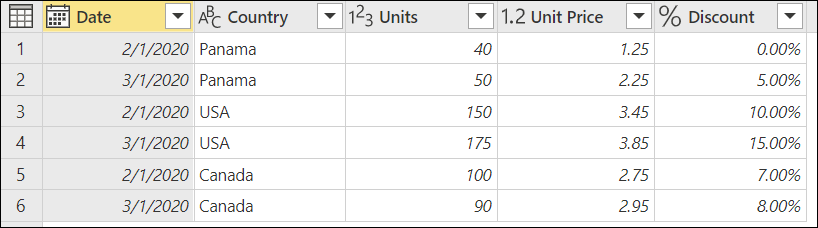
Met behulp van de kolommen Eenheden, Eenheidsprijs en Korting wilt u twee nieuwe kolommen maken:
- Totale verkoop vóór korting: berekend door de kolom Eenheden te vermenigvuldigen met de kolom Eenheidsprijs .
- Totale verkoop na korting: berekend door de kolom Totale verkoop vóór korting te vermenigvuldigen met de nettopercentagewaarde (één min de kortingswaarde).
Het doel is om een tabel te maken met nieuwe kolommen die de totale verkoop vóór de korting en de totale verkoop na de korting bevatten.
Selecteer Aangepaste kolom op het tabblad Kolom toevoegen.
![]()
Het dialoogvenster Aangepaste kolom wordt weergegeven. In dit dialoogvenster definieert u de formule voor het maken van uw kolom.
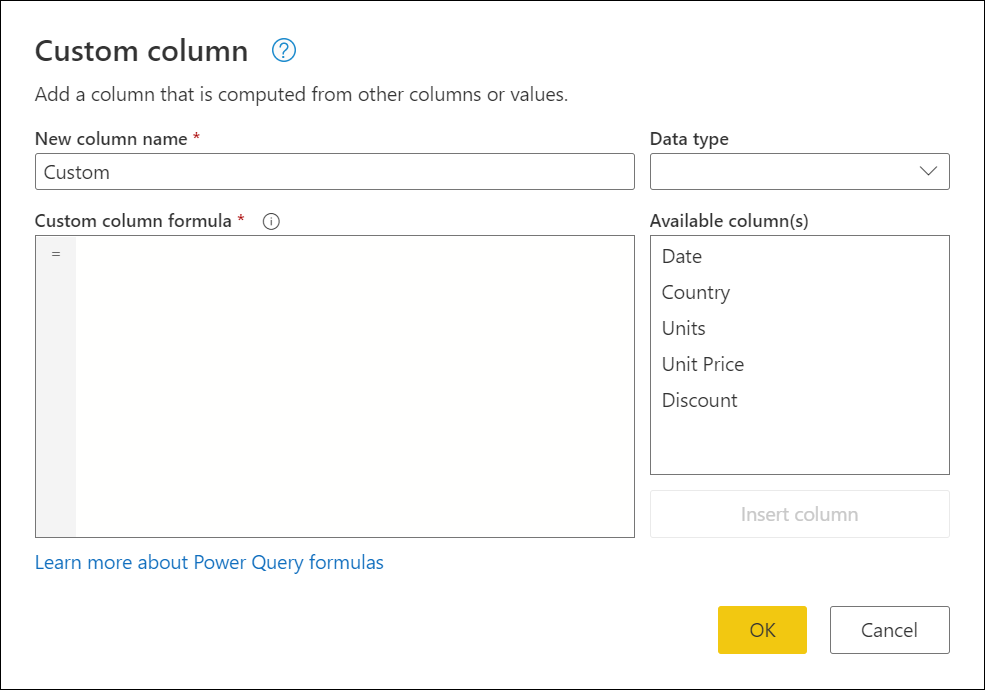
Het dialoogvenster Aangepaste kolom bevat:
De initiële naam van de aangepaste kolom in het vak Nieuwe kolomnaam . U kunt de naam van deze kolom wijzigen.
Een vervolgkeuzemenu waarin u het gegevenstype voor de nieuwe kolom kunt selecteren.
Een lijst met beschikbare kolommen aan de rechterkant onder de selectie Gegevenstype .
Een formulevak voor aangepaste kolommen waarin u een Power Query M-formule kunt invoeren.
Als u een nieuwe aangepaste kolom wilt toevoegen, selecteert u een kolom in de lijst Beschikbare kolommen . Selecteer vervolgens de knop Kolom invoegen onder de lijst om deze toe te voegen aan de aangepaste kolomformule. U kunt ook een kolom toevoegen door deze in de lijst te selecteren. U kunt ook uw eigen formule schrijven met behulp van de Power Query M-formuletaal in een aangepaste kolomformule.
Notitie
Als er een syntaxisfout optreedt wanneer u uw aangepaste kolom maakt, wordt er een geel waarschuwingspictogram weergegeven, samen met een foutbericht en reden.
De formule die u kunt gebruiken om de totale verkoop te maken voordat de kolom Korting is [Units] * [Unit Price]. Selecteer bij Gegevenstype het gegevenstype Valuta.
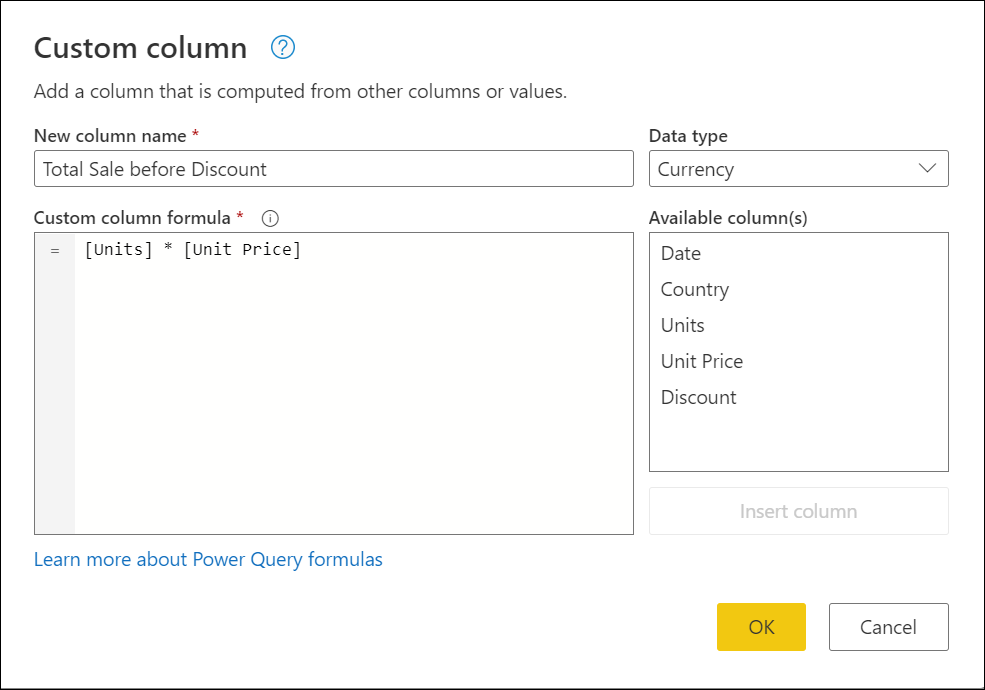
Met het resultaat van deze bewerking wordt een nieuwe kolom Totale verkoop toegevoegd voordat de kolom Korting aan uw tabel wordt toegevoegd.
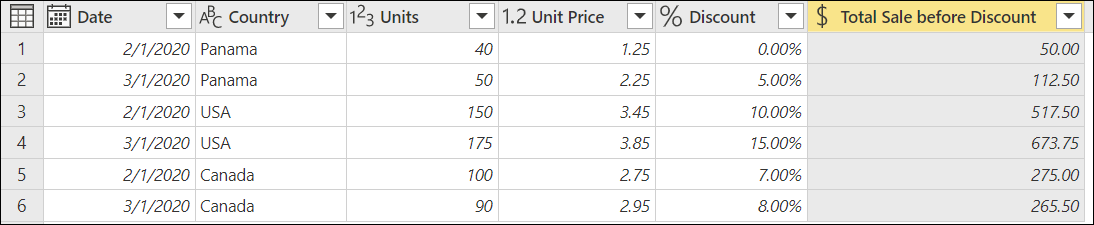
Notitie
Als u Power Query Desktop gebruikt, is het veld Gegevenstype niet beschikbaar in de aangepaste kolom. Dit betekent dat u een gegevenstype moet definiëren voor aangepaste kolommen nadat u de kolommen hebt gemaakt. Meer informatie: Gegevenstypen in Power Query
De formule die u kunt gebruiken om de totale verkoop te maken voordat korting is [Total Sale before Discount]* (1-[Discount]). Stel het gegevenstype van deze nieuwe kolom in op Valuta.
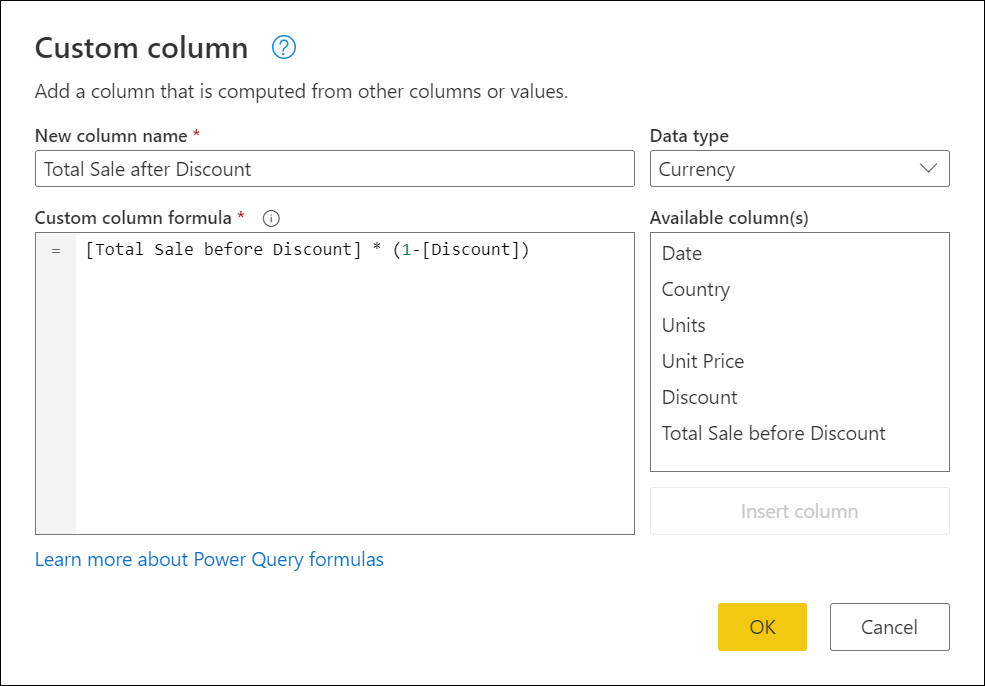
Met het resultaat van die bewerking wordt een nieuwe kolom Totale verkoop na Korting toegevoegd aan uw tabel.
Power Query voegt uw aangepaste kolom toe aan de tabel en voegt de aangepaste stap Toegevoegd toe aan de lijst met toegepaste stappen in query-instellingen.
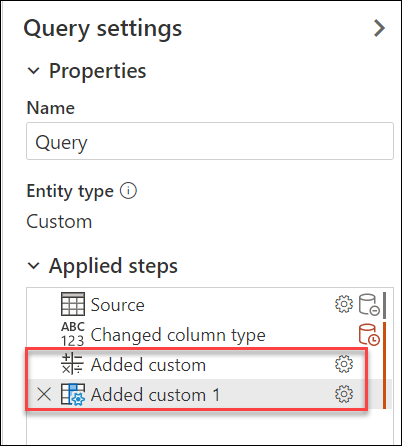
Als u de aangepaste kolom wilt wijzigen, selecteert u de aangepaste stap Toegevoegd in de lijst met toegepaste stappen.
Het dialoogvenster Aangepaste kolom wordt weergegeven met de aangepaste kolomformule die u hebt gemaakt.
Notitie
Afhankelijk van de formule die u hebt gebruikt voor uw aangepaste kolom, wijzigt Power Query het instellingengedrag van uw stap voor een eenvoudigere en systeemeigen ervaring. In dit voorbeeld heeft de aangepaste stap Toegevoegd het gedrag gewijzigd van een standaard aangepaste kolomstap in een vermenigvuldigingservaring , omdat de formule uit die stap alleen de waarden van twee kolommen vermenigvuldigt.
- U kunt een aangepaste kolom op andere manieren maken, zoals het maken van een kolom op basis van voorbeelden die u aan de Power Query-editor opgeeft. Meer informatie: Een kolom toevoegen vanuit een voorbeeld
- Voor naslaginformatie over Power Query M gaat u naar de functiereferentie van Power Query M.