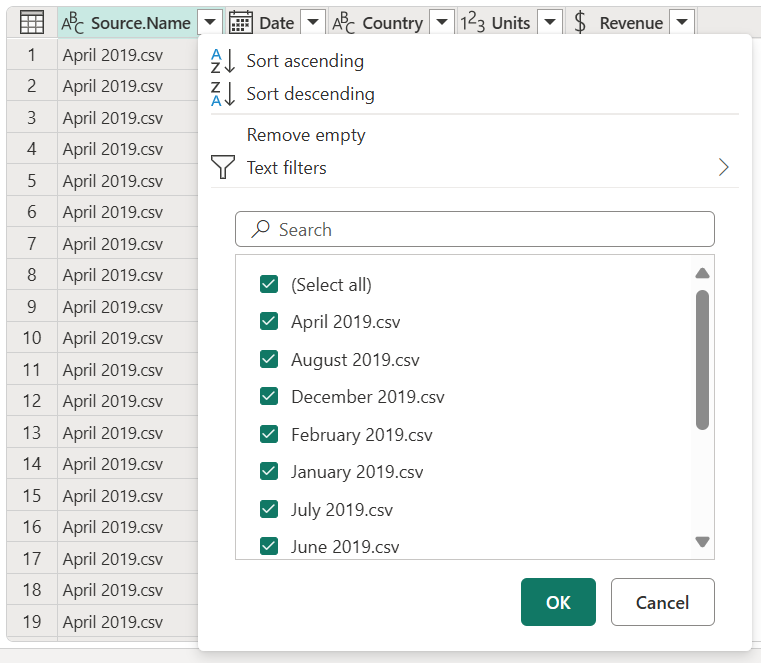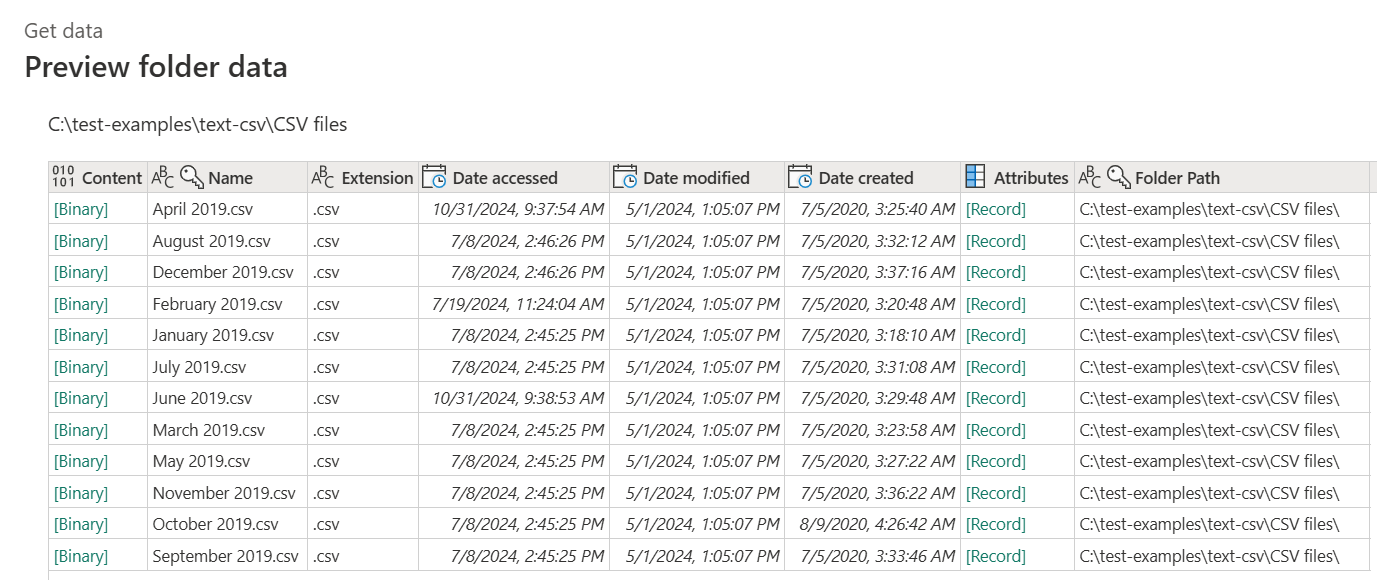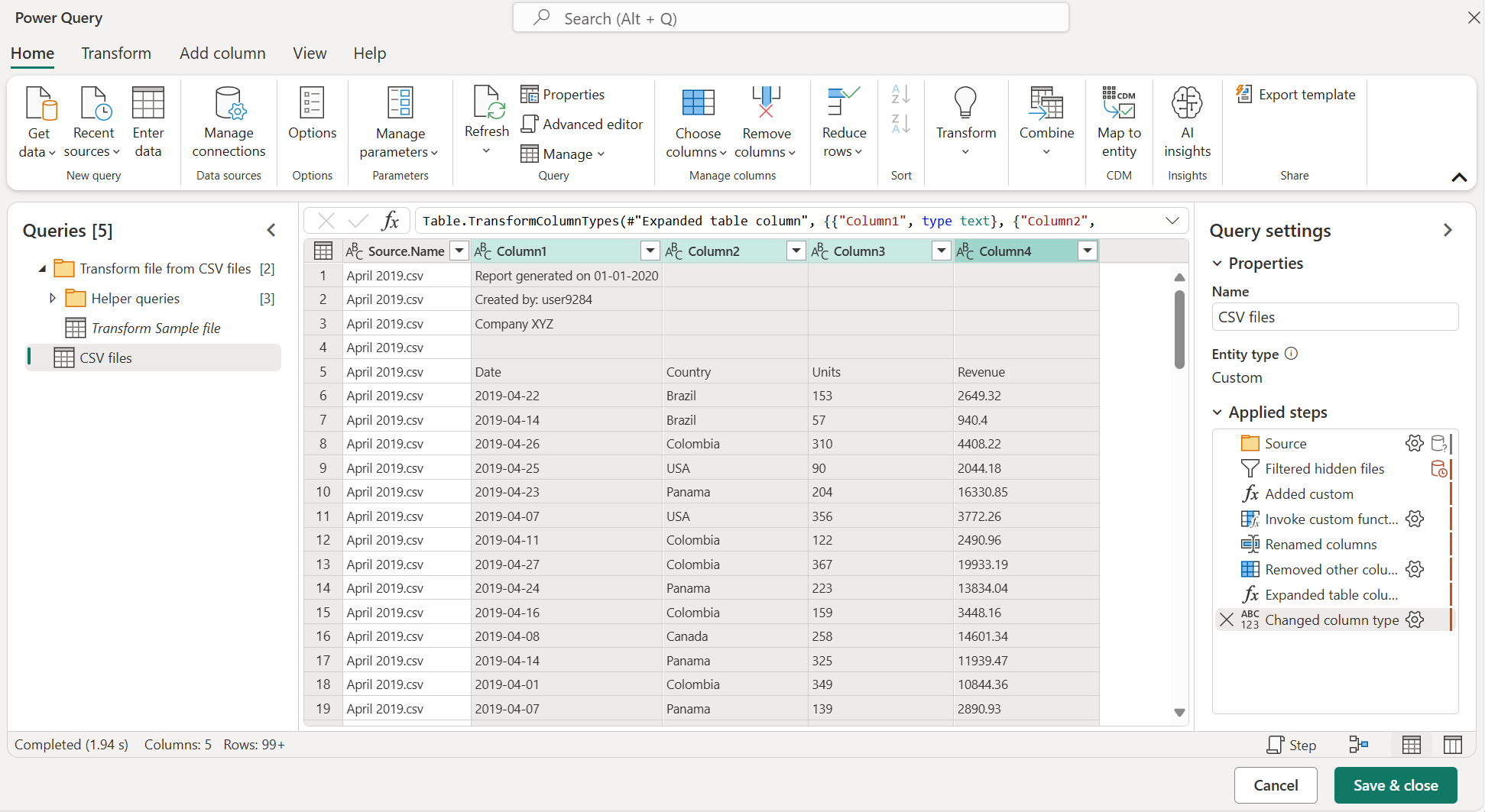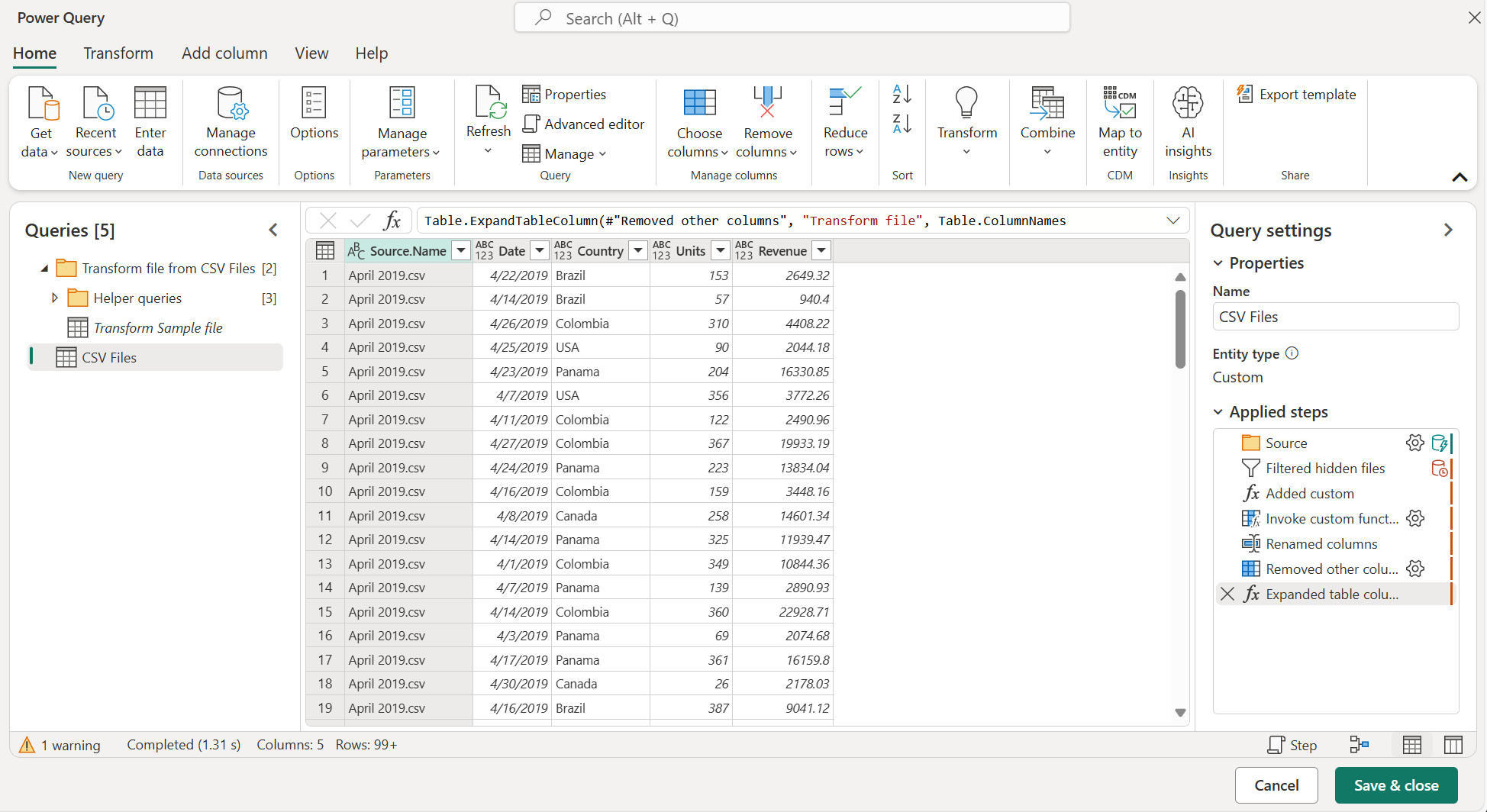Notitie
Voor toegang tot deze pagina is autorisatie vereist. U kunt proberen u aan te melden of de directory te wijzigen.
Voor toegang tot deze pagina is autorisatie vereist. U kunt proberen de mappen te wijzigen.
In Power Query kunt u meerdere bestanden uit een bepaalde gegevensbron combineren. In dit artikel wordt beschreven hoe de ervaring werkt wanneer de bestanden die u wilt combineren CSV-bestanden zijn. Meer informatie: overzicht bestanden combineren
Fooi
U kunt dit voorbeeld volgen door de voorbeeldbestanden die in dit artikel worden gebruikt te downloaden van deze downloadlink. U kunt deze bestanden in de gewenste gegevensbron plaatsen, zoals een lokale map, SharePoint-map, Azure Blob-opslag, Azure Data Lake Storage of een andere gegevensbron die de bestandssysteemweergave biedt.
Voor de eenvoud gebruikt het voorbeeld in dit artikel de map connector. Meer informatie: map
Over de gebruikte voorbeeldbestanden
Als u bestanden wilt combineren, is het belangrijk dat ze allemaal dezelfde structuur en dezelfde extensie hebben. Alle bestanden die in dit voorbeeld worden gebruikt, hebben dezelfde structuur en extensie (.csv).
Er zijn 12 CSV-bestanden, één voor elke maand van het kalenderjaar 2019. In de volgende afbeelding ziet u de eerste 15 rijen van het bestand voor de maand januari.

Het aantal rijen varieert van bestand tot bestand, maar alle bestanden hebben een koptekstsectie in de eerste vier rijen. Ze hebben kolomkoppen in de vijfde rij en de gegevens voor de tabel beginnen in de zesde rij en worden door alle volgende rijen doorlopen.
Het doel is om alle 12 bestanden in één tabel te combineren. Deze gecombineerde tabel bevat de veldnamenrij boven aan de tabel en bevat de bronnaam, datum, land, eenheden en omzetgegevens voor het hele jaar in afzonderlijke kolommen na de veldnamenrij.
Voorbeeld van tabel
Wanneer u verbinding maakt met de map die de bestanden die u wilt combineren bevat (in dit voorbeeld is de naam van die map CSV-bestanden), wordt het dialoogvenster met voorbeeldweergave van de tabel getoond, waarin het mappad in de linkerbovenhoek zichtbaar is. In het voorbeeld van de gegevens ziet u de weergave van het bestandssysteem.
Selecteer voor dit voorbeeld Combineren. Selecteer voor Excel of Power Query Desktop Gegevens combineren & Transformeren.
Notitie
In een andere situatie kunt u Gegevens transformeren selecteren om uw gegevens verder te filteren en te transformeren voordat u de bestanden combineert. Als u combineren selecteert, wordt alleen aanbevolen wanneer u zeker weet dat de map alleen de bestanden bevat die u wilt combineren.
Dialoogvenster Bestanden combineren
Nadat u combineren hebt geselecteerd in het voorbeeld van de tabel, wordt het dialoogvenster Bestanden combineren weergegeven.
Notitie
Power Query detecteert automatisch welke connector moet worden gebruikt op basis van het eerste bestand in de lijst. Ga naar Text/CSV-voor meer informatie over de CSV-connector.
Laat voor dit voorbeeld alle standaardinstellingen staan (voorbeeldbestand ingesteld op eerste bestanden de standaardwaarden voor bestandsoorsprong, scheidingstekenen detectievan gegevenstypen ).
Selecteer nu Gegevens transformeren in de rechterbenedenhoek om naar de uitvoerquery te gaan.
Uitvoerquery
Nadat u Gegevens transformeren hebt geselecteerd in het dialoogvenster Bestanden combineren, keert u terug naar de Power Query-editor in de query die u in eerste instantie hebt gemaakt op basis van de verbinding met de lokale map. De uitvoerquery bevat nu de naam van het bronbestand in de meest linkse kolom, samen met de gegevens uit elk van de bronbestanden in de resterende kolommen.
De gegevens hebben echter niet de juiste vorm. U moet de bovenste vier rijen uit elk bestand verwijderen voordat u ze combineert. Als u deze wijziging in elk bestand wilt aanbrengen voordat u ze combineert, selecteert u het voorbeeldbestand transformeren query in het deelvenster Query's aan de linkerkant van het scherm.
De query voor het Transform Sample-bestand aanpassen
In deze Transform Voorbeeldbestand query geven de waarden in de Datum kolom aan dat de gegevens voor april zijn, die het jaar-maand-dag (JJJJ-MM-DD) formaat hebben. April 2019.csv is het eerste bestand dat wordt weergegeven in de voorbeeldweergave van de tabel.
U moet nu een nieuwe set transformaties toepassen om de gegevens op te schonen. Elke transformatie wordt automatisch geconverteerd naar een functie in de Helper-query's groep die wordt toegepast op elk bestand in de map voordat de gegevens uit elk bestand worden gecombineerd.
De transformaties die moeten worden toegevoegd aan het Transform Sample-bestand query zijn:
Bovenste rijen verwijderen: Als u deze bewerking wilt uitvoeren, selecteert u het menu tabelpictogram in de linkerbovenhoek van de tabel en selecteert u vervolgens Bovenste rijen verwijderen.
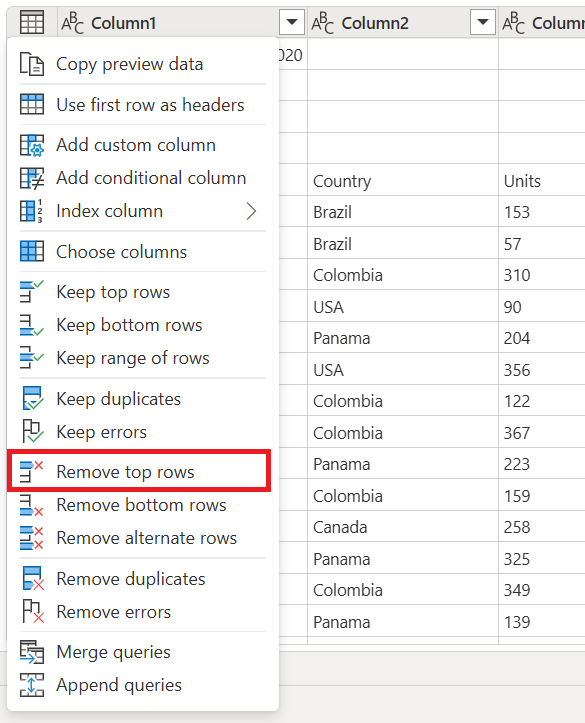
Voer in het dialoogvenster Bovenste rijen verwijderen de waarde 4in en selecteer vervolgens OK.

Nadat u OKhebt geselecteerd, bevat de tabel niet langer de bovenste vier rijen.
Eerste rij gebruiken als kopteksten: selecteer het tabelpictogram opnieuw en selecteer vervolgens Eerste rij gebruiken als kopteksten.
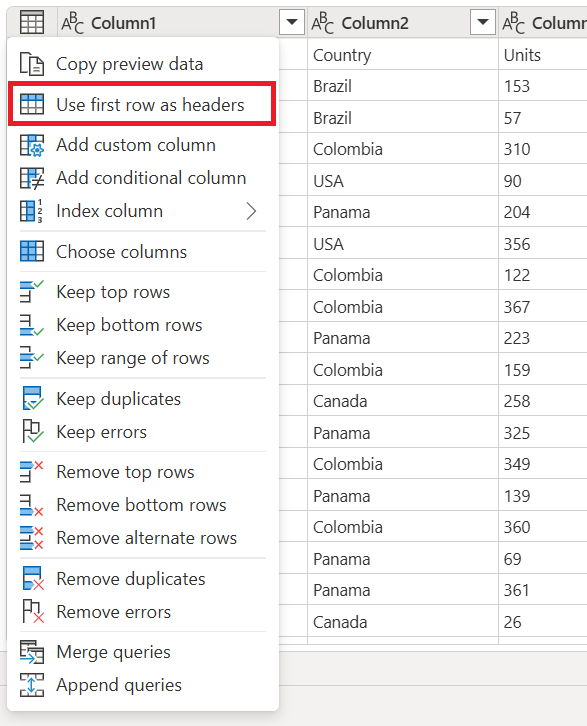
Het resultaat van deze bewerking bevordert de eerste rij van de tabel naar de nieuwe kolomkoppen.
Nadat deze bewerking is voltooid, probeert Power Query standaard automatisch de gegevenstypen van de kolommen te detecteren en een nieuwe Gewijzigd kolomtype toe te voegen stap.
De uitvoerquery reviseren
Wanneer u teruggaat naar de CSV-bestanden query in Power Query Desktop, krijgt u in de laatste stap een foutmelding met de tekst 'Kolom1' van de tabel is niet gevonden. Wanneer u teruggaat naar de CSV-bestanden query in Power Query Online, worden de wijzigingen die u eerder hebt aangebracht om de eerste vier rijen te verwijderen en de eerste rij te gebruiken als kopteksten niet op de tabel toegepast. Selecteer in Power Query Online Vernieuwen op het tabblad Start. Zodra het scherm is vernieuwd, wordt hetzelfde foutbericht weergegeven.
De reden achter deze fout is dat de vorige status van de query een bewerking heeft uitgevoerd op basis van een kolom met de naam Kolom1. Maar vanwege de wijzigingen die zijn aangebracht in de query van het Transform Sample-bestand, bestaat deze kolom niet meer. Meer informatie: Omgaan met fouten in Power Query
U kunt deze laatste stap van de query verwijderen uit het deelvenster Toegepaste stappen door het pictogram X verwijderen aan de linkerkant van de naam van de stap te selecteren. Nadat u deze stap hebt verwijderd, worden in uw query de juiste resultaten weergegeven.
U ziet echter dat aan geen van de kolommen die zijn afgeleid van de bestanden (Datum, Land, Eenheden, Omzet) een specifiek gegevenstype aan hen is toegewezen. Wijs het juiste gegevenstype toe aan elke kolom met behulp van de volgende tabel.
| Kolomnaam | Gegevenstype |
|---|---|
| Datum | Datum |
| Land | Tekst |
| Eenheden | Geheel getal |
| Inkomsten | Valuta |
Nadat u de gegevenstypen voor elke kolom hebt gedefinieerd, kunt u de tabel laden.
Notitie
Als u wilt weten hoe u kolomgegevenstypen definieert of wijzigt, gaat u naar Gegevenstypen.
Verificatie
Als u wilt controleren of alle bestanden worden gecombineerd, kunt u het filterpictogram selecteren in de kolomkop Source.Name, waarin alle namen van de bestanden worden weergegeven die worden gecombineerd. Als u de waarschuwing 'Lijst kan onvolledig zijn' krijgt, selecteert u onderaan het menu Meer laden om meer beschikbare waarden in de kolom weer te geven.

Nadat u Meerladen hebt geselecteerd, worden alle beschikbare bestandsnamen weergegeven.