Google BigQuery (Microsoft Entra ID) (bèta)
Samenvatting
| Item | Beschrijving |
|---|---|
| Releasestatus | Bèta |
| Ondersteunde producten | Power BI (Semantische modellen) Power BI (gegevensstromen) Fabric (Dataflow Gen2) Power Apps (gegevensstromen) |
| Ondersteunde verificatietypen | Organisatieaccount |
Notitie
Sommige mogelijkheden zijn mogelijk aanwezig in één product, maar niet in andere vanwege implementatieschema's en hostspecifieke mogelijkheden.
Vereisten
U hebt een Microsoft Entra ID-account nodig om u aan te melden bij Google BigQuery (Microsoft Entra-id).
Ondersteunde mogelijkheden
- Importeren
- DirectQuery (Semantische Power BI-modellen)
Verbinding maken gegevens van Google BigQuery (Microsoft Entra ID) uit Power Query Desktop
Voer de volgende stappen uit om verbinding te maken met Google BigQuery (Microsoft Entra ID) vanuit Power Query Desktop:
Zoek en selecteer Google BigQuery (Microsoft Entra ID) in de ervaring Gegevens ophalen. Meer informatie: Waar gegevens worden opgehaald
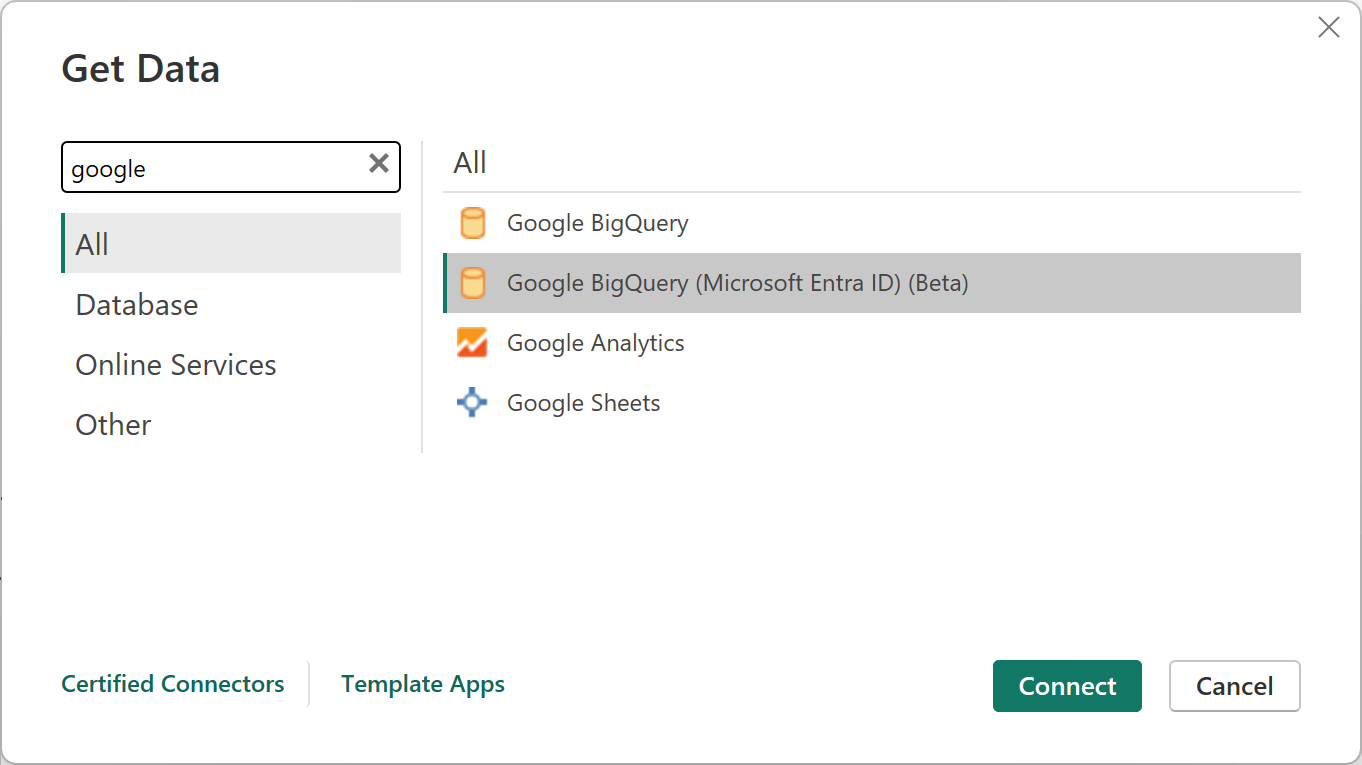
Geef een factureringsproject-id op die vereist is voor het gebruik van deze connector. Als u geavanceerde opties wilt gebruiken, selecteert u Geavanceerde opties. Anders selecteert u Importeren of DirectQuery en selecteert u VERVOLGENS OK om door te gaan. Meer informatie: Verbinding maken met geavanceerde opties
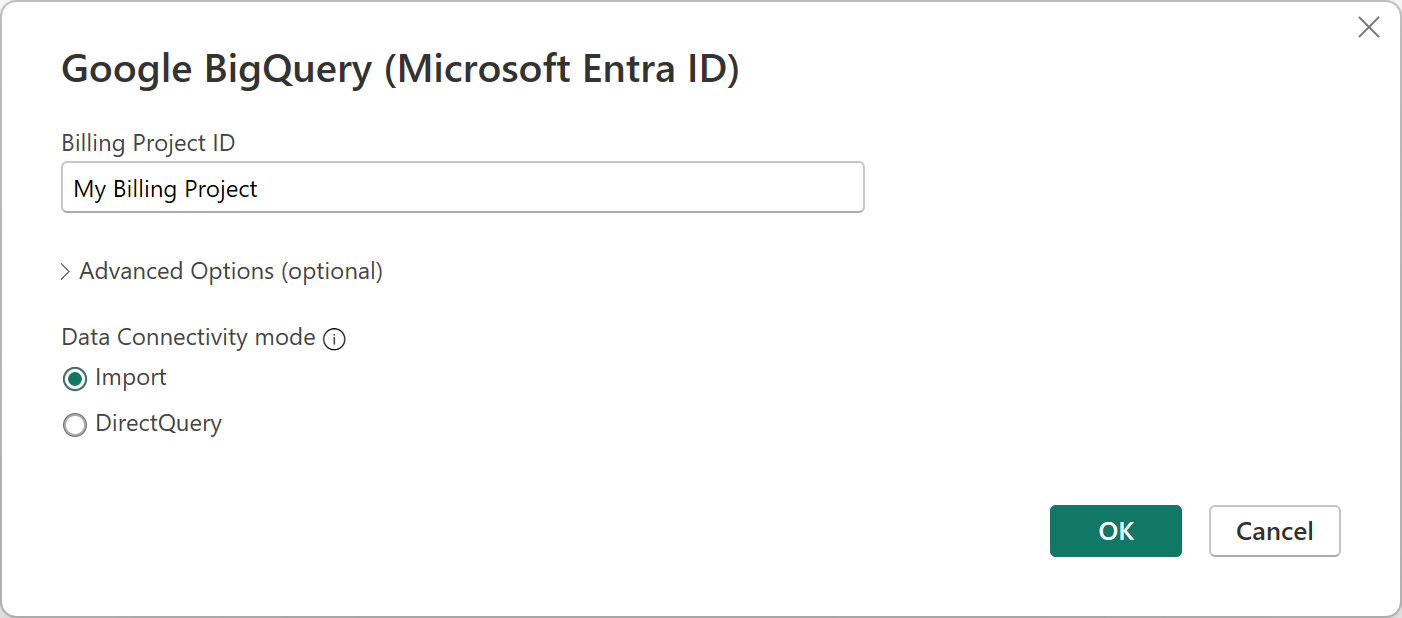
De Google BigQuery-connector (Microsoft Entra ID) ondersteunt het maken van verbinding via een Microsoft Entra ID-account. Selecteer Aanmelden om door te gaan.
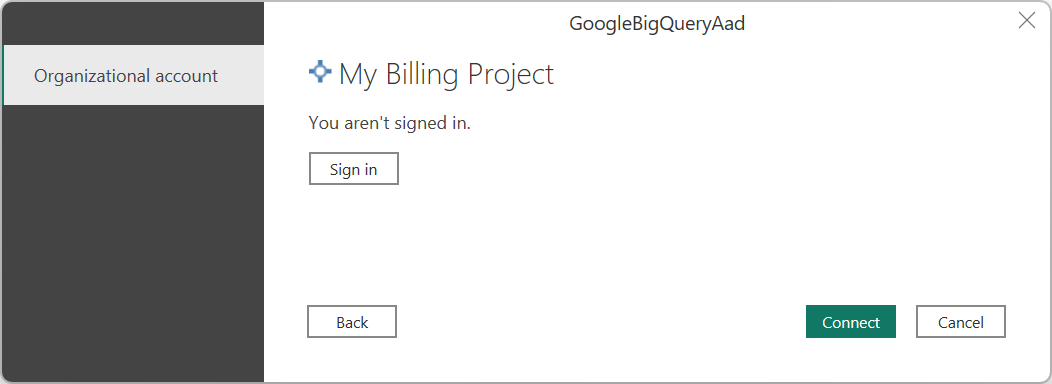
Nadat u bent aangemeld, selecteert u Verbinding maken om door te gaan.
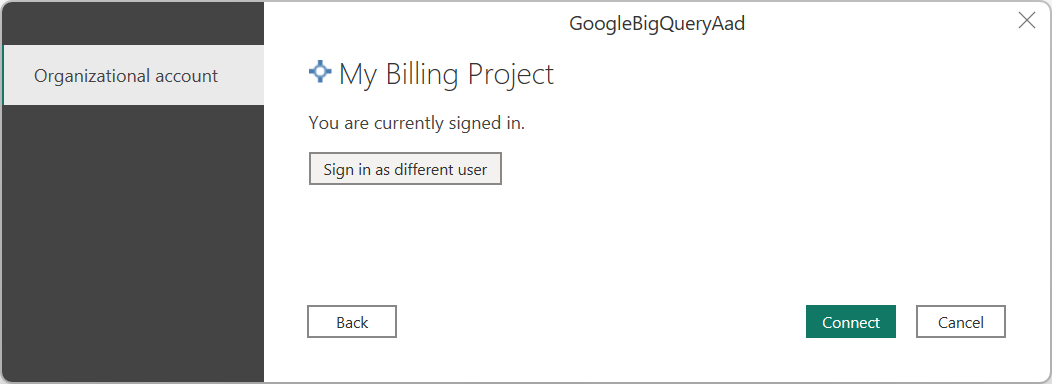
Zodra u verbinding hebt gemaakt, wordt er een Navigator-venster weergegeven en worden de gegevens weergegeven die beschikbaar zijn op de server. Selecteer uw gegevens in de navigator. Selecteer vervolgens Gegevens transformeren om de gegevens te transformeren in Power Query of laden om de gegevens in Power BI Desktop te laden.
Verbinding maken gegevens van Google BigQuery (Microsoft Entra ID) uit Power Query Online
Voer de volgende stappen uit om verbinding te maken met Google BigQuery (Microsoft Entra ID) vanuit Power Query Online:
Voer in de ervaring Gegevens ophalen een zoekopdracht uit naar Google en selecteer Vervolgens Google BigQuery (Microsoft Entra ID). Meer informatie: Waar gegevens worden opgehaald
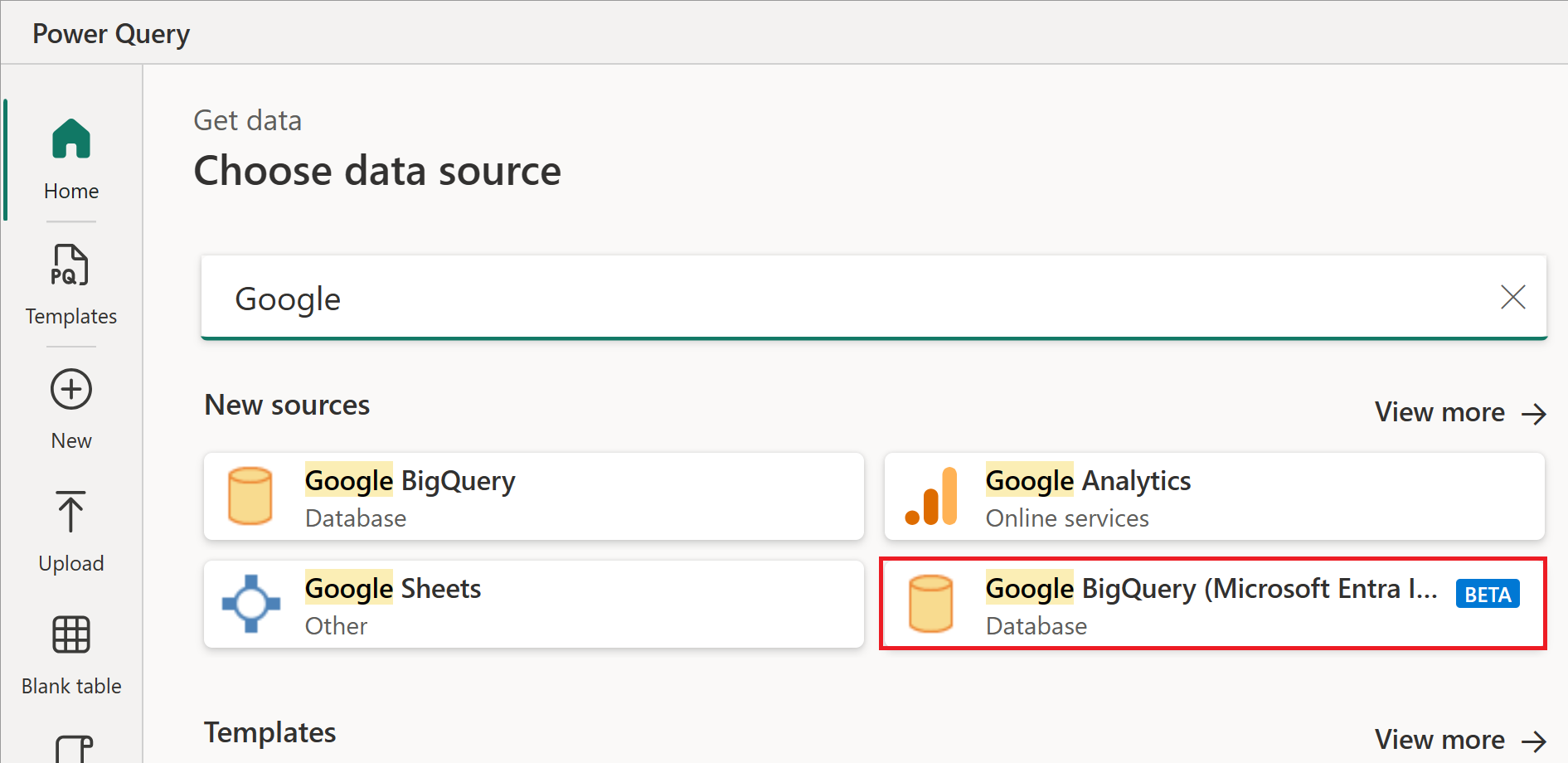
In het dialoogvenster Google BigQuery (Microsoft Entra ID) moet u mogelijk een nieuwe verbinding maken of een bestaande verbinding selecteren. Als u een nieuwe verbinding maakt, voert u de id van het factureringsproject in. Als u on-premises gegevens gebruikt, selecteert u een on-premises gegevensgateway.
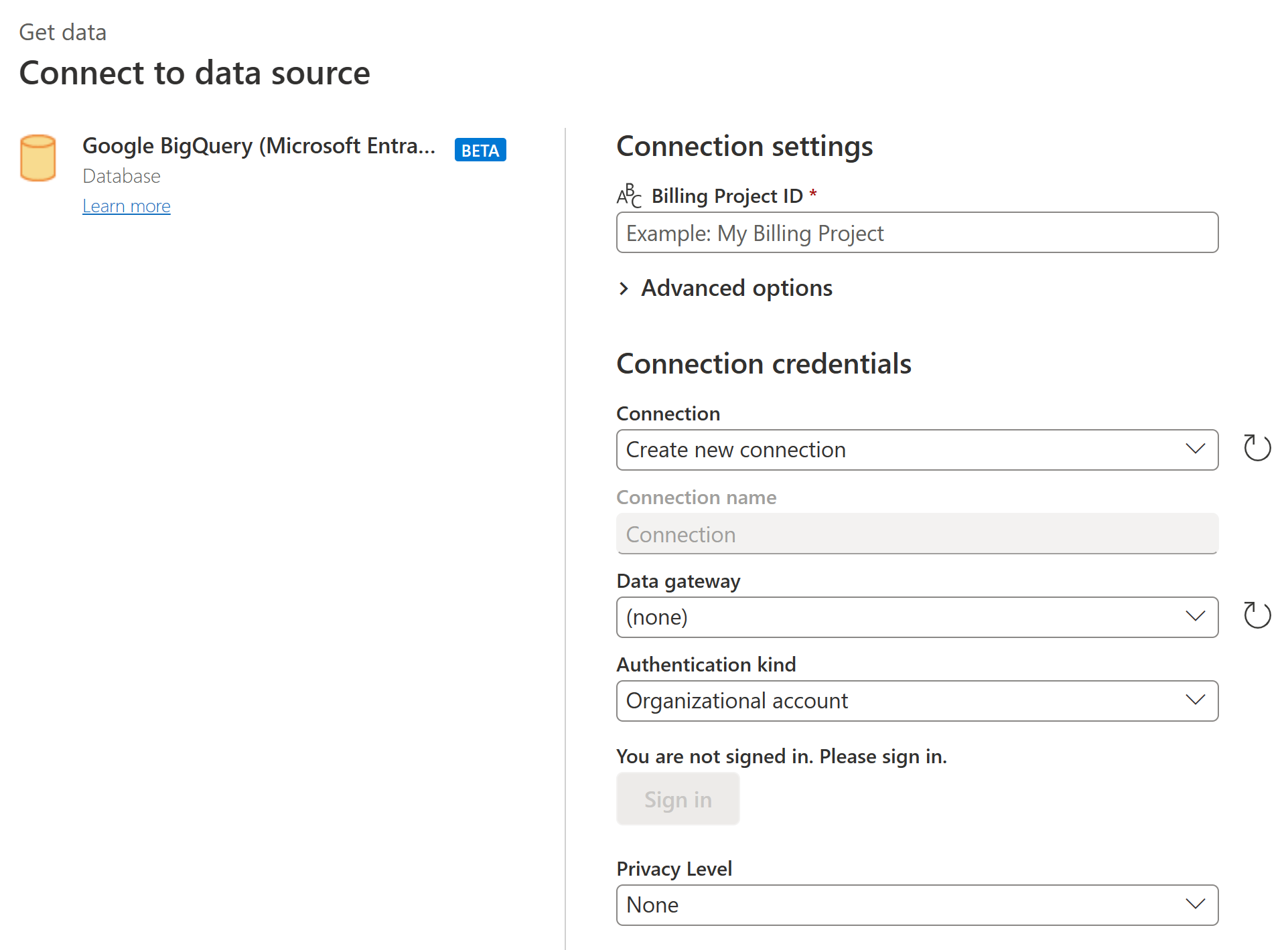
Als u geavanceerde opties wilt gebruiken, selecteert u Geavanceerde opties. Meer informatie: Verbinding maken met geavanceerde opties
Nadat u zich hebt aangemeld, selecteert u Volgende om door te gaan.
Zodra u verbinding hebt gemaakt, wordt er een Navigator-venster weergegeven en worden de gegevens weergegeven die beschikbaar zijn op de server. Selecteer uw gegevens in de navigator. Selecteer vervolgens Volgende om de gegevens in Power Query te transformeren.
Verbinding maken met geavanceerde opties
Power Query Desktop en Power Query Online bieden zo nodig een set geavanceerde opties die u aan uw query kunt toevoegen.
De volgende tabel bevat alle geavanceerde opties die u kunt instellen in Power Query Desktop en Power Query Online.
| Geavanceerde optie | Beschrijving |
|---|---|
| Storage-API gebruiken | Een vlag die het gebruik van de Storage-API van Google BigQuery mogelijk maakt. Deze optie is standaard waar. Deze optie kan worden ingesteld op false om de Storage-API niet te gebruiken en in plaats daarvan REST API's te gebruiken. |
| time-outduur van Verbinding maken ion | De standaardverbindingsinstelling (in seconden) waarmee wordt bepaald hoe lang Power Query wacht totdat een verbinding is voltooid. U kunt deze waarde wijzigen als de verbinding niet vóór 15 seconden is voltooid (de standaardwaarde.) |
| Time-outduur van opdracht | Hoe lang Power Query wacht totdat een query is voltooid en resultaten retourneert. De standaardwaarde is afhankelijk van de standaardwaarde van het stuurprogramma. U kunt binnen enkele minuten een andere waarde invoeren om de verbinding langer open te houden. |
| Doelgroep-URI | De URI die de id van de <personeelsgroep> bevat die moet worden gewijzigd in de naam van de personeelsgroep die wordt gebruikt bij het instellen van de OIDC-configuratie. De notatie voor de doelgroep-URI-waarde is //iam.googleapis.com/locations/global/workforcePools/<workforce pool ID>/providers/azuread. De standaardwaarde voor de <personeelsgroep-id> ispowerquery-<TenantId>, waarbij< TenantId> uw huidige Power BI-tenant-id is. Als u de doelgroep-URI bijwerkt, wordt de tekenreeks die u invoert, gebruikt. |
| ProjectID | Het project waarvoor u systeemeigen query's wilt uitvoeren. Deze optie is alleen beschikbaar in Power Query Desktop. |
| Systeemeigen query | Ga voor informatie naar Gegevens importeren uit een database met behulp van een systeemeigen databasequery. In deze versie van systeemeigen databasequeryfunctionaliteit moet u bijvoorbeeld volledig gekwalificeerde tabelnamen gebruiken in de indelingDatabase.Schema.TableSELECT * FROM DEMO_DB.PUBLIC.DEMO_TABLE. Deze optie is alleen beschikbaar in Power Query Desktop. |
Nadat u de geavanceerde opties hebt geselecteerd die u nodig hebt, selecteert u OK in Power Query Desktop of Volgende in Power Query Online om verbinding te maken met uw Google BigQuery-gegevens.
Beperkingen en overwegingen
In deze sectie worden eventuele beperkingen of overwegingen van de Google BigQuery-connector (Microsoft Entra ID) beschreven.
OIDC-configuraties
De Google BigQuery-connector (Microsoft Entra ID) maakt gebruik van JWT-tokens voor Microsoft Entra ID om verificatie op basis van Microsoft Entra ID te verbinden met de functie Workforce Federation van Google. De instelling aan de verificatiezijde moet dus een op OIDC gebaseerde instelling zijn die is afgestemd op de JWT-tokens van Microsoft Entra ID. Neem contact op met uw Google BigQuery-punt-of-contact voor meer informatie over het instellen van verificatie en ondersteuning aan de Google-zijde.
Verbinding maken naar Google BigQuery (Microsoft Entra ID) in Power BI Desktop
Er zijn enkele limieten en overwegingen waarmee u rekening moet houden bij het gebruik van de Google BigQuery-connector met Power BI.
Geneste velden
Om prestatieoverwegingen te optimaliseren, werkt Google BigQuery goed met grote gegevenssets wanneer deze worden gedenormaliseerd, afgevlakt en genest.
De Google BigQuery-connector (Microsoft Entra ID) ondersteunt geneste velden, die worden geladen als tekstkolommen in JSON-indeling.
Gebruikers moeten Transformatiegegevens selecteren en vervolgens de JSON-parseringsmogelijkheden in de Power Query-editor gebruiken om de gegevens te extraheren.
- Selecteer op het linttabblad Transformaties de categorie Tekstkolom, parseren en vervolgens JSON.
- Extraheer de JSON-recordvelden met behulp van de optie Kolom uitvouwen.
Kan niet verifiëren met Google BigQuery Storage-API
De Google BigQuery-connector (Microsoft Entra ID) maakt standaard gebruik van de Google BigQuery Storage-API . Deze functie wordt beheerd door de geavanceerde optie UseStorageApi. Mogelijk ondervindt u problemen met deze functie als u gedetailleerde machtigingen gebruikt. In dit scenario ziet u mogelijk het volgende foutbericht of kunt u geen gegevens ophalen uit uw query:
ERROR [HY000] [Microsoft][BigQuery] (131) Unable to authenticate with Google BigQuery Storage API. Check your account permissions
U kunt dit probleem oplossen door de gebruikersmachtigingen voor de BigQuery Storage-API correct aan te passen. Deze machtigingen voor opslag-API's zijn vereist voor toegang tot gegevens correct met de BigQueryStorage-API:
bigquery.readsessions.create: Hiermee maakt u een nieuwe leessessie via de BigQuery Storage-API.bigquery.readsessions.getData: leest gegevens uit een leessessie via de BigQuery Storage-API.bigquery.readsessions.update: Hiermee werkt u een leessessie bij via de BigQuery Storage-API.
Deze machtigingen worden doorgaans opgegeven in de BigQuery.User rol. Meer informatie, vooraf gedefinieerde rollen en machtigingen van Google BigQuery
Als de bovenstaande stappen het probleem niet oplossen, kunt u de BigQuery Storage-API uitschakelen.
Kan gegevens van het type DateTime niet gebruiken in de DirectQuery-modus
Er is een bekend probleem waarbij het type DateTime niet wordt ondersteund via DirectQuery. Als u een kolom selecteert met het type DateTime, wordt de fout Ongeldige query of een visuele fout veroorzaakt.
Eenmalige aanmelding van Microsoft Entra ID inschakelen voor Google BigQuery
We ondersteunen eenmalige aanmelding van Microsoft Entra ID via zowel Power BI Service (cloud) als via de on-premises gegevensgateway. Ga naar Overview of single sign-on (SSO) voor on-premises gegevensgateways in Power BI voor meer informatie over het inschakelen van eenmalige aanmelding van Microsoft Entra ID SSO voor alle connectors. Bevestig rechtstreeks met uw Google-contactpersoon dat uw systeem en accounts correct zijn ingesteld voor eenmalige aanmelding van Microsoft Entra ID voordat u verbinding probeert te maken in Power BI.
Eenmalige aanmelding van Microsoft Entra ID via Power BI-service
Een nieuwe verbinding configureren in Power BI-service:
Selecteer in Power BI-service Beheer portal in de lijst met instellingen.
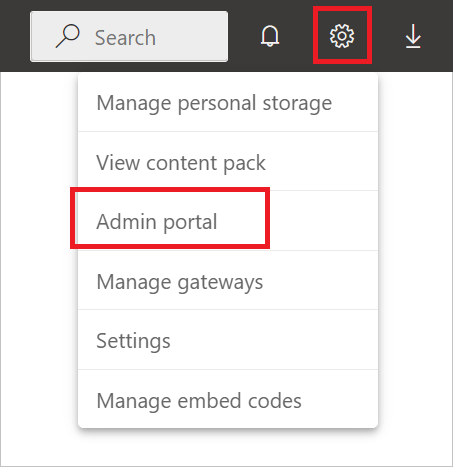
Schakel de optie voor eenmalige aanmelding van Google BigQuery in.
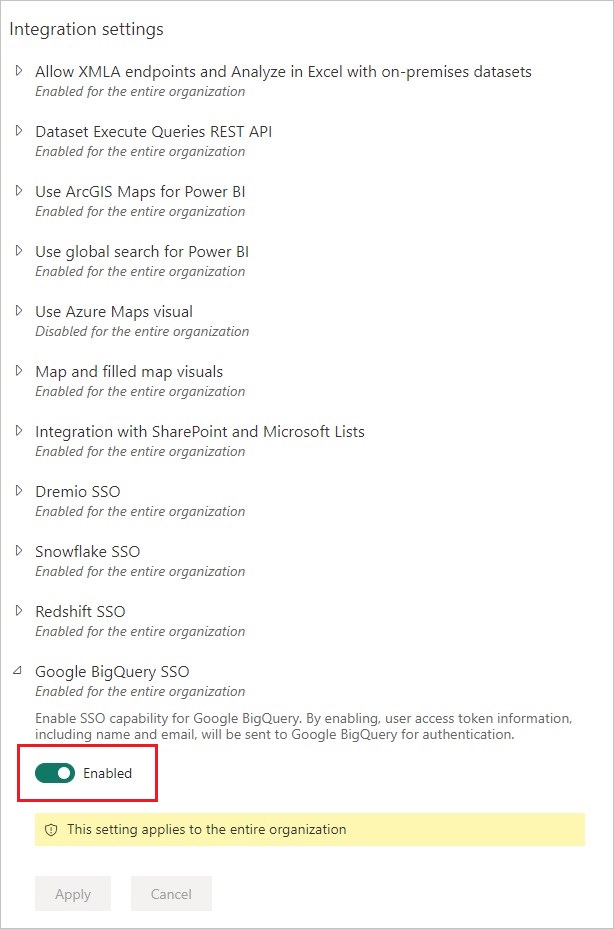
Eenmalige aanmelding van Microsoft Entra ID voor Google BigQuery met een on-premises gegevensgateway
Voordat u eenmalige aanmelding van Microsoft Entra ID voor Google BigQuery kunt inschakelen, moet u eerst eenmalige aanmelding van Microsoft Entra ID inschakelen voor alle gegevensbronnen die eenmalige aanmelding van Microsoft Entra ID ondersteunen met een on-premises gegevensgateway. Zorg er ook voor dat u een upgrade hebt uitgevoerd naar ten minste de release van december 2022 van de on-premises gegevensgateway:
Selecteer in Power BI-service Beheer portal in de lijst met instellingen.
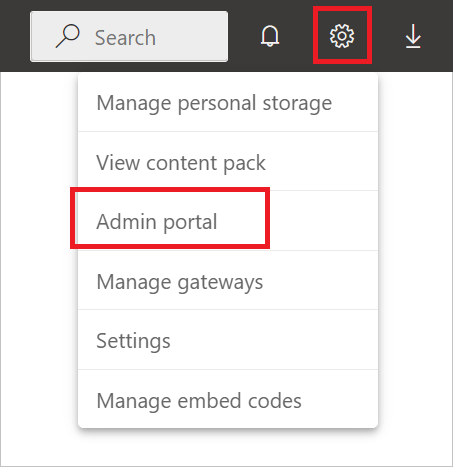
Schakel onder Integratie-instellingen Eenmalige aanmelding (SSO) voor Azure AD in voor Gateway.
Nadat u eenmalige aanmelding van Microsoft Entra ID hebt ingeschakeld voor alle gegevensbronnen, schakelt u eenmalige aanmelding van Microsoft Entra ID voor Google BigQuery in:
Schakel de optie voor eenmalige aanmelding van Google BigQuery in.
Selecteer Gateways beheren in de lijst met instellingen.
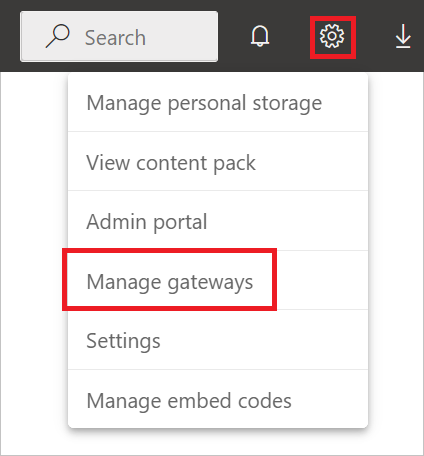
Selecteer een gateway en selecteer vervolgens Gegevensbron kiezen.
Voer op het tabblad Gegevensbron Instellingen een waarde in factureringsproject-id in. De parameter Factureringsproject-id is vereist wanneer u Microsoft Entra-id gebruikt en moet worden opgegeven in geavanceerde instellingen. Selecteer ook Eenmalige aanmelding gebruiken via Azure AD voor DirectQuery-query's.
