SQL Server
Samenvatting
| Item | Beschrijving |
|---|---|
| Releasestatus | Algemene beschikbaarheid |
| Producten | Excel Power BI (Semantische modellen) Power BI (gegevensstromen) Fabric (Dataflow Gen2) Power Apps (gegevensstromen) Dynamics 365 Customer Insights Analysis Services |
| Ondersteunde verificatietypen | Database (gebruikersnaam/wachtwoord) Windows Organisatieaccount (als de opgegeven server dit ondersteunt) |
| Naslaginformatie over M-functies | Sql.Database Sql.Databases |
Notitie
Sommige mogelijkheden zijn mogelijk aanwezig in één product, maar niet in andere vanwege implementatieschema's en hostspecifieke mogelijkheden.
Ondersteunde mogelijkheden
- Importeren
- DirectQuery (semantische Power BI-modellen)
- Geavanceerde opties
- Time-out van opdracht in minuten
- Systeemeigen SQL-instructie
- Relatiekolommen
- Navigeren in de volledige hiërarchie
- Ondersteuning voor SQL Server-failover
Verbinding maken met SQL Server-database vanuit Power Query Desktop
Voer de volgende stappen uit om de verbinding te maken:
Selecteer de sql Server-databaseoptie in de connectorselectie.
Geef in het dialoogvenster sql Server-database dat wordt weergegeven de naam van de server en database op (optioneel).
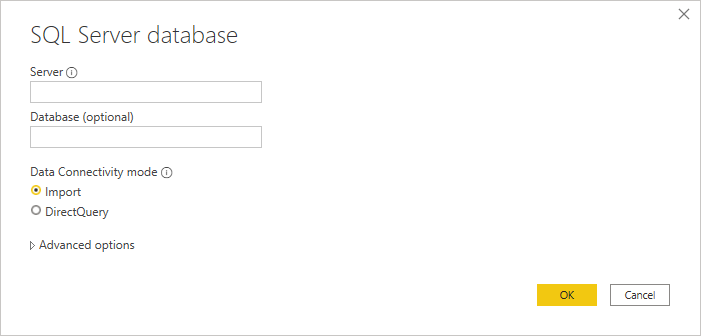
Selecteer de modus Gegevensverbinding importeren of DirectQuery (alleen power BI Desktop).
Selecteer OK.
Als u voor het eerst verbinding maakt met deze database, selecteert u het verificatietype, voert u uw referenties in en selecteert u het niveau waarop u de verificatie-instellingen wilt toepassen. Selecteer vervolgens Connect.
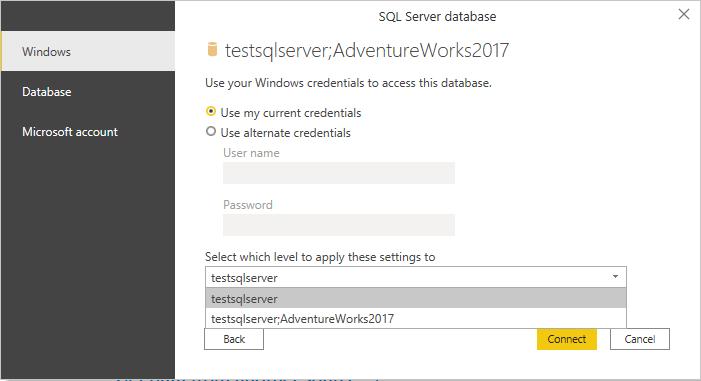
Notitie
Als de verbinding niet is versleuteld, wordt u gevraagd het volgende dialoogvenster te openen.
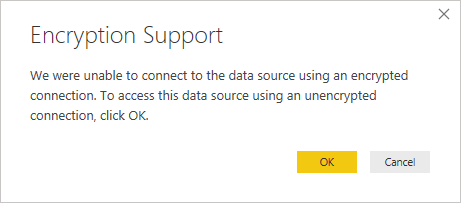
Selecteer OK om verbinding te maken met de database met behulp van een niet-versleutelde verbinding of volg deze instructies om versleutelde verbindingen met SQL Server in te stellen. Als versleuteling is ingeschakeld voor SQL-servers met behulp van zelfondertekende certificaten, raadpleegt u deze sectie om de SQL-servers toe te voegen aan de vertrouwenslijst van de Power Query Desktop-client.
Selecteer in Navigator de gewenste databasegegevens en selecteer vervolgens Laden om de gegevens te laden of Gegevens transformeren om door te gaan met het transformeren van de gegevens in Power Query-editor.
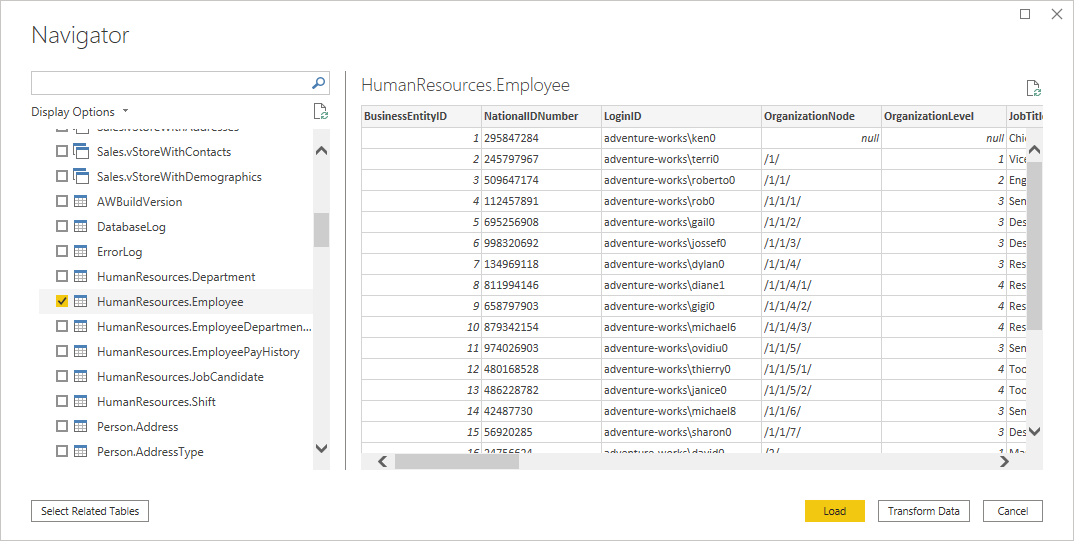
Verbinding maken met SQL Server-database vanuit Power Query Online
Voer de volgende stappen uit om de verbinding te maken:
Selecteer de sql Server-databaseoptie in de connectorselectie.
Geef in het dialoogvenster sql Server-database dat wordt weergegeven de naam van de server en database op (optioneel).
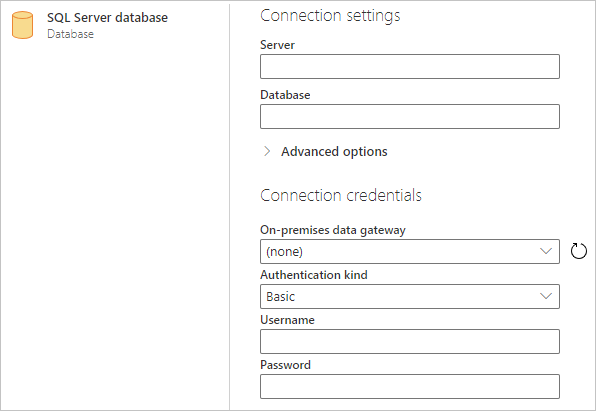
Als de SQL-server niet online is, selecteert u een on-premises gegevensgateway. Als u de poort met servernaam gebruikt, gebruikt u bovendien de waarde
servername*als de servernaam in de verbindingsinstellingen.Als u voor het eerst verbinding maakt met deze database, selecteert u het verificatietype en voert u uw referenties in.
Als de verbinding niet is versleuteld en het verbindingsdialoogvenster een selectievakje Versleutelde verbinding gebruiken bevat, schakelt u het selectievakje uit.
Selecteer Volgende om door te gaan.
Selecteer in Navigator de gegevens die u nodig hebt en selecteer gegevens transformeren.
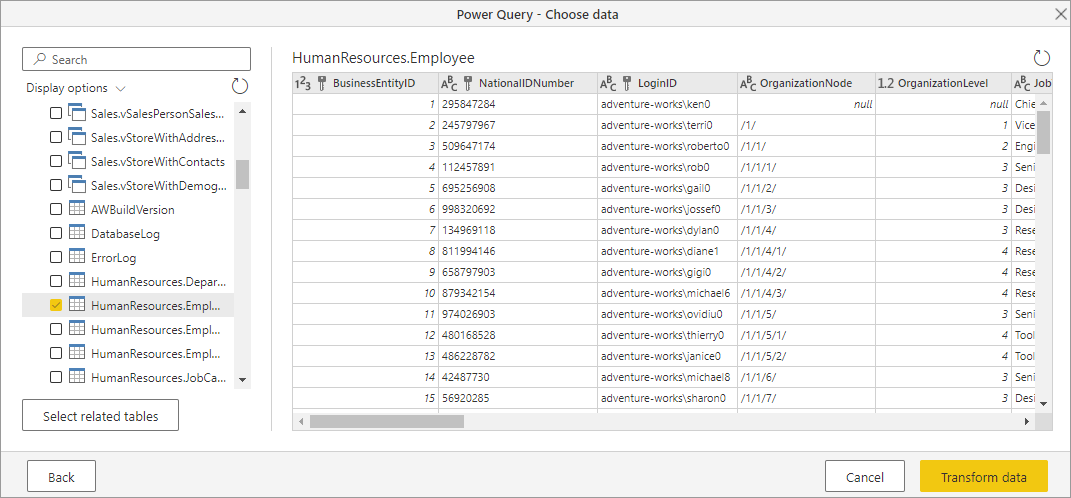
Verbinding maken met behulp van geavanceerde opties
Power Query Desktop en Power Query Online bieden zo nodig een set geavanceerde opties die u aan uw query kunt toevoegen. De volgende tabel bevat alle geavanceerde opties die u kunt instellen in Power Query Desktop en Power Query Online.
| Geavanceerde optie | Beschrijving |
|---|---|
| Time-out van opdracht in minuten | Als uw verbinding langer duurt dan tien minuten (de standaardtime-out), kunt u in minuten een andere waarde invoeren om de verbinding langer open te houden. Deze optie is alleen beschikbaar in Power Query Desktop. |
| SQL statement | Ga voor informatie naar Gegevens importeren uit een database met behulp van een systeemeigen databasequery. |
| Relatiekolommen opnemen | Indien ingeschakeld, bevat u kolommen met mogelijk relaties met andere tabellen. Als dit vak is uitgeschakeld, kunt u deze kolommen niet zien. |
| Navigeren in de volledige hiërarchie | Als dit is ingeschakeld, wordt in Navigator de volledige hiërarchie van tabellen weergegeven in de database waarmee u verbinding maakt. Als dit is uitgeschakeld, worden alleen de tabellen weergegeven waarvan de kolommen en rijen gegevens bevatten. |
| Ondersteuning voor failover van SQL Server inschakelen | Als dit is ingeschakeld, gaat Power Query, wanneer een knooppunt in de SQL Server-failovergroep niet beschikbaar is, van dat knooppunt naar een andere wanneer er een failover plaatsvindt. Als dit is uitgeschakeld, treedt er geen failover op. |
Zodra u de geavanceerde opties hebt geselecteerd die u nodig hebt, selecteert u OK in Power Query Desktop of Volgende in Power Query Online om verbinding te maken met uw SQL Server-database.
Beperkingen
SQL Server-certificaat wordt niet vertrouwd op de client (Power BI Desktop of on-premises gegevensgateway)
Bij het tot stand brengen van een verbinding met een on-premises SQL Server met behulp van de on-premises gegevensgateway of Power BI Desktop en de SQL Server maakt gebruik van een zelfondertekend certificaat, is het mogelijk dat de vernieuwingsbewerking voor een semantisch Fabric-model of -gegevensstroom mislukt met het volgende foutbericht:
Microsoft SQL: A connection was successfully established with the server, but then an error occurred during the login process. (provider: SSL Provider, error: 0 - The certificate chain was issued by an authority that is not trusted.)
Als u deze fout wilt oplossen bij het gebruik van een on-premises gegevensgateway, wijzigt u de gatewayconfiguraties om de SqlTrustedServers instelling bij te werken met behulp van de volgende stappen:
Navigeer op de lokale computer waarop de on-premises gegevensgateway is geïnstalleerd naar C:\Program Files\On-premises gegevensgateway.
Maak een back-up van het configuratiebestand met de naam Microsoft.PowerBI.DataMovement.Pipeline.GatewayCore.dll.config.
Open het oorspronkelijke configuratiebestand Microsoft.PowerBI.DataMovement.Pipeline.GatewayCore.dll.config en zoek de
SqlTrustedServersvermelding.Werk de
SqlTrustedServerswaarde bij met de namen van de SQL-servers om verbinding te maken en te vertrouwen.De waarde bevat een door komma's gescheiden lijst met servernamen en ondersteunt * als jokerteken. Bijvoorbeeld in het volgende voorbeeld:
<setting name="SqlTrustedServers" serializeAs="String"> <value>contososql*,mysvr</value> </setting>de waarde
contososql*,mysvrkomt overeencontososql6,contososqlazureenmysvr, maar komt niet overeenmysvr.microsoft.com.
Als u deze fout wilt oplossen bij het gebruik van Power BI Desktop, wijzigt u de waarde van de omgevingsvariabele PBI_SQL_TRUSTED_SERVERS zodat deze de SQL-servers bevat. De ondersteunde waarden zijn hetzelfde als die worden beschreven voor de gatewayconfiguratie (zoals beschreven in stap 4 hierboven).
Volg een van de volgende opties voor verbindingen met SQL Server vanuit Power BI Desktop en on-premises gegevensgatewayversies vanaf februari 2024 of hoger:
- Volg de eerder genoemde oplossing om de omgevingsvariabele
PBI_SQL_TRUSTED_SERVERStoe te voegen. - Vraag uw SQL-beheerders om een certificaat te verkrijgen van een bekende certificeringsinstantie.
- Wijzig de instelling
SqlTrustedServersin het configuratiebestand van de gateway.
Always Encrypted-kolommen
Power Query biedt geen ondersteuning voor 'Always Encrypted'-kolommen.
Microsoft Entra ID-verificatie
Verificatie van Microsoft Entra-id (organisatieaccount) wordt alleen ondersteund in de SQL Server-connector als de opgegeven server ook Ondersteuning biedt voor Microsoft Entra ID-verificatie. Anders krijgt u mogelijk de fout 'De OAuth-verificatiemethode wordt niet ondersteund in deze gegevensbron'.
Houd er rekening mee dat in Power BI-service de verificatiemethode Microsoft Entra ID wordt weergegeven als 'OAuth2'.
Volgende stappen
Power Query optimaliseren bij het uitvouwen van tabelkolommen