Gegevens laden in Excel Online en een bewakingsrapport voor gegevensstromen maken met Power BI
In deze zelfstudie ziet u hoe u een Excel-bestand en de connector voor gegevensstromen in Power Automate gebruikt om een bewakingsrapport voor gegevensstromen in Power BI te maken.
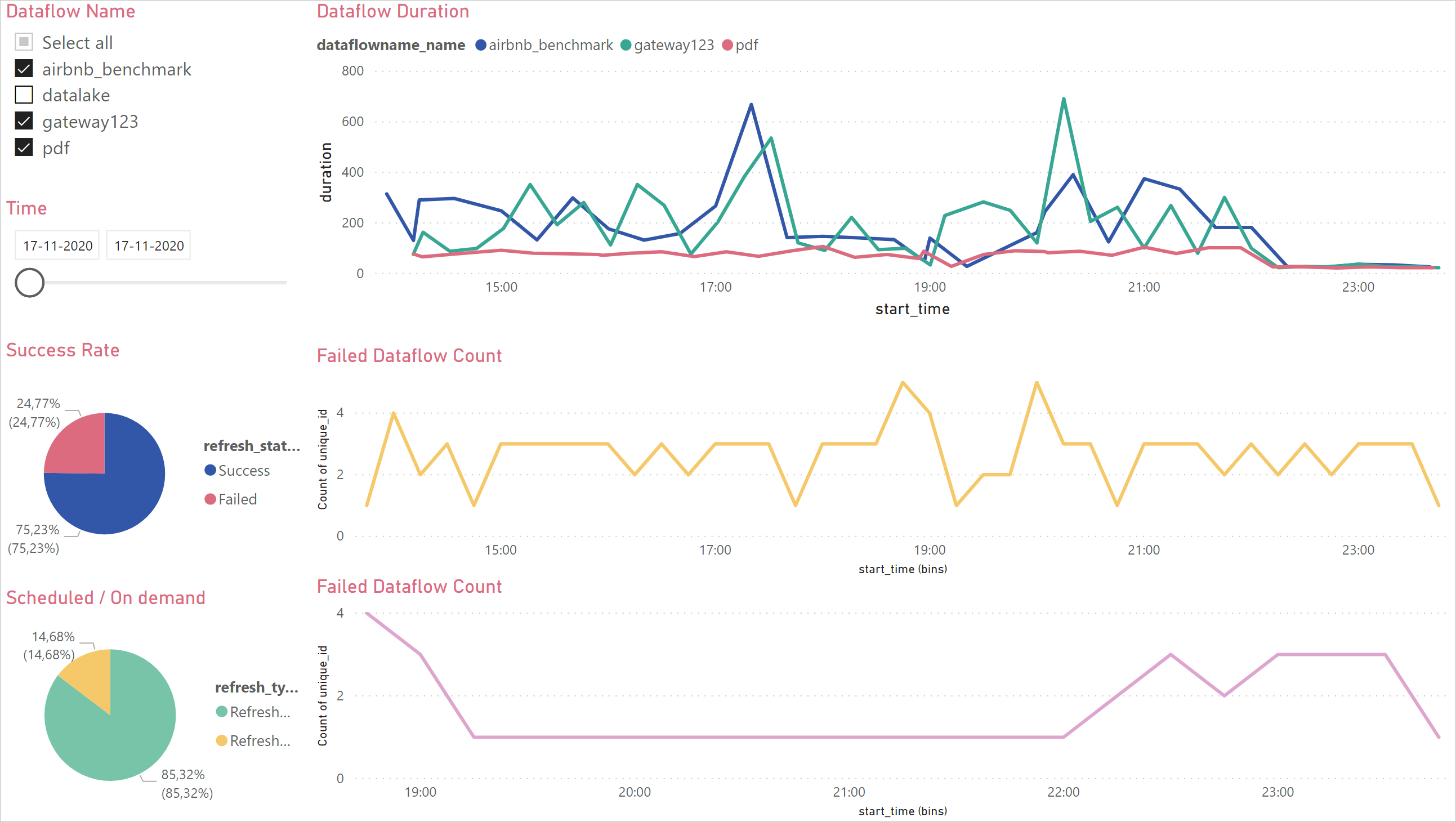
Eerst downloadt u het Excel-bestand en slaat u het op in OneDrive voor Bedrijven of SharePoint. Vervolgens maakt u een Power Automate-connector waarmee metagegevens van uw gegevensstroom naar het Excel-bestand worden geladen in OneDrive voor Bedrijven of SharePoint. Ten slotte verbindt u een Power BI-bestand met het Excel-bestand om de metagegevens te visualiseren en de gegevensstromen te controleren.
U kunt dit dashboard gebruiken om de vernieuwingsduur en het aantal fouten van uw gegevensstromen te bewaken. Met dit dashboard kunt u eventuele problemen met de prestaties van uw gegevensstromen bijhouden en de gegevens met anderen delen.
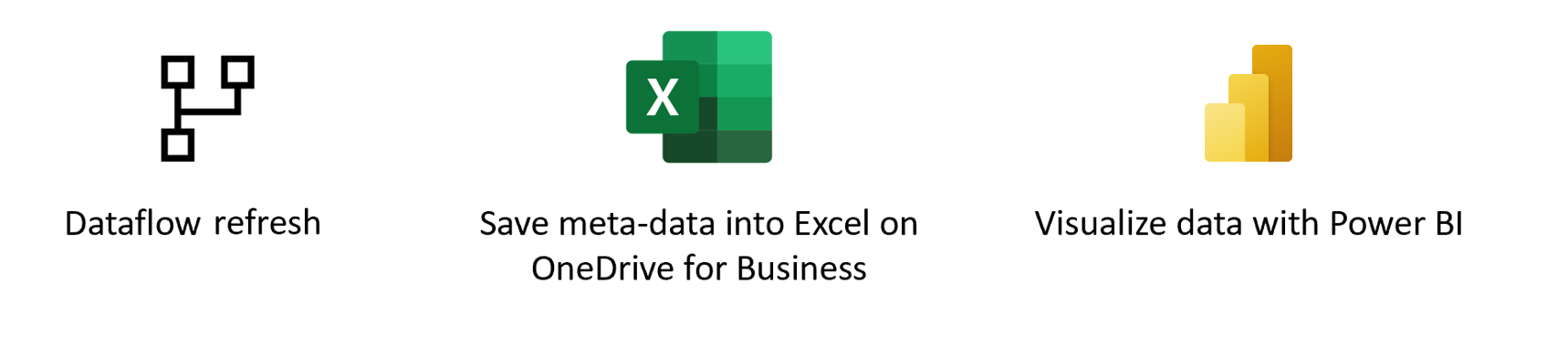
Vereisten
Het .pbit-bestand downloaden
Download eerst het .pbit-bestand.
Het Excel-bestand downloaden en opslaan in OneDrive
Download vervolgens het .xlsx-bestand en sla het bestand op een locatie op OneDrive voor Bedrijven of SharePoint op
Een gegevensstroom maken
Als u er nog geen hebt, maakt u een gegevensstroom. U kunt een gegevensstroom maken in Power BI-gegevensstromen of Power Apps-gegevensstromen.
Een stroom maken in Power Automate
Navigeer naar Power Automate.
Selecteer Geautomatiseerde cloudstroom maken>.
Voer een stroomnaam in en zoek vervolgens naar de connector 'Wanneer een gegevensstroom vernieuwen is voltooid'. Selecteer deze connector in de lijst en selecteer vervolgens Maken.
Pas de connector aan. Voer de volgende informatie in voor uw gegevensstroom:
- Groepstype: Selecteer omgeving wanneer u verbinding maakt met Power Apps en Werkruimte wanneer u verbinding maakt met Power BI.
- Groep: Selecteer de Power Apps-omgeving of de Power BI-werkruimte waarin uw gegevensstroom zich bevindt.
- Gegevensstroom: selecteer uw gegevensstroom op naam.
Selecteer Nieuwe stap om een actie aan uw stroom toe te voegen.
Zoek in Excel Online (Bedrijven) naar de connector 'Een rij toevoegen aan een tabel' en selecteer deze.
Pas de connector aan. Voer de locatie van het Excel-bestand en de specifieke tabel in waarnaar de gegevens worden geladen.
- Locatie: Selecteer de locatie van het Excel-bestand op OneDrive voor Bedrijven of SharePoint.
- Documentbibliotheek: Selecteer de bibliotheek van het Excel-bestand.
- Bestand: selecteer het bestandspad naar het Excel-bestand.
- Tabel: Selecteer 'Dataflow_monitoring'.
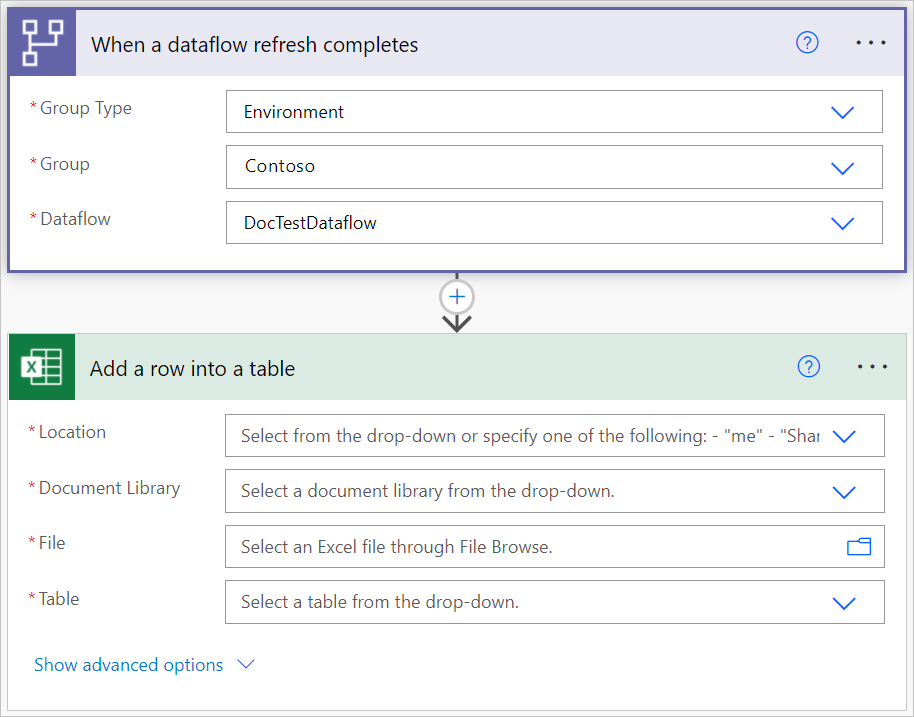
Voeg dynamische waarden toe aan de vereiste velden.
Voor elk vereist veld moet u een dynamische waarde toevoegen. Deze waarde is de uitvoer van de metagegevens van de gegevensstroomuitvoering.
Sla de stroom op.
Een Power BI-rapport maken
Open het bestand
.pbit.Verbinding maken naar uw Excel-bestand.
In dit dashboard kunt u voor elke gegevensstroom in het opgegeven tijdsinterval het volgende bewaken:
- De duur van de gegevensstroom
- Het aantal gegevensstromen
- Het aantal mislukte gegevensstromen
De unieke id voor elke gegevensstroom wordt gegenereerd door een samenvoeging tussen de naam van de gegevensstroom en de begintijd van de gegevensstroom.
Feedback
Binnenkort beschikbaar: In de loop van 2024 zullen we GitHub-problemen geleidelijk uitfaseren als het feedbackmechanisme voor inhoud en deze vervangen door een nieuw feedbacksysteem. Zie voor meer informatie: https://aka.ms/ContentUserFeedback.
Feedback verzenden en weergeven voor
