Een klassieke chatbot als een vaardigheid gebruiken
Belangrijk
Power Virtual Agents-mogelijkheden en -functies maken nu deel uit van Microsoft Copilot Studio na aanzienlijke investeringen in generatieve AI en verbeterde integraties binnen Microsoft Copilot.
Sommige artikelen en schermopnamen verwijzen mogelijk naar Power Virtual Agents terwijl we de documentatie en trainingsinhoud bijwerken.
Opmerking
Dit artikel bevat alleen informatie die van toepassing is op klassieke Microsoft Copilot Studio-chatbots. Deze functie is niet beschikbaar in de nieuwe Microsoft Copilot Studio-ervaring.
Wanneer u een Microsoft Copilot Studio-copilot gebruikt als een vaardigheid met een Bot Framework-bot, bepaalt de Bot Framework-bot of alles wat de gebruiker zegt, overeenkomt met een van de triggerzinnen in de Microsoft Copilot Studio-copilot. Als er een match is, geeft de Bot Framework-bot het gesprek door aan de Microsoft Copilot Studio-bot. De Microsoft Copilot Studio-copilot extraheert eventuele entiteiten en activeert het overeenkomende onderwerp.
U kunt u ook een variabele doorgeven aan een Microsoft Copilot Studio-vaardigheidsonderwerp als invoer van Bot Framework Composer en de uitvoer gebruiken die wordt geretourneerd.
Belangrijk
U moet een proefversie of een volledige Microsoft Copilot Studio-licentie hebben om Microsoft Copilot Studio-bots als vaardigheden te gebruiken. Deze mogelijkheid is niet beschikbaar met de Teams Microsoft Copilot Studio-licentie.
Uw Microsoft Copilot Studio-copilot instellen als vaardigheid:
- Voeg de Bot Framework-bot toe aan de acceptatielijst voor de Microsoft Copilot Studio-copilot.
- Download het vaardigheidsmanifest voor de Microsoft Copilot Studio-copilot.
- Gebruik het gedownloade manifest van vaardigheid in Bot Framework Composer om een verbinding tussen de bots te maken.
- Gebruik de Bot Framework Emulator om te bevestigen of de bot als een vaardigheid werkt.
Vereisten
- Begrijpen hoe Bot Framework-vaardigheden werken.
- Begrijpen hoe u Bot Framework Composer gebruikt.
- Begrijpen hoe u vaardigheden in Bot Framework Composer gebruikt.
- De app-id van uw Bot Framework-bot ophalen.
Uw Bot Framework-bot toevoegen aan de acceptatielijst voor uw Microsoft Copilot Studio-copilot
Voeg de app-id van de Bot Framework-bot toe aan de acceptatielijst voor de Microsoft Copilot Studio-copilot die u als vaardigheid wilt gebruiken. De bots moeten in dezelfde tenant zijn.
Open in Bot Framework Composer de bot die de vaardigheid zal gebruiken. Selecteer Configureren en selecteer daarna Ontwikkelresources. Kopieer de id in Microsoft App-id.
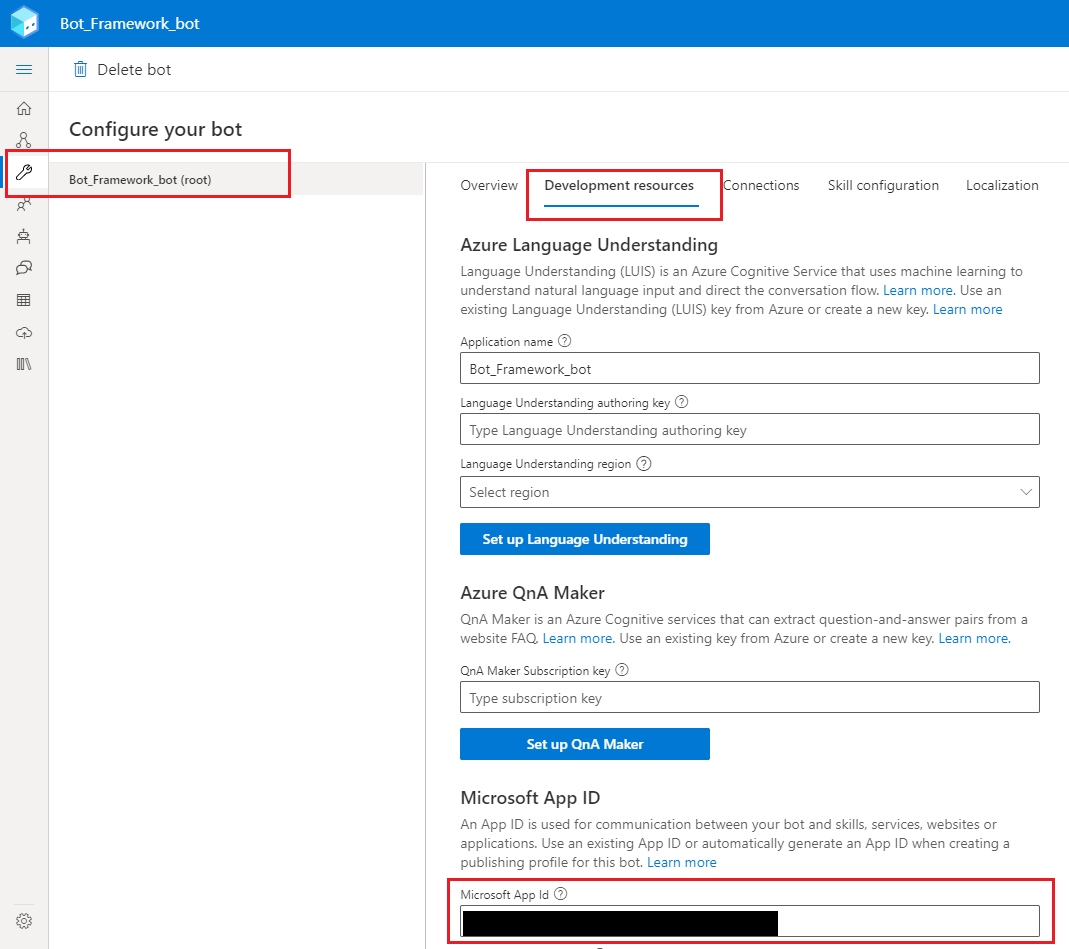
Open in Microsoft Copilot Studio de copilot die u als vaardigheid wilt gebruiken.
Ga in het navigatiemenu naar Instellingen en selecteer Beveiliging. Selecteer daarna Acceptatielijst.
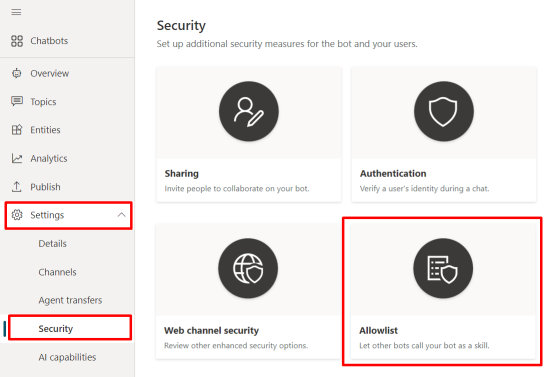
Selecteer Toegestane beller toevoegen.
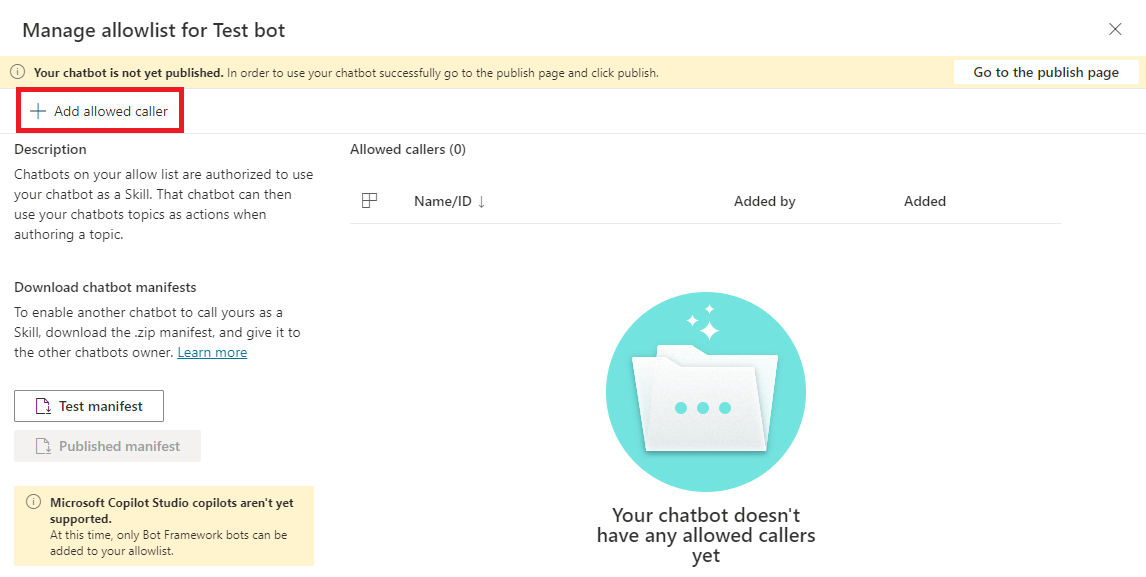
Plak de app-id van uw Bot Framework-bot en selecteer Volgende.
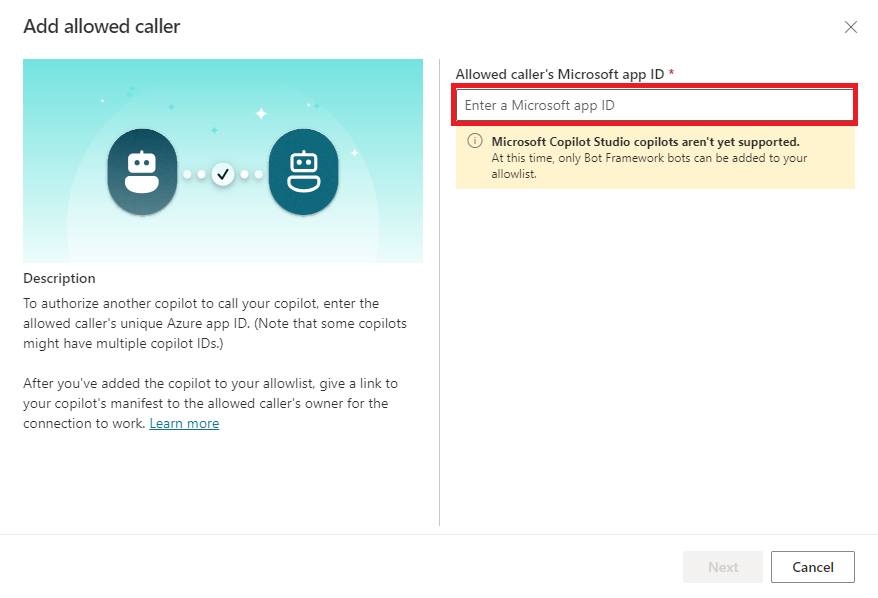
Let op
Een Microsoft Copilot Studio-copilot kan niet fungeren als een vaardigheid voor andere Microsoft Copilot Studio-copilots. Als u probeert een app-id die bij een Power Virtual Agent-bot hoort aan de acceptatielijst toe te voegen, krijgt u een foutmelding. U kunt alleen een app-id toevoegen voor een Bot Framework-bot.
Microsoft Copilot Studio valideert de app-id van de Bot Framework-bot en bevestigt dat deze tot een bot behoort die bij dezelfde tenant hoort.
(Optioneel) Voeg een weergavenaam toe voor de bot die u aan de acceptatielijst hebt toegevoegd.
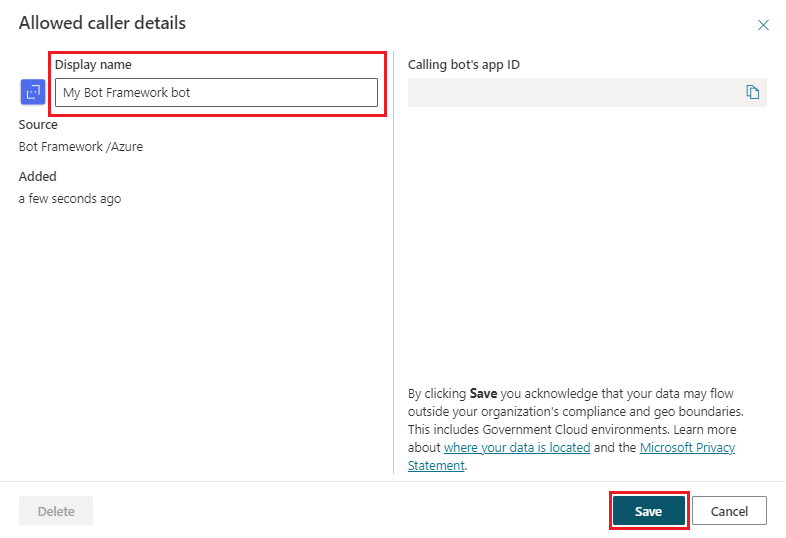
Selecteer Opslaan.
De Bot Framework-bot wordt weergegeven met de weergavenaam als u er een hebt ingevoerd, of met de app-id als u geen weergavenaam hebt ingevoerd. Als u het op elk gewenst moment wilt verwijderen of bewerken, selecteert u het pictogram rechts van de weergavenaam of app-id van de bot.
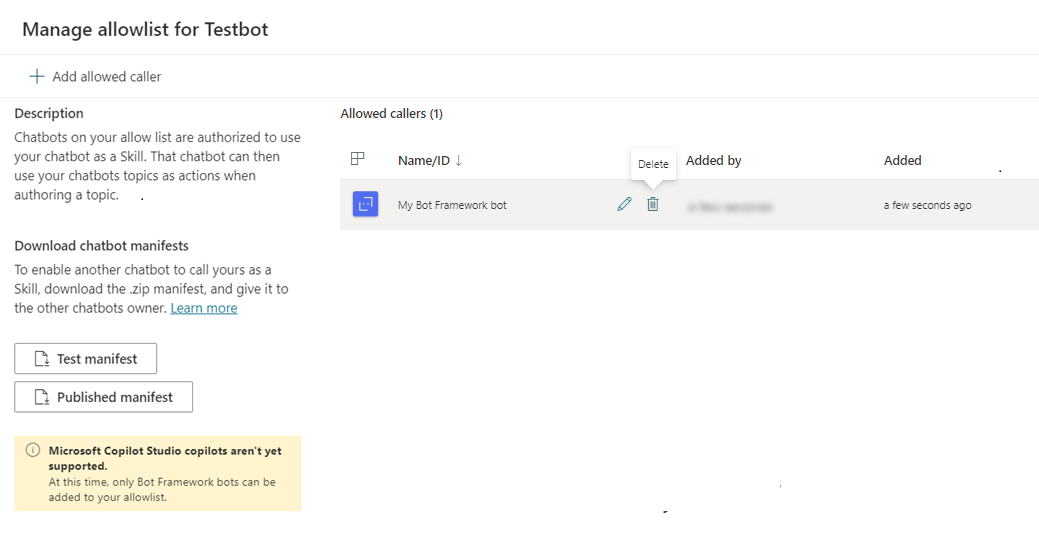
Opmerking
De Bot Framework-bots die aan de Acceptatielijst zijn toegevoegd, worden niet geëxporteerd als onderdeel van de botinhoud.
Het manifest van vaardigheid voor copilots downloaden voor uw Microsoft Copilot Studio-copilot
Bot Framework-bots kunnen een Microsoft Copilot Studio-manifest van vaardigheid gebruiken om een verbinding te configureren met de copilot die het manifest heeft geproduceerd.
Alle Microsoft Copilot Studio-copilots hebben manifesten van vaardigheid. Dit zijn JSON-bestanden die de naam, interface en triggerzinnen van een vaardigheid bevatten.
Een Bot Framework-bot kan een manifest van vaardigheid gebruiken om te weten wanneer de Microsoft Copilot Studio-bot moet worden geactiveerd (bijvoorbeeld als reactie op iets dat een gebruiker tegen de bot zegt).
Microsoft Copilot Studio-manifesten van vaardigheid volgen versie 2.2 van het Bot Framework-schema voor manifesten van vaardigheid en bestaan uit bestanden intents.lu en manifest.json.
Een Bot Framework-bot kan beslissen of een Microsoft Copilot Studio-copilot de aanvraag van de gebruiker moet afhandelen op basis van de manifestgegevens. Het geeft de copilot alles door wat de gebruiker heeft gezegd. Daarna koppelt de Microsoft Copilot Studio-copilot wat de gebruiker heeft gezegd aan een Microsoft Copilot Studio-onderwerp, extraheert eventuele entiteiten die nodig zijn voor het vullen van tijdvakken en activeert het Microsoft Copilot Studio-onderwerp.
Microsoft Copilot Studio-manifesten van vaardigheid worden automatisch gegenereerd en bijgewerkt. Een Microsoft Copilot Studio-copilot heeft twee vaardigheidsmanifesten:
Testmanifest: hiermee kan de Bot Framework-bot verbinding maken met de testversie van uw Microsoft Copilot Studio-copilot. Gebruik het testmanifest om wijzigingen in uw vaardigheid te valideren voordat u deze publiceert.
- Het testmanifest is direct beschikbaar voor elke nieuw gemaakte Microsoft Copilot Studio-bot.
- Het wordt automatisch bijgewerkt om de wijzigingen weer te geven telkens wanneer u uw copilot opslaat.
Gepubliceerd manifest: hiermee kan de Bot Framework-bot verbinding maken met de gepubliceerde versie van uw Microsoft Copilot Studio-copilot.
- Het gepubliceerde manifest is alleen beschikbaar voor Microsoft Copilot Studio-copilots die minstens één keer zijn gepubliceerd.
- Het wordt automatisch bijgewerkt om wijzigingen weer te geven telkens wanneer u uw copilot publiceert.
Opmerking
Het gepubliceerde manifest is niet beschikbaar voor Microsoft Copilot Studio-copilots die nooit zijn gepubliceerd.
Als u het gepubliceerd manifest van uw bot wilt genereren, publiceert u uw Microsoft Copilot Studio-copilot.
Beide manifesten van vaardigheid worden weergegeven in het paneel Acceptatielijst beheren.
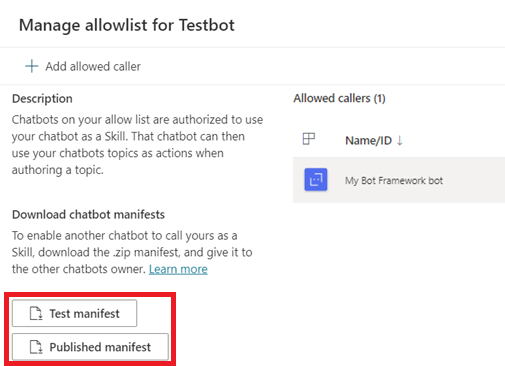
De manifesten van vaardigheid worden ook weergegeven op de detailpagina van de copilot. Selecteer in het navigatiemenu Instellingen en daarna Details. De pagina Details toont andere metagegevens, zoals Omgevings-id, Tenant-id en App-id van bot.
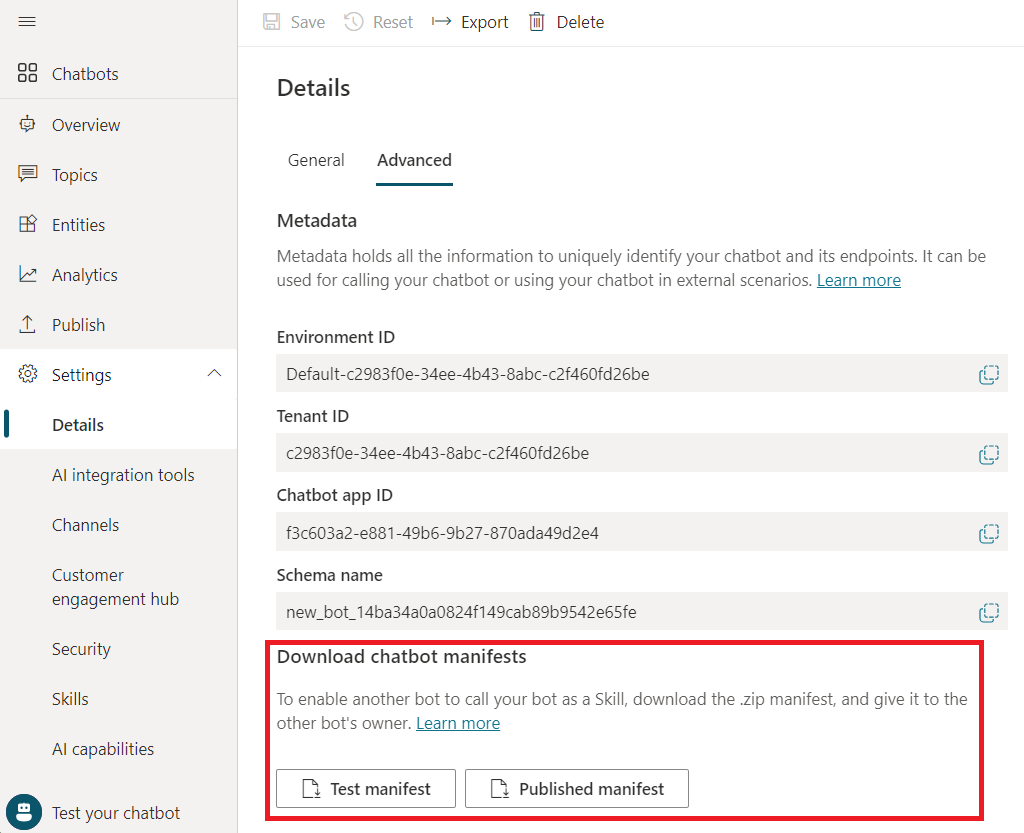
Om een manifest te downloaden, selecteert u het. Het wordt gedownload als een .zip-bestand met het label <bot name>manifest voor het gepubliceerd manifest of <bot name>test__manifest voor het testmanifest.
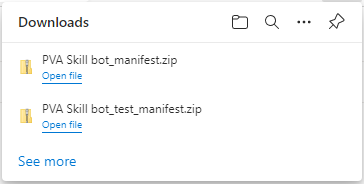
Opmerking
Het manifest van vaardigheid bevat geen systeemonderwerpen en Composer-dialogen die worden toegevoegd aan een Microsoft Copilot Studio-copilot. Alleen onderwerpen die zijn gemaakt door copilot-auteurs en intentietriggers van Composer die auteurs aan de bot toevoegen, worden opgenomen.
Verbinding maken met een Microsoft Copilot Studio-vaardigheid in Composer
Gebruik Microsoft Copilot Studio-manifesten van vaardigheid om een vaardigheidsverbinding in uw Bot Framework-bot te maken in Composer.
Selecteer in een Bot Framework Composer-project de optie Toevoegen en vervolgens Verbinden met een vaardigheid.
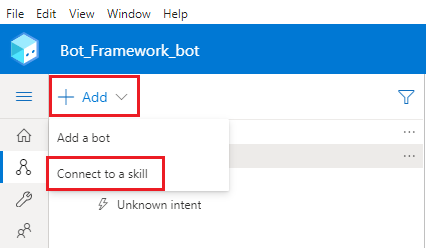
Blader naar en selecteer een Microsoft Copilot Studio-manifest .zip-archief en selecteer vervolgens Volgende.
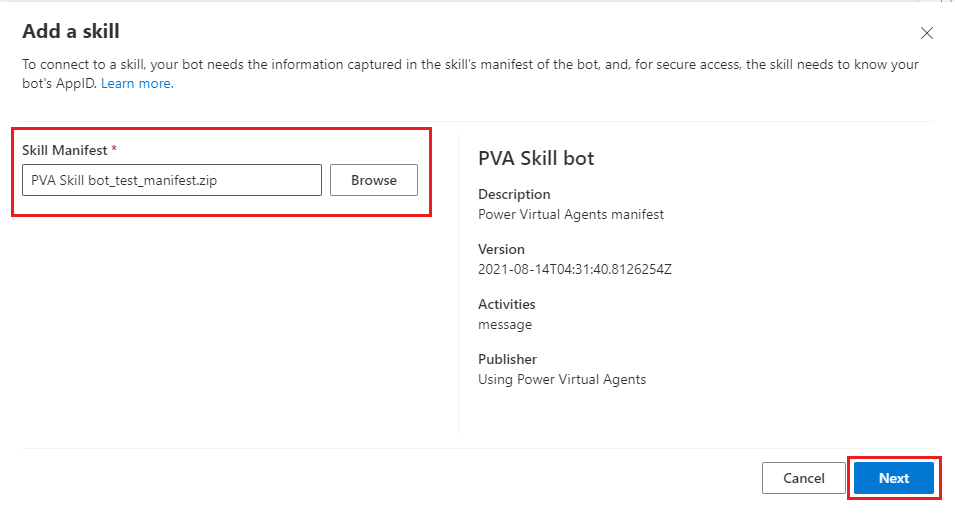
Selecteer de onderwerpen of intenties in uw Microsoft Copilot Studio-copilot die u wilt toevoegen aan uw Bot Framework-bot en selecteer daarna Volgende.
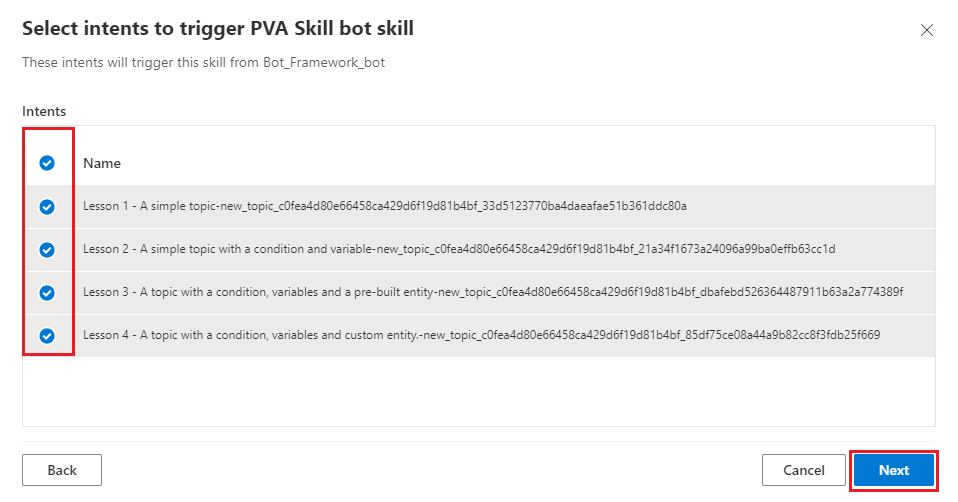
Bekijk en bewerk de triggerzinnen voor uw Microsoft Copilot Studio-copilot en selecteer daarna Volgende.
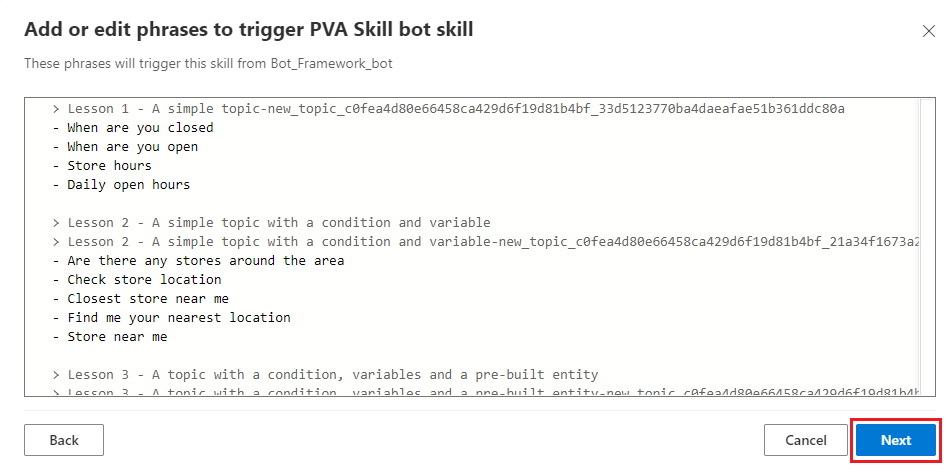
Zorg ervoor dat Orchestrator gebruiken voor projecten met meerdere bots is geselecteerd en selecteer Doorgaan.
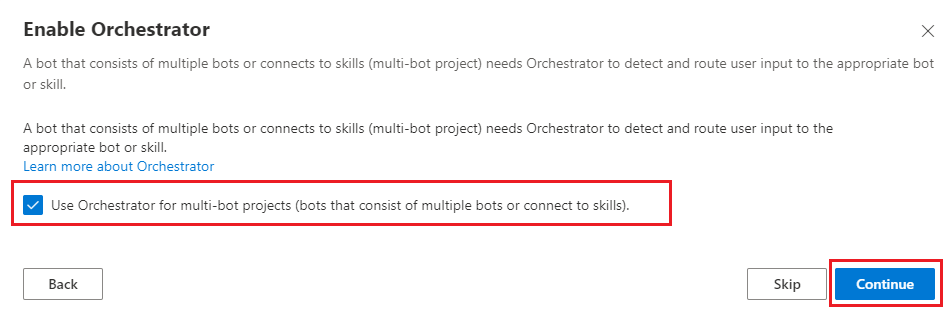
Controleer of de Microsoft Copilot Studio-vaardigheid correct is toegevoegd aan uw Bot Framework-bot en of een nieuwe trigger met de naam van uw Microsoft Copilot Studio-copilot in het project in Composer verschijnt.
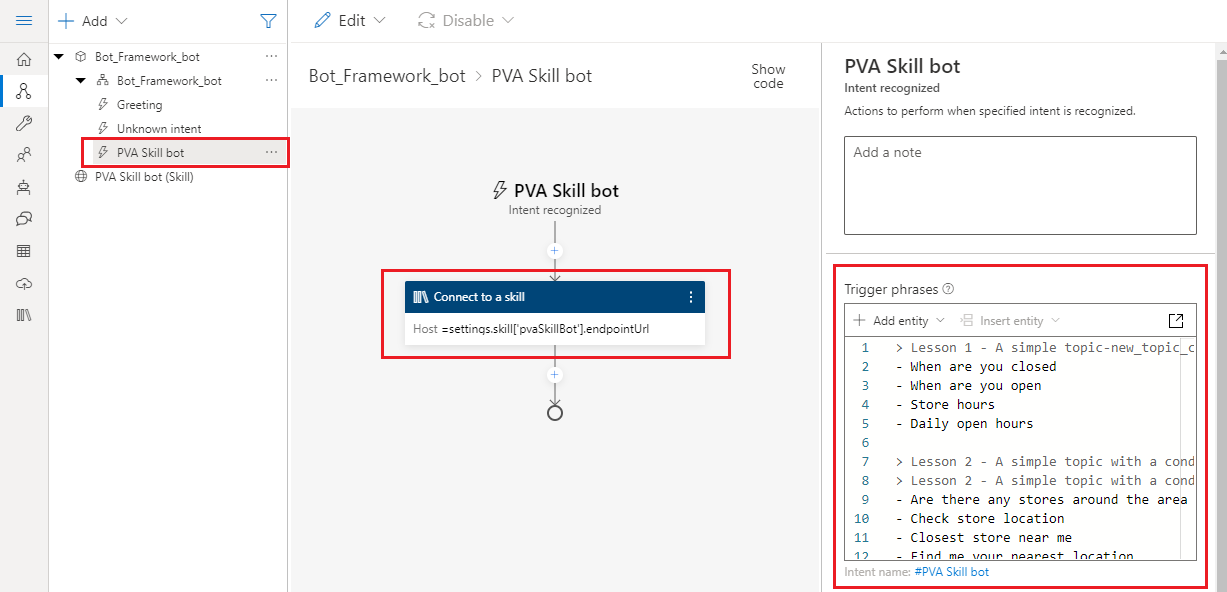
Het onderwerp zoeken in het manifest van vaardigheid
Gebruik een gebeurtenis om een Microsoft Copilot Studio-onderwerp te activeren in de vaardigheid. Als u een specifiek onderwerp wilt aanroepen vanuit Composer, verwijst u naar het onderwerp met de bijbehorende gebeurtenis in het manifest van vaardigheid.
Selecteer de actie Verbinden met een vaardigheid.
Selecteer onder Naam van vaardigheidsdialoogvenster de optie Manifest van vaardighied weergeven.
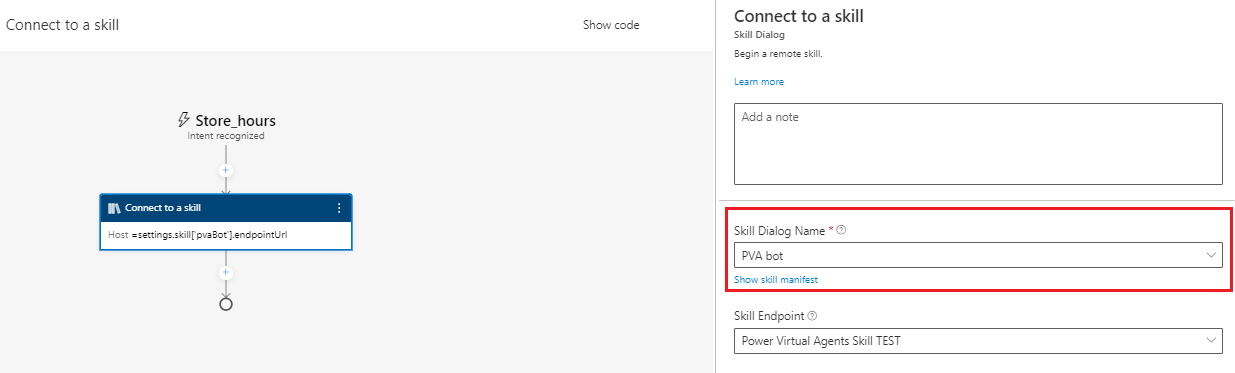
Zoek activiteiten in het manifest. Deze eigenschap bevat geneste eigenschappen die de onderwerpen vertegenwoordigen die beschikbaar zijn in uw Microsoft Copilot Studio-copilot.
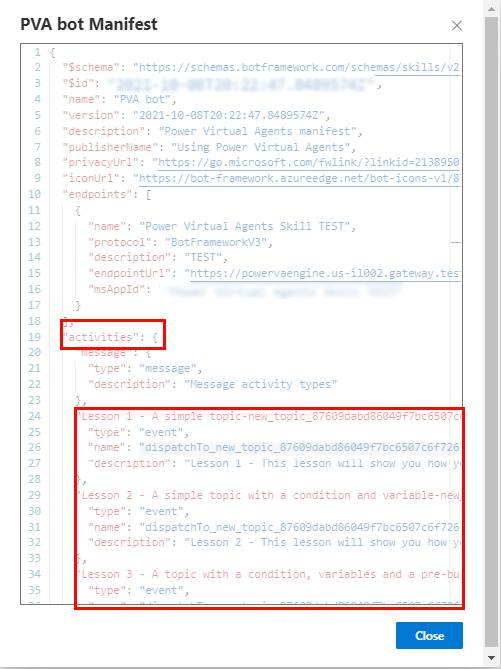
Zoek het onderwerp dat u wilt aanroepen en zoek naar de eigenschap name. Wanneer de Microsoft Copilot Studio-vaardigheid een gebeurtenis met deze naam ontvangt, activeert deze het onderwerp.
In het volgende voorbeeld is
dispatchTo_new_topic_87609dabd86049f7bc6507c6f7263aba_33dde naam van de gebeurtenisactiviteit.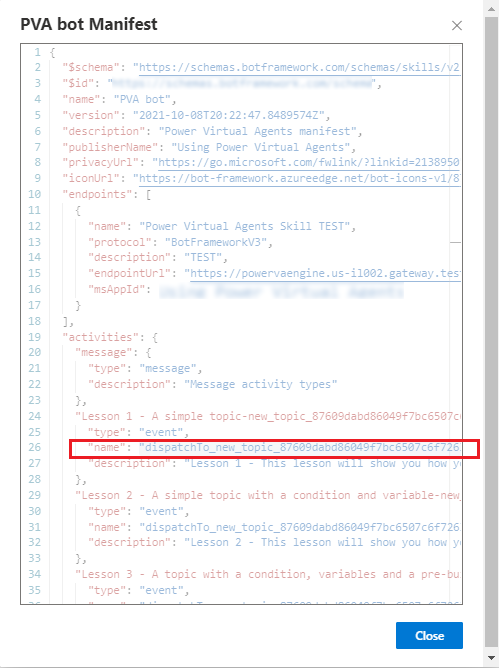
Een Microsoft Copilot Studio-vaardigheidsonderwerp aanroepen
In plaats van te vertrouwen op wat een gebruiker zegt om een Microsoft Copilot Studio-vaardigheidsonderwerp te activeren, kunt u het rechtstreeks aanroepen. U kunt alleen Microsoft Copilot Studio-onderwerpen rechtstreeks aanroepen die in het manifest van vaardigheid worden vermeld.
Selecteer in het ontwerpcanvas van Composer Toevoegen en selecteer vervolgens Toegang tot externe bronnen en selecteer vervolgens Verbinden met een vaardigheid.
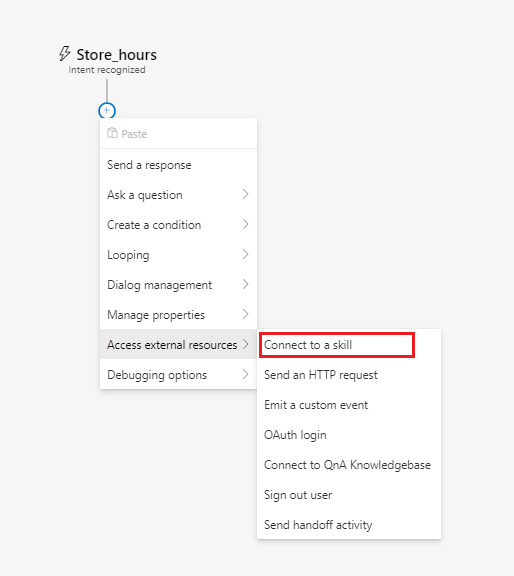
Selecteer uw Microsoft Copilot Studio-copilot in de lijst Naam van vaardigheidsdialoogvenster.
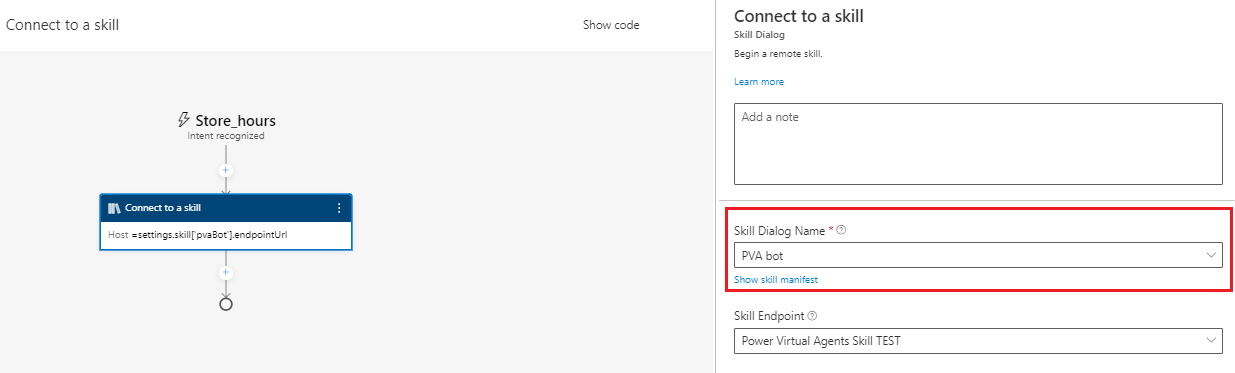
Zoek de naam van de gebeurtenisactiviteit voor het onderwerp van de Microsoft Copilot Studio-bot dat u wilt aanroepen. Kopieer de waarde, laat de aanhalingstekens weg, en sla deze op voor gebruik in de volgende stappen.
Selecteer Sluiten.
Selecteer in de sectie Activiteit de optie Code weergeven.
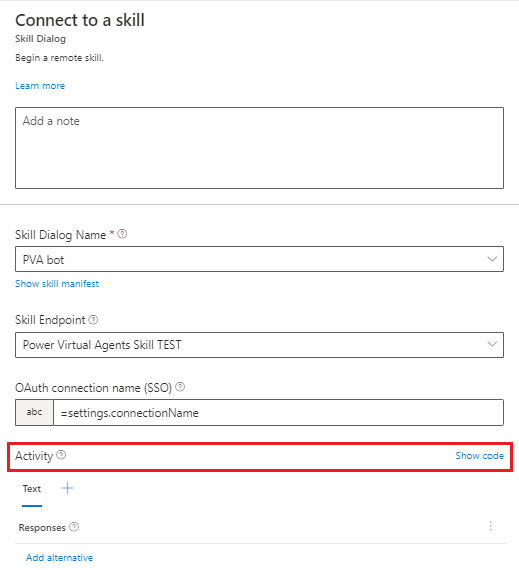
Typ of plak de volgende code. Vervang
TOPIC_ACTIVITY_NAMEdoor de naam van de gebeurtenisactiviteit van uw onderwerp. Zorg ervoor dat er geen aanhalingstekens in de eigenschap name staan.[Activity type = event name = TOPIC_ACTIVITY_NAME ]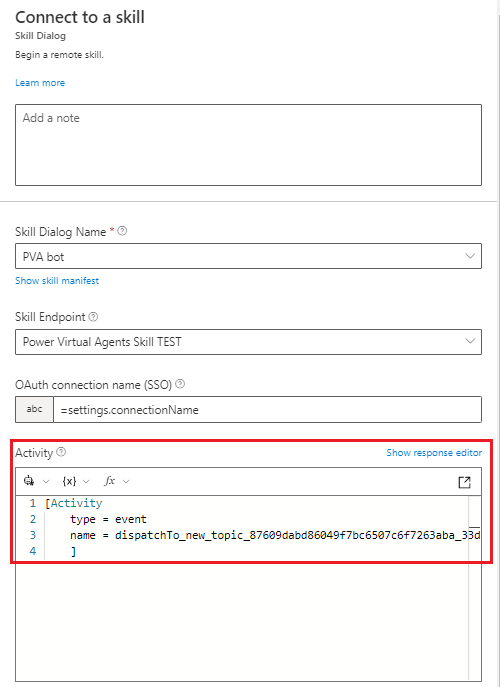
Geef een invoervariabele door aan het Microsoft Copilot Studio-vaardigheidsonderwerp
Bot Framework Composer kan een variabele doorgeven aan een Microsoft Copilot Studio-vaardigheidsonderwerp als invoer. Als u wilt weten hoe u Microsoft Copilot Studio-onderwerpen maakt die invoervariabelen accepteren, zie Variabelen doorgeven tussen onderwerpen.
Als een Microsoft Copilot Studio-onderwerp dat een invoervariabele kan ontvangen, wordt vermeld in uw manifest van vaardigheid, kunt u er een Composer-variabele aan doorgeven.
Selecteer in het ontwerpcanvas van Composer Toevoegen en selecteer vervolgens Toegang tot externe bronnen en selecteer vervolgens Verbinden met een vaardigheid.
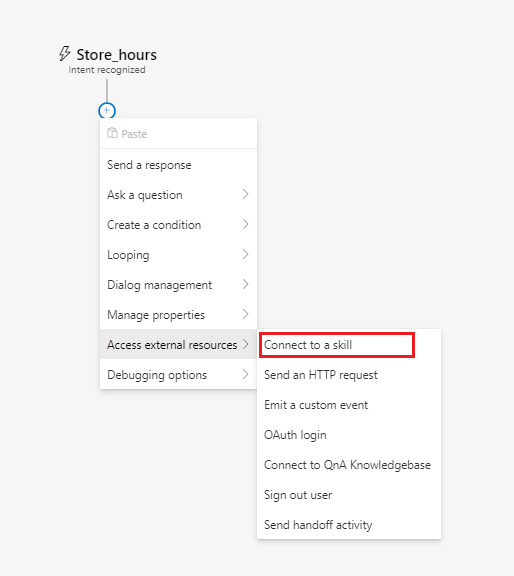
Selecteer uw Microsoft Copilot Studio-copilot in de lijst Naam van vaardigheidsdialoogvenster.
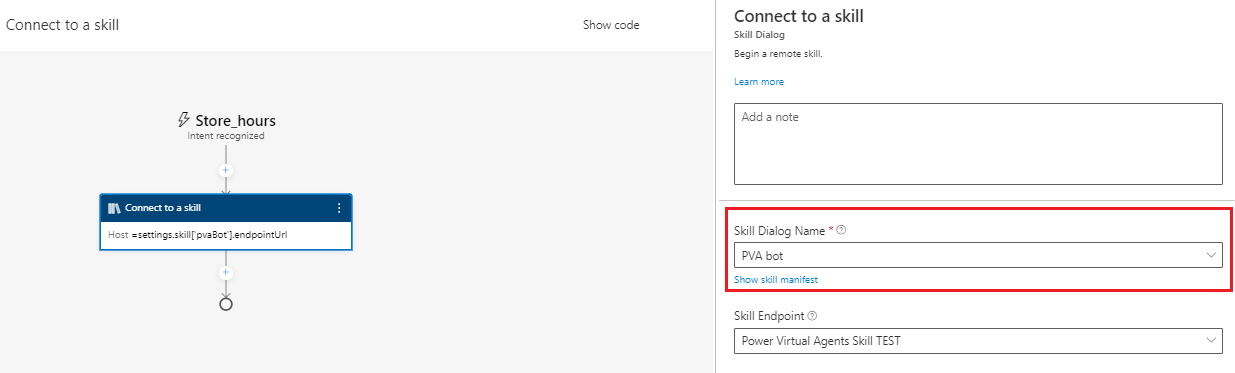
Zoek de naam van de gebeurtenisactiviteit voor het onderwerp van de Microsoft Copilot Studio-copilot dat u wilt aanroepen. Kopieer de waarde, laat de aanhalingstekens weg, en sla deze op voor gebruik in de volgende stappen.
Zoek de eigenschap value van het onderwerp. De eigenschap value bevat een eigenschap $ref. Kopieer die waarde en sla deze op voor gebruik in de volgende stap.
Waarschuwing
Als een Microsoft Copilot Studio-onderwerp geen invoer heeft, bevat deze geen eigenschap value.
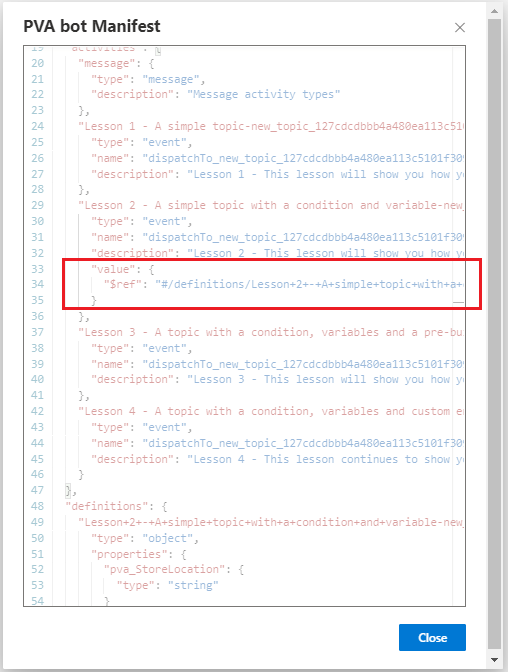
Zoek de eigenschap definitions en zoek vervolgens naar een geneste eigenschap die overeenkomt met de $ref-waarde die u in de vorige stap hebt gevonden. Noteer de namen en typen in de invoer van het Microsoft Copilot Studio-onderwerp. U gebruikt deze in de volgende stappen.
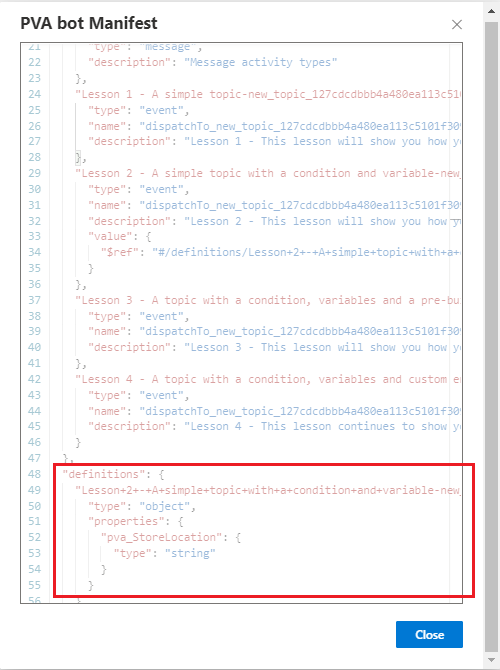
Selecteer Sluiten.
Selecteer in de sectie Activiteit de optie Code weergeven.
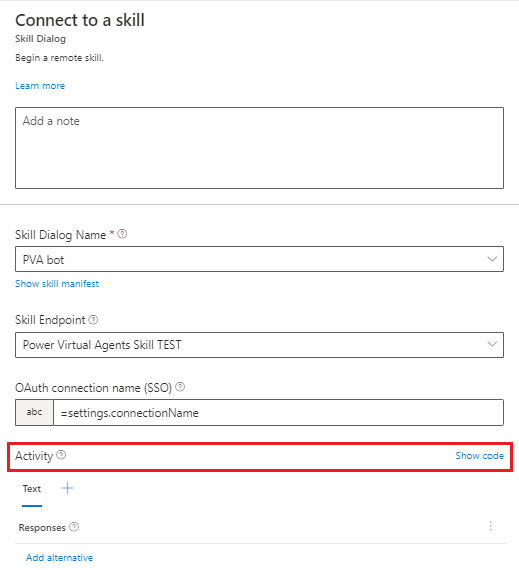
Typ of plak de volgende code. Vervang deze waarden:
- Vervang
TOPIC_ACTIVITY_NAMEdoor de naam van de gebeurtenisactiviteit van uw onderwerp. - Vervang
PVA_INPUT_VARIABLEdoor een invoervariabele uit uw onderwerp. - Vervang
COMPOSER_INPUT_VARIABLEdoor een Composer-variabele die een waarde zal opleveren.
[Activity Type = event Name = TOPIC_ACTIVITY_NAME Value = ${addProperty(json("{}"), 'PVA_INPUT_VARIABLE', COMPOSER_INPUT_VARIABLE)} ]In het volgende voorbeeld geeft de Composer-variabele
dialog.storeLocationeen waarde aan de invoervariabelepva_StoreLocationin het Microsoft Copilot Studio-copilot-onderwerpdispatchTo_new_topic_127cdcdbbb4a480ea113c5101f309089_21a34f16.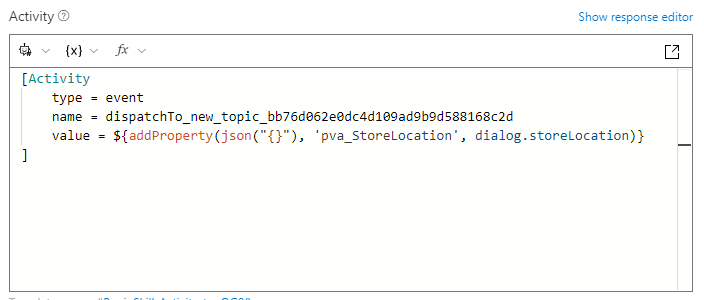
- Vervang
Ontvang een uitgangsvariabele van een Microsoft Copilot Studio-vaardigheidsonderwerp
Het is mogelijk om uitvoer te ontvangen van een Microsoft Copilot Studio-vaardigheidsonderwerp in Composer. Zie Variabelen doorgeven tussen onderwerpen om te weten te komen hoe u Microsoft Copilot Studio-onderwerpen kunt maken die uitvoer retourneren.
Selecteer in het ontwerpcanvas van Composer Toevoegen en selecteer vervolgens Toegang tot externe bronnen en selecteer vervolgens Verbinden met een vaardigheid.
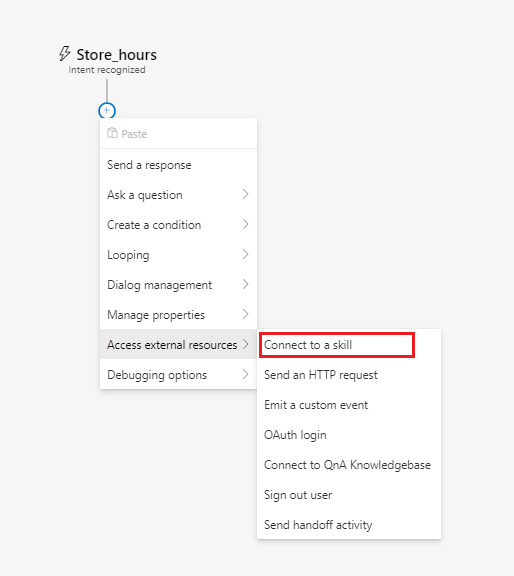
Selecteer uw Microsoft Copilot Studio-copilot in de lijst Naam van vaardigheidsdialoogvenster.
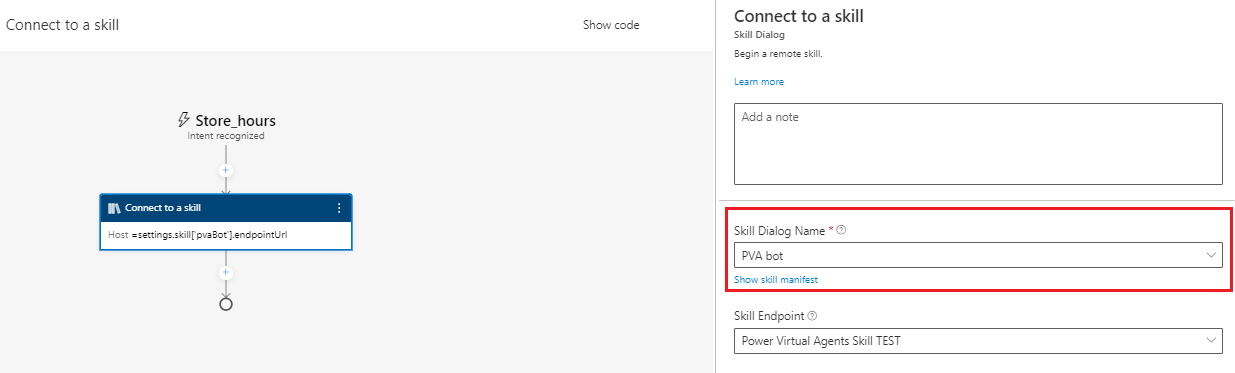
Zoek de naam van de gebeurtenisactiviteit voor het Microsoft Copilot Studio-botonderwerp dat u wilt aanroepen. Kopieer de waarde, laat de aanhalingstekens weg, en sla deze op voor gebruik in de volgende stappen.
Zoek de eigenschap resultValue van het onderwerp. De eigenschap resultValue bevat een eigenschap $ref. Kopieer die waarde en sla deze op voor gebruik in de volgende stap.
Waarschuwing
Als een Microsoft Copilot Studio-onderwerp geen uitvoer heeft, bevat deze geen eigenschap resultValue.
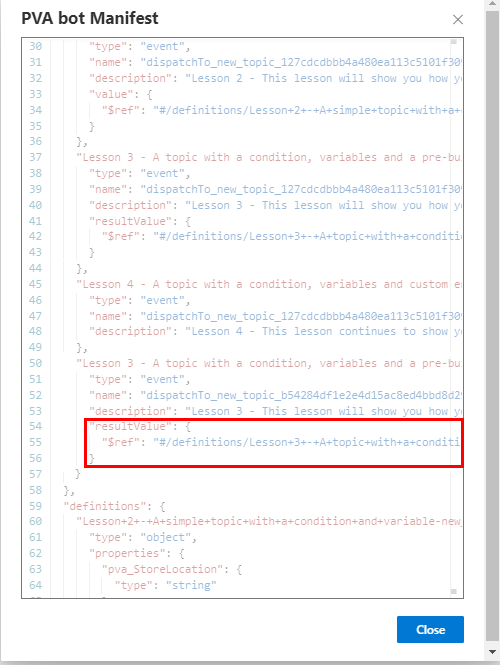
Zoek de eigenschap definitions en zoek vervolgens naar een geneste eigenschap die overeenkomt met de $ref-waarde die u in de vorige stap hebt gevonden. Noteer de namen en typen in de invoer van de uitvoervariabelen van het Microsoft Copilot Studio-onderwerp. U gebruikt deze in de volgende stappen.
In het volgende voorbeeld retourneert het Microsoft Copilot Studio-onderwerp twee outputs van het type String, namelijk pva_State en pva_Item.
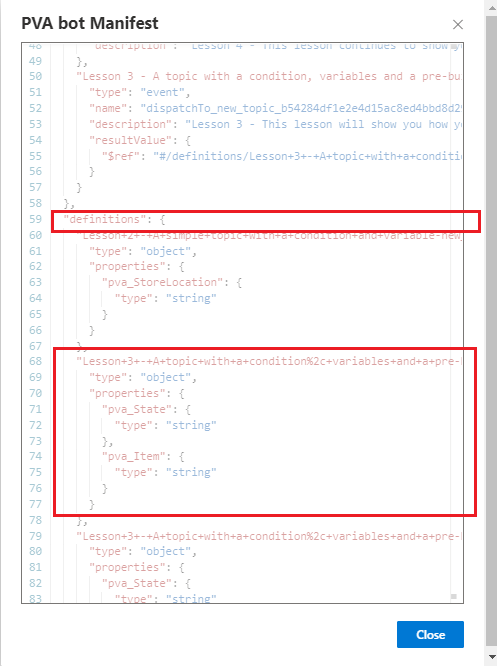
Selecteer Sluiten.
Selecteer in de sectie Activiteit de optie Code weergeven.
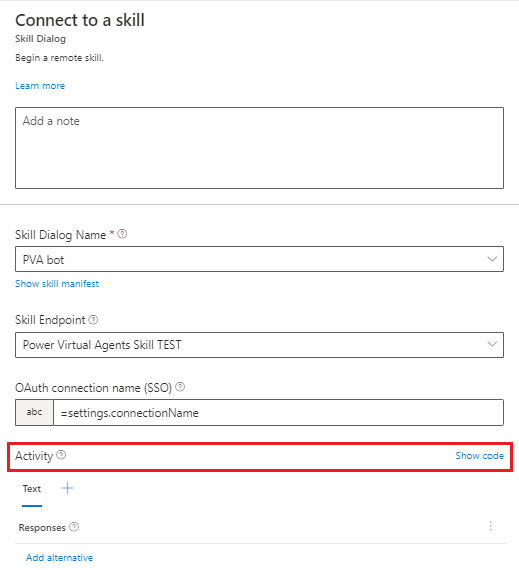
Typ of plak de volgende code. Vervang
TOPIC_ACTIVITY_NAMEdoor de naam van de gebeurtenisactiviteit van uw onderwerp. Zorg ervoor dat er geen aanhalingstekens in de eigenschap name staan.[Activity type = event name = TOPIC_ACTIVITY_NAME ]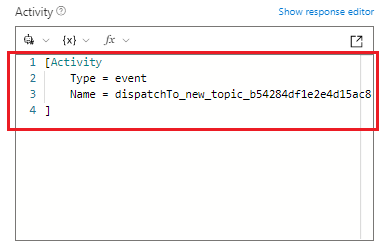
Stel in het codegebied de optie Eigenschap in op een Composer-variabele om de uitvoerwaarden van het Microsoft Copilot Studio-vaardigheidsonderwerp te ontvangen en op te slaan.
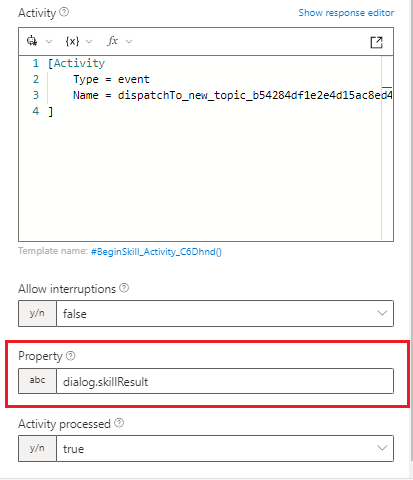
Selecteer in het ontwerpcanvas van Composer Toevoegen en selecteer vervolgens Eigenschappen beheren en selecteer vervolgens Eigenschappen instellen.
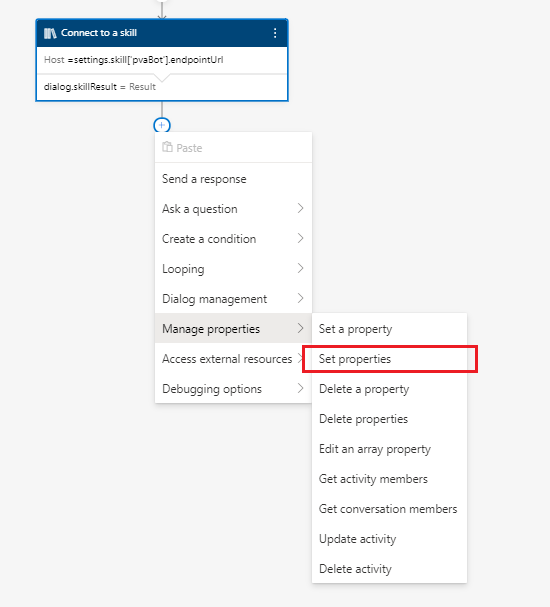
Stel de optie Eigenschap in op de Composer-waarde die de geëxtraheerde waarde moet opslaan. Stel vervolgens Waarde in op de Composer-variabele waarin u de uitvoer van het onderwerp hebt opgeslagen.
In het volgende voorbeeld zijn de uitvoerwaarden van dialog.skillResult.pvaState en dialog.skillResult.pvaItem worden geëxtraheerd in nieuwe Composer-variabelen dialog.State en dialog.Item.
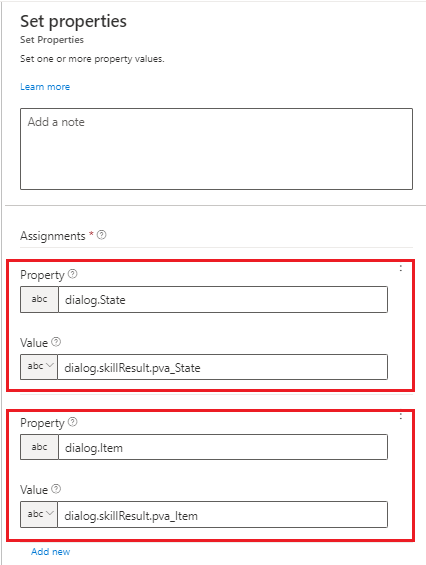
Uw Microsoft Copilot Studio-copilot testen als een vaardigheid met een Bot Framework-bot
Gebruik de Bot Framework Emulator om te testen of uw Bot Framework-bot een Microsoft Copilot Studio-copilot correct als een vaardigheid aanroept.
Belangrijk
Uw Bot Framework-bot moet worden toegevoegd aan de acceptatielijst van de Microsoft Copilot Studio-copilot om de vaardigheidsverbinding te laten werken.
Meer informatie
Feedback
Binnenkort beschikbaar: In de loop van 2024 zullen we GitHub-problemen geleidelijk uitfaseren als het feedbackmechanisme voor inhoud en deze vervangen door een nieuw feedbacksysteem. Zie voor meer informatie: https://aka.ms/ContentUserFeedback.
Feedback verzenden en weergeven voor