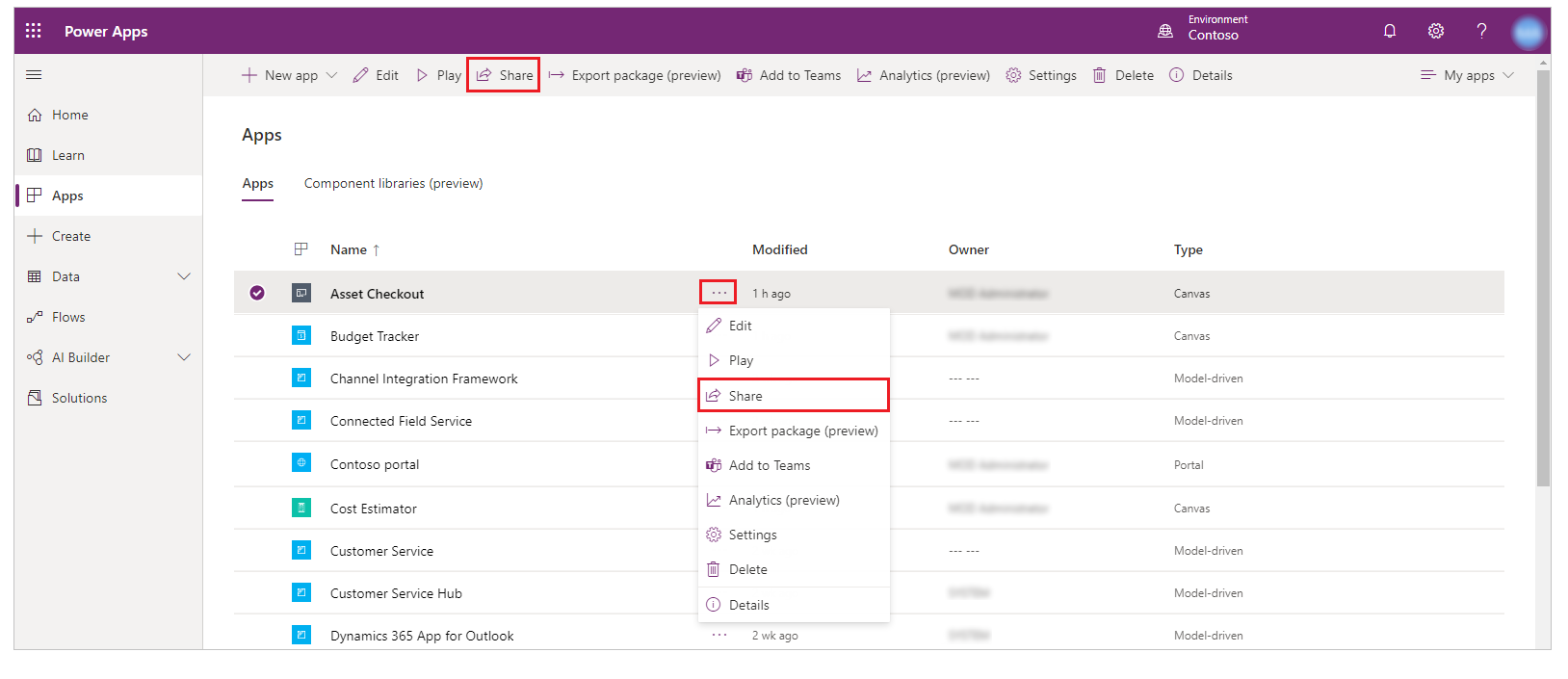Een canvas-app met uw organisatie delen
Nadat u een canvas-app hebt ontwikkeld die aansluit op een bedrijfsbehoefte, geeft u op welke gebruikers in uw organisatie de app kunnen uitvoeren en wie de app kunnen wijzigen en zelfs opnieuw kunnen delen. U kunt elke gebruiker op naam opgeven of een beveiligingsgroep in Microsoft Entra ID opgeven.
Belangrijk
U moet ook de machtigingen voor de gegevensbron of -bronnen beheren waarop de app is gebaseerd, zoals Microsoft Dataverse of Excel, zodat een gedeelde app naar behoren werkt. Mogelijk moet u ook andere resources delen waarvan de app afhankelijk is, zoals stromen, gateways of verbindingen.
Vereisten
Voordat u een app deelt, moet u deze opslaan (niet lokaal) en vervolgens de app publiceren.
Geef uw app een betekenisvolle naam en een duidelijke beschrijving, zodat gebruikers weten wat uw app doet en ze deze gemakkelijk in een lijst kunnen vinden. Selecteer Instellingen > geef een naam op en voer vervolgens een beschrijving in.
Wanneer u wijzigingen aanbrengt, moet u de app opnieuw opslaan en publiceren als u wilt dat anderen deze wijzigingen kunnen zien.
Notitie
- Ga naar voor meer informatie over het delen van apps buiten uw organisatie naar Een canvas-app delen met gastgebruikers.
- Zie voor meer informatie over limieten voor delen die van toepassing zijn op canvas-apps in beheerde omgevingen Limieten voor delen.
Een app delen
Meld u aan bij Power Apps.
Selecteer Apps in het linkerdeelvenster.
Selecteer de app die je wilt Delen.
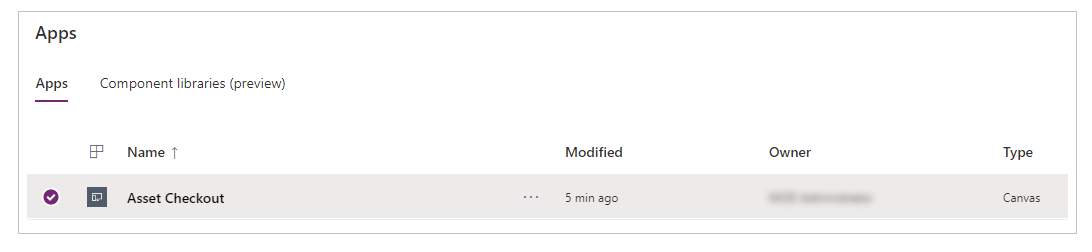
U kunt uw app op twee manieren Delenen:
Geef de naam of het alias op van de gebruikers of beveiligingsgroepen in Microsoft Entra ID met wie u de app wilt delen.
U kunt een app Delenen met een lijst met aliassen, beschrijvende namen of een combinatie daarvan (bijvoorbeeld Meghan Holmes <meghan.holmes@contoso.com>) als de items door puntkomma's worden gescheiden.
Als meerdere personen dezelfde naam hebben, maar verschillende aliassen, wordt de eerste gevonden persoon aan de lijst toegevoegd. Er wordt knopinfo weergegeven als een naam of alias al is gemachtigd of niet kan worden omgezet.
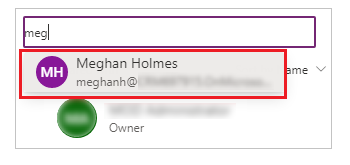
Notitie
- U kunt een app niet delen met een distributiegroep in uw organisatie of met een groep buiten uw organisatie.
- Om een efficiënte beheerervaring te garanderen, kunt u het beste een beveiligingsgroep gebruiken wanneer u de app met meer dan 100 gebruikers deelt.
Als uw app premiumcomponenten bevat, zoals een kaart of adresinvoer, moeten gebruikers een licentie hebben om de app te gebruiken. Power Apps Als u licenties wilt aanvragen voor de gebruikers van uw app, selecteert u Licenties aanvragen. De aanvraag wordt dan naar uw beheerder verzonden.

Notitie
U kunt geen licenties aanvragen voor beveiligingsgroepen of distributielijsten. Zie Power Apps-licenties aanvragen voor uw app-gebruikers voor meer informatie over het aanvragen van licenties.
Als u wilt dat gebruikers de app kunnen bewerken en delen, schakelt u het selectievakje Mede-eigenaar in.
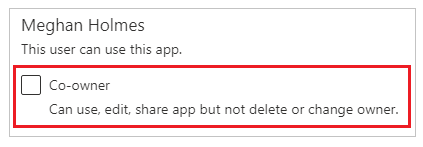
In de interface voor delen kunt u geen Mede-eigenaar-rechten verlenen aan een beveiligingsgroep als u de app vanuit een oplossing hebt gemaakt. Het is echter mogelijk om machtiging voor mede-eigenaar te verlenen aan een beveiligingsgroep voor apps in een oplossing met behulp van de cmdlet Set-PowerAppRoleAssignment.
Notitie
Het is niet mogelijk dat twee personen tegelijkertijd een app bewerken, ongeacht de machtigingen. Als één persoon de app opent om te bewerken, kunnen andere mensen de app wel uitvoeren, maar niet bewerken.
Als uw app verbinding maakt met gegevens waarvoor gebruikers toegangsrechten nodig hebben, geeft u de juiste beveiligingsrollen op.
Uw app kan bijvoorbeeld verbinding maken met een tabel in een Dataverse-database. Wanneer u een dergelijke app deelt, vraagt het deelvenster voor delen u om de beveiliging voor die tabel te beheren.
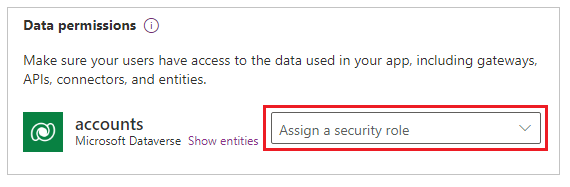
Ga voor meer informatie over het beheren van de beveiliging voor een tabel naar Machtigingen voor tabel beheren.
Als uw app verbindingen met andere gegevensbronnen gebruikt, zoals een Excel-bestand dat wordt gehost in OneDrive voor Bedrijven, moet u ervoor zorgen dat u deze gegevensbronnen deelt met de gebruikers met wie u de app hebt gedeeld.
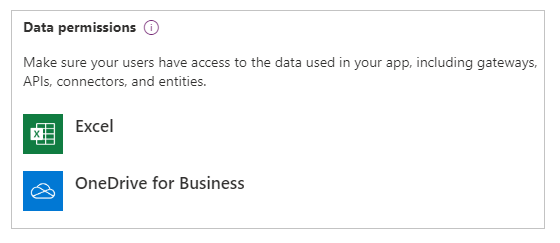
Ga naar Bronnen van canvas-apps delen voor meer informatie over het delen van bronnen en verbindingen voor canvas-apps.
Als u mensen wilt helpen uw app te vinden, schakelt u het selectievakje E-mailuitnodiging verzenden naar nieuwe gebruikers in.
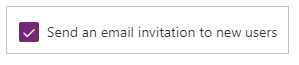
Selecteer Delen onder aan het deelvenster.
Gebruikers kunnen de app nu uitvoeren door gebruik te maken van Power Apps Mobile op een mobiel apparaat of vanaf AppSource op Microsoft 365 in een browser. Mede-eigenaren kunnen de app bewerken en delen in Power Apps.
Als u een e-mailuitnodiging hebt verzonden, kunnen gebruikers de app ook uitvoeren door de koppeling in het uitnodigingsbericht te selecteren:
- Als de gebruiker de koppeling De app openen op een mobiel apparaat selecteert, wordt de app geopend in Power Apps Mobile.
- Als een gebruiker de koppeling De app openen op een desktopcomputer selecteert, wordt de app geopend in een browser.
- Als de gebruiker de koppeling Microsoft Teams op een mobiel apparaat selecteert, wordt de app geopend in Microsoft Teams.
Als u Mede-eigenaar hebt geselecteerd tijdens het delen, zien de ontvangers een koppeling voor Power Apps Studio waarmee de app voor bewerken wordt geopend met Power Apps Studio.
Machtigingen wijzigen voor een gebruiker of een beveiligingsgroep
- Als u mede-eigenaren wilt toestaan de app uit te voeren, maar deze niet langer te bewerken of te delen, schakelt u het selectievakje Mede-eigenaar uit.
- Selecteer het pictogram Verwijderen (x) om te stoppen met het delen van de app met die gebruiker of groep.
Apps delen via Teams
U kunt een koppeling naar uw app delen in een Teams-chat. De gebruiker met wie u de app deelt, moet zich in dezelfde tenant bevinden en toegang hebben tot de app die u deelt.
Notitie
- Canvas-apps toevoegen aan Teams met behulp van de webspeler:
- Uw organisatie moet Interactie met aangepaste apps toestaan hebben ingeschakeld. Meer informatie: Beleid en instellingen voor aangepaste apps beheren in Microsoft Teams
- Uw organisatie moet Gedeelde Power Apps toestaan. Meer informatie: Microsoft Power Platform-apps beheren in het Microsoft Teams-beheercentrum
- Als u de afzender of ontvanger bent en een fout Deze app kan niet worden gevonden krijgt wanneer u App toevoegen aan Teams selecteert, betekent dit dat u geen toegang hebt tot de app. Neem contact op met uw beheerder om toegang te krijgen.
- Als u de afzender bent en niet de persoonlijke Power Apps-app hebt geïnstalleerd in Teams, verschijnt er een voorbeeldkaart met een knop Voorbeeld weergeven. Selecteer Voorbeeld weergeven om de volledige adaptieve kaart te ontvouwen.
U kunt de app delen door de app-koppeling vanuit uw webbrowser te kopiëren en in de Teams-chat te plakken. Voordat u de koppeling verzendt, ziet u een voorbeeld van uw bericht.
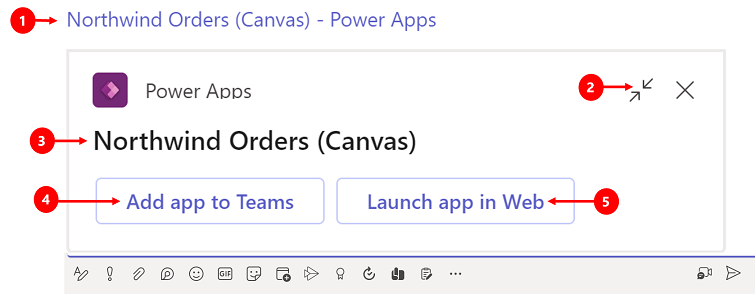
Legenda:
- Koppelen naar app: selecteer de webkoppeling om de app te openen.
- Voorbeeld samenvouwen: selecteer om het voorbeeld te sluiten. Wanneer u het voorbeeld samenvouwt, krijgt de gebruiker naar wie u de koppeling verzendt alleen een webkoppeling om de app te openen. Ze zien de knoppen App toevoegen aan Teams of App starten op internet niet.
- Naam van app: geeft de naam van de app weer.
- App toevoegen aan Teams: selecteer om de app toe te voegen aan Teams.
- App starten op internet: open de app rechtstreeks in uw browser.
Licenties aanvragen voor uw gebruikers
Wanneer u een app deelt waarvoor een gebruikslicentie is vereist, kunt u Power Apps-licenties aanvragen voor uw gebruikers. Voor meer informatie raadpleegt u Power Apps-licenties voor uw app-gebruikers aanvragen.
Overwegingen voor beveiligingsgroepen
Alle bestaande leden van de beveiligingsgroep nemen de app-machtigingen over. Nieuwe gebruikers die lid worden van de beveiligingsgroep, nemen de machtigingen van de beveiligingsgroep voor de app over. Gebruikers die de groep verlaten, hebben geen toegang meer via die groep, maar die gebruikers kunnen toegang blijven houden omdat er rechtstreeks machtigingen aan hen worden toegewezen of omdat ze lid zijn van een andere beveiligingsgroep.
Ieder lid van een beveiligingsgroep heeft dezelfde machtigingen voor een app als de hele groep. U kunt echter meer machtigingen opgeven voor een of meer leden van die groep om ze meer mogelijkheden te bieden. U kunt bijvoorbeeld Beveiligingsgroep A machtigen om een app uit te voeren. En vervolgens kunt u aan gebruiker B, die tot die groep behoort, ook de machtiging Mede-eigenaar verstrekken. Elk lid van de beveiligingsgroep kan de app uitvoeren, maar alleen gebruiker B kan deze bewerken. Als u beveiligingsgroep A de machtiging Mede-eigenaar geeft en gebruiker B machtigt om de app uit te voeren, kan die gebruiker de app nog steeds bewerken.
Gebruikers moeten expliciet lid zijn van de beveiligingsgroep. Als een gebruiker eigenaar is van de groep, moet deze zichzelf ook toewijzen als lid van de groep om app-machtigingen over te nemen.
Een app delen met Microsoft 365-groepen
U kunt een app delen met Microsoft 365-groepen. De groep moet echter beveiliging hebben ingeschakeld. Beveiliging inschakelen zorgt ervoor dat de Microsoft 365-groep beveiligingstokens kan ontvangen voor verificatie om toegang te krijgen tot apps of resources.
Controleren of een Microsoft 365-groep beveiliging heeft ingeschakeld
Zorg ervoor dat u toegang hebt tot de Microsoft Entra ID-cmdlets.
Ga naar Azure-portal > Microsoft Entra > Groepen, selecteer de juiste groep en kopieer vervolgens de object-id.
Verbinding maken met Microsoft Entra ID via de
Connect-AzureADPowerShell-cmdlet.
Ontvang de groepsdetails door
Get-AzureADGroup -ObjectId <ObjectID\> | select *te gebruiken.
Zorg ervoor dat in de uitvoer de eigenschap SecurityEnabled is ingesteld op True.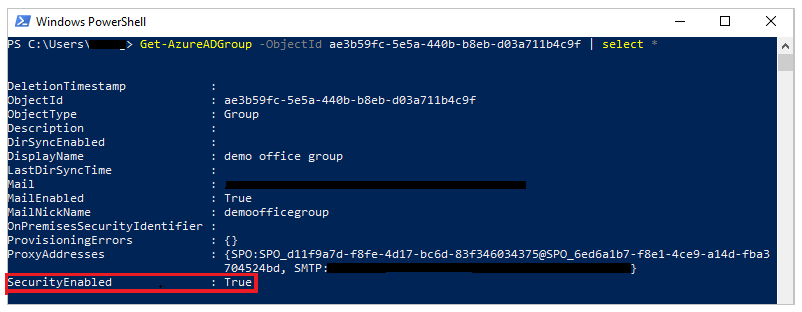
Beveiliging voor een groep inschakelen
Als de groep niet is beveiligd, kunt u de PowerShell-cmdlet Set-AzureADGroup gebruiken om de eigenschap SecurityEnabled in te stellen op True:
Set-AzureADGroup -ObjectId <ObjectID> -SecurityEnabled $True

Notitie
U moet de eigenaar zijn van de Microsoft 365-groep om beveiliging te kunnen inschakelen. Het instellen van de eigenschap SecurityEnabled op Waar is niet van invloed op hoe Power Apps- en Microsoft 365-functies werken. Deze opdracht is vereist omdat de eigenschap SecurityEnabled standaard is ingesteld op Onwaar wanneer Microsoft 365-groepen worden gemaakt buiten Microsoft Entra ID.
Na een paar minuten kunt u deze groep ontdekken in het Power Apps-deelvenster en apps delen met deze groep.
Machtigingen voor tabel beheren voor Dataverse
Als u een app maakt op basis van Dataverse, moet u er ook voor zorgen dat de gebruikers met wie u de app deelt, de juiste machtigingen hebben voor de tabel of tabellen die door de app worden gebruikt. Die gebruikers moeten met name behoren tot een beveiligingsrol, waarmee taken kunnen worden uitgevoerd als het maken, lezen, schrijven en/of verwijderen van de betreffende records. In veel gevallen is het beter dat u een of meer aangepaste beveiligingsrollen maakt met de exacte machtigingen die gebruikers nodig hebben om de app uit te voeren. U kunt vervolgens naar wens aan elke gebruiker een rol toewijzen.
Notitie
- U kunt beveiligingsrollen toewijzen aan individuele gebruikers en beveiligingsgroepen in Microsoft Entra ID, maar niet aan Microsoft 365-groepen.
- Als een gebruiker zich niet in de Dataverse-business unit van het hoogste niveau bevindt, kunt u de app delen zonder een beveiligingsrol op te geven en vervolgens de beveiligingsrol rechtstreeks instellen.
Vereisten
Als u een rol wilt toewijzen, moet u machtigingen Systeembeheerder hebben voor een Dataverse-database.
Een beveiligingsgroep in Microsoft Entra toewijzen aan een rol
In het deelvenster onder Gegevensmachtigingen selecteert u Een beveiligingsrol toewijzen.
Selecteer de Dataverse-rollen die u op de geselecteerde Microsoft Entra-gebruikers of -groepen wilt toepassen.
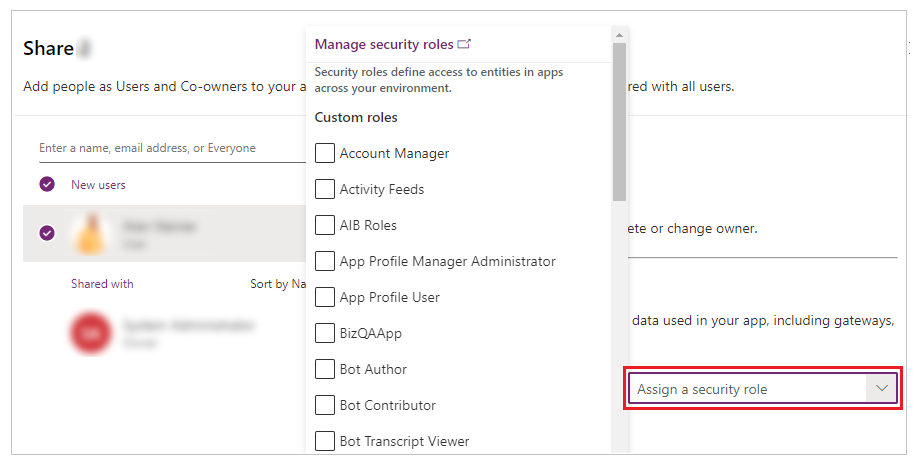
Notitie
Wanneer u een app deelt die is gebaseerd op een oudere versie van Dataverse, moet u de runtime-machtiging voor de service afzonderlijk delen. Als u niet gemachtigd bent om dit te doen, neemt u contact op met de omgevingsbeheerder.
Volgende stappen
Een canvas-app delen met gastgebruikers
Zie ook
Een app bewerken
Een vorige versie van een app herstellen
Een app exporteren en importeren
Een app verwijderen
Notitie
Laat ons uw taalvoorkeuren voor documentatie weten! Beantwoord een korte enquête. (houd er rekening mee dat deze in het Engels is)
De enquête duurt ongeveer zeven minuten. Er worden geen persoonlijke gegevens verzameld (privacyverklaring).