Een siteoverzicht voor een modelgestuurde app maken met de siteoverzichtontwerper
Overzicht siteoverzichten
Siteoverzichten definiëren de manier waarop gebruikers zich tussen tabellen verplaatsen in een modelgestuurde app. Dit heet navigatie. App-navigatie is een fundamenteel aspect van de gebruikerservaring bij het uitvoeren van taken binnen de app.
Om siteoverzichten te begrijpen, helpt het om enkele concepten te introduceren, zodat u de relatie tussen de siteoverzichtenontwerper en de manier waarop gebruikers van plan zijn de app te gebruiken, kunt begrijpen.
De onderstaande schermafbeelding illustreert een aantal functies.
Een gebied. Modelgestuurde apps kunnen meerdere gebieden hebben. Gebruikers schakelen tussen deze om toegang te krijgen tot verschillende groepen.
Een groep. Gebieden kunnen meerdere groepen hebben. In wezen stellen deze u in staat om tabellen, aangepaste pagina's en andere onderdelen op een logische manier te groeperen.
Een tabel (of entiteit). Hierdoor kunnen gebruikers weergaven zien van de tabellen die zijn geselecteerd in de appontwerper.
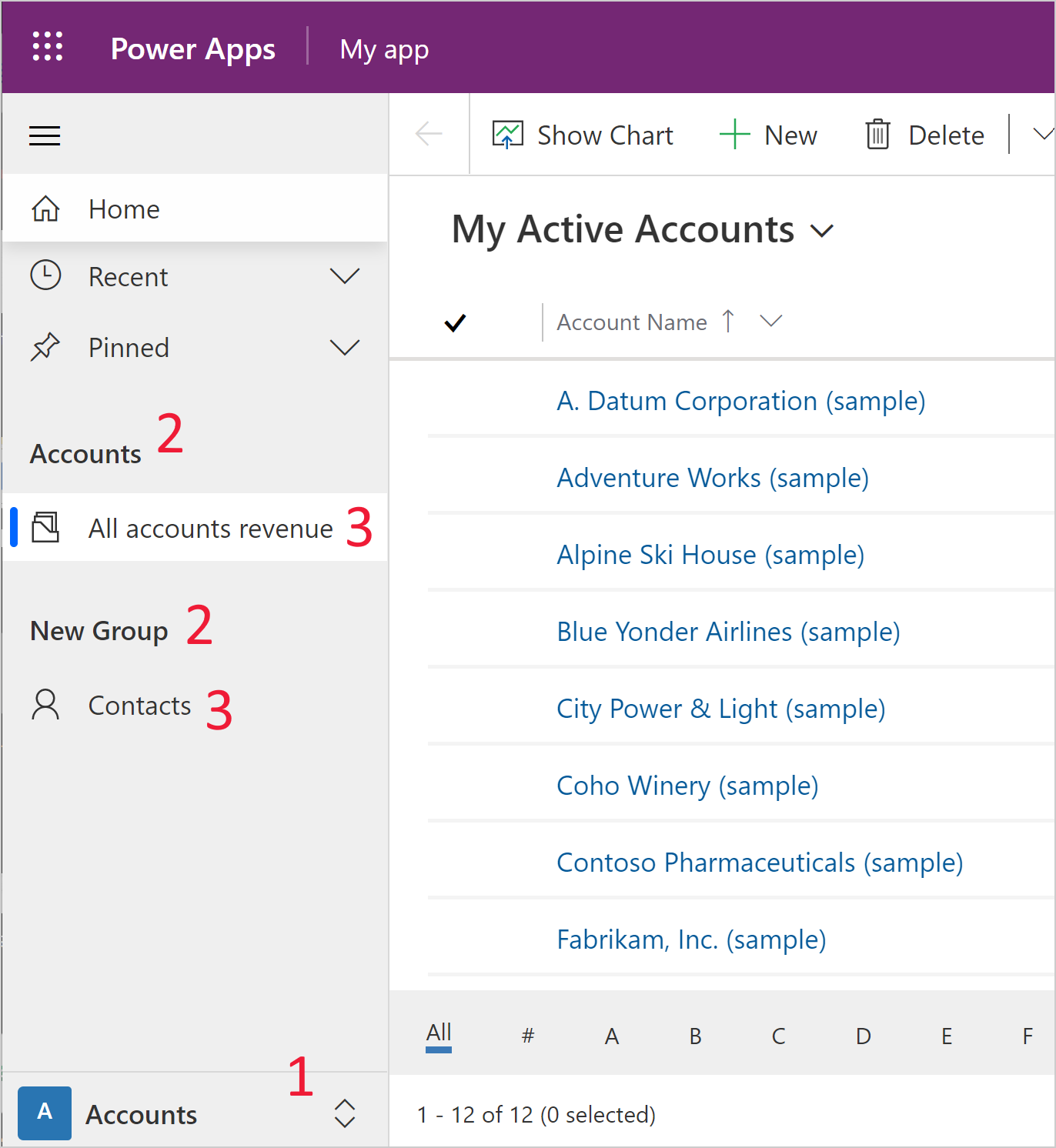
Deze hiërarchische structuur is belangrijk om een goede gebruikerservaring mogelijk te maken, en de gebruikte terminologie zorgt voor een beter begrip van de appontwerper.
Een app bekijken vanuit de appontwerper
Dezelfde app, bekeken vanuit de siteoverzichtontwerper, toont de bijbehorende gebieden, groepen en tabellen. In dit geval bekijkt u tabellen binnen de Groep van de accounts en de groepen binnen het Gebied van de accounts. U kunt ook zien dat er een ander gebied is met de naam Taken dat ook aanwezig is binnen de app-designer.
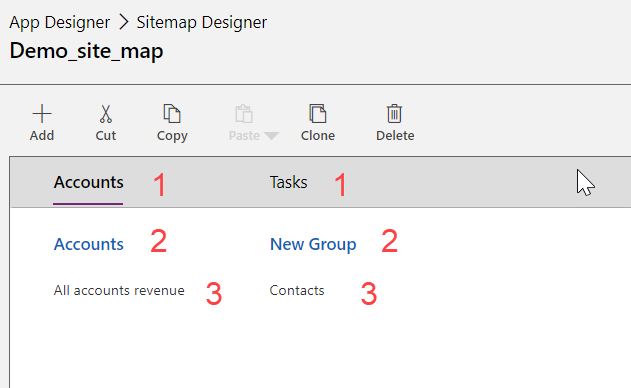
Vereisten voor het bewerken van siteoverzichten
Gebruikers moeten de beveiligingsrol systeembeheerder of systeemaanpasser of gelijkwaardige machtigingen hebben. Iedere gebruiker met de volgende bevoegdheden kan ook apps maken:
- De bevoegdheden Maken, Lezen en Schrijven voor de tabel App.
- De bevoegdheden Lezen en Schrijven voor de tabel Aanpassingen.
- Leesbevoegdheden voor de tabel Oplossing.
Deze bevoegdheden zijn te vinden of in te stellen op het tabblad Aanpassing van een beveiligingsrol.
Een siteoverzicht opbouwen
In deze zelfstudie voert u verschillende taken voor siteoverzichten uit, zoals het maken van een nieuw siteoverzicht en het toevoegen van een gebied, groep en subgebied.
Met de siteoverzichtontwerper kan een appontwerper ook het gebied, subgebied of groepstitels opgeven in de talen die door de omgeving worden ondersteund.
Een standaardsiteoverzicht wordt automatisch gemaakt als onderdeel van het proces voor het maken van modelgestuurde apps. Dit overzicht kan worden bewerkt met behulp van de siteoverzichtontwerper.
Een siteoverzicht maken voor een app
Meld u aan bij Power Apps.
Selecteer Oplossingen en open de gewenste oplossing.
Selecteer Nieuw - App - Modelgestuurde app.
Selecteer uit de twee beschikbare opties Klassieke appontwerper.
Selecteer op het canvas van de appontwerper in het gebied Siteoverzicht het potloodpictogram
 naast Siteoverzicht om de siteoverzichtontwerper te openen.
naast Siteoverzicht om de siteoverzichtontwerper te openen.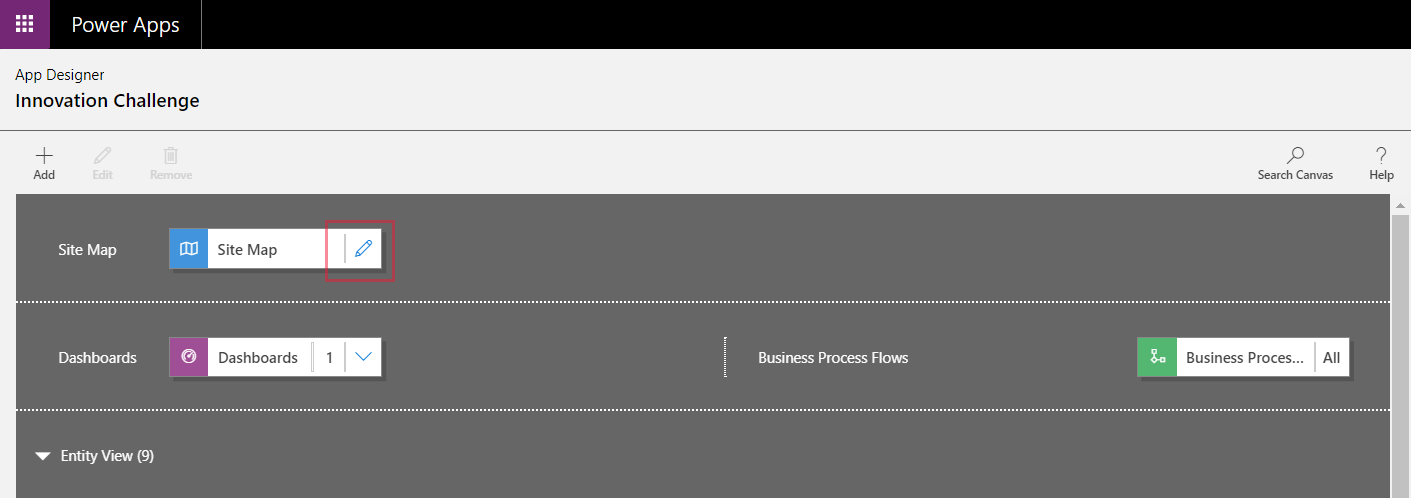
De siteoverzichtontwerper wordt geopend met een canvas dat automatisch vooraf wordt gevuld met één gebied, één groep en één subgebied. Selecteer de tegel voor het gebied, de groep of het subgebied om de eigenschappen te wijzigen.
Notitie
Wanneer u Siteoverzichtontwerper openen
 selecteert op het canvas van de appontwerper, wordt automatisch een nieuw siteoverzicht gemaakt (als er nog geen siteoverzicht voor de app bestaat) en krijgt het nieuwe siteoverzicht dezelfde naam als de app-naam en dezelfde unieke naam als de unieke naam van de app.
selecteert op het canvas van de appontwerper, wordt automatisch een nieuw siteoverzicht gemaakt (als er nog geen siteoverzicht voor de app bestaat) en krijgt het nieuwe siteoverzicht dezelfde naam als de app-naam en dezelfde unieke naam als de unieke naam van de app.Selecteer Opslaan.
Notitie
Het nieuwe siteoverzicht wordt gekoppeld aan de app wanneer u in de appontwerper Opslaan selecteert. Wanneer een siteoverzicht is geconfigureerd, wordt Geconfigureerd weergegeven op de siteoverzichttegel; anders wordt Niet geconfigureerd weergegeven op de tegel. Als u de siteoverzichtontwerper vanuit de appontwerper opent en een nieuw siteoverzicht configureert, maar de browser sluit voordat het siteoverzicht aan de app is gekoppeld, wordt het siteoverzicht automatisch aan de app gekoppeld zodra u de appontwerper weer opent, op basis van de unieke naam van de app.
Selecteer Publiceren.
De modelgestuurde app beoordelen
Selecteer in die appontwerper Opslaan > Valideren > Afspelen. Hiermee wordt de app uitgevoerd met de laatste wijzigingen en dit is een belangrijk onderdeel van het appbouwproces.
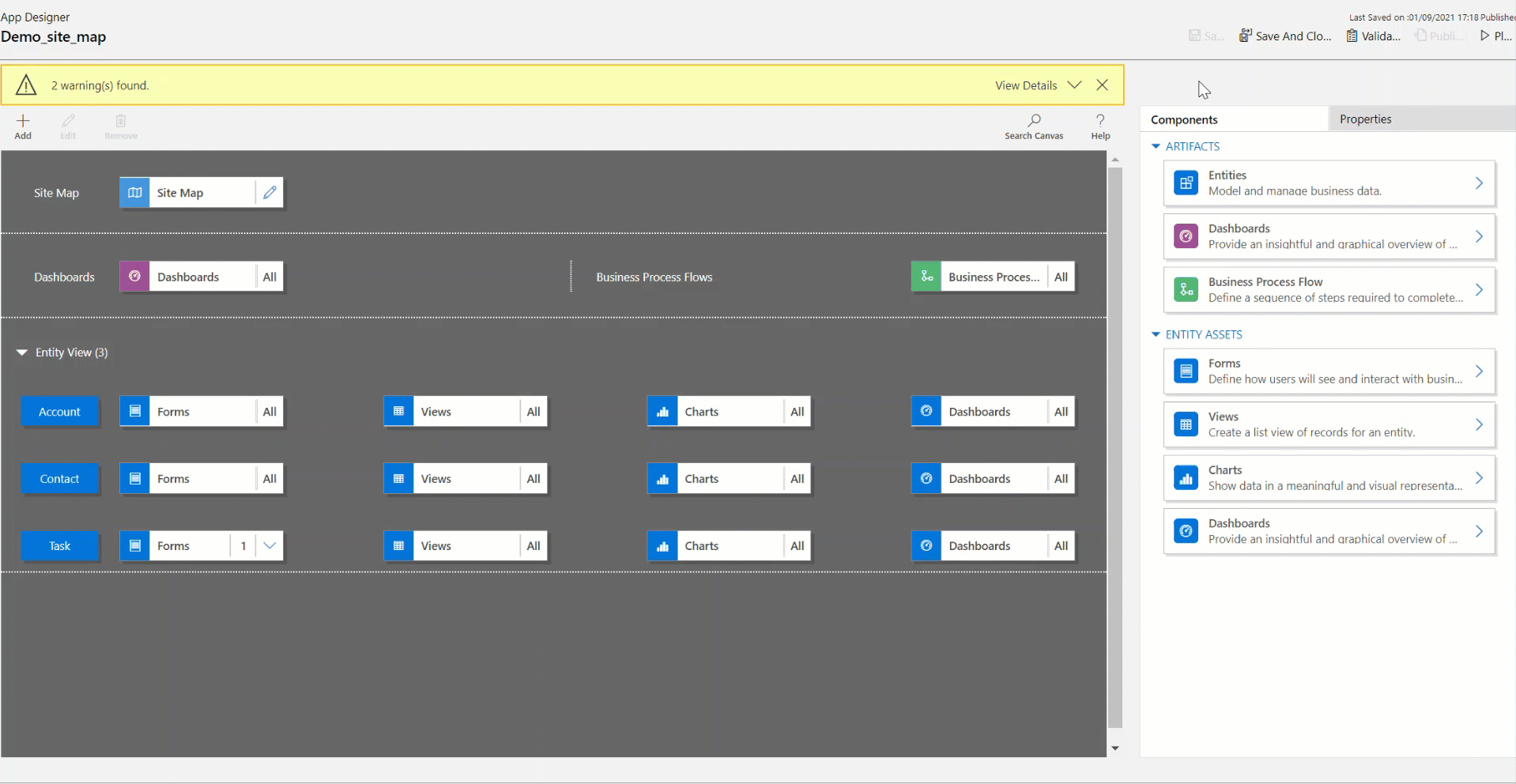
Een gebied toevoegen aan het siteoverzicht
Selecteer Toevoegen
 op het canvas van de siteoverzichtontwerper en selecteer vervolgens Gebied.
op het canvas van de siteoverzichtontwerper en selecteer vervolgens Gebied.or
Sleep op het tabblad Onderdelen de tegel Gebied naar het lege vak in het canvas. U ziet het lege vak wanneer u de tegel naar de juiste plaats op het canvas verplaatst.
Selecteer het gebied dat is toegevoegd. Het tabblad Eigenschappen wordt gemarkeerd in het deelvenster aan de rechterkant van het canvas.
Voeg de gebiedseigenschappen to of bewerk deze:
Doe het volgende onder Algemeen:
Titel: voer de titel voor het gebied in, in de standaardtaal van de organisatie.
Pictogram: er wordt een standaardpictogram voor toepassingen geselecteerd. Selecteer een ander pictogram voor het gebied in de lijst met webresources die beschikbaar zijn in de oplossing. Het pictogram is alleen van toepassing op het verouderde siteoverzicht van de webclient en niet op het siteoverzicht van de moderne modelgestuurde app.
Id: er wordt automatisch een unieke id gegenereerd, maar u kunt als dat nodig is ook een andere id invoeren. Het wordt aangeraden om de geleverde id te gebruiken. Als uw ingevoerde id niet uniek is, kunnen gebruikers een foutmelding krijgen tijdens het gebruik van de app of kunnen appontwerpers een foutmelding krijgen wanneer ze een oplossing met dit siteoverzicht importeren.
Groepen weergeven: schakel dit selectievakje in om groepen van subgebieden in het navigatiedeelvenster weer te geven.
Doe het volgende onder Geavanceerd:
Meer titels: als uw organisatie gebruikmaakt van meerdere talen, selecteert u een taal (Landinstellingen) voor de titel, voert u de titel in en selecteert u de knop Toevoegen
 . U kunt titels maken, bewerken of verwijderen voor zoveel talen als uw organisatie gebruikt. U kunt echter slechts één titel per taal maken.
. U kunt titels maken, bewerken of verwijderen voor zoveel talen als uw organisatie gebruikt. U kunt echter slechts één titel per taal maken.Meerdere beschrijvingen: als een organisatie gebruikmaakt van meerdere talen, selecteert u een taal voor de beschrijving, voert u de beschrijving in en selecteert u de knop Toevoegen
 . U kunt beschrijvingen maken, bewerken of verwijderen voor zoveel talen als uw organisatie gebruikt. U kunt echter slechts één beschrijving per taal hebben.
. U kunt beschrijvingen maken, bewerken of verwijderen voor zoveel talen als uw organisatie gebruikt. U kunt echter slechts één beschrijving per taal hebben.URL: voer de URL in die moet worden gegenereerd voor de Dynamics 365 for Outlook-map voor het gebied.
Groepen, subgebieden en gebieden maken en bewerken
De volgende secties bevatten instructies die beschrijven hoe u met groepen, subgebieden en gebieden kunt werken, naast het bekijken van hun eigenschappen.
Een groep toevoegen aan het siteoverzicht
Selecteer in het canvas van de siteoverzichtontwerper het gebied waaraan u de groep wilt toevoegen.
Selecteer Toevoegen
 en selecteer Groep.
en selecteer Groep.or
Sleep op het tabblad Onderdelen de tegel Groep naar een leeg vak onder het Gebied in het canvas. U ziet het lege vak wanneer u de tegel naar de juiste plaats in het canvas verplaatst.
Selecteer de groep die u zojuist hebt toegevoegd.
Op het tabblad Eigenschappen kunt u groepseigenschappen toevoegen of bewerken:
Doe het volgende onder Algemeen:
Titel: voer de titel voor de groep in, in de standaardtaal van de organisatie.
Id: er wordt automatisch een unieke id gegenereerd. Voer zo nodig een andere id in. U wordt aangeraden om de automatische id te gebruiken, omdat er een fout kan optreden als uw ingevoerde id niet uniek is en u een oplossing met dit siteoverzicht importeert.
Doe het volgende onder Geavanceerd:
Meer titels: als uw organisatie gebruikmaakt van meerdere talen, selecteert u een taal (Landinstellingen) voor de titel, voert u de titel voor de groep in en selecteert u de knop Toevoegen
 . U kunt titels maken, bewerken of verwijderen voor zoveel talen als uw organisatie gebruikt. U kunt echter slechts één titel per taal maken.
. U kunt titels maken, bewerken of verwijderen voor zoveel talen als uw organisatie gebruikt. U kunt echter slechts één titel per taal maken.Meer beschrijvingen: als uw organisatie gebruikmaakt van meerdere talen, selecteert u een taal voor de beschrijving, voert u de beschrijving in en selecteert u de knop Toevoegen
 . U kunt beschrijvingen maken, bewerken of verwijderen voor zoveel talen als uw organisatie gebruikt. U kunt echter slechts één beschrijving per taal hebben.
. U kunt beschrijvingen maken, bewerken of verwijderen voor zoveel talen als uw organisatie gebruikt. U kunt echter slechts één beschrijving per taal hebben.URL: voer de URL in die moet worden gegenereerd voor de Dynamics 365 for Outlook-map voor de groep.
Instellen als profiel: schakel dit selectievakje in om aan te geven of deze groep een door de gebruiker te selecteren profiel voor de werkplek vertegenwoordigt. De groep die als door gebruikers te selecteren profiel is ingesteld, wordt beschikbaar als optie in uw persoonlijke opties. Dit geldt alleen voor groepen in het gebied Werkplek.
Een subgroep toevoegen aan een groep in het siteoverzicht
Selecteer Toevoegen
 op het canvas van de siteoverzichtontwerper en selecteer vervolgens Subgebied.
op het canvas van de siteoverzichtontwerper en selecteer vervolgens Subgebied.or
Sleep op het tabblad Onderdelen de tegel Subgebied naar een leeg vak onder de sectie Groep in het canvas. U ziet het lege vak wanneer u de tegel naar de juiste plaats op het canvas verplaatst.
Selecteer het subgebied dat is toegevoegd.
Op het tabblad Eigenschappen kunt u subgebiedeigenschappen toevoegen of bewerken:
Doe het volgende onder Algemeen:
Type: geef op of het subgebied dat u toevoegt een dashboard, tabel, webresource of URL is.
Entiteit: selecteer de tabel waarvoor het subgebied bestemd is. Deze kolom is uitgeschakeld als een ander subgebiedtype dan Entiteit is geselecteerd in de vervolgkeuzelijst Type.
URL: geef een URL op voor een webpagina. De URL-tekst wordt weergegeven vanuit dit subgebied en, indien geselecteerd, wordt een nieuw browservenster geopend waarin de pagina wordt weergegeven. Deze kolom is uitgeschakeld als u Entiteit in de vervolgkeuzelijst Type hebt geselecteerd.
Belangrijk
URL's voor een siteoverzicht-subgebied die koppelen naar een .aspx-pagina worden niet ondersteund.
Standaarddashboard: selecteer het standaarddashboard dat voor dit subgebied moet worden weergegeven. Deze kolom is uitgeschakeld als u in de vervolgkeuzelijst Type niet Dashboard hebt geselecteerd.
Titel: voer de titel voor het subgebied in, in de standaardtaal van de organisatie.
Pictogram: er wordt een standaardpictogram voor toepassingen geselecteerd. Selecteer een ander pictogram voor het subgebied in de lijst met webresources die beschikbaar zijn in de oplossing.
ID. Er wordt automatisch een unieke id gegenereerd. Voer zo nodig een unieke id in.
Parameters doorgeven. Schakel dit selectievakje in om informatie over de organisatie en taalcontext door te geven aan de URL. Dit selectievakje is alleen ingeschakeld als het subgebiedtype een webresource of een subgebied op URL-basis is.
Doe het volgende onder Geavanceerd:
Bevoegdheden: hiermee bepaalt u of een subgebied moet worden weergegeven op basis van beschikbare bevoegdheden in de beveiligingsrollen die zijn toegewezen aan de gebruiker. Selecteer de naam van de tabel om bevoegdheden te bekijken en schakel vervolgens de selectievakjes in om bevoegdheden toe te wijzen.
Meer titels: als uw organisatie gebruik maakt van meerdere talen, selecteert u een taal (Landinstelling) voor de titel, voert u de titel voor het subgebied in en selecteert u Toevoegen. U kunt titels maken, bewerken of verwijderen voor zoveel talen als uw organisatie gebruikt. U kunt echter slechts één titel per taal maken.
Meer beschrijvingen: als uw organisatie gebruikmaakt van meerdere talen, selecteert u een taal voor de beschrijving, voert u de beschrijving voor het subgebied in en selecteert u Toevoegen. U kunt beschrijvingen maken, bewerken of verwijderen voor zoveel talen als uw organisatie gebruikt. U kunt echter slechts één beschrijving per taal hebben.
SKU's: selecteer de versies van Dynamics 365 waarin dit subgebied wordt weergegeven.
Client: selecteer het type client waarin dit subgebied wordt weergegeven.
Snelkoppeling naar Outlook: selecteer het pictogram dat moet worden weergegeven in Dynamics 365 for Outlook.
Offlinebeschikbaarheid: schakel dit selectievakje in om dit subgebied beschikbaar te maken voor gebruikers als ze offline zijn in Dynamics 365 for Outlook.
Gebieden, groepen en subgebieden ordenen
U kunt uw gebieden, groepen en subgebieden ordenen door ze naar nieuwe posities te slepen. Er wordt een containervak weergegeven waarin u de tegels kunt neerzetten. Hieronder volgen een aantal opties:
Verplaats een subgebied naar een nieuwe positie binnen dezelfde groep of een andere groep onder hetzelfde gebied.
Verplaats een subgebied naar een nieuwe positie in een groep onder een ander gebied.
Verplaats een groep naar een nieuwe positie in hetzelfde gebied.
Verplaats een groep naar een nieuwe positie in een ander gebied.
Verplaats een gebied naar een nieuwe positie.
Het standaardsiteoverzicht bewerken
Elke omgeving wordt geleverd met een standaardsiteoverzicht en dit kan worden bewerkt.
Open de oplossingenverkenner.
Selecteer in het oplossingslossingsvenster onder Onderdelen de optie Clientuitbreidingen.
Selecteer op de werkbalk voor onderdelen de optie Bestaande toevoegen > Siteoverzicht.
In de lijst met oplossingsonderdelen selecteert u het siteoverzicht Siteoverzicht en vervolgens selecteert u OK.
Dubbelklik om het toegevoegde siteoverzicht te selecteren met de weergavenaam Siteoverzicht en de status Beheerd. U kunt ook het siteoverzicht selecteren en op de werkbalk Bewerken selecteren.
Het siteoverzicht wordt geopend in de siteoverzichtontwerper.
Selecteer Opslaan.
Selecteer Publiceren.
Selecteer Opslaan en sluiten.
Een onderdeel in een siteoverzicht klonen
Als u een kopie van een bestaand onderdeel wilt maken, selecteert u het onderdeel en selecteert u op de werkbalk Actie de optie Klonen. Alle gegevens van het gekloonde onderdeel komen overeen met die van het basisonderdeel, met uitzondering van de id en titel. De id wordt willekeurig gegenereerd.
Wanneer u een gebied kloont, wordt het gekloonde gebied rechts van het geselecteerde gebied toegevoegd. Wanneer u een groep kloont, wordt de gekloonde groep rechts van de geselecteerde groep toegevoegd. Wanneer u een subgebied kloont, wordt het gekloonde subgebied onder het geselecteerde subgebied toegevoegd.
Een gebied, groep of subgebied uit een siteoverzicht verwijderen
Als u een siteoverzichtonderdeel wilt verwijderen, selecteert u de onderdeeltegel en selecteert u op de balk Actie de optie Verwijderen. Wanneer u een gebied verwijdert, worden alle groepen en subgebieden in het gebied ook verwijderd. En wanneer u een groep verwijdert, worden de groep en subgebieden hierin ook verwijderd.
Ondersteunde clients
In de volgende tabel worden de clients beschreven die voor verschillende siteoverzichten worden ondersteund.
| Siteoverzichten | Ondersteunde clients |
|---|---|
| Nieuwe apps | Unified Interface |
| Siteoverzicht voor de aangepaste Dynamics 365-app | Oude webapp en Dynamics 365 for Outlook |
| Modelgestuurde apps (Verkoop, Verkoophub, Klantenservice, Klantenservicehub, Fieldservice, Project Service Automation) | Verouderde webapp en Unified Interface |
De verouderde app door een modelgestuurde app vervangen
Tijdens de overgang van webclient naar Unified Interface werd een verouderde app geleverd die gebruikmaakte van het siteoverzicht van de webclient. Nu de webclient is verwijderd, schaffen we de verouderde app af. Vervolgens willen makers mogelijk een vervangende modelgestuurde app voor gebruikers aanbieden. In een toekomstige versie zal de verouderde app worden verwijderd.
De standaardnaam van de verouderde app is 'Dynamics 365 - aangepast', maar mogelijk heeft de app een nieuwe naam gekregen binnen de omgeving.
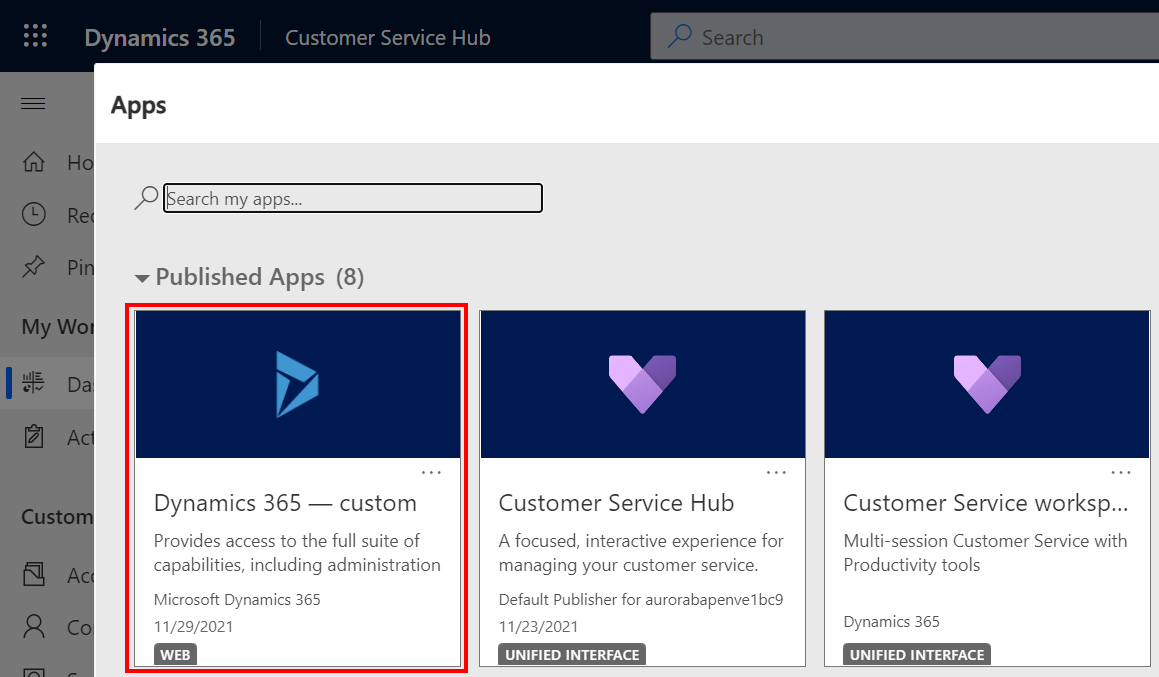
Wanneer de verouderde app wordt uitgevoerd, wordt er een waarschuwingsbericht weergegeven dat aangeeft dat niet alle app-functies worden ondersteund.

Als u een modelgestuurde app wilt maken met dezelfde siteoverzichtsitems als de verouderde app, kan de klassieke app-ontwerper het bestaande siteoverzicht opnieuw gebruiken in een nieuwe app.
Open make.powerapps.com
Selecteer in het linkernavigatiedeelvenster de optie Oplossingen. Als het item zich niet in het deelvenster van het zijpaneel bevindt, selecteert u …Meer en selecteert u vervolgens het gewenste item.
Open of maak een nieuwe oplossing.
Selecteer ... op de bovenste navigatiebalk en selecteer vervolgens Overschakelen naar klassiek waarmee de klassieke oplossingsverkenner wordt geopend.

Selecteer in het linkernavigatiedeelvenster Modelgestuurde Apps > Nieuw .
Voer de volgende bewerkingen uit in het dialoogvenster Een nieuwe app maken:
Voer de app-naam in. De unieke naam en beschrijving kunnen ook worden opgegeven, maar zijn niet verplicht.
Selecteer Bestaande oplossing gebruiken om de app te maken en selecteer vervolgens Volgende.
Selecteer onder Oplossing selecteren de optie Standaardoplossing.
Selecteer onder Siteoverzicht selecteren de optie Siteoverzicht en selecteer vervolgens Gereed.
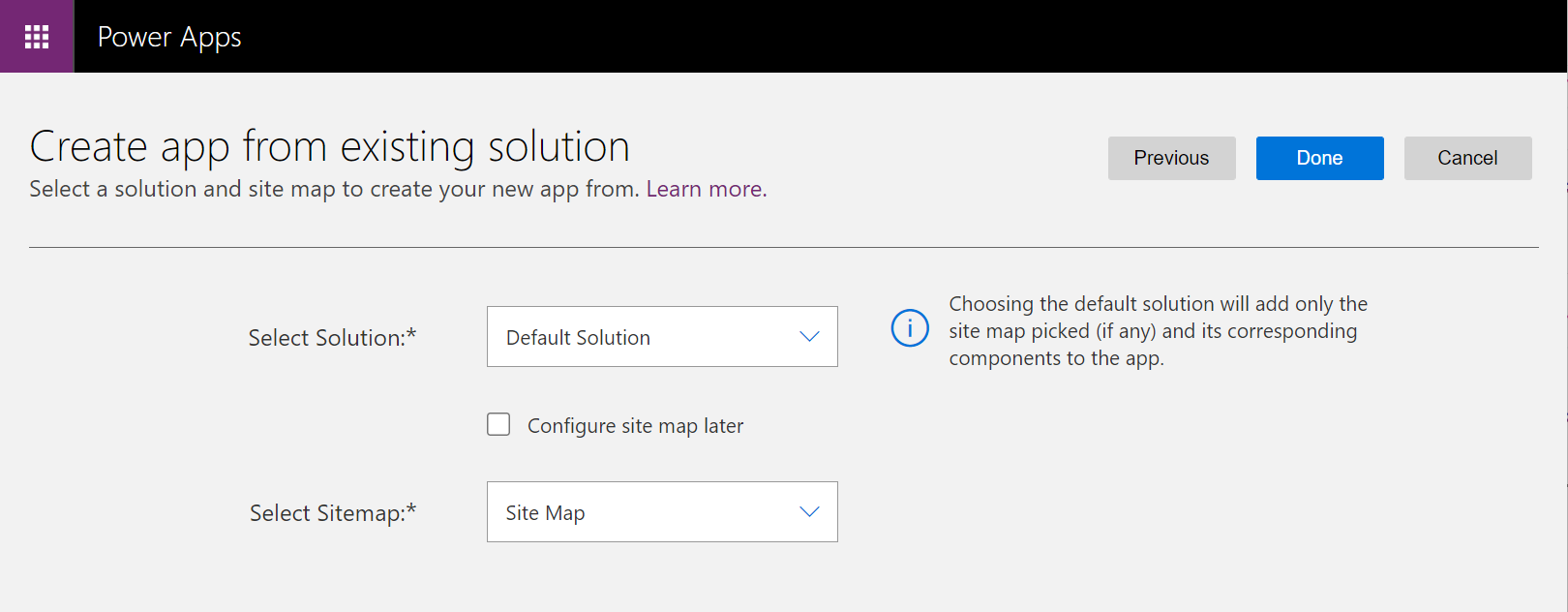
Selecteer Publiceren.
Sluit de klassieke appontwerper en open de oplossing die de nieuwe modelgestuurde app bevat.
Selecteer de nieuwe modelgestuurde app en selecteer vervolgens Delen.
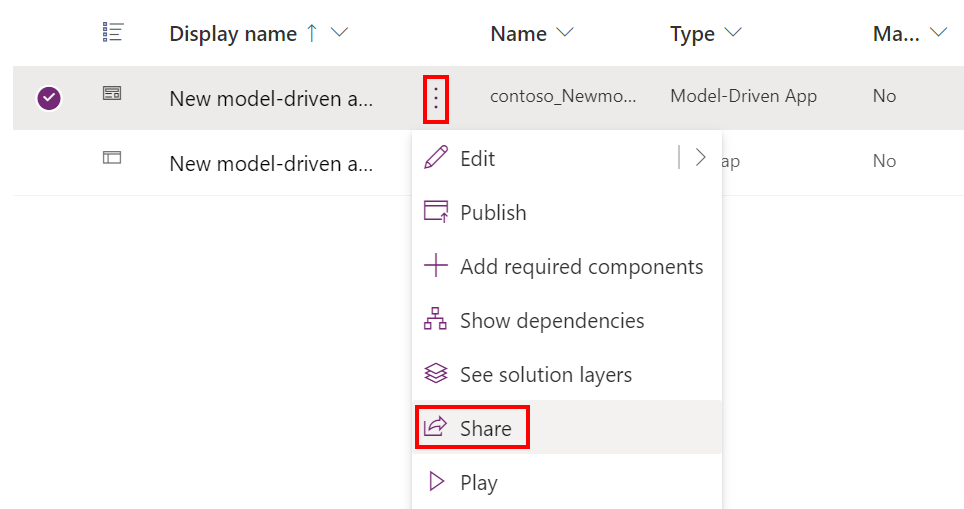
Voeg mensen toe en wijs beveiligingsrollen toe zodat ze de app kunnen gebruiken.
Nadat de nieuwe modelgestuurde app beschikbaar is gemaakt, moet de app 'Dynamics 365 - aangepast' in alle omgevingen worden verborgen voor niet-beheerders.
Open het Power Platform-beheercentrum en selecteer de omgeving om de verouderde app te verbergen.
Selecteer Instellingen > Product > Gedrag.
Stel Oude app weergeven aan iedereen, niet alleen beheerders in op Uit.
Scroll naar de onderkant van de pagina en selecteer Opslaan.
Volgende stappen
Een app maken of bewerken Apponderdelen toevoegen of bewerken
Notitie
Laat ons uw taalvoorkeuren voor documentatie weten! Beantwoord een korte enquête. (houd er rekening mee dat deze in het Engels is)
De enquête duurt ongeveer zeven minuten. Er worden geen persoonlijke gegevens verzameld (privacyverklaring).