Oplossing voor netwerkprestatiemeter: prestatiebewaking
Belangrijk
Vanaf 1 juli 2021 kunt u geen nieuwe tests toevoegen in een bestaande werkruimte of een nieuwe werkruimte inschakelen in Netwerkprestatiemeter. U kunt de tests die vóór 1 juli 2021 zijn gemaakt, blijven gebruiken. Migreer uw tests van Network Performance Monitor naar de nieuwe Verbindingsmonitor in Azure Network Watcher vóór 29 februari 2024 om onderbreking van de service voor uw huidige workloads tot een minimum te beperken.
De functie Prestatiemeter in Netwerkprestatiemeter helpt u bij het bewaken van de netwerkconnectiviteit op verschillende punten in uw netwerk. U kunt cloudimplementaties en on-premises locaties, meerdere datacenters en filialen en essentiële toepassingen met meerdere lagen of microservices bewaken. Met Prestatiemeter kunt u netwerkproblemen detecteren voordat uw gebruikers een klacht indienen. De belangrijkste voordelen zijn dat u het volgende kunt doen:
- Bewaak verlies en latentie in verschillende subnetten en stel waarschuwingen in.
- Bewaak alle paden (inclusief redundante paden) in het netwerk.
- Tijdelijke en tijdgebonden netwerkproblemen oplossen, die moeilijk te repliceren zijn.
- Bepaal het specifieke segment in het netwerk, dat verantwoordelijk is voor verminderde prestaties.
- Controleer de status van het netwerk, zonder dat SNMP nodig is.
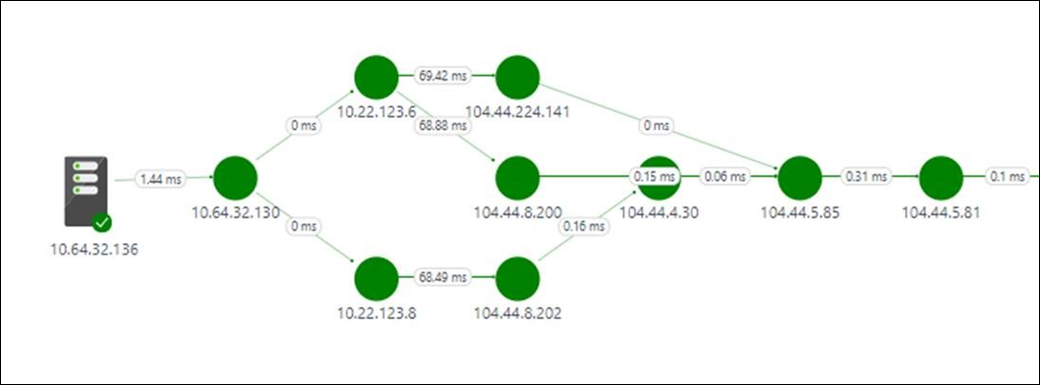
Configuratie
Als u de configuratie voor Netwerkprestatiemeter wilt openen, opent u de oplossing Netwerkprestatiemeter en selecteert u Configureren.
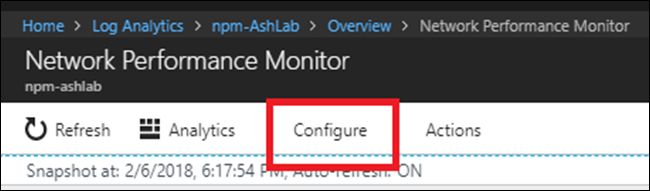
Nieuwe netwerken maken
Een netwerk in Netwerkprestatiemeter is een logische container voor subnetten. Het helpt u de bewaking van uw netwerkinfrastructuur te organiseren op basis van uw behoeften. U kunt een netwerk maken met een beschrijvende naam en er subnetten aan toevoegen volgens uw bedrijfslogica. U kunt bijvoorbeeld een netwerk maken met de naam Londen en alle subnetten in uw datacenter in Londen toevoegen. U kunt ook een netwerk maken met de naam ContosoFrontEnd en alle subnetten met de naam Contoso aan dit netwerk toevoegen die de front-end van uw app bedienen. De oplossing maakt automatisch een standaardnetwerk, dat alle subnetten bevat die in uw omgeving zijn gedetecteerd.
Wanneer u een netwerk maakt, voegt u er een subnet aan toe. Vervolgens wordt dat subnet verwijderd uit het standaardnetwerk. Als u een netwerk verwijdert, worden alle subnetten automatisch teruggeleid naar het standaardnetwerk. Het standaardnetwerk fungeert als een container voor alle subnetten die zich niet in een door de gebruiker gedefinieerd netwerk bevinden. U kunt het standaardnetwerk niet bewerken of verwijderen. Het blijft altijd in het systeem. U kunt zoveel aangepaste netwerken maken als u nodig hebt. In de meeste gevallen zijn de subnetten in uw organisatie in meer dan één netwerk gerangschikt. Maak een of meer netwerken om uw subnetten voor uw bedrijfslogica te groepeert.
Een nieuw netwerk maken:
- Selecteer het tabblad Netwerken .
- Selecteer Netwerk toevoegen en voer vervolgens de naam en beschrijving van het netwerk in.
- Selecteer een of meer subnetten en selecteer vervolgens Toevoegen.
- Selecteer Opslaan om de configuratie op te slaan.
Bewakingsregels maken
Prestatiemeter genereert statusgebeurtenissen wanneer de drempelwaarde voor de prestaties van netwerkverbindingen tussen twee subnetwerken of tussen twee netwerken wordt overschreden. Het systeem kan deze drempelwaarden automatisch leren. U kunt ook aangepaste drempelwaarden opgeven. Het systeem maakt automatisch een standaardregel, die een statusgebeurtenis genereert wanneer verlies of latentie tussen een paar netwerk- of subnetwerkkoppelingen de door het systeem geleerde drempelwaarde schendt. Dit proces helpt de oplossing bij het bewaken van uw netwerkinfrastructuur totdat u geen bewakingsregels expliciet hebt gemaakt. Als de standaardregel is ingeschakeld, verzenden alle knooppunten synthetische transacties naar alle andere knooppunten die u hebt ingeschakeld voor bewaking. De standaardregel is handig voor kleine netwerken. Een voorbeeld is een scenario waarin u een klein aantal servers hebt waarop een microservice wordt uitgevoerd en u ervoor wilt zorgen dat alle servers verbinding met elkaar hebben.
Notitie
U wordt aangeraden de standaardregel uit te schakelen en aangepaste bewakingsregels te maken, met name bij grote netwerken waar u een groot aantal knooppunten gebruikt voor bewaking. Aangepaste bewakingsregels kunnen het verkeer verminderen dat door de oplossing wordt gegenereerd en u helpen de bewaking van uw netwerk te organiseren.
Maak bewakingsregels op basis van uw bedrijfslogica. Een voorbeeld is als u de prestaties van de netwerkconnectiviteit van twee kantoren met het hoofdkantoor wilt bewaken. Groepeer alle subnetten in office site1 in netwerk O1. Groepeer vervolgens alle subnetten in office site2 in netwerk O2. Groepeer ten slotte alle subnetten in het hoofdkantoor in netwerk H. Maak twee bewakingsregels: een tussen O1 en H en de andere tussen O2 en H.
Aangepaste bewakingsregels maken:
- Selecteer Regel toevoegen op het tabblad Monitor en voer de naam en beschrijving van de regel in.
- Selecteer het paar netwerk- of subnetwerkkoppelingen dat u wilt bewaken in de lijsten.
- Selecteer het netwerk met de gewenste subnetten in de vervolgkeuzelijst netwerk. Selecteer vervolgens de subnetwerken in de bijbehorende vervolgkeuzelijst subnetten. Als u alle subnetwerken in een netwerkkoppeling wilt bewaken, selecteert u Alle subnetwerken. Selecteer op dezelfde manier de andere subnetwerken die u wilt gebruiken. Als u bewaking voor bepaalde subnetwerkkoppelingen wilt uitsluiten van de selecties die u hebt gemaakt, selecteert u Uitzondering toevoegen.
- Kies tussen ICMP- en TCP-protocollen om synthetische transacties uit te voeren.
- Als u geen statusgebeurtenissen wilt maken voor de items die u hebt geselecteerd, schakelt u Statuscontrole inschakelen uit via de koppelingen die onder deze regel vallen.
- Kies bewakingsvoorwaarden. Als u aangepaste drempelwaarden wilt instellen voor het genereren van statusgebeurtenissen, voert u drempelwaarden in. Wanneer de waarde van de voorwaarde de geselecteerde drempelwaarde voor het geselecteerde netwerk- of subnetwerkpaar overschrijdt, wordt er een statusgebeurtenis gegenereerd.
- Selecteer Opslaan om de configuratie op te slaan.
Nadat u een bewakingsregel hebt opgeslagen, kunt u die regel integreren met Waarschuwingsbeheer door Waarschuwing maken te selecteren. Er wordt automatisch een waarschuwingsregel gemaakt met de zoekquery. Andere vereiste parameters worden automatisch ingevuld. Met behulp van een waarschuwingsregel kunt u waarschuwingen op basis van e-mail ontvangen, naast de bestaande waarschuwingen in Netwerkprestatiemeter. Waarschuwingen kunnen ook herstelacties activeren met runbooks, of ze kunnen worden geïntegreerd met bestaande Service Management-oplossingen met behulp van webhooks. Selecteer Waarschuwing beheren om de waarschuwingsinstellingen te bewerken.
U kunt nu meer prestatiemeterregels maken of naar het oplossingsdashboard gaan om de mogelijkheid te gebruiken.
Protocol kiezen
Netwerkprestatiemeter maakt gebruik van synthetische transacties om metrische gegevens over netwerkprestaties te berekenen, zoals pakketverlies en koppelingslatentie. Als u dit concept beter wilt begrijpen, kunt u een Network Performance Monitor-agent overwegen die is verbonden met één uiteinde van een netwerkkoppeling. Deze Network Performance Monitor-agent verzendt testpakketten naar een tweede Network Performance Monitor-agent die is verbonden met een ander uiteinde van het netwerk. De tweede agent reageert met antwoordpakketten. Dit proces wordt een paar keer herhaald. Door het aantal antwoorden te meten en de tijd die nodig is om elk antwoord te ontvangen, beoordeelt de eerste Network Performance Monitor-agent de latentie van de koppeling en pakketuitval.
De indeling, grootte en volgorde van deze pakketten wordt bepaald door het protocol dat u kiest wanneer u bewakingsregels maakt. Op basis van het protocol van de pakketten kunnen de tussenliggende netwerkapparaten, zoals routers en switches, deze pakketten anders verwerken. Als gevolg hiervan is uw protocolkeuze van invloed op de nauwkeurigheid van de resultaten. Uw protocolkeuze bepaalt ook of u handmatige stappen moet uitvoeren nadat u de oplossing Netwerkprestatiemeter hebt geïmplementeerd.
Network Performance Monitor biedt u de keuze tussen ICMP- en TCP-protocollen voor het uitvoeren van synthetische transacties. Als u ICMP kiest wanneer u een synthetische transactieregel maakt, gebruiken de Network Performance Monitor-agents ICMP ECHO-berichten om de netwerklatentie en pakketverlies te berekenen. ICMP ECHO gebruikt hetzelfde bericht dat wordt verzonden door het conventionele pinghulpprogramma. Wanneer u TCP als protocol gebruikt, verzenden network performance monitor-agents TCP SYN-pakketten via het netwerk. Deze stap wordt gevolgd door een TCP-handshake-voltooiing en de verbinding wordt verwijderd met behulp van RST-pakketten.
Houd rekening met de volgende informatie voordat u een protocol kiest:
Detectie van meerdere netwerkroutes. TCP is nauwkeuriger bij het detecteren van meerdere routes en er zijn minder agents in elk subnet nodig. Een of twee agents die tcp gebruiken, kunnen bijvoorbeeld alle redundante paden tussen subnetten detecteren. U hebt verschillende agents nodig die ICMP gebruiken om vergelijkbare resultaten te bereiken. Als u ICMP gebruikt, hebt u meer dan 5N-agents nodig in een bron- of doelsubnet als u een aantal routes tussen twee subnetten hebt.
Nauwkeurigheid van resultaten. Routers en switches hebben de neiging om een lagere prioriteit toe te wijzen aan ICMP ECHO-pakketten in vergelijking met TCP-pakketten. In bepaalde situaties, wanneer netwerkapparaten zwaar worden belast, komen de gegevens die door TCP worden verkregen beter overeen met het verlies en de latentie van toepassingen. Dit gebeurt omdat het grootste deel van het toepassingsverkeer via TCP stroomt. In dergelijke gevallen biedt ICMP minder nauwkeurige resultaten in vergelijking met TCP.
Firewallconfiguratie. Tcp-protocol vereist dat TCP-pakketten worden verzonden naar een doelpoort. De standaardpoort die wordt gebruikt door Network Performance Monitor-agents is 8084. U kunt de poort wijzigen wanneer u agents configureert. Zorg ervoor dat uw netwerkfirewalls of NSG-regels (netwerkbeveiligingsgroep) (in Azure) verkeer op de poort toestaan. U moet er ook voor zorgen dat de lokale firewall op de computers waarop agents zijn geïnstalleerd, is geconfigureerd om verkeer op deze poort toe te staan. U kunt PowerShell-scripts gebruiken om firewallregels te configureren op uw computers met Windows, maar u moet uw netwerkfirewall handmatig configureren. ICMP werkt daarentegen niet met behulp van een poort. In de meeste bedrijfsscenario's is ICMP-verkeer toegestaan via de firewalls, zodat u diagnostische hulpprogramma's voor netwerken, zoals het ping-hulpprogramma, kunt gebruiken. Als u de ene machine vanaf een andere kunt pingen, kunt u het ICMP-protocol gebruiken zonder firewalls handmatig te hoeven configureren.
Notitie
Sommige firewalls kunnen ICMP blokkeren, wat kan leiden tot opnieuw verzenden, wat kan leiden tot een groot aantal gebeurtenissen in uw beveiligingsinformatie- en gebeurtenisbeheersysteem. Zorg ervoor dat het protocol dat u kiest, niet wordt geblokkeerd door een netwerkfirewall of NSG. Anders kan Netwerkprestatiemeter het netwerksegment niet bewaken. U wordt aangeraden TCP te gebruiken voor bewaking. Gebruik ICMP in scenario's waarin u TCP niet kunt gebruiken, bijvoorbeeld wanneer:
- U gebruikt Windows-clientknooppunten, omdat onbewerkte TCP-sockets niet zijn toegestaan in Windows-clients.
- Uw netwerkfirewall of NSG blokkeert TCP.
- U weet niet hoe u van protocol moet wisselen.
Als u icmp wilt gebruiken tijdens de implementatie, kunt u op elk gewenst moment overschakelen naar TCP door de standaardcontroleregel te bewerken.
- Ga naar Netwerkprestatiemeter>>Monitor configureren>. Selecteer vervolgens Standaardregel.
- Schuif naar de sectie Protocol en selecteer het protocol dat u wilt gebruiken.
- Selecteer Opslaan om de instelling toe te passen.
Zelfs als de standaardregel een specifiek protocol gebruikt, kunt u nieuwe regels met een ander protocol maken. U kunt zelfs een combinatie van regels maken waarbij sommige regels GEBRUIKMAKEN van ICMP en andere TCP.
Walkthrough
Bekijk nu een eenvoudig onderzoek naar de hoofdoorzaak van een statusgebeurtenis.
Op het oplossingsdashboard geeft een statusgebeurtenis aan dat een netwerkkoppeling niet in orde is. Als u het probleem wilt onderzoeken, selecteert u de tegel Netwerkkoppelingen die worden bewaakt .
Op de inzoompagina ziet u dat de DMZ2-DMZ1-netwerkkoppeling niet in orde is. Selecteer Subnetkoppelingen weergeven voor deze netwerkkoppeling.
Op de inzoompagina worden alle subnetwerkkoppelingen in de netwerkkoppeling DMZ2-DMZ1 weergegeven. Voor beide subnetwerkkoppelingen is de latentie de drempelwaarde overschreden, waardoor de netwerkkoppeling niet in orde is. U kunt ook de latentietrends van beide subnetwerkkoppelingen zien. Gebruik het besturingselement voor tijdselectie in de grafiek om u te richten op het vereiste tijdsbereik. U kunt het tijdstip van de dag zien waarop de latentie de piek heeft bereikt. Zoek later in de logboeken voor deze periode om het probleem te onderzoeken. Selecteer Knooppuntkoppelingen weergeven om verder in te zoomen.
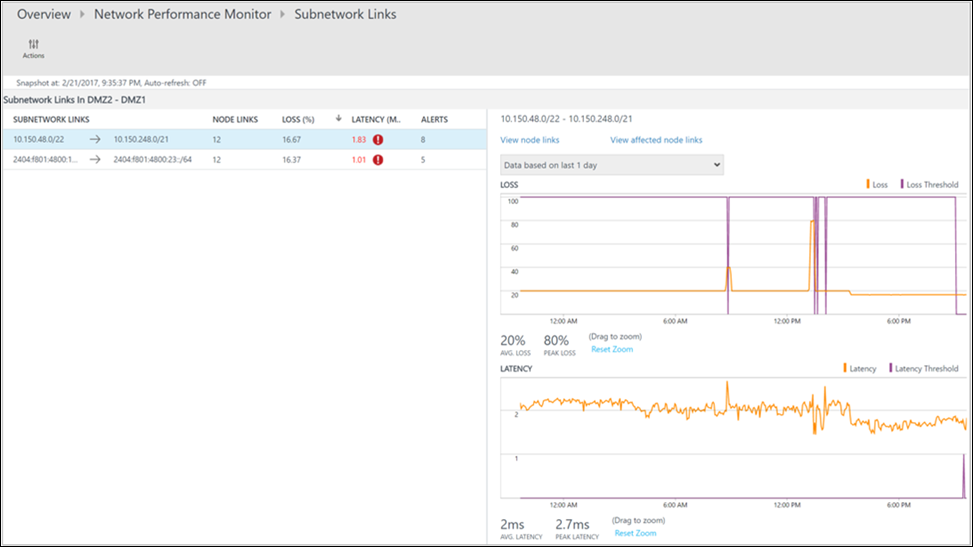
Net als op de vorige pagina bevat de inzoompagina voor de specifieke subnetwork-koppeling de samenstellende knooppuntkoppelingen. U kunt hier vergelijkbare acties uitvoeren als in de vorige stap. Selecteer Topologie weergeven om de topologie tussen de twee knooppunten weer te geven.
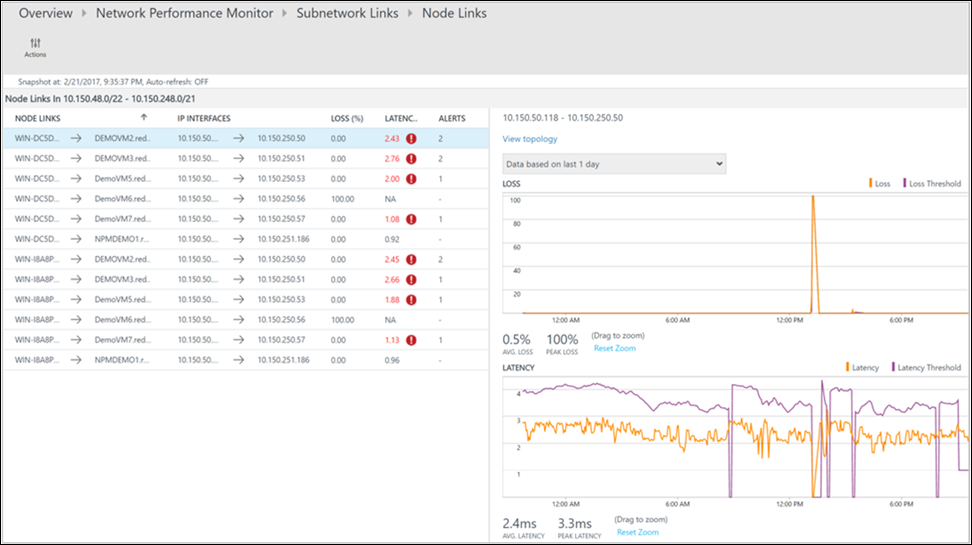
Alle paden tussen de twee geselecteerde knooppunten worden weergegeven in de topologiekaart. U kunt de hop-voor-hop-topologie van routes tussen twee knooppunten op de topologiekaart visualiseren. Het geeft u een duidelijk beeld van het aantal routes tussen de twee knooppunten en welke paden de gegevenspakketten nemen. Knelpunten in netwerkprestaties worden rood weergegeven. Als u een defecte netwerkverbinding of een defect netwerkapparaat wilt vinden, bekijkt u de rode elementen op de topologiekaart.
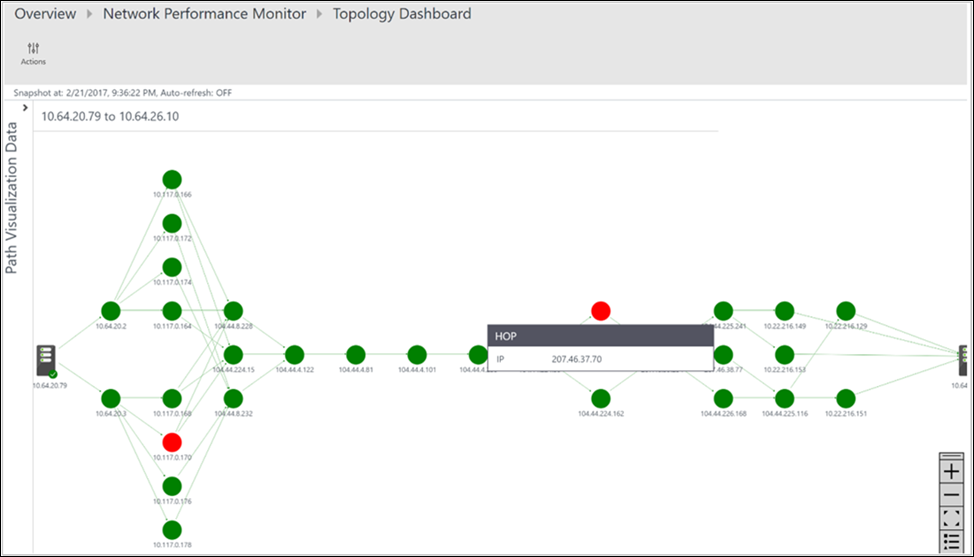
U kunt het verlies, de latentie en het aantal hops in elk pad bekijken in het deelvenster Actie . Gebruik de schuifbalk om de details van de beschadigde paden weer te geven. Gebruik de filters om de paden met de hop niet in orde te selecteren, zodat de topologie voor alleen de geselecteerde paden wordt weergegeven. Gebruik het muiswiel om in of uit te zoomen op de topologiekaart.
In de volgende afbeelding wordt de hoofdoorzaak van de probleemgebieden naar het specifieke gedeelte van het netwerk weergegeven in de rode paden en hops. Selecteer een knooppunt in de topologiekaart om de eigenschappen van het knooppunt weer te geven, waaronder de FQDN en het IP-adres. Als u een hop selecteert, wordt het IP-adres van de hop weergegeven.
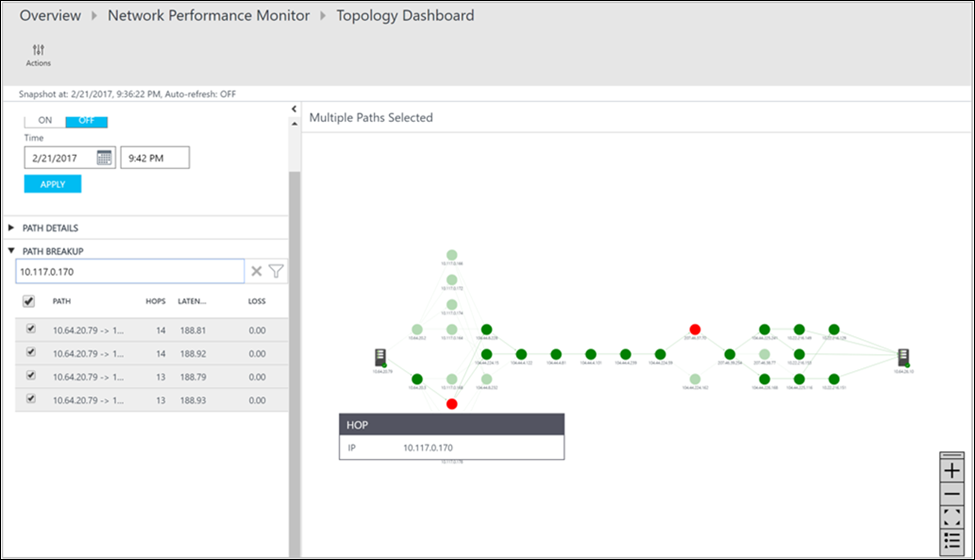
Volgende stappen
Zoek in logboeken om gedetailleerde gegevensrecords voor netwerkprestaties weer te geven.