Uw Azure Percept Voice Assistant-toepassing beheren
Belangrijk
Buitengebruikstelling van Azure Percept DK:
Update van 22 februari 2023: Er is hier nu een firmware-update beschikbaar voor de accessoires van Percept DK Vision en Audio (ook wel bekend als Vision en Audio SOM). Hierdoor kunnen de accessoireonderdelen na de buitengebruikstellingsdatum blijven functioneren.
De openbare preview van Azure Percept wordt ontwikkeld ter ondersteuning van nieuwe edge-apparaatplatforms en ontwikkelaarservaringen. Als onderdeel van deze evolutie worden de Azure Percept DK en audioaccessoire en de bijbehorende ondersteunende Azure-services voor de Percept DK op 30 maart 2023 buiten gebruik gesteld.
Met ingang van 30 maart 2023 worden de Azure Percept DK en Audio Accessory niet meer ondersteund door Azure-services, waaronder Azure Percept Studio, updates van het besturingssysteem, updates voor containers, webstreams weergeven en Custom Vision-integratie. Microsoft biedt geen ondersteuning meer voor succes van klanten en eventuele bijbehorende ondersteunende services. Ga voor meer informatie naar het blogbericht over buitengebruikstelling.
In dit artikel wordt beschreven hoe u het trefwoord en de opdrachten van uw spraakassistenttoepassing configureert in Azure Percept Studio. Zie dit artikel met instructies voor het configureren van uw trefwoord in IoT Hub in plaats van de portal.
Zie Een spraakassistent zonder code maken met Azure Percept Studio en Azure Percept Audio als u nog geen spraakassistenttoepassing hebt gemaakt.
Trefwoordconfiguratie
Een trefwoord is een woord of korte woordgroep die wordt gebruikt om een spraakassistent te activeren. 'Hey Cortana' is bijvoorbeeld het trefwoord voor de Cortana-assistent. Met spraakactivering kunnen uw gebruikers handsfree met uw product communiceren door het trefwoord uit te spreken. Omdat uw product continu naar het trefwoord luistert, wordt alle audio lokaal op het apparaat verwerkt totdat er een detectie plaatsvindt om ervoor te zorgen dat gebruikersgegevens zo privé mogelijk blijven.
Configuratie in het demovenster van de spraakassistent
Selecteer wijzigen naast Aangepast trefwoord op de demopagina.
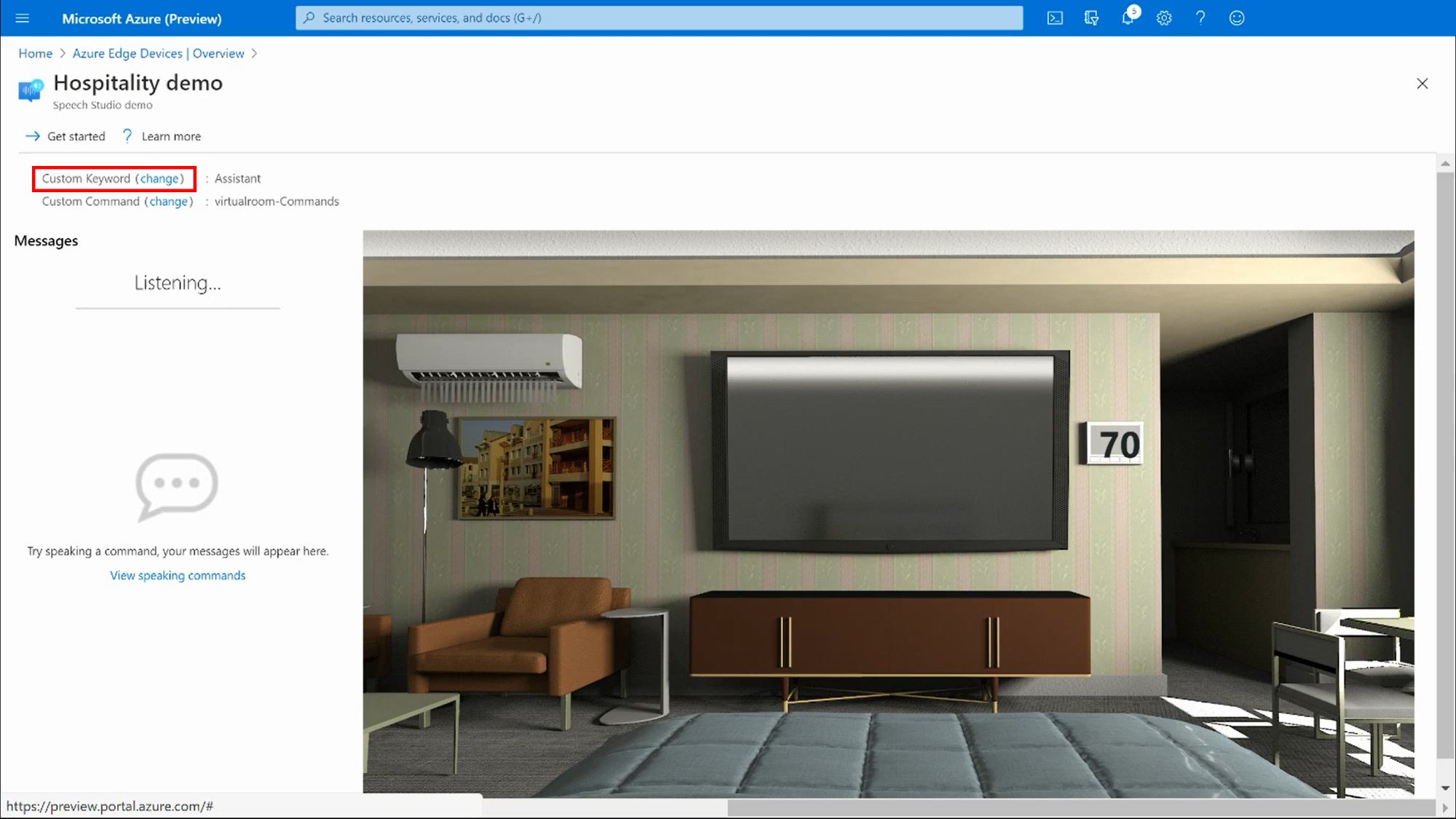
Als u de demopagina niet hebt geopend, gaat u naar de apparaatpagina (zie hieronder) en selecteert u Uw spraakassistent testen onder Acties om toegang te krijgen tot de demo.
Selecteer een van de beschikbare trefwoorden en selecteer Opslaan om wijzigingen toe te passen.
De drie LED-lampjes op het Azure Percept Audio apparaat veranderen in helderblauw (niet knipperend) wanneer de configuratie is voltooid en uw spraakassistent klaar is voor gebruik.
Configuratie op de apparaatpagina
Selecteer op de overzichtspagina van de Azure Percept Studioapparaten in het linkermenuvenster.
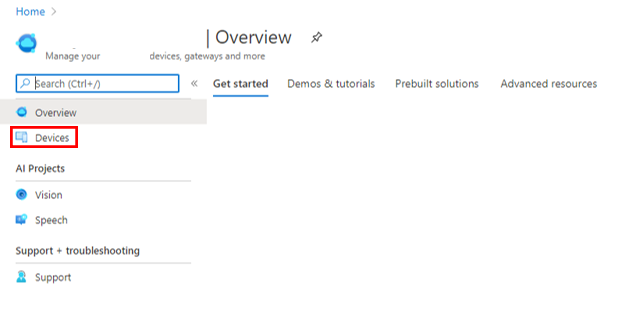
Selecteer het apparaat waarop uw spraakassistenttoepassing is geïmplementeerd.
Open het tabblad Spraak .
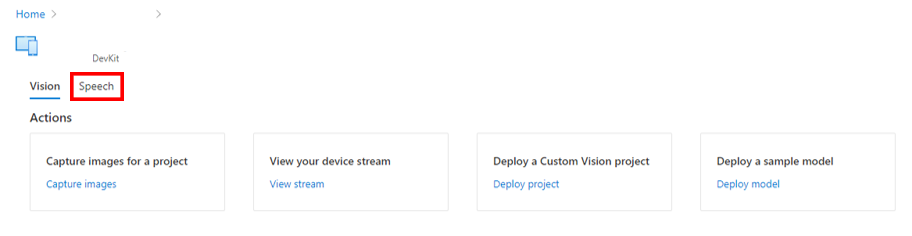
Selecteer Wijzigen naast Trefwoord.
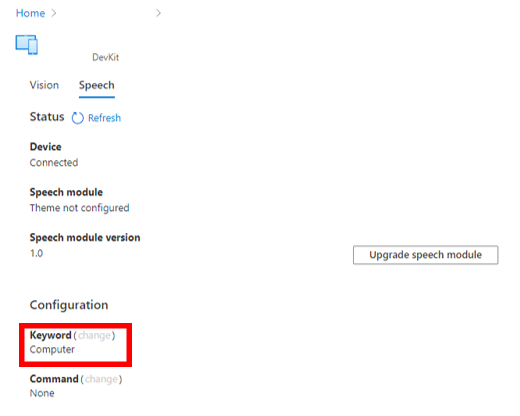
Selecteer een van de beschikbare trefwoorden en selecteer Opslaan om wijzigingen toe te passen.
De drie LED-lampjes op het Azure Percept Audio apparaat veranderen in helderblauw (niet knipperend) wanneer de configuratie is voltooid en uw spraakassistent klaar is voor gebruik.
Een aangepast trefwoord maken
Met Speech Studio kunt u een aangepast trefwoord voor uw spraakassistent maken. Het trainen van een basismodel voor aangepaste trefwoorden duurt maximaal 30 minuten.
Volg de documentatie van Speech Studio voor hulp bij het maken van een aangepast trefwoord. Zodra het is geconfigureerd, is uw nieuwe trefwoord beschikbaar in de Project Santa Cruz-portal voor gebruik met uw spraakassistenttoepassing.
Configuratie van opdrachten
Met aangepaste opdrachten kunt u eenvoudig uitgebreide apps voor spraakopdrachten bouwen die zijn geoptimaliseerd voor spraak-first interactie-ervaringen. Aangepaste opdrachten zijn het meest geschikt voor het voltooien van taken of scenario's met opdrachten en besturingselementen.
Configuratie in het demovenster van de spraakassistent
Selecteer Wijzigen naast Aangepaste opdracht op de demopagina. Als u de demopagina niet hebt geopend, gaat u naar de apparaatpagina (zie hieronder) en selecteert u Uw spraakassistent testen onder Acties om toegang te krijgen tot de demo.
Selecteer een van de beschikbare aangepaste opdrachten en selecteer Opslaan om wijzigingen toe te passen.
Configuratie op de apparaatpagina
Selecteer op de overzichtspagina van de Azure Percept Studioapparaten in het linkermenuvenster.
Selecteer het apparaat waarop uw spraakassistenttoepassing is geïmplementeerd.
Open het tabblad Spraak .
Selecteer Wijzigen naast Opdracht.
Selecteer een van de beschikbare aangepaste opdrachten en selecteer Opslaan om wijzigingen toe te passen.
Aangepaste opdrachten maken
Met Speech Studio kunt u aangepaste opdrachten maken die uw spraakassistent moet uitvoeren.
Volg de Documentatie van Speech Studio voor hulp bij het maken van aangepaste opdrachten. Zodra de configuratie is uitgevoerd, zijn uw nieuwe opdrachten beschikbaar in Azure Percept Studio voor gebruik met uw spraakassistenttoepassing.
Volgende stappen
Nadat u een spraakassistenttoepassing hebt gebouwd, kunt u proberen een vision-oplossing zonder code te ontwikkelen met uw Azure Percept DK.