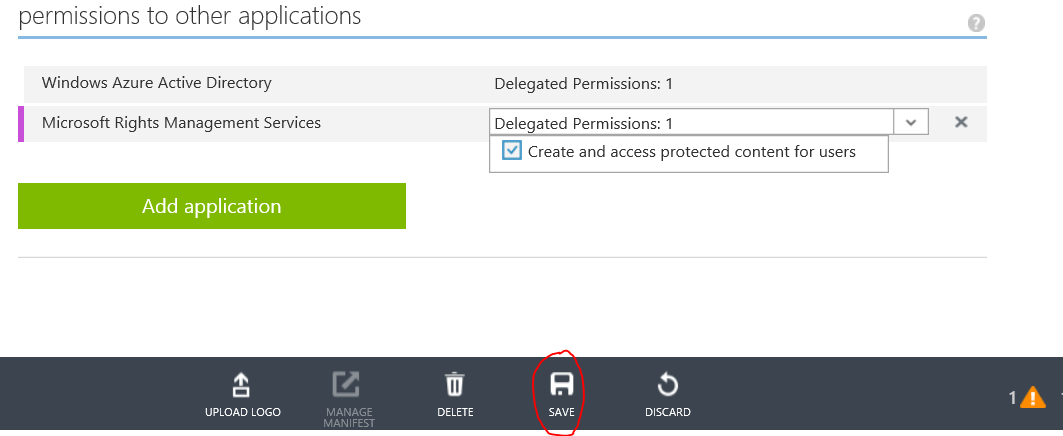Uw app configureren voor ADAL-verificatie
Belangrijk
Versies van de Microsoft Rights Management Service SDK die vóór maart 2020 zijn uitgebracht, zijn afgeschaft; toepassingen die eerdere versies gebruiken, moeten worden bijgewerkt om de release van maart 2020 te kunnen gebruiken. Zie de afschaffingsmelding voor meer informatie.
Er zijn geen verdere verbeteringen gepland voor de Microsoft Rights Management Service SDK. We raden u ten zeerste aan de Microsoft Information Protection SDK te gebruiken voor classificatie-, label- en beveiligingsservices.
Dit onderwerp bevat de stappen voor het configureren van uw app voor verificatie met Azure Active Directory Authentication Library (ADAL).
Verificatie met Azure instellen
U hebt het volgende nodig:
- Een abonnement voor Microsoft Azure (een gratis proefversie is voldoende). Zie Hoe gebruikers zich registreren voor RMS voor personen voor meer informatie
- Een abonnement voor Microsoft Azure Rights Management (een gratis account voor RMS voor personen is voldoende).
Notitie
Vraag uw IT-beheerder of u beschikt over een abonnement voor Microsoft Azure Rights Management en laat uw IT-beheerder de volgende stappen uitvoeren. Als uw organisatie geen abonnement heeft, vraagt u uw IT-beheerder om er een te maken. Daarnaast moet uw IT-beheerder moet zich abonneren op een werk- of schoolaccount, in plaats van een Microsoft-account (bijvoorbeeld Hotmail).
Na het aanmelden voor Microsoft Azure:
- Meld u met een account met beheerdersbevoegdheden aan bij de Azure-beheerportal voor uw organisatie.
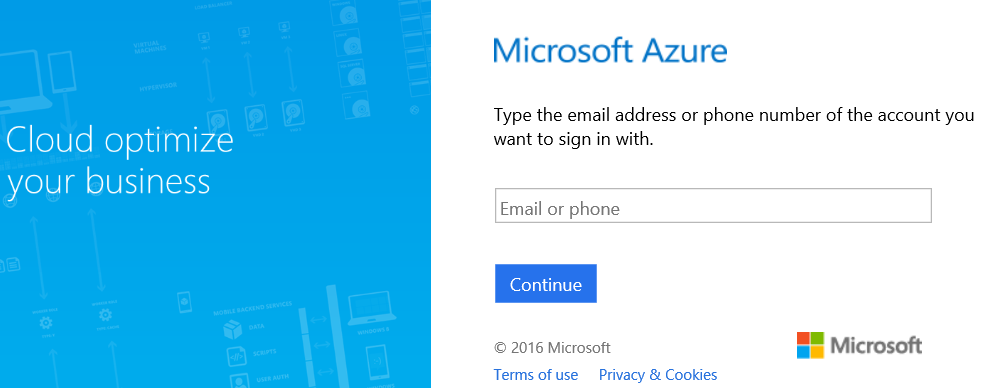
- Blader omlaag naar de toepassing Active Directory aan de linkerkant van de portal.
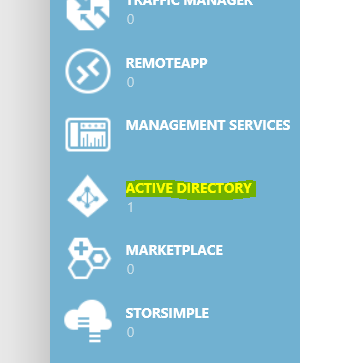
- Als u nog geen map hebt gemaakt, kiest u de knop Nieuw in de linkeronderhoek van de portal.
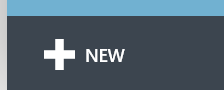
- Selecteer het tabblad Rights Management en zorg ervoor dat de Rights Management-statusActief, Onbekend of Niet geautoriseerd is. Als de status Inactief is, kiest u de knop Activeren middenonder in de portal en bevestigt u uw selectie.

- Maak nu een nieuwe Eigen toepassing in uw directory door via Toepassingen uw directory te kiezen.

- Kies vervolgens de knop Toevoegen middenonder in de portal.

- Kies bij de prompt Add an application my organization is developing (Een toepassing toevoegen die door mijn organisatie wordt ontwikkeld).
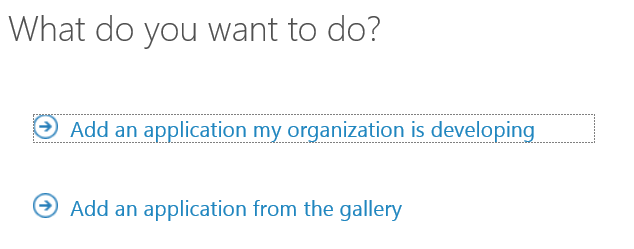
- Geef uw toepassing een naam door EIGEN CLIENTTOEPASSING te selecteren en de knop Volgende te kiezen.
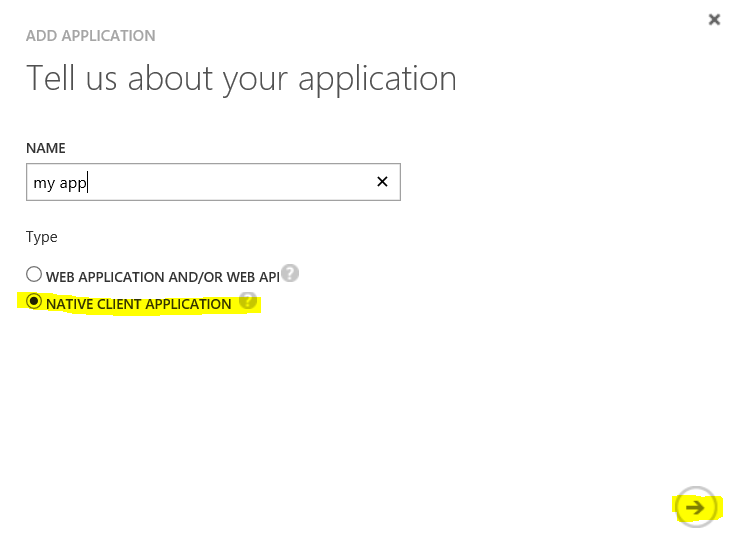
- Voeg een omleidings-URI toe en klik op volgende.
De omleidings-URI moet een geldige URI zijn en moet uniek zijn voor uw directory. U kunt bijvoorbeeld het volgende gebruiken:
https://contoso.azurewebsites.net/.auth/login/done.
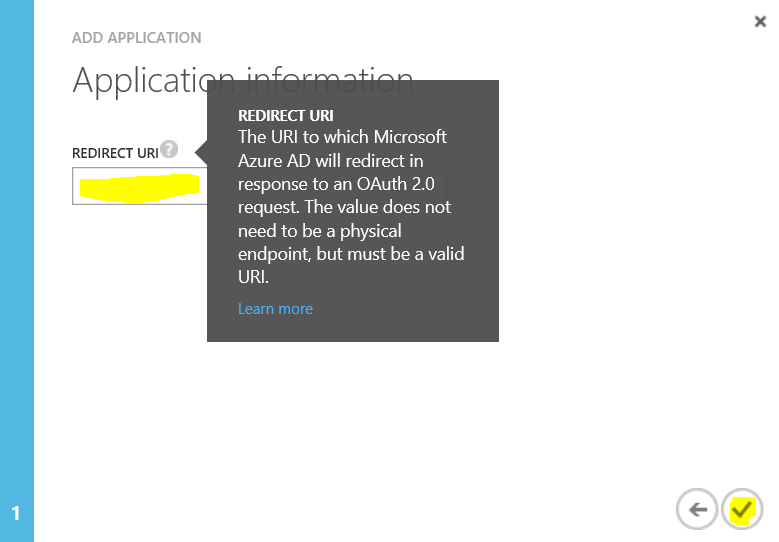
- Selecteer uw toepassing in de map en kies CONFIGUREREN.
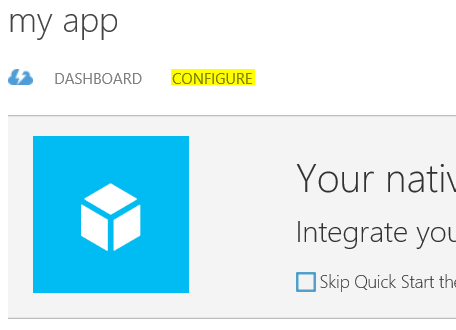
Notitie
Kopieer de CLIENT-ID en OMLEIDINGS-URI en sla deze op voor toekomstig gebruik tijdens het configureren van de RMS-client.
- Blader naar beneden in uw toepassing-instellingen en kies de knop Toepassing toevoegen onder Machtigingen voor andere toepassingen.
Notitie
De overgedragen machtigingen die zichtbaar zijn voor Windows Azure Active Directory zijn standaard correct: slechts één optie moet geselecteerd zijn en deze optie is Aanmelden en gebruikersprofiel lezen.
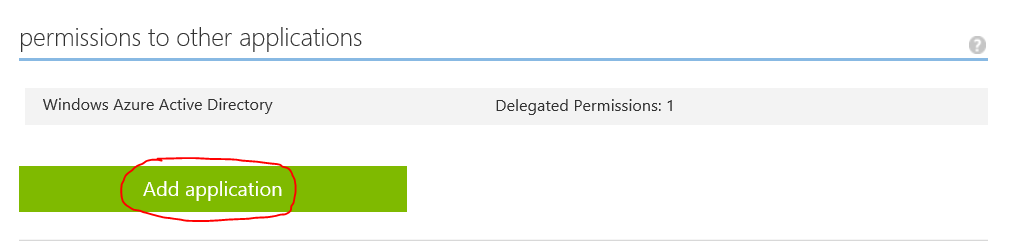
- Kies de plusknop (+) naast Microsoft Rights Management.
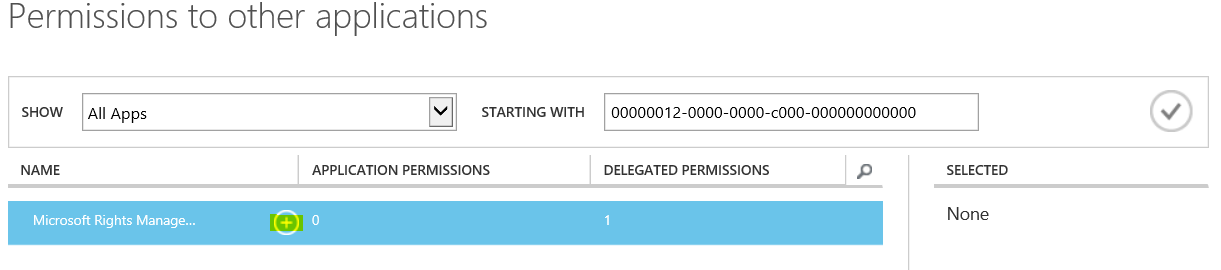
- Kies nu het vinkje in de linkeronderhoek van het dialoogvenster.
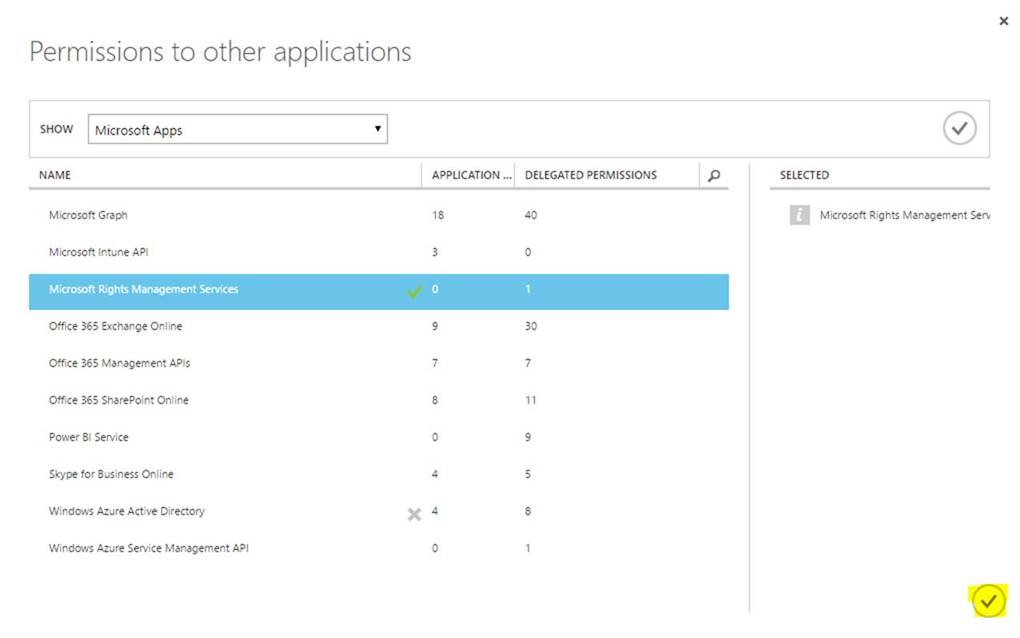
- U kunt nu een afhankelijkheid aan uw toepassing toevoegen voor Azure RMS. U kunt de afhankelijkheid als volgt toevoegen: selecteert het nieuwe item Microsoft Rights Management Services onder Machtigingen voor andere toepassingen en kies selectievakje Beveiligde inhoud maken en openen voor gebruikers onder de keuzelijst Gedelegeerde machtigingen:.
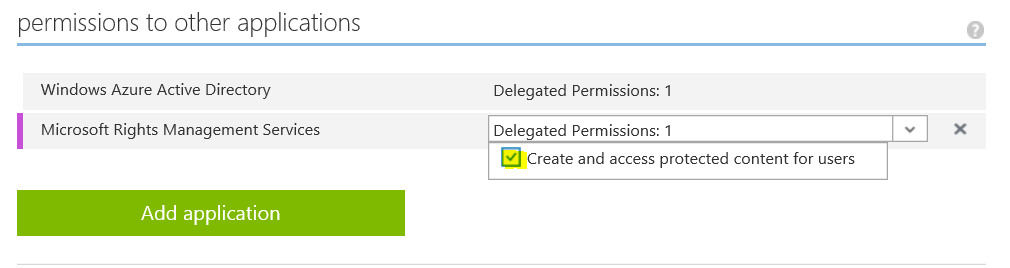
- Sla uw toepassing op om de wijzigingen vast te leggen. Kies hiervoor het pictogram Opslaan middenonder in de portal.