Een installatiekopieën vastleggen van een virtuele Azure Windows-machine die is gemaakt met het klassieke implementatiemodel
Belangrijk
Klassieke VM's worden op 1 maart 2023 buiten gebruik gesteld.
Als u IaaS-resources van ASM gebruikt, dient u de migratie uiterlijk 1 maart 2023 te voltooien. U wordt aangeraden al eerder over te schakelen om te kunnen profiteren van de vele functieverbeteringen in Azure Resource Manager.
Zie Uw IaaS-resources vóór 1 maart 2023 naar Azure Resource Manager migreren voor meer informatie.
Notitie
Azure heeft twee verschillende implementatiemodellen voor het maken en werken met resources: Resource Manager en klassiek. In dit artikel wordt beschreven hoe u het klassieke implementatiemodel gebruikt. U doet er verstandig aan voor de meeste nieuwe implementaties het Resource Manager-model te gebruiken. Zie Een beheerde installatiekopieën van een gegeneraliseerde VM vastleggen in Azure voor Resource Manager modelinformatie.
Vanaf 15 november 2017 zijn virtuele machines alleen beschikbaar in de Azure Portal.
In dit artikel wordt beschreven hoe u een virtuele Azure-machine kunt vastleggen waarop Windows wordt uitgevoerd, zodat u deze kunt gebruiken als installatiekopieën om andere virtuele machines te maken. Deze installatiekopieën omvatten de besturingssysteemschijf en alle gegevensschijven die zijn gekoppeld aan de virtuele machine. Het bevat geen netwerkconfiguraties, dus u moet netwerkconfiguraties instellen wanneer u de andere virtuele machines maakt die gebruikmaken van de installatiekopieën.
Azure slaat de installatiekopieën onder VM-installatiekopieën (klassiek) op, een Compute-service die wordt vermeld wanneer u alle Azure-services bekijkt. Dit is dezelfde locatie waar afbeeldingen die u hebt geüpload, worden opgeslagen. Zie Over installatiekopieën voor virtuele machines voor meer informatie over installatiekopieën.
Voordat u begint
Bij deze stappen wordt ervan uitgegaan dat u al een virtuele Azure-machine hebt gemaakt en het besturingssysteem hebt geconfigureerd, inclusief het koppelen van gegevensschijven. Als u dit nog niet hebt gedaan, raadpleegt u de volgende artikelen voor informatie over het maken en voorbereiden van de virtuele machine:
- Een virtuele machine maken op basis van een installatiekopieën
- Een gegevensschijf koppelen aan een virtuele machine
- Zorg ervoor dat de serverfuncties worden ondersteund met Sysprep. Zie Sysprep-ondersteuning voor serverfuncties voor meer informatie.
Waarschuwing
Met dit proces wordt de oorspronkelijke virtuele machine verwijderd nadat deze is vastgelegd.
Voordat u een installatiekopieën van een virtuele Azure-machine vastlegt, wordt u aangeraden een back-up te maken van de doel-VM. Er kan een back-up van virtuele Azure-machines worden gemaakt met behulp van Azure Backup. Zie Back-ups maken van virtuele machines van Azure voor meer informatie. Andere oplossingen zijn beschikbaar van gecertificeerde partners. Als u wilt weten wat er op dit moment beschikbaar is, zoekt u Azure Marketplace.
De virtuele machine vastleggen
Verbinding maken in de Azure Portalnaar de virtuele machine. Zie Aanmelden bij een virtuele machine waarop Windows Server wordt uitgevoerd voor instructies.
Open een opdrachtpromptvenster als beheerder.
Wijzig de map in
%windir%\system32\sysprepen voer vervolgens sysprep.exe uit.Het dialoogvenster Hulpprogramma voor systeemvoorbereiding wordt weergegeven. Ga als volgt te werk:
- Selecteer in SysteemopschoonactieSysteem out-of-Box Experience (OOBE) invoeren en zorg ervoor dat Generalize is ingeschakeld. Zie Sysprep gebruiken voor meer informatie over het gebruik van Sysprep: een inleiding.
- Selecteer Afsluiten bij Afsluitopties.
- Klik op OK.
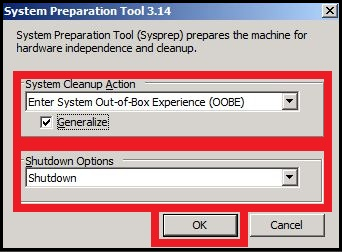
Sysprep sluit de virtuele machine af, waardoor de status van de virtuele machine in de Azure Portal wordt gewijzigd in Gestopt.
Klik in de Azure Portal op Virtual Machines (klassiek) en selecteer de virtuele machine die u wilt vastleggen. De groep VM-installatiekopieën (klassiek) wordt vermeld onder Compute wanneer u alle services bekijkt.
Klik op de opdrachtbalk op Vastleggen.
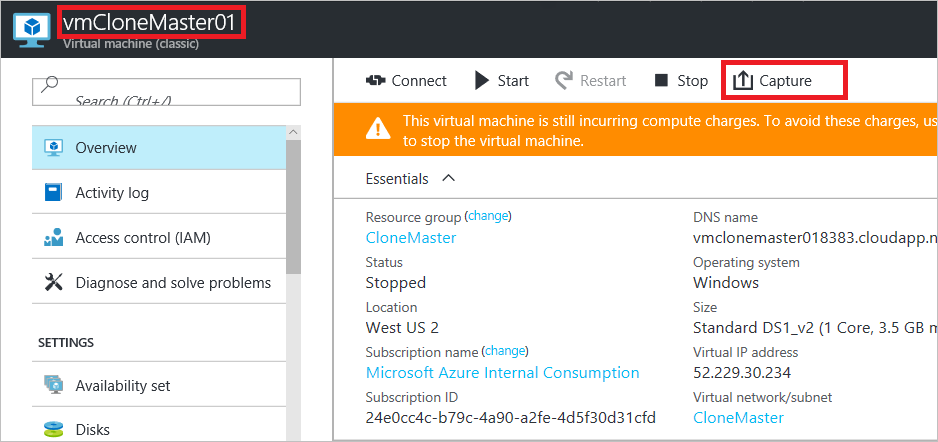
Het dialoogvenster De virtuele machine vastleggen wordt weergegeven.
Typ in de naam van de afbeelding een naam voor de nieuwe installatiekopie. Typ in afbeeldingslabel een label voor de nieuwe afbeelding.
Klik op Sysprep op de virtuele machine. Dit selectievakje verwijst naar de acties met Sysprep in stap 3-5. Een installatiekopieën moeten worden gegeneraliseerd door Sysprep uit te voeren voordat u een Windows Server-installatiekopieën toevoegt aan uw set aangepaste installatiekopieën.
Zodra de opname is voltooid, wordt de nieuwe installatiekopie beschikbaar in Marketplace, in de container Compute, VM-installatiekopieën (klassiek).
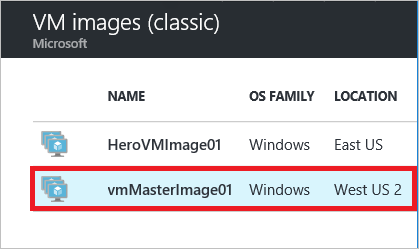
Volgende stappen
De installatiekopieën kunnen worden gebruikt om virtuele machines te maken. Hiervoor maakt u een virtuele machine door onder aan het servicesmenu de menuopdracht Alle services te selecteren en vervolgens VM-installatiekopieën (klassiek) in de compute-groep te selecteren. Zie Een virtuele machine maken op basis van een installatiekopieën voor instructies.