Zichtbaarheid van cloudcases
Tip
Als u voor uw Microsoft-ondersteuningsovereenkomst geen toestemming hoeft te geven voor cloudassets, ziet u 'Zichtbaarheid van cloudcases' niet als optie aan de linkerkant van de startpagina van uw Services Hub, onder de kop Instellingen.
Vanwege privacybeperkingen is toestemming vereist voor het weergeven van details van ondersteuningscases die zijn gemaakt in Microsoft 365- of Azure-cloudportals in de Services Hub.
Met de Services Hub preview-functie voor zichtbaarheid van cloudcases kunt u toestemming geven voor uw cloudassets. Zodra deze optie is ingeschakeld, kunnen gebruikers met de juiste machtigingen hun cloudcases en hun gegevens zien in hun respectieve werkruimten.
U moet individueel toestemming geven voor elke Microsoft 365-tenant en Azure-abonnement.
Vereisten
Voor elk Azure-abonnement waarvoor u toestemming wilt inschakelen, hebt u het volgende nodig:
- Naam van het abonnement
- Abonnements-id
Voor elke Microsoft 365-tenant waarvoor u toestemming wilt inschakelen, hebt u het volgende nodig:
- Naam van de tenant
- Tenant-id:
Ga naar de pagina Zichtbaarheid van cloudcases
Meld u aan bij de Services Hub-preview.
Selecteer in het linkerzijbalkmenu 'Zichtbaarheid van cloudcases'.
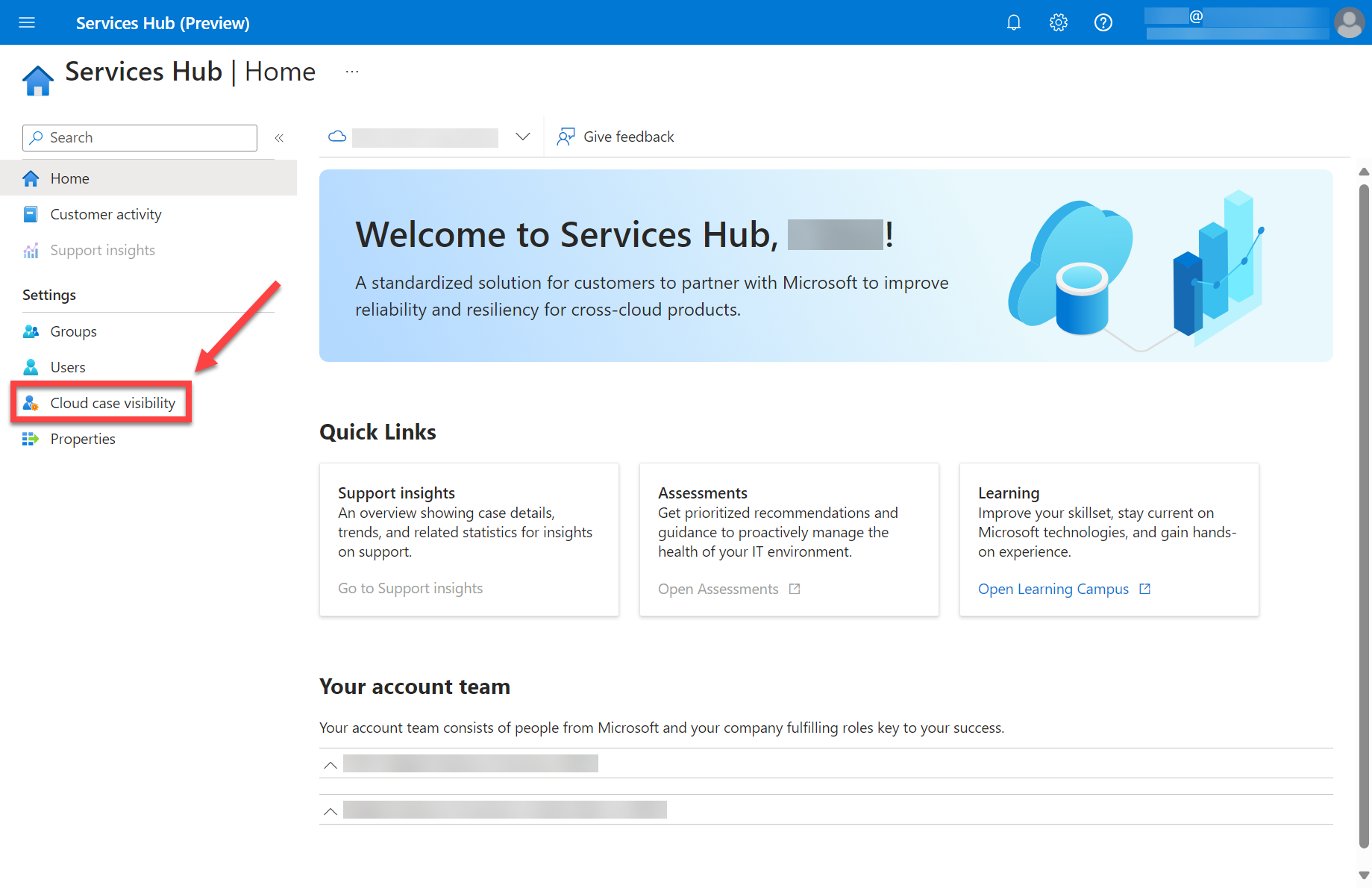
Zichtbaarheid wijzigen
Selecteer de optie 'Zichtbaar' in de kolom met het label 'Zichtbaarheid'.
Hiermee kunt u de zichtbaarheid van cases in- en uitschakelen voor afzonderlijke cloudassets.
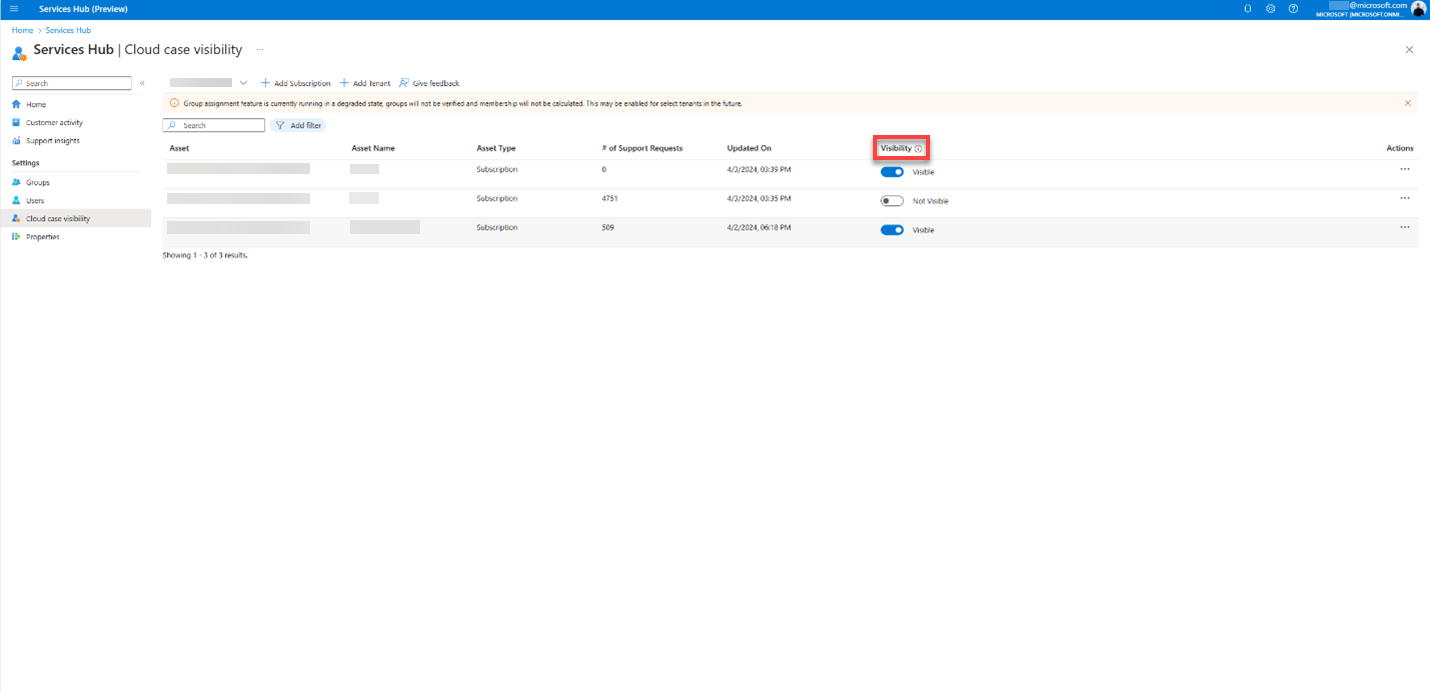
Abonnementen toevoegen
Er zijn veel manieren waarop u een lijst met uw abonnementen kunt krijgen en elke organisatie is anders. Volg het proces van uw organisatie voor het verzamelen van informatie over de abonnementen die u wilt toevoegen.
Opmerking
Wanneer u een abonnement uploadt, wordt automatisch toestemming voor het abonnement ingeschakeld. Door een duplicaatabonnement te uploaden, wordt toestemming ingeschakeld en worden eventuele wijzigingen in de naam en het assettype bijgewerkt.
Abonnement toevoegen
Selecteer de knop met het label '+ Abonnement toevoegen'.
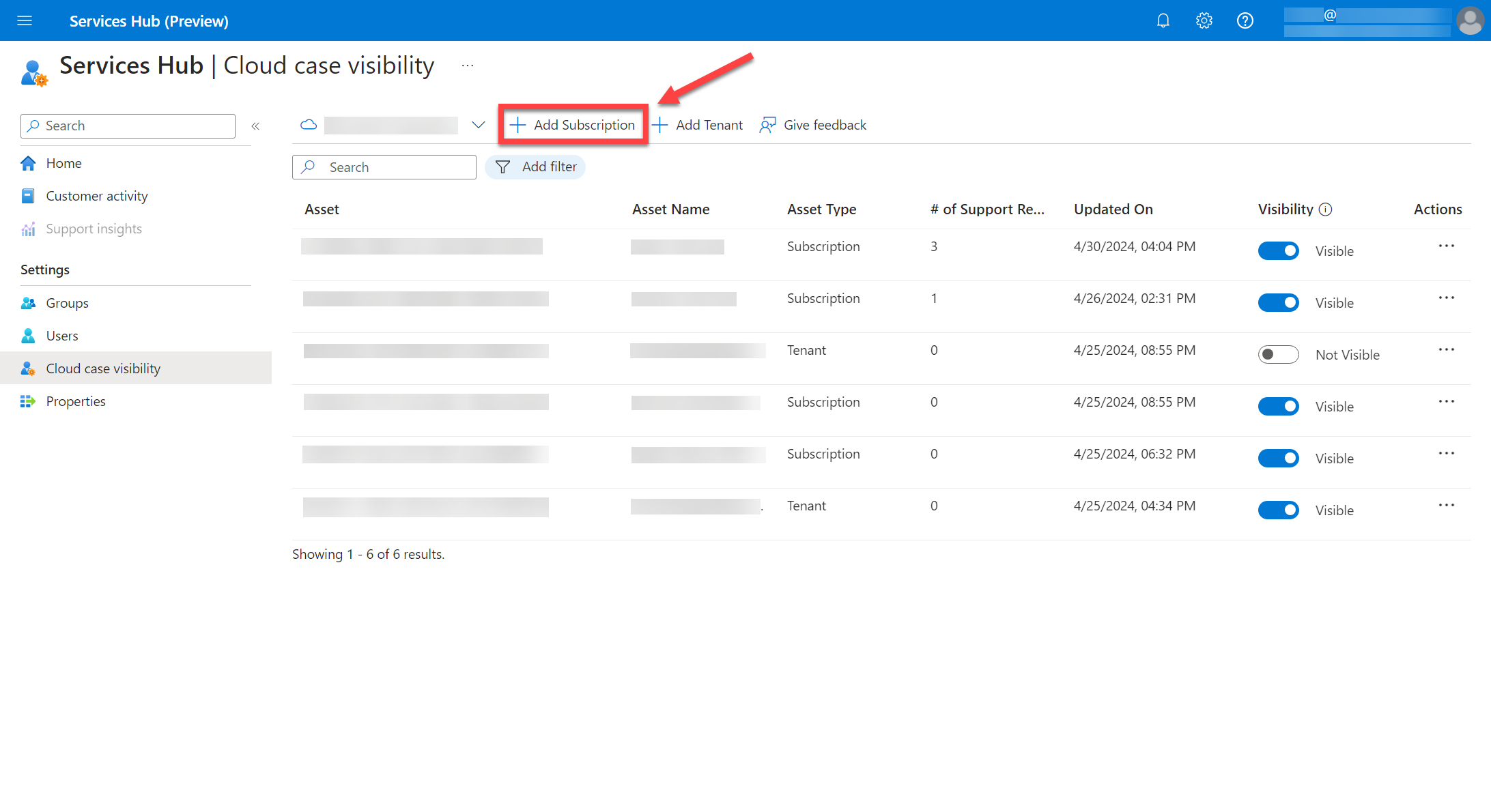
Voer de abonnements-ID en naam in voor het abonnement dat u wilt toevoegen. Als u extra abonnementen wilt toevoegen, selecteert u de knop '+ Abonnement toevoegen' en herhaalt u het proces.
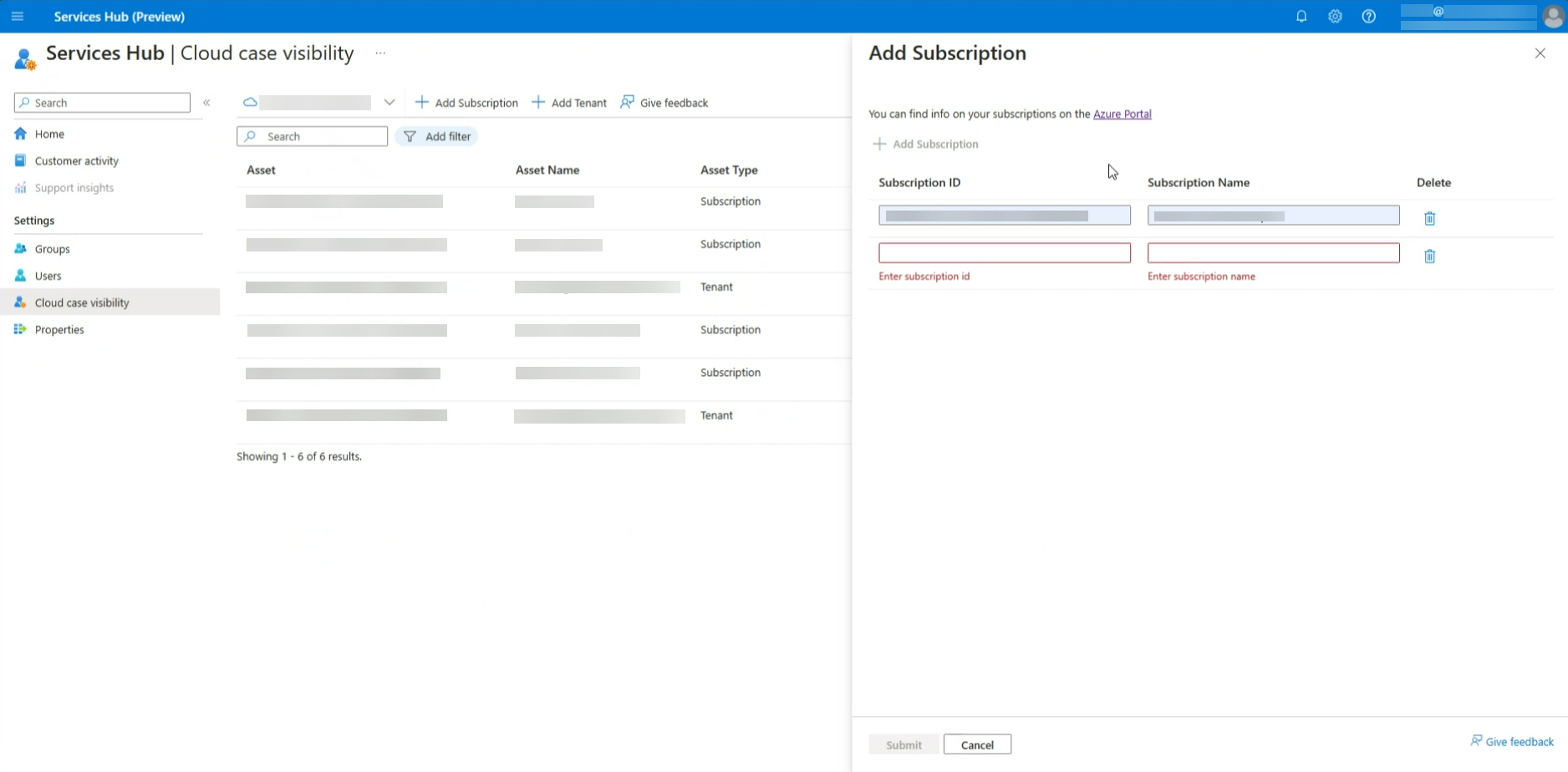
Wanneer u klaar bent om uw wijzigingen op te slaan, klikt u op 'Verzenden'.
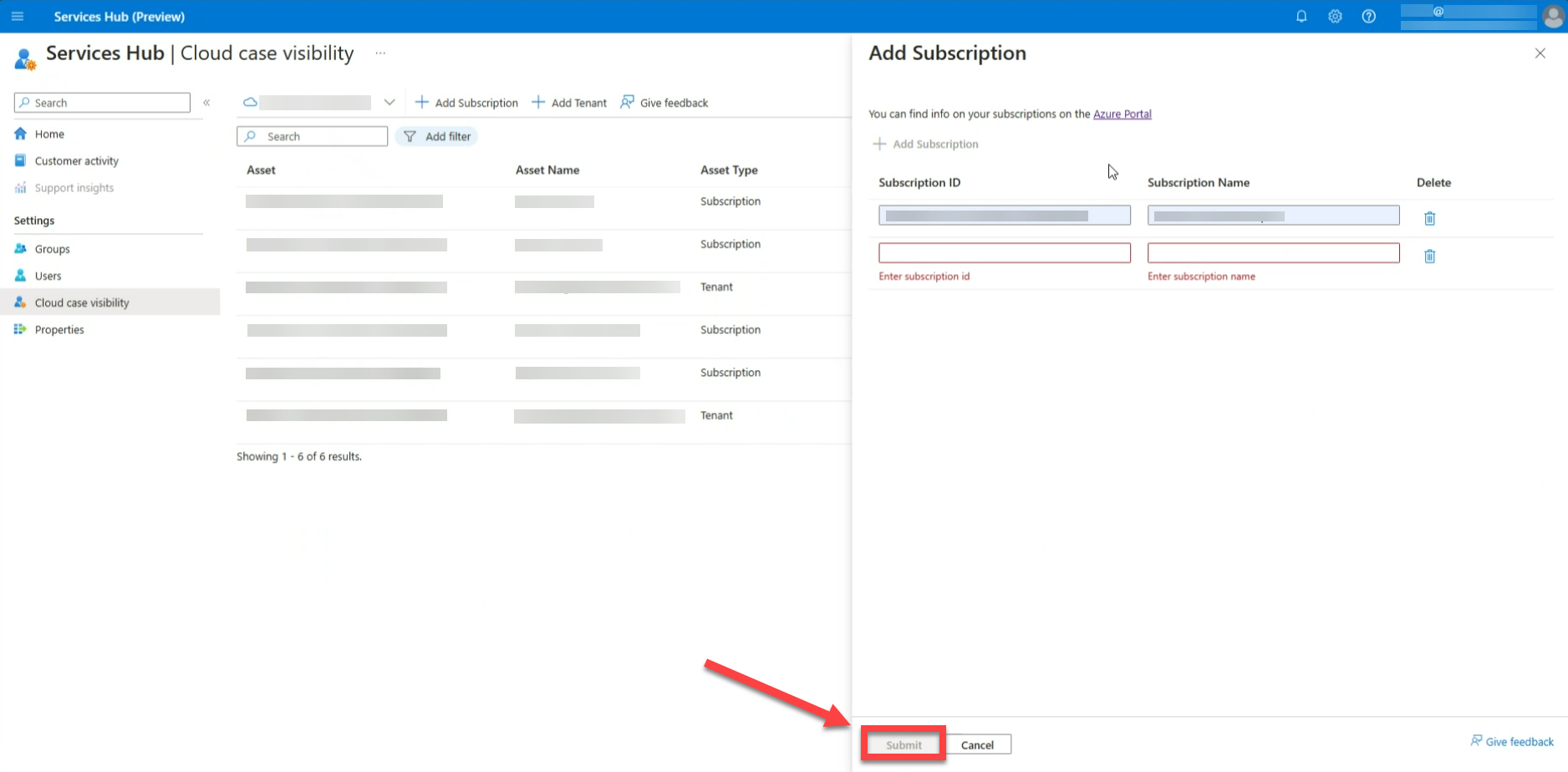
Bekijk de resultaten.
Tenants toevoegen
Er zijn veel manieren waarop u een lijst met uw tenants kunt ophalen en elke organisatie is anders. Volg het proces van uw organisatie voor het verzamelen van informatie over de tenants die u wilt toevoegen.
Opmerking
Wanneer u een tenant uploadt, wordt automatisch toestemming voor de tenant ingeschakeld. Door een duplicaattenant te uploaden, wordt toestemming ingeschakeld en worden eventuele wijzigingen in de naam en het assettype bijgewerkt.
U kunt ook deze handleiding volgen om de tenant-ID te vinden die is gekoppeld aan uw Azure AD-account.
Een tenant toevoegen
Selecteer de knop met het label '+ Tenants toevoegen'.
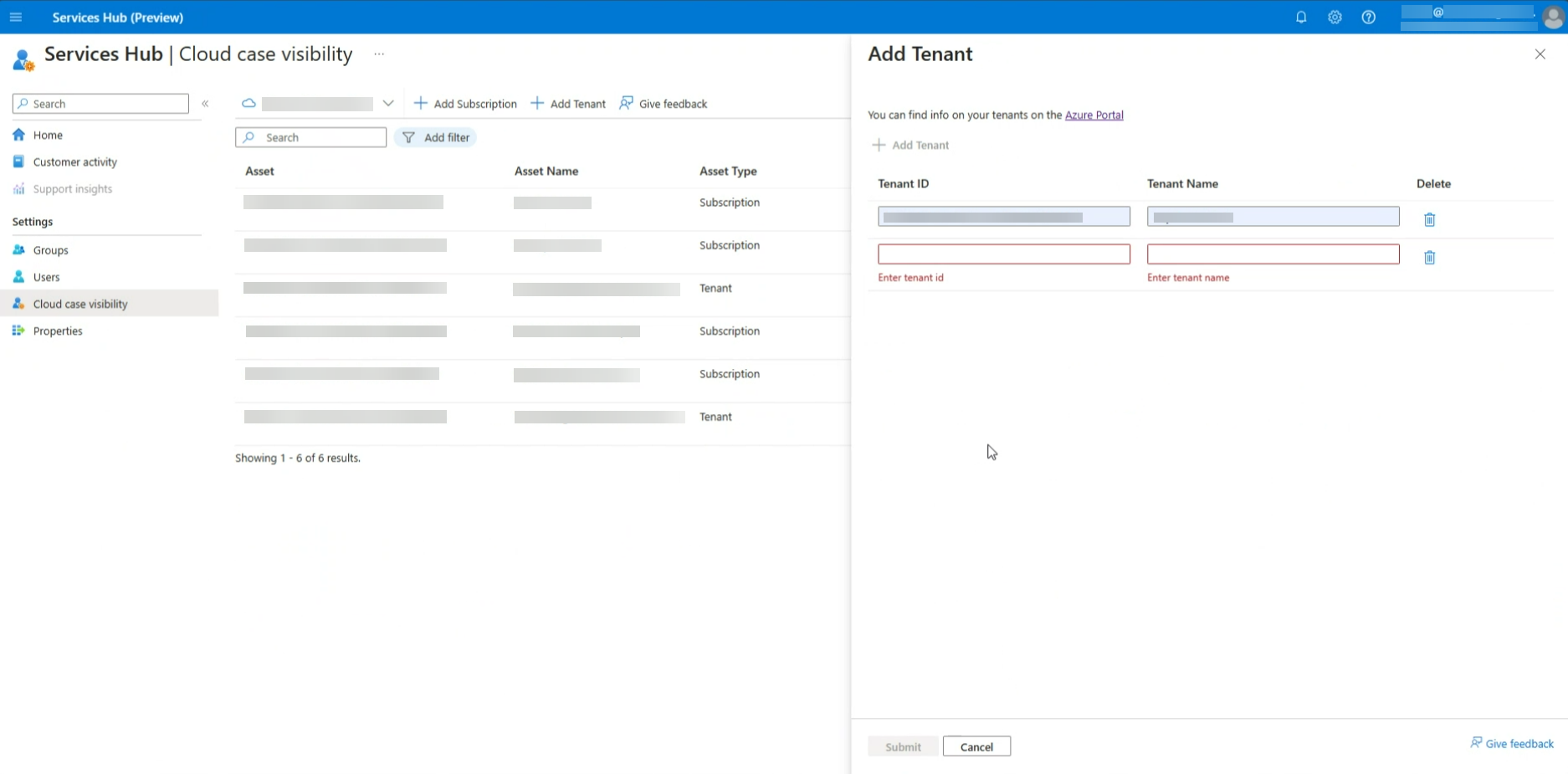
Voeg de tenant-ID en naam toe voor de tenant die u wilt toevoegen. Als u extra tenants wilt toevoegen, selecteert u de knop met het label '+ Tenant toevoegen' en herhaalt u het proces.
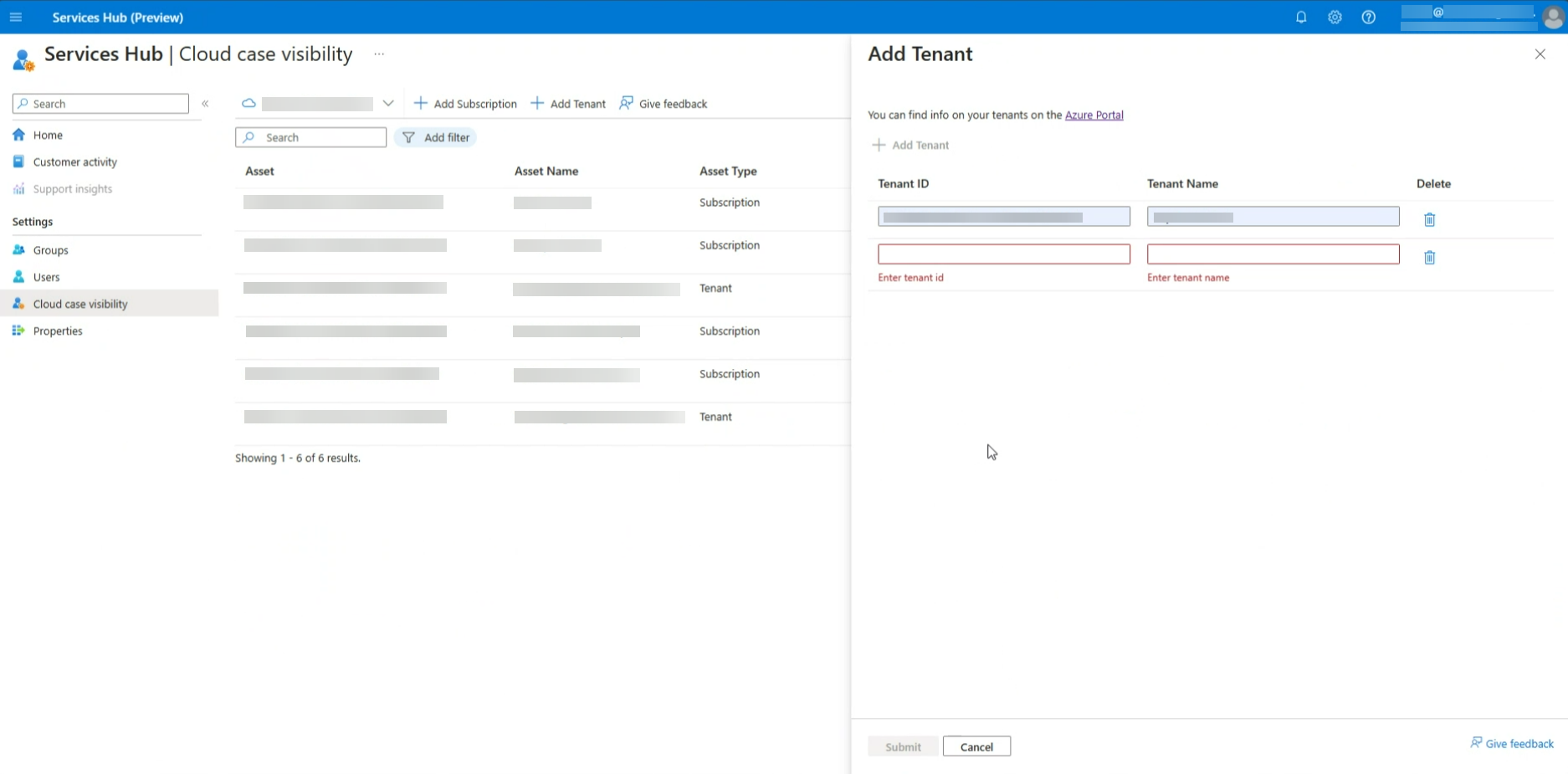
Wanneer u klaar bent om uw wijzigingen op te slaan, klikt u op 'Verzenden'.
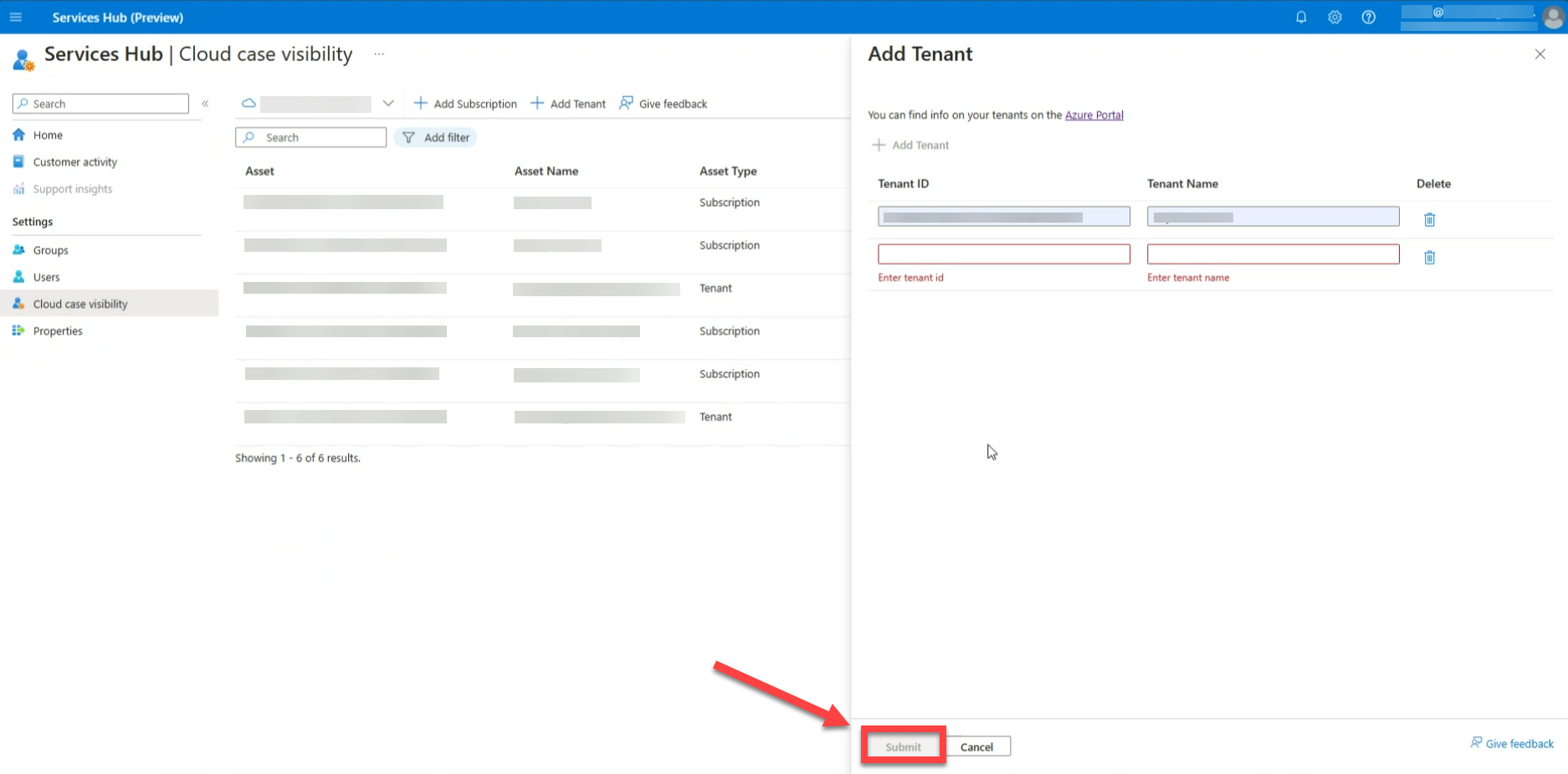
Bekijk de resultaten.
Abonnementen en tenants verwijderen
Zoek de kolom met het label 'Acties'.
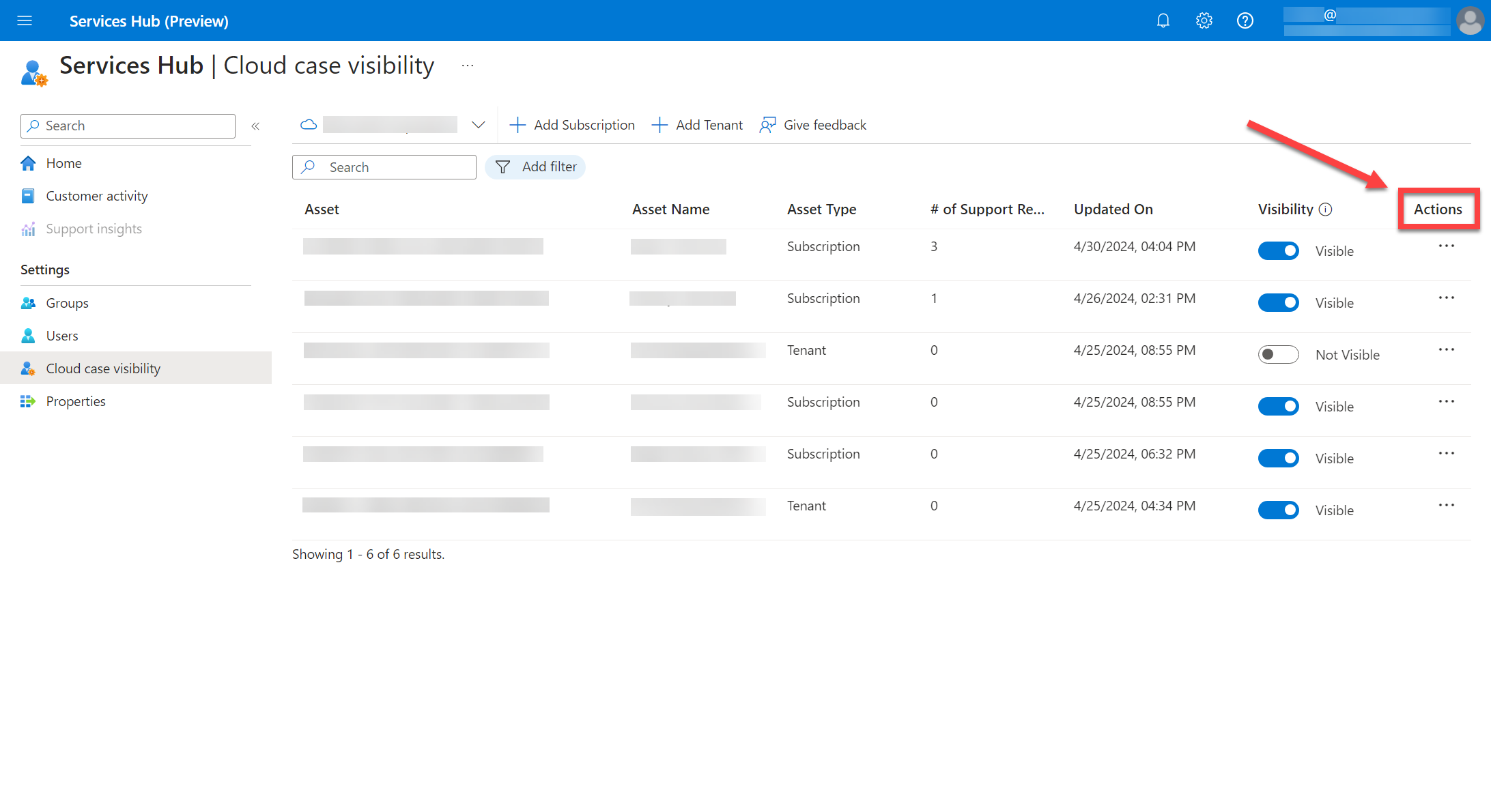
Beweeg de muisaanwijzer over het item dat u wilt verwijderen.
Klik op de drie verticale puntjes naast de status 'Zichtbaar' of 'Niet zichtbaar' van het item.
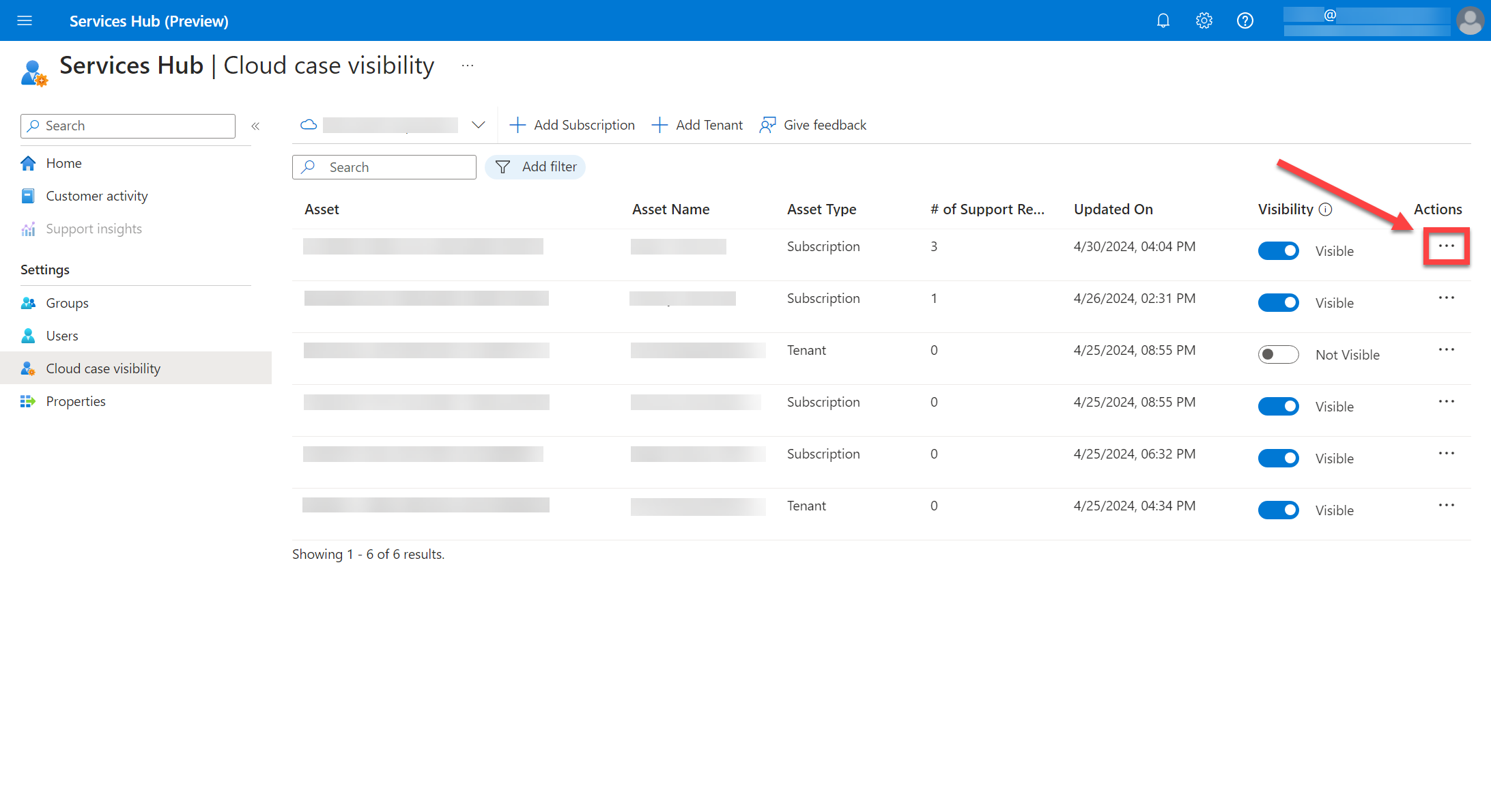
Selecteer Verwijderen.
Wanneer het dialoogvenster met een waarschuwing verschijnt, selecteert u Verwijderen.
Feedback
Binnenkort beschikbaar: In de loop van 2024 zullen we GitHub-problemen geleidelijk uitfaseren als het feedbackmechanisme voor inhoud en deze vervangen door een nieuw feedbacksysteem. Zie voor meer informatie: https://aka.ms/ContentUserFeedback.
Feedback verzenden en weergeven voor