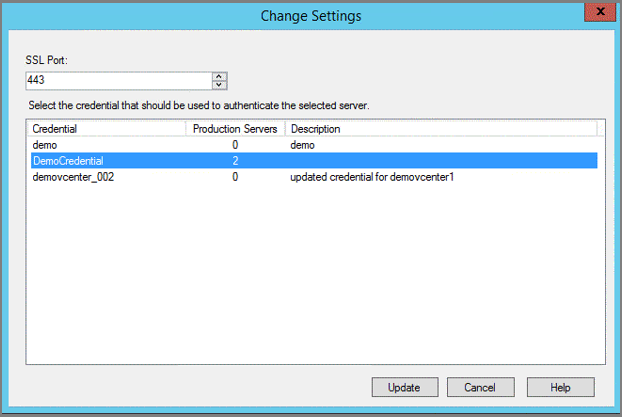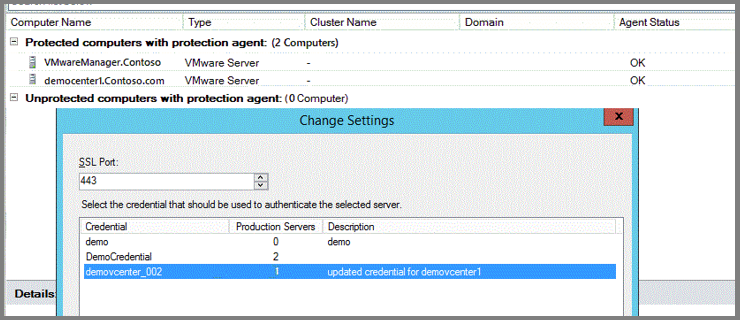DPM gebruiken om een back-up te maken van virtuele VMware-machines en deze te herstellen
Belangrijk
Deze versie van Data Protection Manager (DPM) heeft het einde van de ondersteuning bereikt. U wordt aangeraden een upgrade uit te voeren naar DPM 2022.
In dit artikel wordt uitgelegd hoe u Data Protection Manager (DPM) gebruikt om back-ups te maken van virtuele machines die worden uitgevoerd op de versies 5.5, 6.0, 6.5, 6.7 of 7.0 (ondersteund vanuit DPM 2019 UR5) van VMware vCenter en vSphere Hypervisor (ESXi).
DPM 2019 UR5 en hoger bieden geen ondersteuning voor vSphere 5.5. Zorg ervoor dat u een upgrade uitvoert naar nieuwere versies van vSphere, aangezien de algemene ondersteuning voor vSphere 5.5 is beëindigd.
In dit artikel wordt uitgelegd hoe u Data Protection Manager (DPM) gebruikt om back-ups te maken van virtuele machines die worden uitgevoerd op de versies 6.0, 6.5, 6.7, 7.0 en 8.0 van VMware vCenter en vSphere Hypervisor (ESXi).
Notitie
DPM 2022 UR1 en hoger bieden geen ondersteuning voor vSphere 6.0. Zorg ervoor dat u een upgrade uitvoert naar nieuwere vSphere-versies, omdat de algemene ondersteuning voor vSphere 6.0 is beëindigd. vSphere 8.0 wordt ondersteund vanuit DPM 2022 UR2.
Ondersteunde VMware-functies
DPM biedt de volgende functies bij het maken van back-ups van virtuele VMware-machines:
Notitie
Back-up van virtuele machines op tape is van toepassing voor DPM 2019 en hoger.
- Back-up zonder agent: voor DPM hoeft geen agent te worden geïnstalleerd op de vCenter- of ESXi-server om een back-up van de virtuele machine te maken. Geef in plaats daarvan het IP-adres of de FQDN (Fully Qualified Domain Name) op en aanmeldingsreferenties die worden gebruikt om de VMware-server te verifiëren met DPM.
- Geïntegreerde back-up in de cloud: DPM beveiligt workloads op schijf, tape en de cloud. Met de back-up- en herstelwerkstroom van DPM kunt u langetermijnretentie en externe back-ups beheren.
- Virtuele machines detecteren en beveiligen die worden beheerd door vCenter: DPM detecteert en beveiligt VM's die zijn geïmplementeerd op een VMware-server (vCenter- of ESXi-server). Naarmate uw implementatie groter wordt, gebruikt u vCenter om uw VMware-omgeving te beheren. DPM detecteert ook VM's die worden beheerd door vCenter, zodat u grote implementaties kunt beveiligen.
- Automatische beveiliging op mapniveau: met vCenter kunt u uw VM's in VM-mappen ordenen. DPM detecteert deze mappen en stelt u in staat vm's te beveiligen op mapniveau en bevat alle submappen. Bij het beveiligen van mappen beveiligt DPM niet alleen de VM's in die map, maar ook vm's die later worden toegevoegd. DPM detecteert dagelijks nieuwe VM's en beveiligt deze automatisch. Wanneer u uw VM's in recursieve mappen ordent, detecteert en beveiligt DPM automatisch de nieuwe VM's die in de recursieve mappen zijn geïmplementeerd.
- DPM beveiligt VM's die zijn opgeslagen op een lokale schijf, netwerkbestandssysteem (NFS) of clusteropslag.
- DPM beveiligt VM's die zijn gemigreerd voor taakverdeling: wanneer VM's worden gemigreerd voor taakverdeling, detecteert DPM automatisch VM-beveiliging en wordt de VM-beveiliging voortgezet.
- DPM kan bestanden/mappen van een Windows-VM herstellen zonder de hele VM te herstellen, waardoor u de benodigde bestanden sneller kunt herstellen.
Vereisten en beperkingen
Voordat u begint met het maken van een back-up van een virtuele VMware-machine, bekijkt u de volgende lijst met beperkingen en vereisten:
- Als u DPM hebt gebruikt om de vCenter-server (uitgevoerd in Windows) te beveiligen als Windows Server, kunt u dat niet als VMware-server beveiligen met FQDN van de server.
- U kunt het statische IP-adres van vCenter Server gebruiken als tijdelijke oplossing.
- Als u FQDN wilt gebruiken, moet u de beveiliging stoppen als Windows Server, de beveiligingsagent verwijderen en vervolgens toevoegen als VMware Server met behulp van FQDN.
- Als u vCenter Server (uitgevoerd op Windows) beveiligt met FQDN als VMware Server, kunt u de vCenter Server niet als Windows Server beveiligen.
- Als u vCenter gebruikt om ESXi-servers in uw omgeving te beheren, voegt u vCenter (en niet ESXi) toe aan de DPM-beveiligingsgroep.
- DPM kan VMware-VM's niet beveiligen op een secundaire DPM-server.
- U kunt geen back-up maken van momentopnamen van gebruikers vóór de eerste DPM-back-up. Zodra DPM de eerste back-up heeft voltooid, kunt u een back-up maken van momentopnamen van gebruikers.
- DPM kan VMware-VM's niet beveiligen met passthrough-schijven en fysieke onbewerkte apparaattoewijzingen (pRDM).
- DPM kan VMware vApps niet detecteren of beveiligen.
- DPM kan VMware-VM's niet beveiligen met bestaande momentopnamen.
- Zorg ervoor dat de volgende netwerkpoorten zijn geopend:
- TCP 443 tussen MABS en vCenter
- TCP 443 en TCP 902 tussen MABS en ESXi-host
Vereisten en beperkingen
Voordat u begint met het maken van een back-up van een virtuele VMware-machine, bekijkt u de volgende lijst met beperkingen en vereisten:
- Als u DPM hebt gebruikt om de vCenter-server (uitgevoerd in Windows) te beveiligen als Windows Server, kunt u dat niet als VMware-server beveiligen met FQDN van de server.
- U kunt het statische IP-adres van vCenter Server gebruiken als tijdelijke oplossing.
- Als u FQDN wilt gebruiken, moet u de beveiliging stoppen als Windows Server, de beveiligingsagent verwijderen en vervolgens toevoegen als VMware Server met behulp van FQDN.
- Als u vCenter Server (uitgevoerd op Windows) beveiligt met FQDN als VMware Server, kunt u de vCenter Server niet als Windows Server beveiligen.
- Als u vCenter gebruikt om ESXi-servers in uw omgeving te beheren, voegt u vCenter (en niet ESXi) toe aan de DPM-beveiligingsgroep.
- DPM kan VMware-VM's niet beveiligen op een secundaire DPM-server.
- U kunt geen back-up maken van momentopnamen van gebruikers vóór de eerste DPM-back-up. Zodra DPM de eerste back-up heeft voltooid, kunt u een back-up maken van momentopnamen van gebruikers.
- DPM kan VMware-VM's niet beveiligen met passthrough-schijven en fysieke onbewerkte apparaattoewijzingen (pRDM).
- DPM kan VMware vApps niet detecteren of beveiligen.
- DPM kan VMware-VM's niet beveiligen met bestaande momentopnamen.
- Zorg ervoor dat de volgende netwerkpoorten zijn geopend:
- TCP 443 tussen MABS en vCenter
- TCP 443 en TCP 902 tussen MABS en ESXi-host
- DPM kan gegevenssets niet beveiligen bij het maken van back-ups van vSphere 8.0-VM's.
DPM configureren om VMware te beveiligen
De volgende informatie bevat informatie over het configureren van VMware voor DPM-beveiliging. Als u wilt communiceren tussen DPM en de VMware-server, configureert u de VMware-referenties en brengt u een beveiligde verbinding tot stand tussen DPM en de VMware vCenter Server of VMware vSphere Hypervisor (ESXi). Als u zowel vCenter Server als ESXi-server gebruikt, configureert u alleen de vCenter Server voor gebruik met DPM. U hoeft geen ESXi-servers toe te voegen aan DPM. Voor het beheren van een VMware-server heeft DPM geldige referenties nodig voor toegang tot VMware-servers.
Referentiebeheer
DPM gebruikt geen agent om te communiceren met een VMware-server. In plaats daarvan worden een gebruikersnaam en wachtwoordreferentie gebruikt om de externe communicatie met de VMware-server te verifiëren. Telkens wanneer DPM communiceert met een VMware-server, moet DPM worden geverifieerd. Omdat het nodig kan zijn om referenties te wijzigen en een datacenter meerdere vCenter-servers kan hebben waarvoor unieke referenties zijn vereist, kan het bijhouden van deze referenties een probleem zijn. DPM heeft echter de functie VMware-referenties beheren om referenties veilig op te slaan en te beheren.
Onthoud de volgende details over referenties:
- Eén referentie kan worden gebruikt om meerdere VMware-servers te verifiëren.
- Zodra referentiegegevens, zoals Beschrijving, Gebruikersnaam en Wachtwoord, zijn bijgewerkt, gebruikt DPM deze referenties om te communiceren met alle VMware-servers.
- Een referentie kan alleen worden verwijderd als deze niet wordt gebruikt om een VMware-server te verifiëren.
Open de functie VMware-referenties beheren
Selecteer Beheer in de DPM Administrator-console.
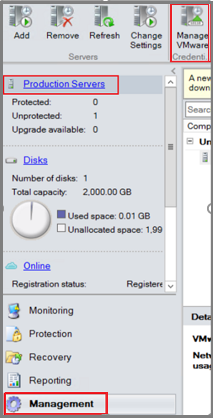
Selecteer Productieservers in de lijst met assets die u wilt beheren.
Selecteer VMware-referenties beheren op het lint van het hulpprogramma. De pagina Referenties beheren wordt geopend. Op de pagina Referenties beheren kunt u referenties toevoegen, bijwerken of verwijderen.
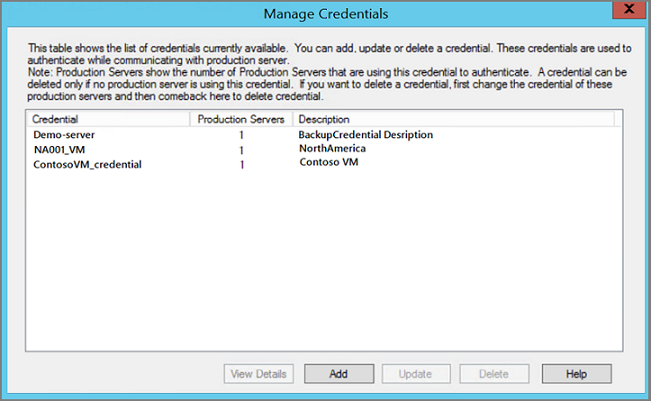
Selecteer het vereiste tabblad voor gedetailleerde informatie over het toevoegen, bijwerken of verwijderen van referenties:
- VMware-serverreferenties toevoegen
- VMware-serverreferenties bijwerken
- VMware-serverreferenties verwijderen
U voegt een referentie toe aan de DPM-server, zodat u deze kunt koppelen met referenties op de VMware-server. Houd er rekening mee dat de referentie op de DPM-server identiek moet zijn aan de referentie op de VMware-server. Als u een referentie wilt toevoegen, gaat u als volgende te werk op de pagina Referenties beheren :
Selecteer Toevoegen om de pagina Referentie toevoegen te openen .
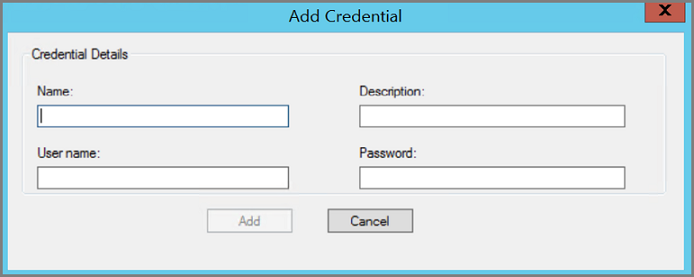
Voer uw gegevens in de velden Naam, Beschrijving, Gebruikersnaam en Wachtwoord in. Zodra u tekst in de vereiste velden hebt toegevoegd, wordt de knop Toevoegen actief.
- Naam is wat wordt weergegeven in de kolom Referentie van het dialoogvenster Referenties beheren. Naam is een verplicht veld en is de id voor de referenties. Dit veld kan later niet worden bewerkt. Als u de naam van een referentie wilt wijzigen, moet u een nieuwe referentie toevoegen.
- Beschrijving is de beschrijvende tekst of een alternatieve naam, zodat u de referenties kunt herkennen of onderscheiden op de pagina Referenties beheren. De beschrijvingstekst is een optioneel veld en wordt weergegeven in de kolom Beschrijving van de pagina Referenties beheren.
- Gebruikersnaam en Wachtwoord zijn de gebruikersnaam en het wachtwoord voor het gebruikersaccount dat wordt gebruikt voor toegang tot de server. Beide velden zijn vereist.
Selecteer Toevoegen om uw nieuwe referenties op te slaan. Zodra u referenties hebt gemaakt, kunt u deze gebruiken om te verifiëren bij een VMware-server.
Veilige communicatie tussen DPM en een VMware-server instellen
DPM communiceert veilig met de VMware-server via een HTTPS-kanaal. Als u de beveiligde communicatie wilt maken, installeert u een vertrouwd certificaat op zowel de VMware-server als de DPM-server. Als de verbinding met uw vCenter niet is beveiligd, kunt u deze beveiligen door een certificaat op de DPM-server te installeren. Gebruik hetzelfde certificaat om een beveiligde verbinding te maken met de VMware-server.
Als u wilt controleren of er een beveiligd communicatiekanaal is tussen DPM en vCenter, opent u een browser op de DPM-server en opent u de VMware-server. Als u Chrome gebruikt en geen geldig certificaat hebt, ziet u de doorhaling in de URL, zoals in dit voorbeeld:

Als u Internet Explorer gebruikt en u geen geldig certificaat hebt, ziet u dit bericht wanneer u de URL opent:
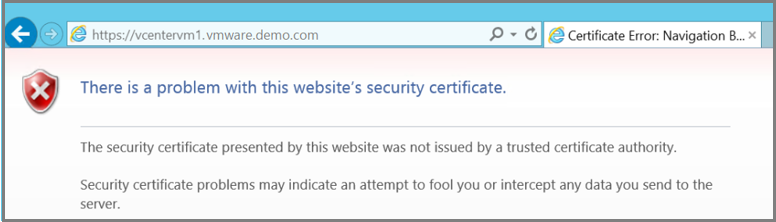
Als u de fout wilt oplossen, installeert u een geldig certificaat op de DPM-server en de VMware-server. In de vorige installatiekopieën heeft de DPM-server een geldig certificaat, maar het certificaat bevindt zich niet in het archief van de vertrouwde basiscertificeringsinstantie. U kunt deze situatie oplossen door het certificaat toe te voegen aan de VMware-server.
Selecteer op de pagina Certificaat op het tabblad Certificeringspad de optie Certificaat weergeven.
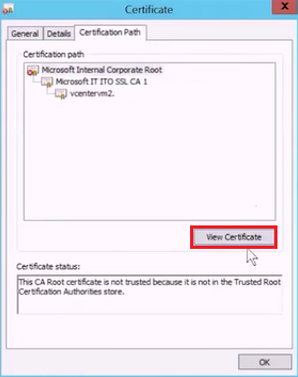
Selecteer op de nieuwe pagina Certificaat het tabblad Details en selecteer vervolgens Kopiëren naar bestand om de wizard Certificaat exporteren te openen.
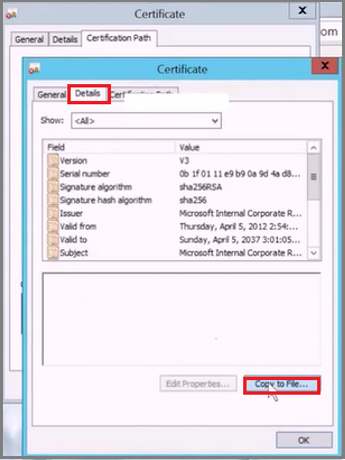
Selecteer Volgende in de wizard Certificaat exporteren.
Selecteer in het scherm Bestandsindeling exporteren de optie DER gecodeerd binair X.509 (. CER) en selecteer volgende.
Voer in het scherm Te exporteren bestand een naam in voor het certificaat en selecteer Volgende.
Selecteer Voltooien om de wizard Certificaat exporteren te voltooien.
Zoek het geëxporteerde certificaat. Klik met de rechtermuisknop op het certificaat en selecteer Certificaat installeren.
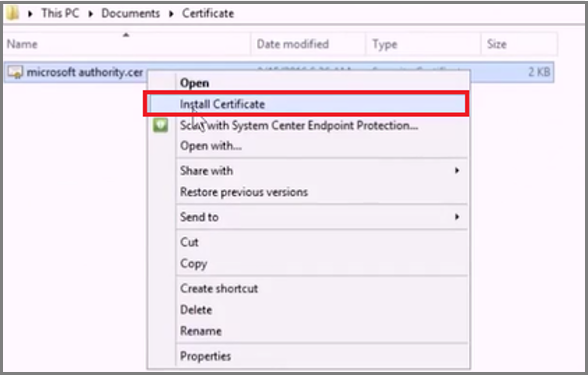
Selecteer in de wizard Certificaat importerende optie Lokale computer en selecteer vervolgens Volgende.
Als u de locatie wilt vinden waar u het certificaat wilt plaatsen, selecteert u in het scherm Certificaatarchiefalle certificaten in het volgende archief plaatsen en selecteert u Bladeren.
Selecteer op de pagina Certificaatarchief selecterende optie Certificaat vertrouwde basisinstantie en selecteer OK.
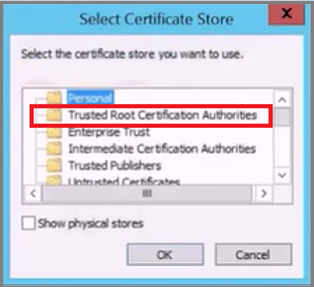
Selecteer Volgende en selecteer vervolgens Voltooien om het certificaat te importeren.
Nadat u het certificaat hebt toegevoegd, meldt u zich aan bij uw vCenter-server om te controleren of de verbinding veilig is.
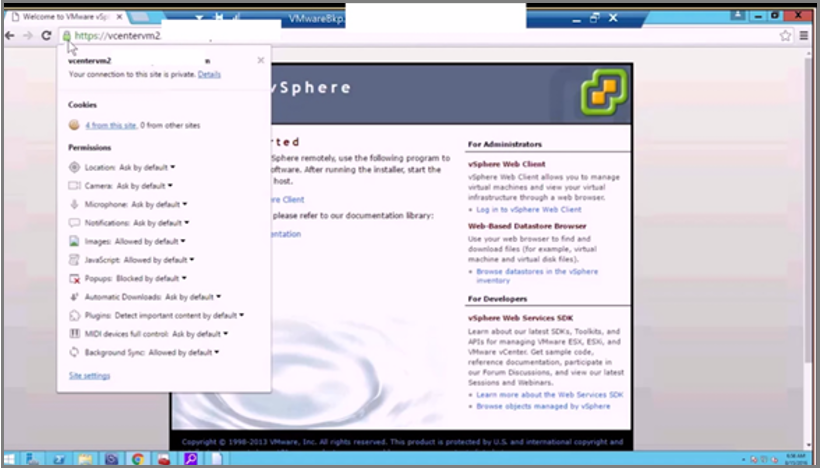
Een nieuw gebruikersaccount toevoegen in VMware-server
DPM gebruikt uw gebruikersnaam en wachtwoord als referenties voor communicatie en verificatie met VMware-server. Een vCenter-gebruikersaccount heeft ten minste de volgende bevoegdheden, die vereist zijn voor het beveiligen van een VM.
In de volgende tabel worden de bevoegdheden vastgelegd die u nodig hebt om toe te wijzen aan het gebruikersaccount dat u maakt:
| Bevoegdheden voor vCenter 6.5-gebruikersaccount | Bevoegdheden voor het gebruikersaccount van vCenter 6.7 en hoger |
|---|---|
| Gegevensarchiefcluster. Een gegevensarchiefcluster configureren | Gegevensarchiefcluster. Een gegevensarchiefcluster configureren |
| Datastore.AllocateSpace | Datastore.AllocateSpace |
| Datastore.Browse datastore | Datastore.Browse datastore |
| Datastore.Bestandsbewerkingen op laag niveau | Datastore.Bestandsbewerkingen op laag niveau |
| Global.Disable-methoden | Global.Disable-methoden |
| Global.Enable-methoden | Global.Enable-methoden |
| Global.Licenses | Global.Licenses |
| Global.Log-gebeurtenis | Global.Log-gebeurtenis |
| Global.Aangepaste kenmerken beheren | Global.Aangepaste kenmerken beheren |
| Aangepast kenmerk Global.Set | Aangepast kenmerk Global.Set |
| Host.Local-bewerkingen. Virtuele machine maken | Host.Local-bewerkingen. Virtuele machine maken |
| Network.Assign network | Network.Assign network |
| Resource. Virtuele machine toewijzen aan resourcegroep | Resource. Virtuele machine toewijzen aan resourcegroep |
| vApp.Virtuele machine toevoegen | vApp.Virtuele machine toevoegen |
| vApp.Resourcegroep toewijzen | vApp.Resourcegroep toewijzen |
| vApp.Unregister | vApp.Unregister |
| VirtualMachine.Configuration. Apparaat toevoegen of verwijderen | VirtualMachine.Configuration. Apparaat toevoegen of verwijderen |
| Virtuele machine. Configuration.Disk-lease | Virtuele machine. Configuration.Acquire disk lease |
| Virtuele machine. Configuration.Add new disk | Virtuele machine. Configuration.Add new disk |
| Virtuele machine. Configuration.Advanced | Virtuele machine. Configuration.Advanced configuration |
| Virtuele machine. Configuration.Disk wijzigingen bijhouden | Virtuele machine. Configuration.Toggle schijf wijzigingen bijhouden |
| Virtuele machine. Configuration.Host USB-apparaat | Virtuele machine. Configuration.Configure Host USB-apparaat |
| Virtuele machine. Configuration.Extend virtuele schijf | Virtuele machine. Configuration.Extend virtuele schijf |
| Virtuele machine. Configuration.Query's uitvoeren op niet-eigen bestanden | Virtuele machine. Configuration.Query's uitvoeren op niet-eigen bestanden |
| Virtuele machine. Plaatsing van Configuration.Swapfile | Virtuele machine. Configuration.Change Swapfile-plaatsing |
| Virtuele machine. Uitvoering van gastbewerkingen.gastbewerkingsprogramma | Virtuele machine. Uitvoering van gastbewerkingen.gastbewerkingsprogramma |
| Virtuele machine. Wijzigingen in gastbewerkingen.gastbewerkingen | Virtuele machine. Wijzigingen in gastbewerkingen.gastbewerkingen |
| Virtuele machine. Query's voor gastbewerkingen.gastbewerkingen | Virtuele machine. Query's voor gastbewerkingen.gastbewerkingen |
| Virtuele machine . Interactie. Apparaatverbinding | Virtuele machine . Interactie. Apparaatverbinding |
| Virtuele machine . Interactie. Beheer van gastbesturingssysteem door VIX-API | Virtuele machine . Interactie. Beheer van gastbesturingssysteem door VIX-API |
| Virtuele machine . Interactie. Uitschakelen | Virtuele machine . Interactie. Uitschakelen |
| Virtuele machine . Inventaris.Nieuwe maken | Virtuele machine . Inventaris.Nieuwe maken |
| Virtuele machine . Inventory.Remove | Virtuele machine . Inventory.Remove |
| Virtuele machine . Inventory.Register | Virtuele machine . Inventory.Register |
| Virtuele machine . Provisioning.Schijftoegang toestaan | Virtuele machine . Provisioning.Schijftoegang toestaan |
| Virtuele machine . Provisioning.File Access toestaan | Virtuele machine . Provisioning.File Access toestaan |
| Virtuele machine . Provisioning.Allow read-only disk access | Virtuele machine . Provisioning.Allow read-only disk access |
| Virtuele machine . Provisioning.Download van virtuele machines toestaan | Virtuele machine . Provisioning.Download van virtuele machines toestaan |
| Virtuele machine . Momentopnamebeheer. Momentopname maken | Virtuele machine . Momentopnamebeheer. Momentopname maken |
| Virtuele machine . Momentopnamebeheer. Momentopname verwijderen | Virtuele machine . Momentopnamebeheer. Momentopname verwijderen |
| Virtuele machine . Momentopnamebeheer. Teruggaan naar momentopname | Virtuele machine . Momentopnamebeheer. Teruggaan naar momentopname |
Notitie
De volgende tabel bevat de bevoegdheden voor vCenter 6.0- en vCenter 5.5-gebruikersaccounts.
| Bevoegdheden voor vCenter 6.0-gebruikersaccount | Bevoegdheden voor vCenter 5.5-gebruikersaccount |
|---|---|
| Datastore.AllocateSpace | Network.Assign |
| Global.Aangepaste kenmerken beheren | Datastore.AllocateSpace |
| Aangepast kenmerk Global.Set | VirtualMachine.Config. ChangeTracking |
| Host.Local-bewerkingen. Virtuele machine maken | VirtualMachine.State.RemoveSnapshot |
| Netwerk. Netwerk toewijzen | VirtualMachine.State.CreateSnapshot |
| Resource. Virtuele machine toewijzen aan resourcegroep | VirtualMachine.Provisioning.DiskRandomRead |
| Virtuele machine. Configuration.Add new disk | VirtualMachine.Interact.PowerOff |
| Virtuele machine. Configuration.Advanced | VirtualMachine.Inventory.Create |
| Virtuele machine. Configuration.Disk wijzigingen bijhouden | VirtualMachine.Config. AddNewDisk |
| Virtuele machine. Configuration.Host USB-apparaat | VirtualMachine.Config. HostUSBDevice |
| Virtuele machine. Configuration.Query's uitvoeren op niet-eigen bestanden | VirtualMachine.Config. AdvancedConfig |
| Virtuele machine. Plaatsing van Configuration.Swapfile | VirtualMachine.Config. SwapPlacement |
| Virtuele machine. Interaction.Power Uit | Global.ManageCustomFields |
| Virtuele machine. Inventaris. Nieuwe maken | |
| Virtuele machine. Provisioning.Schijftoegang toestaan | |
| Virtuele machine. Provisioning. Alleen-lezenschijftoegang toestaan | |
| Virtuele machine. Momentopnamebeheer. Momentopname maken | |
| Virtuele machine. Momentopnamebeheer. Momentopname verwijderen |
De aanbevolen stappen voor het toewijzen van deze bevoegdheden:
Een rol maken, bijvoorbeeld BackupAdminRole
- Selecteer in de vSphere-webclient in het menu Navigatorde optie Beheerrollen>.
- Selecteer in het vervolgkeuzemenu Rolprovider de vCenter-server waarop de rol van toepassing is.
- Selecteer in het deelvenster Rollen de optie '+' om het dialoogvenster Rol maken te openen en een rol te maken.
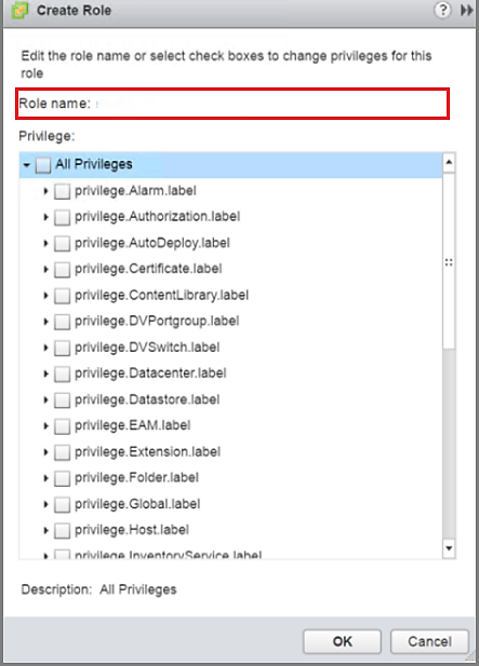
- Noem de rol BackupAdminRole.
- Selecteer de bevoegdheden (geïdentificeerd in de voorgaande lijst met opsommingstekens) voor de rol en selecteer OK.
Een nieuwe gebruiker maken, bijvoorbeeld BackupAdmin
Wanneer u een gebruiker maakt, moet die gebruiker zich in hetzelfde domein bevinden als de objecten die u wilt beveiligen.
- Selecteer in de vSphere-webclient in het menu Navigatorde optie Beheer.
- Selecteer in het menu Beheerde optie Gebruikers en groepen.
- Als u een nieuwe gebruiker wilt maken, selecteert u op het tabblad Gebruikers de optie '+' om de pagina Nieuwe gebruiker te openen.
- Geef een gebruikersnaam en wachtwoord op voor de rol. Gebruik BackupAdmin als gebruikersnaam. Aanvullende informatie is optioneel.
Wijs de rol BackupAdminRole toe aan de gebruiker BackupAdmin
- Selecteer in de vSphere-webclient in het menu Navigator de optie Beheer.
- Selecteer in het menu Beheer de optie Algemene machtigingen.
- Selecteer in het deelvenster Algemene machtigingen het tabblad Beheren .
- Selecteer op het tabblad Beheren de optie '+' om de pagina Machtiging toevoegen te openen.
- Selecteer op de pagina Machtigingen toevoegen de optie Toevoegen.
- Kies op de pagina Gebruikers/groepen selecteren het juiste domein in het menu Domein , selecteer vervolgens in de kolom Gebruiker/groep de optie BackupAdmin en selecteer Toevoegen. De gebruikersnaam wordt weergegeven in het veld Gebruikers in de indeling: domain\BackupAdmin.
- Selecteer OK om terug te keren naar de pagina Machtigingen toevoegen.
- Selecteer in het gebied Toegewezen rol in het vervolgkeuzemenu de rol BackupAdminRole en selecteer OK. De nieuwe gebruikers- en rolkoppeling worden weergegeven op het tabblad Beheren.
Een VMware-server toevoegen aan DPM
Selecteer in de DPM Administrator-console beheer>productieservers>toevoegen om de wizard Productieserver toevoegen te openen.
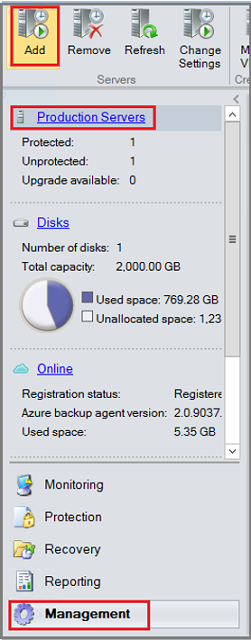
Selecteer in het scherm Type productieserver selecteren de optie VMware-servers en selecteer Volgende.
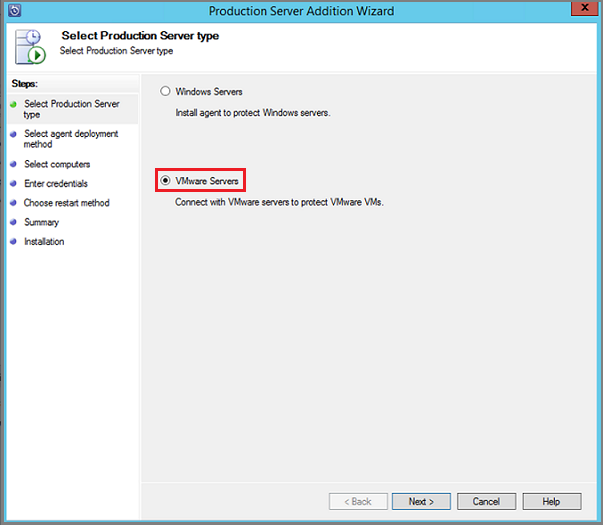
Geef in het scherm Computers selecteren de volgende informatie op:
- Servernaam/IP-adres: voer de FQDN (Fully Qualified Domain Name) of het IP-adres van de VMware-server in.
- SSL-poort: selecteer het SSL-poortnummer dat wordt gebruikt om te communiceren met de VMware-server. DPM gebruikt Https om te communiceren met VMware-servers via een beveiligde verbinding. Als u wilt communiceren met VMware-servers, vereist DPM het SSL-poortnummer dat is geconfigureerd voor die VMware-server. Als de VMware-servers niet expliciet zijn geconfigureerd met verschillende SSL-poorten, gaat u door met de standaardpoort 443.
- Referentie opgeven: selecteer de referentie die nodig is voor verificatie met deze VMware-server. Als de vereiste referentie nog niet is toegevoegd aan DPM, kiest u Nieuwe referentie toevoegen. Geef vervolgens de naam, beschrijving, gebruikersnaam en wachtwoord op voor de referentie. Nadat u de velden hebt ingevuld, selecteert u Toevoegen om de server toe te voegen aan de lijst met VMware-servers. Als u meer VMware-servers aan de lijst wilt toevoegen, herhaalt u deze stap. Als u klaar bent met het toevoegen van servers aan de lijst, selecteert u Volgende.
Selecteer in het scherm Samenvatting de server die u wilt toevoegen en selecteer Toevoegen. Nadat u de VMware-servers hebt toegevoegd aan DPM, raadpleegt u Back-up configureren voor informatie over de beschikbare beveiligingsmethoden.
Beveiligd communicatieprotocol uitschakelen
Als uw organisatie geen beveiligd communicatieprotocol (HTTPS) wil gebruiken, kunt u een registersleutel maken om deze uit te schakelen. Ga als volgt te werk om deze registersleutel te maken:
Kopieer en plak de volgende tekst in een .txt-bestand.
Windows Registry Editor Version 5.00 [HKEY_LOCAL_MACHINE\SOFTWARE\Microsoft\Microsoft Data Protection Manager\VMWare] "IgnoreCertificateValidation"=dword:00000001"Sla het bestand met de naam DisableSecureAuthentication.reg op uw DPM-server op.
Dubbelklik op het bestand om de registervermelding te activeren.
Configureer back-up
Zodra u de VMware-server(s) aan DPM hebt toegevoegd, bent u bijna klaar om de beveiliging in DPM te starten. Voordat u echter begint met beveiliging, moet u schijfopslag toewijzen die DPM kan gebruiken voor kortetermijnopslag. Zie Opslag toevoegen aan DPM voor hulp bij het toevoegen van opslag. Zodra u opslag hebt toegevoegd, kunt u de wizard Nieuwe beveiligingsgroep maken gebruiken om een beveiligingsgroep voor de VMware-VM's te maken.
Beveiliging op mapniveau
VMware biedt VM-mappen waarmee u VM's kunt organiseren zoals u wilt.
DPM kan afzonderlijke VM's en trapsgewijze niveaus van mappen met VM's beveiligen. Zodra u een map voor beveiliging hebt geselecteerd, worden alle mappen (en VM's) in deze map automatisch gedetecteerd en beveiligd. Dit wordt beveiliging op mapniveau genoemd. DPM detecteert en configureert beveiliging voor de VM's om 12:00 uur (op basis van de lokale tijdzone van de DPM-server). Wanneer DPM detecteert dat er nieuwe VM's zijn gemaakt, wordt de beveiliging aan het einde van die dag geconfigureerd.
Beveiliging van geclusterde VMware-servers uitbreiden
In grote VMware-implementaties kan één vCenter-server duizenden VM's beheren. DPM biedt ondersteuning voor uitschalen van VMware-serverclusters. De nieuwe uitschaalfunctie verwijdert de limiet van een een-op-een-relatie tussen een VMware-cluster en een DPM-server. U kunt een VM toevoegen aan een beveiligingsgroep op een van de herkende DPM-servers. Meerdere DPM-servers kunnen worden gebruikt om VM's te beveiligen die worden beheerd door één vCenter-server. Er kan echter slechts één DPM-server een VM of map op een bepaald moment beveiligen. VM's en mappen die al zijn beveiligd door één DPM-server, kunnen niet worden geselecteerd door een andere DPM-server. Als u uitschaalbeveiliging wilt implementeren, moeten er minimaal twee DPM-servers zijn. In de volgende voorbeeldafbeelding zijn D1 en D2 zichtbaar voor alle virtuele machines die worden gehost op de knooppunten N1, N2, N3 en N4. Wanneer beveiligingsgroepen op D1 of D2 worden gemaakt, kan elke virtuele machine worden toegevoegd.
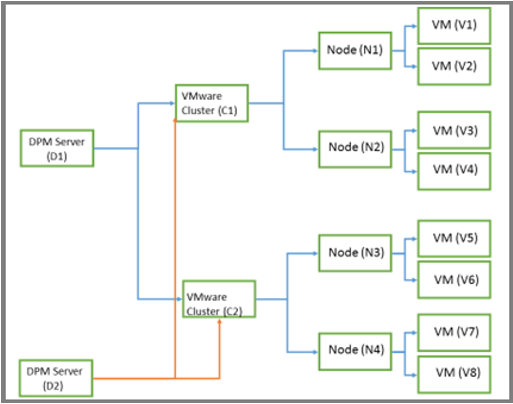
Back-ups maken van virtuele machines op een schijf, tape of cloud
DPM kan back-ups maken van VMware-VM's op schijf, tape en Azure-cloud. U kunt de beveiligingsmethode opgeven tijdens het maken van de nieuwe beveiligingsgroep.
Voor alle operationele herstelscenario's, zoals onbedoeld verwijderen of beschadigde scenario's, maakt u een back-up op schijf. Maak een back-up op tape of in de cloud voor langetermijnretentie of externe back-ups.
DPM biedt toepassingsconsistente back-ups van Windows-VM's en bestandsconsistente back-ups van Linux-VM's (mits u VMware-hulpprogramma's op de gast installeert).
Back-up maken van virtuele machine op tape
Notitie
Back-up van virtuele machines op tape is van toepassing voor DPM 2019 en hoger.
Voor langetermijnretentie van on-premises VMware-back-upgegevens kunt u nu VMware-back-ups naar tape inschakelen. De back-upfrequentie kan worden geselecteerd op basis van het retentiebereik (dat varieert van 1-99 jaar) op tapestations. De gegevens op tapestations kunnen zowel worden gecomprimeerd als versleuteld. DPM 2019 en hoger ondersteunt zowel OLR (Original Location Recovery) als ALR (Alternate Location Recovery) voor het herstellen van de beveiligde VM.
Gebruik de volgende procedure:
- Selecteer in de DPM Administrator-console de optie Beveiliging>Beveiligingsgroep maken om de wizard Nieuwe beveiligingsgroep maken te openen.
- Selecteer op de pagina Groepsleden selecteren de VMware-VM's die u wilt beveiligen.
- Selecteer op de pagina Methode voor gegevensbeveiliging selecteren de optie Ik wil langetermijnbeveiliging met tape.
- Geef in Long-Term Goals> bereik opgeven op hoe lang u de tapegegevens wilt bewaren (1-99 jaar). Selecteer in Frequentie van back-up de gewenste back-upfrequentie.
- Geef op de pagina Details van tape en bibliotheek selecteren de tape en de bibliotheek op die worden gebruikt voor de back-up van deze beveiligingsgroep. U kunt ook opgeven of u de back-upgegevens wilt comprimeren of versleutelen.
Een beveiligingsgroep maken voor VMware-VM's
Selecteer beveiliging in de Administrator-console.
Selecteer nieuw op het lint van het hulpprogramma om de wizard Nieuwe beveiligingsgroep maken te openen.
Selecteer in het scherm Type beveiligingsgroep selecterende optie Servers en selecteer vervolgens Volgende.
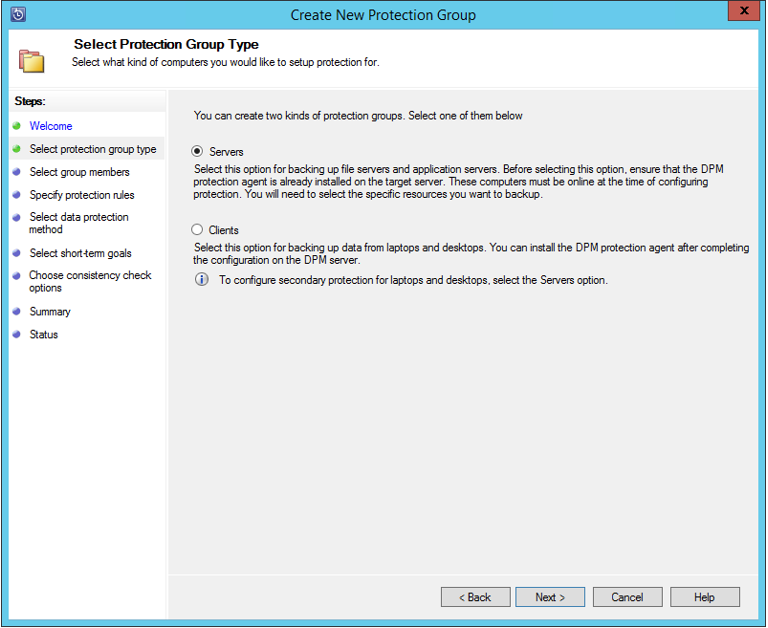
Vouw in het scherm Groepsleden selecteren de mappen Beschikbare leden uit en selecteer de mappen die u wilt beveiligen en selecteer Volgende. Nadat u een map hebt geselecteerd, wordt het lid toegevoegd aan de lijst Geselecteerde leden. Items die al door een DPM-server zijn beveiligd, kunnen niet opnieuw worden geselecteerd. Bekijk de DPM-server die een item beveiligt door de muisaanwijzer op het item in de lijst Beschikbare leden te bewegen.
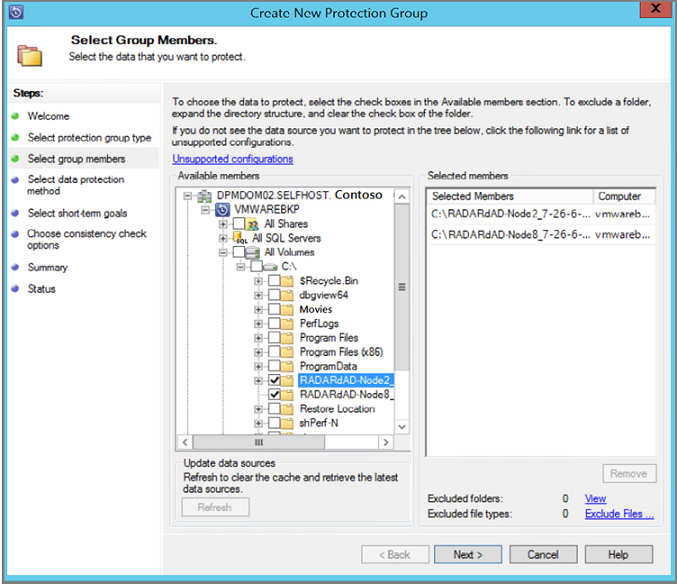
Voer in het scherm Methode voor gegevensbeveiliging selecteren de naam van de beveiligingsgroep in en selecteer vervolgens de beveiligingsmethode. Voor de beveiligingsmethode kunt u kiezen: kortetermijnbeveiliging op een harde schijf, langetermijnback-up naar tape of onlinebeveiliging naar de cloud. Nadat u de beveiligingsmethode hebt geselecteerd, selecteert u Volgende.
Als u een zelfstandige tape of tapewisselaar hebt aangesloten op de DPM-server, kunt u Ik wil langetermijnbeveiliging met tape selecteren.
Geef op het scherm Short-Term Goals opgeven voor Retentiebereik het aantal dagen op dat uw gegevens op schijf worden bewaard. Als u het schema wilt wijzigen wanneer toepassingsherstelpunten worden gebruikt, selecteert u Wijzigen. Kies op het tabblad Snelle volledige back-up een nieuw schema voor de tijd(en) en dagen van de week waarop Snelle volledige back-ups worden gemaakt. De standaardwaarde is dagelijks om 20:00 uur lokale tijd voor de DPM-server. Wanneer u de kortetermijndoelen hebt die u leuk vindt, selecteert u Volgende.
Als u gegevens op tape wilt opslaan voor langetermijnopslag in Langetermijndoelen opgeven, geeft u aan hoe lang u tapegegevens wilt bewaren (1-99 jaar). Geef in Frequentie van back-up op hoe vaak back-ups naar tape moeten worden uitgevoerd. De frequentie is gebaseerd op de bewaartermijn die u hebt opgegeven:
- Wanneer de bewaartermijn 1-99 jaar is, kunt u ervoor kiezen om back-ups dagelijks, wekelijks, tweewekelijks, maandelijks, elk kwartaal, elk halfjaar of jaarlijks te maken.
- Wanneer de bewaartermijn 1-11 maanden is, kunt u back-ups selecteren die dagelijks, wekelijks, tweewekelijks of maandelijks moeten worden uitgevoerd.
- Wanneer de bewaartermijn 1-4 weken is, kunt u ervoor kiezen om back-ups dagelijks of wekelijks te maken.
Op een zelfstandig tapestation gebruikt DPM voor één beveiligingsgroep dezelfde tape voor dagelijkse back-ups totdat er onvoldoende ruimte op de tape is. U kunt ook gegevens uit verschillende beveiligingsgroepen op tape samenvoegen.
Geef op de pagina Details van tape en bibliotheek selecteren de tape/bibliotheek op die moet worden gebruikt en of gegevens moeten worden gecomprimeerd en versleuteld op tape.
In het scherm Schijftoewijzing controleren worden aanbevolen schijftoewijzingen weergegeven. Aanbevelingen zijn gebaseerd op het bewaarbereik, het type workload en de grootte van de beveiligde gegevens. Selecteer Next.
Geef in het scherm Methode voor het maken van replica's kiezen op hoe de initiële replicatie van gegevens in de beveiligingsgroep wordt uitgevoerd. Als u ervoor kiest om te repliceren via het netwerk, wordt u aangeraden een daltijd te kiezen. Bij grote hoeveelheden gegevens of minder dan optimale netwerkomstandigheden, kunt u de gegevens offline repliceren met verwijderbare media.
Selecteer in het scherm Opties voor consistentiecontrole hoe u consistentiecontroles wilt automatiseren. U kunt inschakelen dat een controle alleen wordt uitgevoerd wanneer replicagegevens inconsistent worden of volgens een schema. Als u geen automatische consistentiecontrole wilt configureren, kunt u een handmatige controle uitvoeren. Als u een handmatige controle wilt uitvoeren, klikt u met de rechtermuisknop op de beveiligingsgroep in het gebied Beveiliging van de DPM-console en selecteert u Consistentiecontrole uitvoeren.
Selecteer in het scherm Onlinebeveiligingsgegevens opgeven de gegevensbron(s) die u wilt beveiligen.
Geef in het scherm Planning voor onlineback-up opgeven op hoe vaak u een back-up van de schijfback-up naar Azure wilt maken. Iedere keer als er een back-up wordt gemaakt, wordt er een herstelpunt aangemaakt.
Geef in het scherm Onlineretentiebeleid opgeven op hoe lang u uw gegevens in Azure wilt bewaren. Zie Back-up maken van DPM-workloads met Azure Backup voor meer informatie over het maken van back-ups van DPM in Azure.
Kies in het scherm Onlinereplicatie kiezen de methode voor het maken van uw eerste back-up. De standaardkeuze is om de eerste back-up van uw gegevens via het netwerk te verzenden. Als u echter een grote hoeveelheid gegevens hebt, is het mogelijk meer tijd om de functie Offlineback-up te gebruiken. Zie Offline back-up met Azure voor meer informatie, waaronder een stapsgewijze procedure.
Controleer de instellingen op het scherm Samenvatting. Als u de prestaties van de beveiligingsgroep wilt optimaliseren, raadpleegt u DPM-bewerkingen optimaliseren die van invloed zijn op de prestaties. Als u tevreden bent met alle instellingen voor de beveiligingsgroep, selecteert u Groep maken om de beveiligingsgroep te maken en de eerste back-up te activeren.
Het scherm Status wordt weergegeven en geeft u een update over het maken van uw beveiligingsgroep en de status van uw eerste back-up.
Virtuele VMware-machines herstellen
In deze sectie wordt uitgelegd hoe u DPM gebruikt om herstelpunten van VMware-VM's te herstellen. Zie Beveiligde gegevens herstellen voor een overzicht van het gebruik van DPM om gegevens te herstellen. In de DPM Administrator-console zijn er twee manieren om herstelbare gegevens te vinden: zoeken of bladeren. Wanneer u gegevens herstelt, wilt u mogelijk gegevens of een VM naar dezelfde locatie herstellen. Daarom ondersteunt DPM deze drie herstelopties voor VMware VM-back-ups.
- Herstel van oorspronkelijke locatie (OLR): gebruik OLR om een beveiligde VM te herstellen naar de oorspronkelijke locatie. U kunt een VM alleen herstellen naar de oorspronkelijke locatie als er sinds de back-up geen schijven zijn toegevoegd of verwijderd. Als schijven zijn toegevoegd of verwijderd, moet u herstel van een alternatieve locatie gebruiken.
- Herstel van alternatieve locatie (ALR): als de oorspronkelijke VM ontbreekt of als u de oorspronkelijke VM niet wilt storen, herstelt u de VM naar een alternatieve locatie. Als u een VM wilt herstellen naar een alternatieve locatie, moet u de locatie van een ESXi-host, resourcegroep, map en het opslaggegevensarchief en -pad opgeven. Om onderscheid te maken tussen de herstelde VM en de oorspronkelijke VM, voegt DPM -Recovered toe aan de naam van de VM.
- Herstel van afzonderlijke bestandslocatie (ILR): als de beveiligde VM een Windows Server-VM is, kunnen afzonderlijke bestanden/mappen in de VM worden hersteld met behulp van de ILR-mogelijkheid van de DPM. Als u afzonderlijke bestanden wilt herstellen, raadpleegt u de procedure verderop in dit artikel.
Een herstelpunt herstellen
Selecteer in de DPM Administrator-console de optie Herstelweergave .
Blader of filter in het deelvenster Bladeren om de VM te vinden die u wilt herstellen. Zodra u een virtuele machine of map hebt geselecteerd, worden in het deelvenster Herstelpunten voor de beschikbare herstelpunten weergegeven.
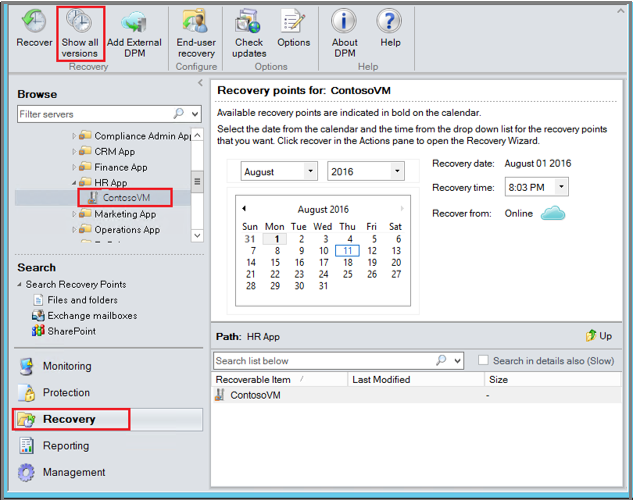
Gebruik in het veld Herstelpunten voor de agenda en de vervolgkeuzelijsten om een datum te selecteren waarop een herstelpunt is genomen. Vetgedrukte kalenderdatums hebben beschikbare herstelpunten.
Selecteer herstellen op het lint van het hulpprogramma om de wizard Herstellen te openen.
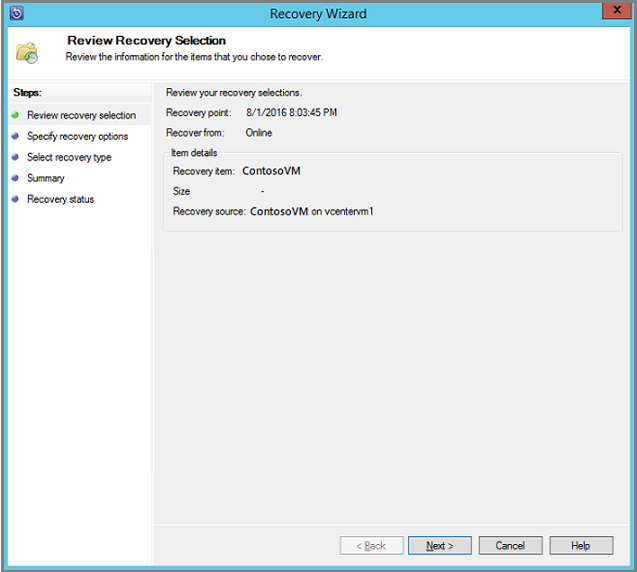
Selecteer Volgende om naar het scherm Herstelopties opgeven te gaan.
Selecteer op het scherm Herstelopties opgeven de optie Wijzigen als u netwerkbandbreedtebeperking wilt inschakelen. Als u netwerkbeperking uitgeschakeld wilt laten, selecteert u Volgende. Er zijn geen andere opties op dit wizardscherm beschikbaar voor VMware-VM's. Als u ervoor kiest om de beperking van de netwerkbandbreedte te wijzigen, selecteert u op de pagina Vertraging de optie Beperking van netwerkbandbreedtegebruik inschakelen om deze in te schakelen. Zodra dit is ingeschakeld, configureert u de instellingen en het werkschema.
Kies in het scherm Hersteltype selecteren of u wilt herstellen naar het oorspronkelijke exemplaar of naar een nieuwe locatie en selecteer Volgende.
- Als u Herstellen naar oorspronkelijke instantie kiest, hoeft u geen keuzes meer te maken in de wizard. De gegevens voor het oorspronkelijke exemplaar worden gebruikt.
- Als u Herstellen als virtuele machine op een host kiest, geeft u in het scherm Bestemming opgeven de informatie op voor ESXi-host, resourcegroep, map en pad.
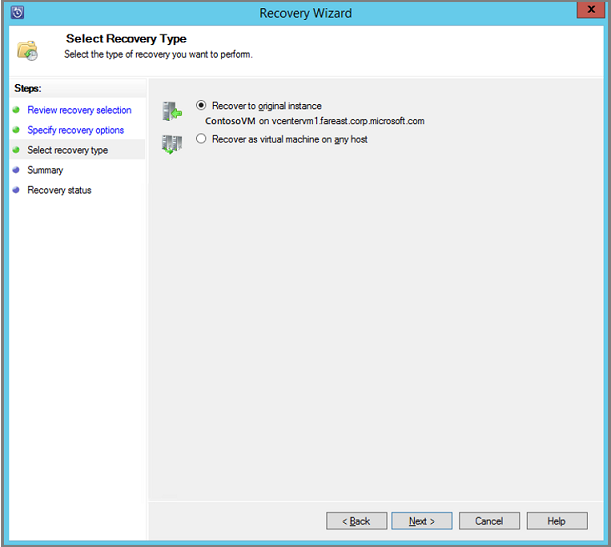
Controleer uw instellingen op het scherm Samenvatting en selecteer Herstellen om het herstelproces te starten. In het scherm Herstelstatus ziet u de voortgang van de herstelbewerking.
Een afzonderlijk bestand herstellen vanaf een VM
Notitie
Herstel van een afzonderlijk bestand vanuit een VM-back-up is alleen mogelijk vanaf de schijfherstelpunten.
U kunt afzonderlijke bestanden herstellen vanaf een beveiligd VM-herstelpunt. Deze functie is alleen beschikbaar voor Windows Server-VM's. Het herstellen van afzonderlijke bestanden is vergelijkbaar met het herstellen van de hele VM, behalve dat u naar de VMDK bladert en de gewenste bestanden vindt voordat u het herstelproces start. Een afzonderlijk bestand herstellen of bestanden van een Windows Server-VM selecteren:
Selecteer in de DPM Administrator-console de weergave Herstel .
Blader of filter in het deelvenster Bladeren om de VM te vinden die u wilt herstellen. Zodra u een virtuele machine of map hebt geselecteerd, worden in het deelvenster Herstelpunten voor de beschikbare herstelpunten weergegeven.
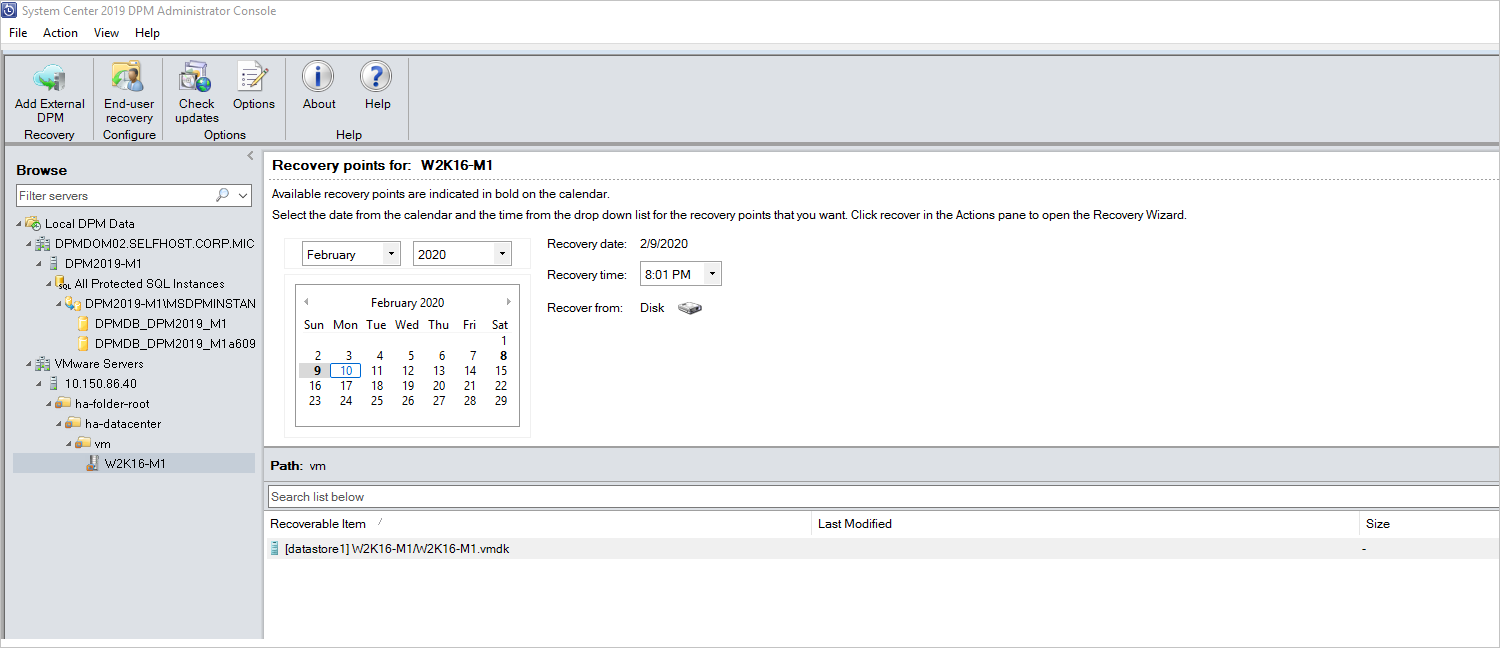
Gebruik in het deelvenster Herstelpunten voor: de agenda om de datum te selecteren die de gewenste herstelpunten bevat. Afhankelijk van hoe het back-upbeleid is geconfigureerd, kunnen datums meer dan één herstelpunt hebben. Nadat u de dag hebt geselecteerd waarop het herstelpunt is genomen, controleert u of u de juiste hersteltijd hebt gekozen. Als de geselecteerde datum meerdere herstelpunten heeft, kiest u het herstelpunt door dit te selecteren in het vervolgkeuzemenu Hersteltijd . Zodra u het herstelpunt hebt gekozen, wordt de lijst met herstelbare items weergegeven in het deelvenster Pad: .
Als u de bestanden wilt vinden die u wilt herstellen, dubbelklikt u in het deelvenster Pad op het item in de kolom Herstelbaar item om het te openen. Selecteer het bestand, de bestanden of mappen die u wilt herstellen. Als u meerdere items wilt selecteren, drukt u op Ctrl terwijl u elk item selecteert. Gebruik het deelvenster Pad om te zoeken in de lijst met bestanden of mappen die worden weergegeven in de kolom Herstelbaar item . In de zoeklijst hieronder wordt niet gezocht in submappen. Als u wilt zoeken in submappen, dubbelklikt u op de map. Gebruik de knop Omhoog om van een onderliggende map naar de bovenliggende map te gaan. U kunt meerdere items (bestanden en mappen) selecteren, maar deze moeten zich in dezelfde bovenliggende map bevinden. U kunt geen items herstellen uit meerdere mappen in dezelfde hersteltaak.
Wanneer u de item(s) voor herstel hebt geselecteerd, selecteert u in het lint van het hulpprogramma Administrator-console de optie Herstellen om de wizard Herstel te openen. In de wizard Herstel worden in het scherm Herstelselectie controleren de geselecteerde items weergegeven die moeten worden hersteld.
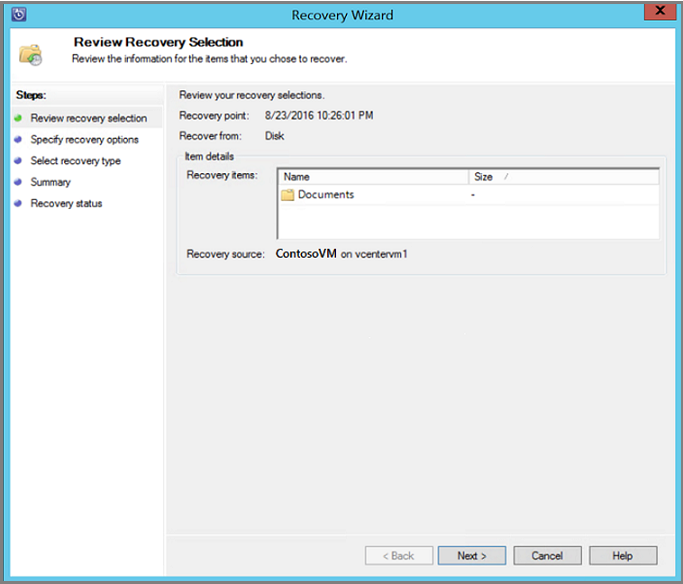
Selecteer op het scherm Herstelopties opgeven de optie Wijzigen als u netwerkbandbreedtebeperking wilt inschakelen. Als u netwerkbeperking uitgeschakeld wilt laten, selecteert u Volgende. Er zijn geen andere opties op dit wizardscherm beschikbaar voor VMware-VM's. Als u ervoor kiest om de beperking van de netwerkbandbreedte te wijzigen, selecteert u in het dialoogvenster Bandbreedte beperken van netwerkbandbreedte inschakelen om deze in te schakelen. Zodra dit is ingeschakeld, configureert u de instellingen en het werkschema.
Selecteer volgende in het scherm Hersteltype selecteren. U kunt alleen uw bestand(en) of map(s) herstellen naar een netwerkmap.
Selecteer in het scherm Bestemming opgevende optie Bladeren om een netwerklocatie voor uw bestanden of mappen te zoeken. DPM maakt een map waarin alle herstelde items worden gekopieerd. De mapnaam heeft het voorvoegsel DPM_day-maand-jaar. Wanneer u een locatie selecteert voor de herstelde bestanden of map, worden de details voor die locatie (Bestemming, Doelpad en beschikbare ruimte) opgegeven.
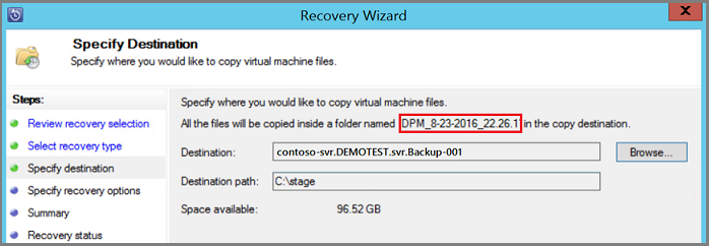
Kies in het scherm Herstelopties opgeven welke beveiligingsinstelling u wilt toepassen. U kunt ervoor kiezen om de beperking van het netwerkbandbreedtegebruik te wijzigen, maar beperking is standaard uitgeschakeld. San-herstel en -meldingen zijn ook niet ingeschakeld.
Controleer uw instellingen op het scherm Samenvatting en selecteer Herstellen om het herstelproces te starten. In het scherm Herstelstatus ziet u de voortgang van de herstelbewerking.
Notitie
Herstel van een afzonderlijk bestand vanuit een VM-back-up is alleen mogelijk voor Windows-VM's vanaf de schijf en online herstelpunten.
Met DPM 2022 UR2 en hoger kunt u een afzonderlijk bestand van een VMware-VM herstellen vanaf zowel schijf als online herstelpunten. De VM moet een Windows Server-VM zijn.
Voor herstel op itemniveau vanaf een onlineherstelpunt moet u er bovendien voor zorgen dat automatisch koppelen van volumes is ingeschakeld. Het herstel op itemniveau voor onlineherstelpunten werkt door het HERSTELpunt van de VM te koppelen met behulp van iSCSI om te bladeren. Er kan slechts één VM op een bepaald moment worden gekoppeld.
U kunt afzonderlijke bestanden herstellen vanaf een beveiligd VM-herstelpunt. Deze functie is alleen beschikbaar voor Windows Server-VM's. Het herstellen van afzonderlijke bestanden is vergelijkbaar met het herstellen van de hele VM, behalve dat u naar de VMDK bladert en de gewenste bestanden vindt voordat u het herstelproces start. Een afzonderlijk bestand herstellen of bestanden van een Windows Server-VM selecteren:
Selecteer in de DPM Administrator-console de weergave Herstel .
Blader of filter in het deelvenster Bladeren om de VM te vinden die u wilt herstellen. Zodra u een virtuele machine of map hebt geselecteerd, worden in het deelvenster Herstelpunten voor de beschikbare herstelpunten weergegeven.
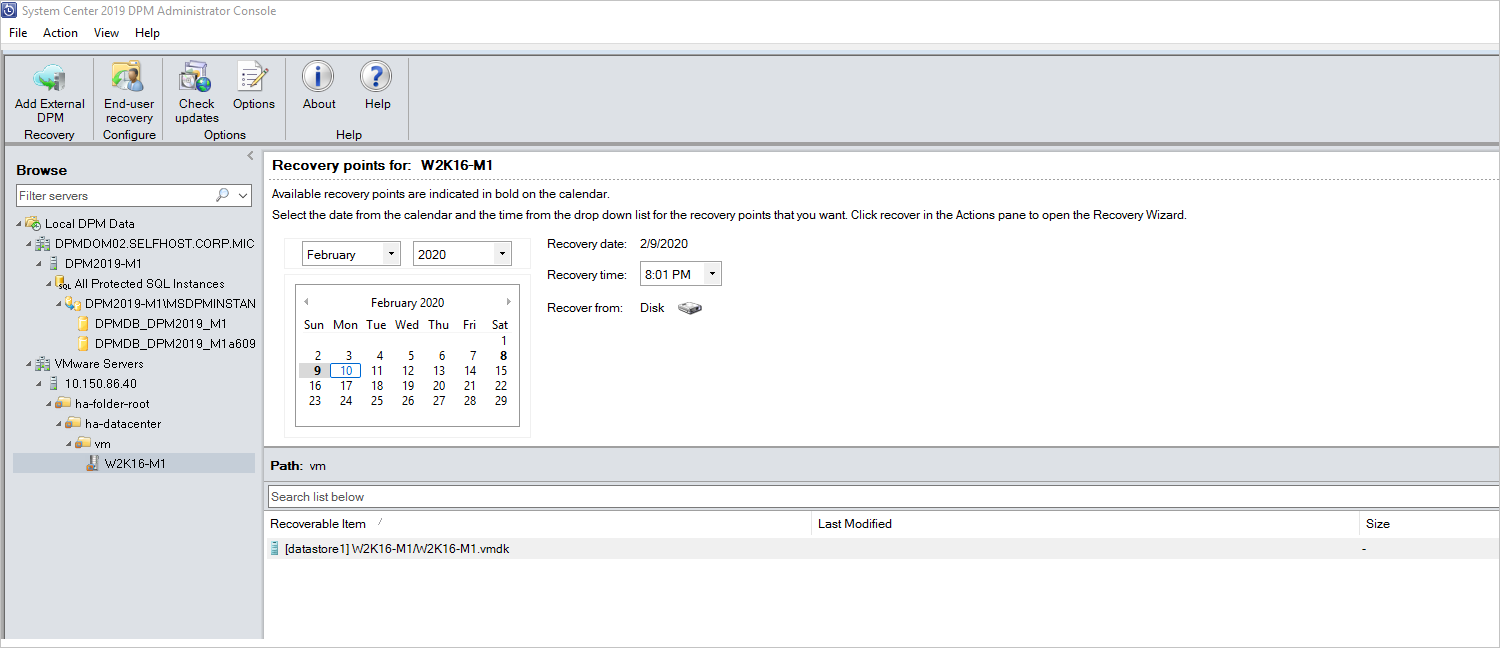
Gebruik in het deelvenster Herstelpunten voor: de agenda om de datum te selecteren die de gewenste herstelpunten bevat. Afhankelijk van hoe het back-upbeleid is geconfigureerd, kunnen datums meer dan één herstelpunt hebben. Nadat u de dag hebt geselecteerd waarop het herstelpunt is genomen, controleert u of u de juiste hersteltijd hebt gekozen. Als de geselecteerde datum meerdere herstelpunten heeft, kiest u het herstelpunt door dit te selecteren in het vervolgkeuzemenu Hersteltijd . Zodra u het herstelpunt hebt gekozen, wordt de lijst met herstelbare items weergegeven in het deelvenster Pad: .
Als u de bestanden wilt vinden die u wilt herstellen, dubbelklikt u in het deelvenster Pad op het item in de kolom Herstelbaar item om het te openen. Als u een onlineherstelpunt gebruikt, wacht u totdat het herstelpunt is gekoppeld. Zodra de koppeling is voltooid, selecteert u de VM, schijf en het volume dat u wilt herstellen totdat de bestanden en mappen worden weergegeven. Selecteer het bestand, de bestanden of mappen die u wilt herstellen. Als u meerdere items wilt selecteren, drukt u op Ctrl terwijl u elk item selecteert. Gebruik het deelvenster Pad om te zoeken in de lijst met bestanden of mappen die worden weergegeven in de kolom Herstelbaar item . In de zoeklijst hieronder wordt niet gezocht in submappen. Als u wilt zoeken in submappen, dubbelklikt u op de map. Gebruik de knop Omhoog om van een onderliggende map naar de bovenliggende map te gaan. U kunt meerdere items (bestanden en mappen) selecteren, maar deze moeten zich in dezelfde bovenliggende map bevinden. U kunt geen items herstellen uit meerdere mappen in dezelfde hersteltaak.
Wanneer u de item(s) voor herstel hebt geselecteerd, selecteert u in het lint van het hulpprogramma Administrator-console de optie Herstellen om de wizard Herstel te openen. In de wizard Herstel worden in het scherm Herstelselectie controleren de geselecteerde items weergegeven die moeten worden hersteld.
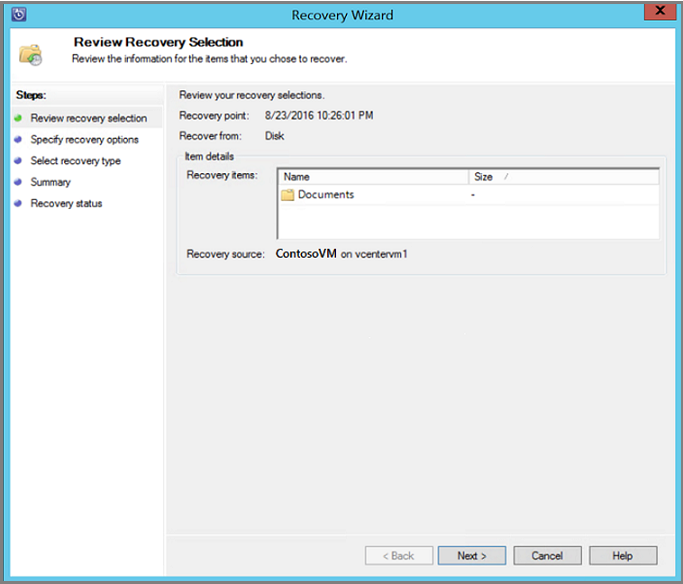
Selecteer op het scherm Herstelopties opgeven de optie Wijzigen als u netwerkbandbreedtebeperking wilt inschakelen. Als u netwerkbeperking uitgeschakeld wilt laten, selecteert u Volgende. Er zijn geen andere opties op dit wizardscherm beschikbaar voor VMware-VM's. Als u ervoor kiest om de beperking van de netwerkbandbreedte te wijzigen, selecteert u in het dialoogvenster Bandbreedte beperken van netwerkbandbreedte inschakelen om deze in te schakelen. Zodra dit is ingeschakeld, configureert u de instellingen en het werkschema.
Selecteer volgende in het scherm Hersteltype selecteren. U kunt alleen uw bestand(en) of map(s) herstellen naar een netwerkmap.
Selecteer in het scherm Bestemming opgevende optie Bladeren om een netwerklocatie voor uw bestanden of mappen te zoeken. DPM maakt een map waarin alle herstelde items worden gekopieerd. De mapnaam heeft het voorvoegsel DPM_day-maand-jaar. Wanneer u een locatie selecteert voor de herstelde bestanden of map, worden de details voor die locatie (Bestemming, Doelpad en beschikbare ruimte) opgegeven.
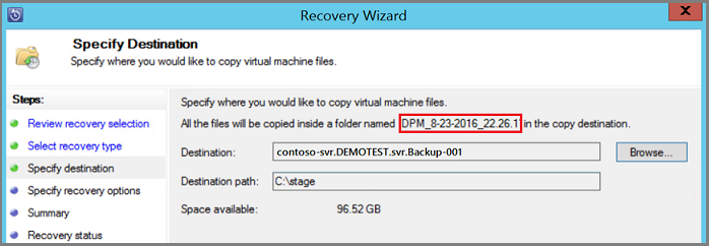
Kies in het scherm Herstelopties opgeven welke beveiligingsinstelling u wilt toepassen. U kunt ervoor kiezen om de beperking van het netwerkbandbreedtegebruik te wijzigen, maar beperking is standaard uitgeschakeld. San-herstel en -meldingen zijn ook niet ingeschakeld.
Controleer uw instellingen op het scherm Samenvatting en selecteer Herstellen om het herstelproces te starten. In het scherm Herstelstatus ziet u de voortgang van de herstelbewerking.
Tip
U kunt online herstelpunten op itemniveau voor VMware-VM's met Windows ook uitvoeren via Externe DPM-server toevoegen om VM-bestanden en -mappen snel te herstellen.
Terugval naar crash-consistente back-ups voor VMware-VM's
Toepassingsconsistente back-ups voor VMware-VM's waarop Windows wordt uitgevoerd, kunnen mislukken met applicationQuiesceFault-fout als de VSS-providers in de VM geen stabiele status hebben of als de VM zwaar wordt belast. Als u deze stilgevingsfout tegenkomt, gebruikt u de volgende registersleutel op de DPM-server met 2022 UR2 of hoger om de mislukte toepassingsconsistente back-up opnieuw te proberen met een crashconsistente back-up.
Name - FailbackToCrashConsistentBackup DWORD = 1
Path- SOFTWARE\\MICROSOFT\\MICROSOFT DATA PROTECTION MANAGER\\VMWare
Parallelle back-ups van VMware
In eerdere versies van DPM werden parallelle back-ups alleen uitgevoerd in beveiligingsgroepen. Met DPM 2019 en hoger zouden al uw VMware-VM's binnen één beveiligingsgroep parallel zijn, wat leidt tot snellere VM-back-ups. Alle VMware-deltareplicatietaken worden parallel uitgevoerd. Het aantal taken dat parallel moet worden uitgevoerd, is standaard ingesteld op 8.
U kunt het aantal taken wijzigen met behulp van de registersleutel zoals hieronder wordt weergegeven (niet standaard aanwezig, u moet toevoegen):
Sleutelpad:HKLM\Software\Microsoft\Microsoft Data Protection Manager\Configuration\MaxParallelIncrementalJobs32-bits DWORD:VMware-gegevens:number de waarde moet het aantal (decimaal) virtuele machines zijn dat u selecteert voor parallelle back-up.
Notitie
U kunt het aantal taken wijzigen in een hogere waarde. Als u het taaknummer instelt op 1, worden replicatietaken serieel uitgevoerd. Als u het getal wilt verhogen naar een hogere waarde, moet u rekening houden met de prestaties van VMWare. Gezien het aantal resources dat wordt gebruikt en het extra gebruik dat is vereist voor VMWare vSphere Server, moet u het aantal deltareplicatietaken bepalen dat parallel moet worden uitgevoerd. Deze wijziging is ook alleen van invloed op de zojuist gemaakte beveiligingsgroepen. Voor bestaande beveiligingsgroepen moet u tijdelijk een andere VM toevoegen aan de beveiligingsgroep. Hiermee moet de configuratie van de beveiligingsgroep dienovereenkomstig worden bijgewerkt. U kunt deze VM verwijderen uit de beveiligingsgroep nadat de procedure is voltooid.
Parallel herstellen van VMware in DPM 2022
DPM 2022 ondersteunt het herstellen van meer dan één VMware-VM's die parallel vanuit hetzelfde vCenter zijn beveiligd. Standaard worden acht parallelle herstelbewerkingen ondersteund. U kunt het aantal parallelle hersteltaken verhogen door de onderstaande registersleutel toe te voegen.
Notitie
Voordat u het aantal parallelle herstelbewerkingen probeert te verhogen, moet u rekening houden met de prestaties van VMware. Gezien het aantal resources dat wordt gebruikt en het extra gebruik dat is vereist op VMware vSphere Server, moet u het aantal herstelbewerkingen bepalen dat parallel moet worden uitgevoerd.
Sleutelpad: HKLM\Software\Microsoft\Microsoft Data Protection Manager\Configuration\MaxParallelRecoveryJobs
32-bits DWORD: VMware
Gegevens: <getal>
De waarde moet het aantal (decimaal) virtuele machines zijn dat u selecteert voor parallel herstel.
VMware vSphere 6.7
Ga als volgt te werk om een back-up te maken van vSphere 6.7:
VMware vSphere 6.7 en 7.0
Ga als volgt te werk om een back-up te maken van vSphere 6.7 en 7.0:
Ga als volgt te werk om een back-up te maken van vSphere 6.7 en 7.0 (ondersteund voor DPM 2019 UR5):
TLS 1.2 inschakelen op DPM-server
Notitie
IN VMWare 6.7 en hoger is TLS ingeschakeld als communicatieprotocol.
Stel de registersleutels als volgt in:
Windows Registry Editor Version 5.00 [HKEY_LOCAL_MACHINE\SOFTWARE\WOW6432Node\Microsoft\.NETFramework\v2.0.50727] "SystemDefaultTlsVersions"=dword:00000001 "SchUseStrongCrypto"=dword:00000001 [HKEY_LOCAL_MACHINE\SOFTWARE\WOW6432Node\Microsoft\.NETFramework\v4.0.30319] "SystemDefaultTlsVersions"=dword:00000001 "SchUseStrongCrypto"=dword:00000001 [HKEY_LOCAL_MACHINE\SOFTWARE\Microsoft\.NETFramework\v2.0.50727] "SystemDefaultTlsVersions"=dword:00000001 "SchUseStrongCrypto"=dword:00000001 [HKEY_LOCAL_MACHINE\SOFTWARE\Microsoft\.NETFramework\v4.0.30319] "SystemDefaultTlsVersions"=dword:00000001 "SchUseStrongCrypto"=dword:00000001
Schijf uitsluiten van VMware VM-back-up
Notitie
Deze functie is van toepassing op DPM 2019 UR1 en hoger.
Met DPM 2019 UR1 kunt u de specifieke schijf uitsluiten van VMware VM-back-up. Het configuratiescriptExcludeDisk.ps1 bevindt zich in de map C:\Program Files\Microsoft System Center\DPM\DPM\bin.
Volg de onderstaande stappen om de schijfuitsluiting te configureren:
De VMWare-VM en schijfdetails identificeren die moeten worden uitgesloten
Ga in de VMware-console naar VM-instellingen waarvoor u de schijf wilt uitsluiten.
Selecteer de schijf die u wilt uitsluiten en noteer het pad voor die schijf.
Als u bijvoorbeeld de harde schijf 2 wilt uitsluiten van de TestVM4, is het pad voor Harde schijf 2 [datastore1] TestVM4/TestVM4_1.vmdk.
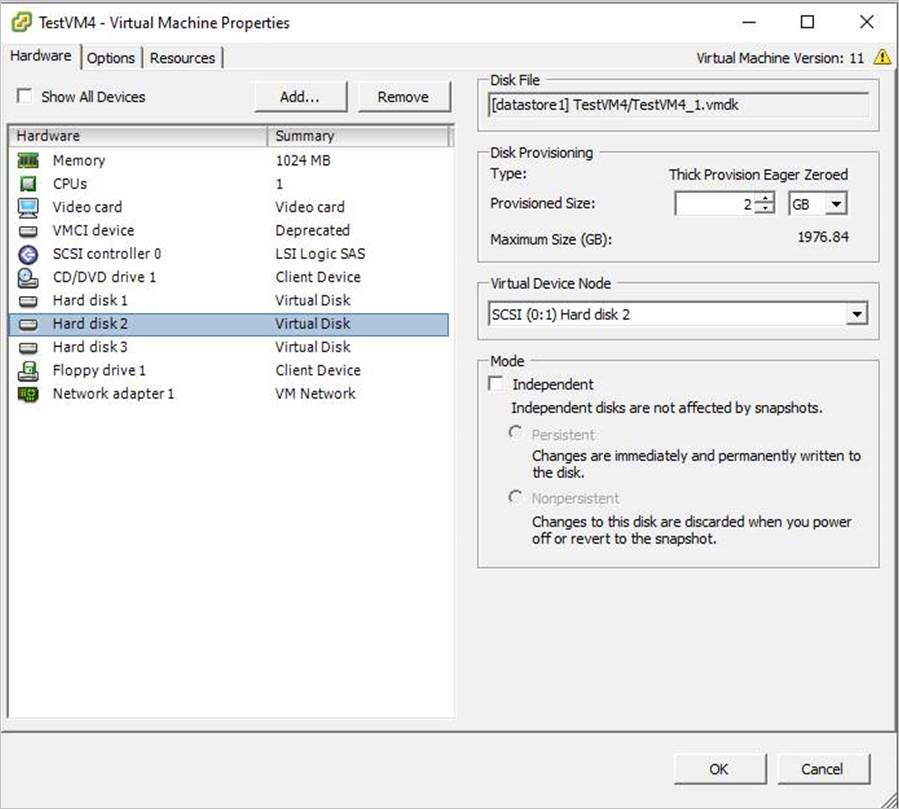
DPM-server configureren
Navigeer naar de DPM-server waar de VMware-VM is geconfigureerd voor beveiliging om schijfuitsluiting te configureren.
Haal de details op van de VMware-host die is beveiligd op de DPM-server.
PS C:\>$psInfo = get-DPMProductionServer PS C:\> $psInfo ServerName ClusterName Domain ServerProtectionState ---------- ----------- ------ --------------------- Vcentervm1 Contoso.COM NoDatasourcesProtectedSelecteer de VMware-host en vermeld de vm-beveiliging voor de VMware-host.
PS C:\> $vmDsInfo = get-DPMDatasource -ProductionServer $psInfo[0] -Inquire PS C:\> $vmDsInfo Computer Name ObjectType -------- ---- ---------- Vcentervm1 TestVM2 VMware Vcentervm1 TestVM1 VMware Vcentervm1 TestVM4 VMwareSelecteer de VM waarvoor u een schijf wilt uitsluiten.
PS C:\>$vmDsInfo[2] Computer Name ObjectType -------- ---- ---------- Vcentervm1 TestVM4 VMwareAls u de schijf wilt uitsluiten, gaat u naar de map Bin en voert u het scriptExcludeDisk.ps1 uit met de volgende parameters:
Notitie
Voordat u deze opdracht uitvoert, stopt u de DPMRA-service op de DPM-server. Anders retourneert het script geslaagd, maar wordt de uitsluitingslijst niet bijgewerkt. Zorg ervoor dat er geen taken worden uitgevoerd voordat u de service stopt.
Met DPM 2019 UR2 is deze ervaring verbeterd. U kunt het script uitvoeren zonder de DPMRA-service te stoppen.
Voer de volgende opdracht uit om de schijf toe te voegen aan of te verwijderen van uitsluiting:
./ExcludeDisk.ps1 -Datasource $vmDsInfo[0] [-Add|Remove] "[Datastore] vmdk/vmdk.vmdk"Voorbeeld: als u de schijfuitsluiting voor TestVM4 wilt toevoegen, voert u de volgende opdracht uit
PS C:\Program Files\Microsoft System Center\DPM\DPM\bin> ./ExcludeDisk.ps1 -Datasource $vmDsInfo[2] -Add "[datastore1] TestVM4/TestVM4\_1.vmdk" Creating C:\Program Files\Microsoft System Center\DPM\DPM\bin\excludedisk.xml Disk : [datastore1] TestVM4/TestVM4\_1.vmdk, has been added to disk exclusion list.Controleer of de schijf is toegevoegd voor uitsluiting
Voer de volgende opdracht uit om de bestaande uitsluiting voor specifieke VM's weer te geven:
./ExcludeDisk.ps1 -Datasource $vmDsInfo[0] [-view]Voorbeeld
PS C:\Program Files\Microsoft System Center\DPM\DPM\bin> ./ExcludeDisk.ps1 -Datasource $vmDsInfo[2] -view <VirtualMachine> <UUID>52b2b1b6-5a74-1359-a0a5-1c3627c7b96a</UUID> <ExcludeDisk>[datastore1] TestVM4/TestVM4\_1.vmdk</ExcludeDisk> </VirtualMachine>
Zodra u de beveiliging voor deze VM hebt geconfigureerd, wordt de uitgesloten schijf niet weergegeven tijdens de beveiliging.
Notitie
Als u deze stappen uitvoert voor een al beveiligde VM, moet u de consistentiecontrole handmatig uitvoeren nadat u de schijf voor uitsluiting hebt toegevoegd.
De schijf verwijderen uit uitsluiting
Voer de volgende opdracht uit om de schijf uit de uitsluiting te verwijderen:
PS C:\Program Files\Microsoft System Center\DPM\DPM\bin> ./ExcludeDisk.ps1 -Datasource $vmDsInfo[2] -Remove "[datastore1] TestVM4/TestVM4\_1.vmdk"