De gebruikersinterface voor gegevensanalyse van Azure IoT Central onderzoeken
Azure IoT Central biedt uitgebreide analysemogelijkheden voor het analyseren van historische trends en het correleren van verschillende telemetrieën van uw apparaten.
Als u wilt beginnen met het onderzoeken van de analysehulpprogramma's, selecteert u dataverkenner in het navigatiemenu van IoT Central en selecteert u vervolgens + Nieuwe query.
Inzicht in de gebruikersinterface van Data Explorer
De gebruikersinterface voor analyse bestaat uit drie hoofdonderdelen:
- Deelvenster Gegevensconfiguratie: Selecteer in het configuratievenster eerst de apparaatgroep waarvoor u de gegevens wilt analyseren. Selecteer vervolgens de telemetrie die u wilt analyseren en selecteer de aggregatiemethode voor elke telemetrie. Met het besturingselement Groeperen op kunt u de gegevens groeperen met behulp van de apparaateigenschappen als dimensies.
- Tijdbeheer: gebruik het tijdbeheer om de duur te selecteren waarvoor u de gegevens wilt analyseren. U kunt een van de uiteinden van de tijdschuifregelaar slepen om de tijdsduur te selecteren. Het tijdbesturingselement heeft ook een schuifregelaar voor intervalgrootte waarmee de bucket of de intervalgrootte wordt bepaald die wordt gebruikt om de gegevens samen te voegen.
- Grafiekbesturing: Het grafiek besturingselement visualiseert de gegevens als een lijndiagram. U kunt de zichtbaarheid van specifieke lijnen in-/uitschakelen door te communiceren met de grafieklegenda.
Uw gegevens opvragen
U moet beginnen met het kiezen van een apparaatgroep en de telemetrie die u wilt analyseren. Zodra u klaar bent, selecteert u Analyseren om te beginnen met het visualiseren van uw gegevens.
- Apparaatgroep: Een apparaatgroep is een door de gebruiker gedefinieerde groep van uw apparaten. Bijvoorbeeld Alle koelkasten in Oakland of Alle versie 2.0 windturbines.
- Telemetrie: Selecteer de telemetrie die u wilt analyseren en verkennen. U kunt meerdere telemetrieën selecteren die u samen wilt analyseren. De standaardaggregatiemethode is ingesteld op Gemiddelde voor numeriek en Aantal voor respectievelijk het gegevenstype tekenreeks. Ondersteunde aggregatiemethoden voor numerieke gegevenstypen zijn Gemiddeld, Maximum, Minimum, Aantal en Som. Count is de enige aggregatiemethode voor tekenreeksen.
- Groeperen op: Met het besturingselement Groeperen op kunt u de gegevens groeperen met behulp van de apparaateigenschappen als dimensies. Waarden van de eigenschappen van het apparaat en de cloud worden gekoppeld, samen met de telemetrie als en wanneer het door het apparaat wordt verzonden. Als de cloud- of apparaateigenschap is bijgewerkt, ziet u de telemetrie gegroepeerd op verschillende waarden in de grafiek.
Fooi
Als u gegevens voor elk apparaat afzonderlijk wilt weergeven, selecteert u Apparaat-id in het besturingselement Groeperen op .
Interactie met uw gegevens
Zodra u een query hebt uitgevoerd op uw gegevens, kunt u beginnen met het visualiseren van de gegevens in het lijndiagram. U kunt telemetrie weergeven/verbergen, de tijdsduur wijzigen, telemetrie weergeven in een gegevensraster:
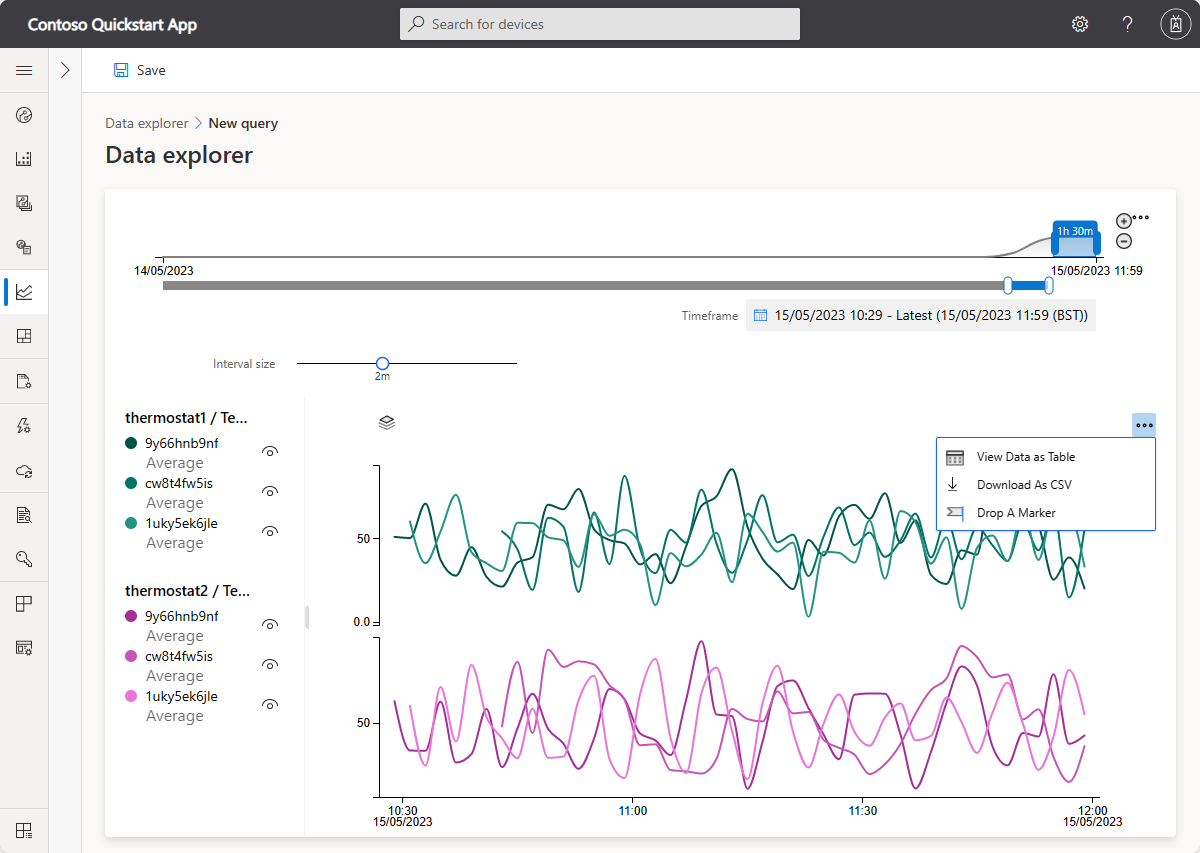
Deelvenster Tijdeditor: standaard ziet u uw gegevens van de afgelopen dag. U kunt een van de uiteinden van de tijdschuifregelaar slepen om de tijdsduur te wijzigen. U kunt ook het agendabesturingselement gebruiken om een van de vooraf gedefinieerde tijdbuckets te selecteren of een aangepast tijdsbereik te selecteren. Het tijdbesturingselement heeft ook een schuifregelaar voor intervalgrootte waarmee de bucket of de intervalgrootte wordt bepaald die wordt gebruikt om de gegevens samen te voegen.
Schuifregelaar voor binnenste datumbereik: gebruik de twee eindpuntbesturingselementen door ze over de gewenste periode te slepen. Dit binnenste datumbereik wordt beperkt door de schuifregelaar voor het buitenste datumbereik.
Schuifregelaar voor buitendatumbereik: gebruik de eindpuntbesturingselementen om het buitenste datumbereik te selecteren, dat beschikbaar is voor het besturingselement binnenste datumbereik.
Knoppen voor het datumbereik vergroten en verkleinen: Verhoog of verlaag de periode door een van de knoppen te selecteren voor het gewenste interval.
Schuifregelaar voor intervalgrootte: in- en uitzoomen op intervallen gedurende dezelfde periode. Deze actie biedt een nauwkeurigere controle over beweging tussen grote segmenten tijd. U kunt deze gebruiken om gedetailleerde weergaven met een hoge resolutie van uw gegevens te bekijken, zelfs tot milliseconden. Het standaardstartpunt van de schuifregelaar wordt ingesteld als de meest optimale weergave van de gegevens uit uw selectie, waarmee de resolutie, querysnelheid en granulariteit worden afgeslagen.
Datumbereikkiezer: Selecteer eenvoudig de gewenste datum- en tijdsbereiken. U kunt het besturingselement ook gebruiken om te schakelen tussen verschillende tijdzones. Nadat u de wijzigingen hebt aangebracht die u wilt toepassen op uw huidige werkruimte, selecteert u Opslaan.
Fooi
De intervalgrootte wordt dynamisch bepaald op basis van de geselecteerde tijdsperiode. Met kleinere tijdsspanne kunnen de gegevens worden samengevoegd tot gedetailleerde intervallen van maximaal een paar seconden.
Grafieklegenda: grafieklegenda toont de geselecteerde telemetrie in de grafiek. U kunt de muisaanwijzer op elk item in de legenda plaatsen om het in de focus te plaatsen op de grafiek. Wanneer u Split By gebruikt, wordt de telemetrie gegroepeerd op de respectieve waarden van de geselecteerde dimensie. U kunt de zichtbaarheid van elke specifieke telemetrie of de hele groep in- of uitschakelen door op de groepsnaam te klikken.
Besturingselement voor y-asopmaak: de modus y-as doorloopt de beschikbare weergaveopties voor y-as. Dit besturingselement is alleen beschikbaar wanneer verschillende telemetrieën worden gevisualiseerd. U kunt de y-as instellen door een van de volgende drie modi te kiezen:
- Gestapeld: Een grafiek voor elke telemetrie wordt gestapeld en elk van de grafieken heeft een eigen y-as. Deze modus is standaard ingesteld.
- Gedeeld: Een grafiek voor elke telemetrie wordt uitgezet op dezelfde y-as.
- Overlap: Gebruik deze om meerdere lijnen op dezelfde y-as te stapelen, waarbij de gegevens van de y-as worden gewijzigd op basis van de geselecteerde lijn.
Zoombesturing: Met Zoom kunt u verder inzoomen op uw gegevens. Als u een periode vindt waarop u zich wilt richten in uw resultatenset, gebruikt u de muis aanwijzer om het gebied te pakken en sleept u deze naar het eindpunt van uw keuze. Selecteer vervolgens met de rechtermuisknop het geselecteerde gebied en selecteer In- en uitzoomen.
Onder het beletselteken zijn er meer grafiekbesturingselementen voor interactie met de gegevens.
- Gegevens weergeven als een tabel: uw resultaten zijn beschikbaar in een tabelindeling, zodat u de specifieke waarde voor elk gegevenspunt kunt weergeven.
- Downloaden als CSV: exporteer uw resultaten als een csv-bestand (door komma's gescheiden waarden). Het CSV-bestand bevat gegevens voor elk apparaat. Resultaten worden geëxporteerd met behulp van het interval en de opgegeven periode.
- Een markering neerzetten: Met het besturingselement Een markering neerzetten kunt u bepaalde gegevenspunten in de grafiek verankeren. Het is handig wanneer u gegevens voor meerdere regels in verschillende perioden wilt vergelijken.
Zie voor gedetailleerde informatie over het gebruik van IoT Central Data Explorer en het bouwen van analysequery's: Data Explorer gebruiken om apparaatgegevens te analyseren.
Gegevens transformeren en exporteren
Naast het gebruik van de interne Data Explorer-hulpprogramma's van IoT Central, kunt u uw oplossingsgegevens exporteren naar verschillende Azure-services en webhookeindpunten.
De functie Gegevensexport van IoT Central kan worden gebruikt om gefilterde en verrijkte IoT-gegevens continu te exporteren vanuit uw IoT Central-toepassing. Gegevensexport pusht wijzigingen in bijna realtime naar andere onderdelen van uw cloudoplossing voor inzichten, analyses en opslag op warm pad.
U kunt bijvoorbeeld:
- Continu telemetrie, wijzigingen in eigenschappen, apparaatconnectiviteit, levenscyclus van apparaten en levenscyclusgegevens van apparaatsjablonen in JSON-indeling in bijna realtime exporteren.
- Filter de gegevensstromen om gegevens te exporteren die overeenkomen met aangepaste voorwaarden.
- Verrijk de gegevensstromen met aangepaste waarden en eigenschapswaarden van het apparaat.
- Transformeer de gegevensstromen om hun vorm en inhoud te wijzigen.
Notitie
Als u functies voor gegevensexport wilt gebruiken, moet u over de machtiging gegevensexport beschikken.
Gegevens intern transformeren
Omdat IoT-apparaten gegevens in verschillende indelingen verzenden, moet u mogelijk uw apparaatgegevens transformeren voordat ze naar andere services worden geëxporteerd.
Met transformaties in een IoT Central-definitie voor gegevensexport kunt u de indeling en structuur van de apparaatgegevens bewerken voordat deze naar een bestemming worden geëxporteerd. U kunt een transformatie opgeven voor elke bestemming in een exportdefinitie. Elk bericht doorloopt de transformatie om een uitvoerrecord te maken die naar het doel wordt geëxporteerd.
Gebruik transformaties om JSON-nettoladingen te herstructureren, de naam van velden te wijzigen, velden te filteren en eenvoudige berekeningen uit te voeren op telemetriewaarden. Gebruik bijvoorbeeld een transformatie om uw berichten te converteren naar een tabelindeling die overeenkomt met het schema van een bestemming, zoals een Azure Data Explorer-tabel.
Zie voor gedetailleerde informatie over het instellen van gegevenstransformaties: Gegevens transformeren in uw IoT Central-toepassing voor export.
IoT Central-gegevensexportbestemmingen
De doelopties voor ioT Central-gegevensexport zijn Onder andere Azure Blob Storage, Azure Data Explorer, Azure Events Hubs, Azure Service Bus Queue, Azure Service Bus-onderwerp en Webhook. Zie het volgende voor gedetailleerde instructies voor het instellen en beheren van gegevensexports: