Explore capabilities in Microsoft Teams
Teams is the platform for communications and collaboration within Microsoft 365. Teams brings chat, calling, meeting, collaboration, and application integration into a single experience. You can share files and data, manage tasks, and collaborate on documents with people inside and outside your organization. Teams can simplify your work by integrating with the other apps and processes you use.
Additionally, Microsoft Teams delivers the advanced security and compliance capabilities that enable safe and trustworthy online collaboration.
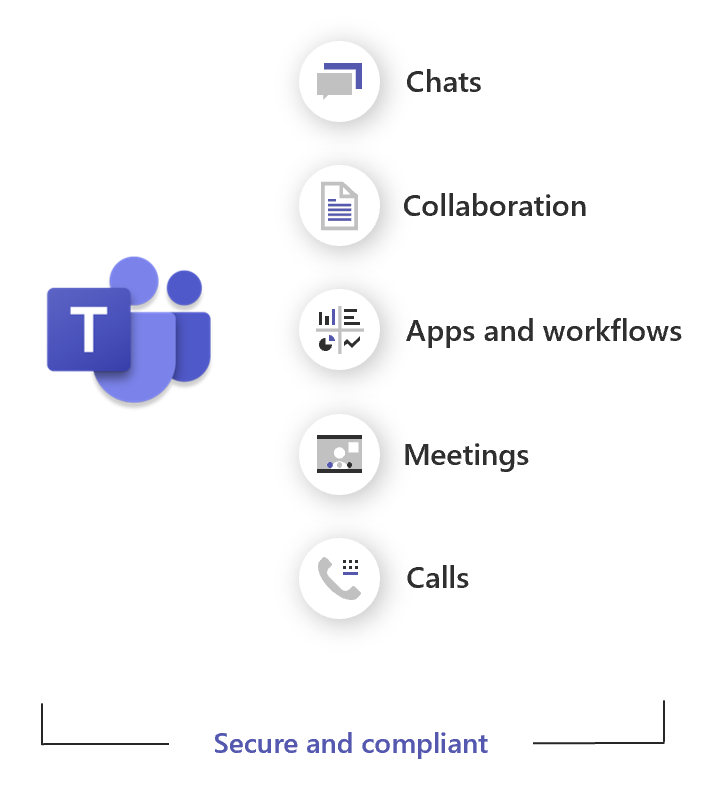
Chat
Chat is at the center of whatever you do in Teams. From individual chats with just one other person to group chats and conversations in channels—chat has you covered.
Once in a chat, you can send messages that include files, links, emojis, stickers, and GIF files. There are a few different ways to chat with people in Teams:
Private chat
Private chats enable quick chats with a specific person or a group of people. It reduces email clutter and makes it easier to share pictures and documents. You can start one-on-one or group chats by selecting Chat icon in Teams.
- One-on-one chats: chats with one other person.
- Group chats: chats with a few people at once, but outside of a channel.
Channel messages
Channels are where the work gets done. Channel conversations are public and visible to members of the channels. You can start conversations and make announcements in one or multiple channels simultaneously by selecting new conversation in the Posts tab of channels.
- Channel messages: chats with everyone on the team who pays attention to that channel.
Collaboration
Microsoft Teams lets you quickly pull together a team with people inside and outside your organization. You can chat with others to drive fast and inclusive conversations, securely share and coauthor documents, and iterate on projects. To achieve its goal of efficiency through a flat hierarchy, Teams only provides two user roles, which consist of - Owners and Members.
team: A team is a collection of people, content, and tools surrounding different projects and outcomes within an organization. There are three types of teams:
Org-wide teams provide an automatic way for everyone in a small to medium-sized organization to be a part of a single team for collaboration and is limited to organizations with no more than 10,000 users.
Public teams are open and anyone within the organization can join.
Private teams consist only of invited users.
channels: A team is made up of channels. Channels are the collaboration spaces within a team where the actual work is done. Channels are where you hold meetings, have conversations, and work on files together.
Standard channels: Standard channels are visible to all team members, which are available for conversations that everyone on a team can participate in.
Private channels: Private channels create focused spaces for collaboration within a team. Anyone, including guests, can be added as a member of a private channel as long as they are already members of the team. Only the users on the team who are owners or members of the private channel can access the channel.
Shared channels: Shared channels create collaboration spaces where you can invite people who are not in the team. Users can securely collaborate with users or groups across teams and organizations.
Teams can be dynamic for project-based work (such as running projects), and ongoing, to reflect the internal structure of your organization (such as departments and office locations).
All data within a team, such as conversations, files, and notes across team channels are only visible to members of the team. At the top of each channel, you will find tabs, which are basically links to your favorite files, apps, and services. The following picture shows the structure of channels in Teams of an organization.
Apps and workflows
Teams is designed to enable this new way of working. Teams enables users to integrate every day work apps into a single place for a unified work experience. Users can add an app to a tab in a channel, chat, or meetings. Tabs serve almost like bookmarks that users no longer need to jump between different apps, clients, and services.
There are various apps that users can add to their teams, channels, and personal view to help them get things done. You, as a Teams administrator, can manage apps, connectors, and bots that are available across all team members.
App store: Adding apps from the Teams App Store lets users do more in Microsoft Teams.
Low-code solutions: Use Microsoft Power Platform to create low-code solutions to simplify work, all from within Teams.
Professional developer apps: Create custom apps to fit your organization’s needs.
Meetings
With online meetings in Teams, you can host audio and video conference calls from any device. Share your content and collaborate easily during your meeting through integration with Microsoft 365. Meeting chats allow you to have conversations during the meeting and keep future updates in context. Anyone who has a valid business or consumer email address can easily join the meeting using a link in the invite.
Teams Meetings include audio, video, and screen sharing. They're one of the key ways to collaborate in Teams.
Teams webinars provide the tools to schedule your webinar, register attendees, run an interactive presentation, and analyze attendee data for effective follow-up.
Teams live events are an extension of Teams meetings that enable you to schedule and produce events that stream to large online audiences!
Calls
Calls are a quick way to connect in Teams. With many calling options and useful features at your disposal, you can communicate with people or groups in familiar ways. You can make and receive calls directly in Microsoft Teams with advanced features like group calling, cloud voicemail, and call transfers.
There are two kinds of calls in Teams.
Calls between Teams clients: Out of the box, Teams supports the ability for users to make voice over IP (VoIP) 1:1 or group calls from Teams client to Teams client.

Make and receive PSTN calls: Microsoft Teams Phone allows users to make and receive Public Switched Telephone Network (PSTN) phone calls with traditional phone service.
To enable users to make and receive PSTN calls, you need to connect Microsoft Teams Phone to the PSTN. Users can then use the Dial Pad to call landlines or mobiles phones on the PSTN.

Security and compliance
Microsoft Teams provides the enterprise-grade security, compliance, and manageability. With Microsoft Teams, organizations can adopt user collaboration and communication while protecting their business data and interest on an enterprise scale.
Security
Teams enforces two-factor authentication, single sign-on through Active Directory, and encryption of data in transit and at rest. The security capabilities for Teams include:
- Safe Links
- Safe Attachments
- Multi-Geo Support
- End-to-end encryption
- Meeting safety controls
- Conditional Access policies
- Microsoft Defender for Office 365
- Microsoft Defender for Cloud Apps
Compliance
The compliance capabilities for Teams include:
- eDiscovery
- Sensitivity labels
- Retention Policies
- Information Barriers
- Compliance recording
- Data Loss Prevention (DLP)
- Communication Compliance
Teams and Teams Premium
Microsoft Teams Premium is a Teams add-on license that allows organizations with Microsoft 365 subscriptions to enhance their Teams experience with benefits like:
- More personalized and intelligent meetings, webinars, and town halls.
- Enhanced protection for meetings.
- Advanced management and reporting capabilities for IT.
- Advanced Virtual Appointments.
Purchasing the Teams Premium add-on license provides admins and end users with extra features on top Teams along with their Microsoft 365 subscription.
The following tables compare key features between Teams and Teams Premium. Because Teams Premium is an add-on license to Teams, users need Teams and Teams Premium licenses to access all features listed below. Teams Premium licenses don't replace users' standard Teams licenses.
There are differences between Teams and Teams Premium when it comes to meetings, webinars, Town halls, collaboration tools and more.
For a full breakdown of differences between Teams and Teams Premium, please see Microsoft Teams Premium licensing
Intelligent recap for Teams Premium
Intelligent recap leverages AI to automatically provide a comprehensive overview of your meeting, helping users save time catching up and coordinating next steps. Found on the new ‘Recap’ tab in Teams calendar and chat, users will see AI-powered insights like automatically generated meeting notes, recommended tasks, and personalized highlights to help users quickly find the most important information, even if you miss the meeting.
With intelligent recap, you can focus on the meeting discussion itself and not on capturing notes. AI-generated notes allow users to see key points and takeaways after the meeting, automatically created and powered by GPT. And follow-up is easy with AI-generated tasks and action items automatically suggested for you.
Enable Intelligent Recap
For users with a Teams Premium license, Intelligent Meeting Recap is a comprehensive AI-powered meeting recap experience that helps users catch-up, recall, and follow-up on hour-long meetings in minutes by providing recording and transcription playback with AI assistance.
Located on the new ‘Recap’ tab in Teams calendar and Chat app, this experience also allows users to browse the recording by speakers, as well as access AI-generated suggested notes, suggested tasks, and @mentions.
Note 1: If you need information about enabling the public preview itself, see “Enable the public preview for Teams” below.
Note 2: To be able to use this feature, user needs to be in Public Preview. Other meeting participants are not required to be in Public Preview.
Supported clients and platforms:
- Windows
- macOS
Enable your Teams client for the public preview:
- First, IT admins need to set an update policy that turns on Show preview features. Learn how at Public preview in Microsoft Teams - Microsoft Teams | Microsoft Docs.
- Users then choose to join the public preview individually. Learn how at Get early access to new Teams features - Office Support (microsoft.com).
