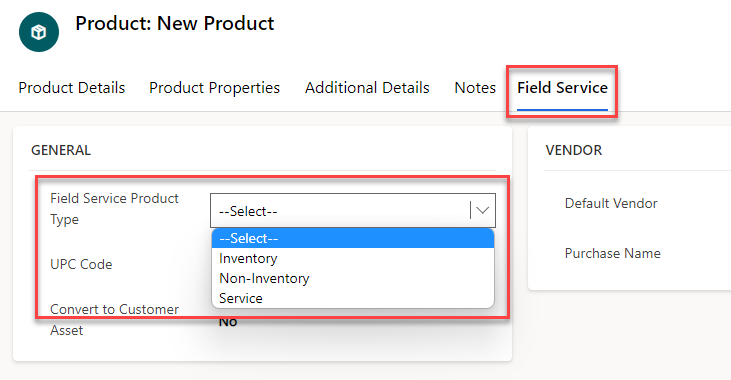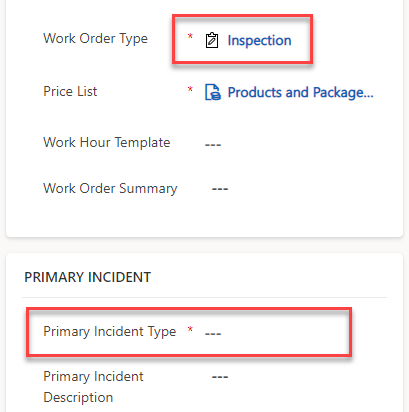Define incident types
When creating an incident type, you can define the following information:
Default work order type - Specifies the type of work order to be performed.
Products - - Default work order type - Specifies the type of work order to use for any products that might be needed by the resource who performs work on the work order.
Default work order type - Specifies the type of work order
Services - - Default work order type - Specifies the type of work order to use for each service that is conducted as part of the work order.
Service tasks - Provides a to-do list for the resource. Specify each task to be performed (including the duration of the task).
Characteristics - Defines the skills or certifications that will be required by a resource to work on this type of item.
Resolutions - Defines common ways to resolve work orders associated with this item.
Work order type
A work order type in Dynamics 365 Field Service helps you categorize and build different types of work orders, such as inspection, repair, or maintenance.
While the work order types define the general category of a work order, incident types define the specific request of a work order and effectively add more details to the work order type.
The work order type is required when you are creating a work order, but an incident type is not a required field on the work order. You can change when a work order type is defined by setting Incident Required to Yes on the Work Order Type form, as shown in the following screenshot.
To define work order types, go to Settings > Work Orders > Work Order Types.
When you select a work order type with the Incident Required option set to Yes, the Primary Incident Type field on the work order form is automatically set as required, as shown in the following screenshot.
You can define a default price list on the work order type. When you select an incident type for a work order, the associated work order type will be added to the work order, and the work order type will then add the price list to the work order. This approach helps you save time with automatic data population.
Products and services
Before defining an incident type, ensure that your organization has defined products and services that will be added to work orders in the Product Catalog.
Products - Represent items that a field technician might use while completing a work order for which the client might be billed. Products are measured in the unit of measure that is defined on the product. Products can be one of the following types:
Inventory - Physical items that are tracked in inventory.
Non-Inventory - Consumable items that are not tracked in inventory, such as a length of cable from a reel.
Services - Represent the labor that a field technician performs and might bill the client for. Services are measured in time duration.
If you don't set the Field Service Product Type option on the product record, you won't be able to add the product or service to the incident type.
Service tasks
Service tasks represent the specific tasks that need to be completed on a work order. They are often used as to-do lists, or checklists, for technicians to ensure that they are completing everything that should be accomplished while performing work on a specific job.
You can manually add service tasks to a work order, or you can choose to have them auto populated by attaching them to an incident type. When an incident type that contains a service task is added to a work order, the service task will be added automatically to the work order.
Service task types
In Dynamics 365 Field Service, you can use service task types to define the types of service tasks that you will include in incident types and work orders. You can assign a duration to service task types that rolls up to the incident type duration and the work order duration.
You can create service task types in the Field Service app. To define service task types, go to Settings > Work Orders > Service Task Types.
When a service task type is created, it will include the following information:
Name - Specifies the name of the task.
Estimated Duration - Defines the estimated amount of time that the task generally takes.
Description - Provides extra details about the task.
Has Inspection: Specifies that there is an inspection associated with service task.
As service task types are created, they can be referenced across multiple incident types and work orders. For example, if every work order requires the technician to collect a customer signature, you can define the Collect Customer Signature service task type once, and then add it where needed.
Characteristics
Characteristics are skills that resources possess. For example, you can use characteristics to indicate that a license or certification is needed for certain types of work. After a work order has been defined, you can define the characteristics that are required to perform the work order. The scheduling tools in Field Service match the required characteristics on the work order with the resources who have the same characteristics.
You can add characteristics to the incident type so that, when an incident type is added to a work order, the characteristics are added to the work order automatically.
For more information, see: Specify skills for resources.
Resolutions
Organizations need to be able to report on how work orders are resolved. Reporting on how work is resolved increases customer visibility and provides data for the system to begin providing meaningful resolution suggestions.
You can set resolutions on the work order or associate them with incident types. A technician can tag one or more resolutions on the work order.
You can create resolutions in the Field Service app. To define resolutions, go to Settings > Work Orders > Resolutions.