Rapporten ontwerpen om details weer te geven
Een indeling van analytische rapporten kan een begeleide analytische ervaring integreren. Op die manier wordt het rapportontwerp afgestemd op de automatische en onbewuste processen die plaatsvinden wanneer de gebruiker van het rapport het rapport bekijkt.
De begeleide analytische ervaring maakt navigatie tussen drie niveaus mogelijk:
- Metrische gegevens op hoog niveau
- Ondersteunende visuals
- Details, indien nodig
U kunt details weergeven met behulp van vier verschillende technieken:
- Inzoombare visuals gebruiken
- Knopinfo toevoegen
- Drillthrough toevoegen
- Gepagineerde rapporten insluiten
Voor een demonstratie van de vier verschillende technieken watch de volgende video.
Inzoombare visuals gebruiken
De eenvoudigste manier om details weer te geven, is door drillable visuals te gebruiken. De matrixvisual is een uitstekende keuze omdat hiermee kan worden inzoomen op rijen en/of kolommen. Door hiërarchieën of meerdere velden toe te wijzen, kunnen gebruikers van rapporten daarom inzoomen op het gewenste detailniveau. De matrixrijen kunnen bijvoorbeeld jaren weergeven en de gebruiker van het rapport kan inzoomen op kwartaal-, maand- en datumniveaus.
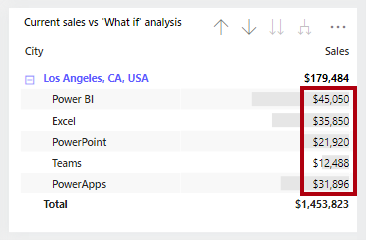
Tip
Zorg ervoor dat de grootte van de visual voldoende is voor consumenten om details van inzoomen te bekijken, of u kunt uw rapportgebruikers leren hoe ze de focusmodus gebruiken om de visual te vergroten. U kunt ook knoppen toevoegen om rapportgebruikers een snelle manier te bieden om in te zoomen op specifieke niveaus. Dit scenario wordt behandeld in eenheid 4.
Knopinfo toevoegen
Het toevoegen van knopinfo is een eenvoudige manier om details weer te geven of ondersteunende metrische gegevens te bieden. In Power BI-service worden knopinfo weergegeven wanneer de gebruiker van het rapport de cursor boven een element van een rapportobject beweegt. Een element kan een kolom van een kolomdiagram of een bel of regio in een kaart zijn. In een mobiele app worden knopinfo weergegeven wanneer consumenten de beweging voor tikken en vasthouden gebruiken.
Power BI-rapporten ondersteunen twee typen knopinfo: visual en pagina.
Visuele knopinfo
Veel Power BI-visuals bevatten een knopinfo-bron . Velden die aan deze bron zijn toegevoegd, worden samengevat in knopinfo. Een kolomdiagramvisual met de omzet per maand kan bijvoorbeeld orderhoeveelheid bevatten als knopinfo. Hoewel de hoogte van de kolom het maandelijkse omzetbedrag weergeeft, wordt de orderhoeveelheid voor die maand beschreven wanneer een rapportgebruiker de muisaanwijzer over de kolom beweegt.
Knopinfo voor pagina
Met knopinfo voor pagina's kunnen gebruikers van uw rapport snel en efficiënt meer inzicht krijgen in visuals. Zoals de naam al aangeeft, is knopinfo een rapportpagina die de filtercontext van het bronelement ontvangt. Op deze manier zijn ze nauw verwant aan drillthrough-pagina's, met het verschil dat de knopinfo voor de pagina een kleine pagina met visuals overlays bevat.
U kunt knopinfo voor pagina's koppelen aan verschillende rapportobjecten, zoals:
Visuals- Per visual kunt u configureren welke visuals de knopinfo voor de pagina weergeven. Voor elke visual kunt u ervoor zorgen dat de visual geen knopinfo weergeeft, standaard de visuele knopinfo (die is geconfigureerd in het deelvenster Velden van de visual) of een specifieke paginaknopinfo gebruiken.
Visuele headers - U kunt specifieke visuals configureren om knopinfo voor een pagina weer te geven. Gebruikers van uw rapport kunnen de knopinfo van de pagina weergeven wanneer ze de cursor boven het pictogram van de visuele koptekst plaatsen. Zorg ervoor dat u uw gebruikers informeert over dit pictogram.
Notitie
Interactiviteit wordt niet door knopinfo voor een pagina ondersteund. Als u wilt dat gebruikers van uw rapport werken met de visuals, maakt u in plaats daarvan een drillthrough-pagina.
Zie Visuals uitbreiden met knopinfo voor rapportpagina's voor meer informatie.
Drillthrough toevoegen
Drillthrough navigeert de rapportgebruiker naar een andere pagina, mogelijk in een ander rapport, en kan details weergeven. Het belangrijkste voordeel van drillthrough is dat u een rapportpagina met details niet overzichtelijk hoeft te maken. In plaats daarvan zijn de details beschikbaar wanneer dat nodig is.
Een veelvoorkomend gebruiksvoorbeeld voor drillthrough is om rapportgebruikers in staat te stellen de volgende stroom te bereiken:
Een rapport weergeven.
Identificeer een visueel element om grondig te analyseren.
Klik met de rechtermuisknop op het visuele element om in te zoomen.
Aanvullende analyse uitvoeren.
Terugkeren naar de bronrapportpagina.
Als u drillthrough wilt inschakelen, kunt u een rapportpagina maken met details. Met deze ontwerpbenadering kunnen consumenten ondersteunende transacties bekijken en alleen wanneer dat nodig is
Notitie
Gebruikers van rapporten weten mogelijk niet dat drillthrough wordt ondersteund door een visual. Als u de zichtbaarheid wilt verhogen, kunt u een knop toevoegen waarmee drillthrough wordt uitgevoerd. Dit onderwerp wordt behandeld in eenheid 3.
Zie Drillthrough instellen in Power BI-rapporten voor meer informatie.
Gepagineerde rapporten insluiten
Gebruik de visual Gepagineerd rapport om een gepagineerd Power BI-rapport in uw rapport in te sluiten. Gepagineerde rapporten kunnen rechtstreeks verbinding maken met brondatabases, zodat u details op transactieniveau kunt presenteren die niet zijn opgeslagen in het semantische Power BI-model.
U kunt velden uit uw semantische Power BI-model toewijzen aan rapportparameterwaarden voor uw gepagineerde rapportvisual, zodat rapportgebruikers het gepagineerde rapport kruislings kunnen filteren. Op deze manier kan het zich gedragen als een drillthrough-pagina.
Tip
In de opties voor visuele opmaak kunt u de werkbalk inschakelen, zodat gebruikers van rapporten de opdracht exporteren kunnen gebruiken. Met deze opdracht kunt u het gepagineerde rapport in veel verschillende indelingen exporteren, waaronder Microsoft Excel, PDF, Toegankelijke PDF, CSV, PowerPoint, Microsoft Word, MHTML en XML. In tegenstelling tot de beperking van 150.000 rijen die wordt opgelegd door Power BI-rapporten, kunnen gepagineerde rapporten maximaal 1.000.000 rijen exporteren naar Excel met behoud van alle opmaak van het gepagineerde rapport.
Zie Wanneer u gepagineerde rapporten gebruikt in Power BI voor meer informatie.
Zie De visual voor gepagineerde rapporten maken en gebruiken voor meer informatie.

