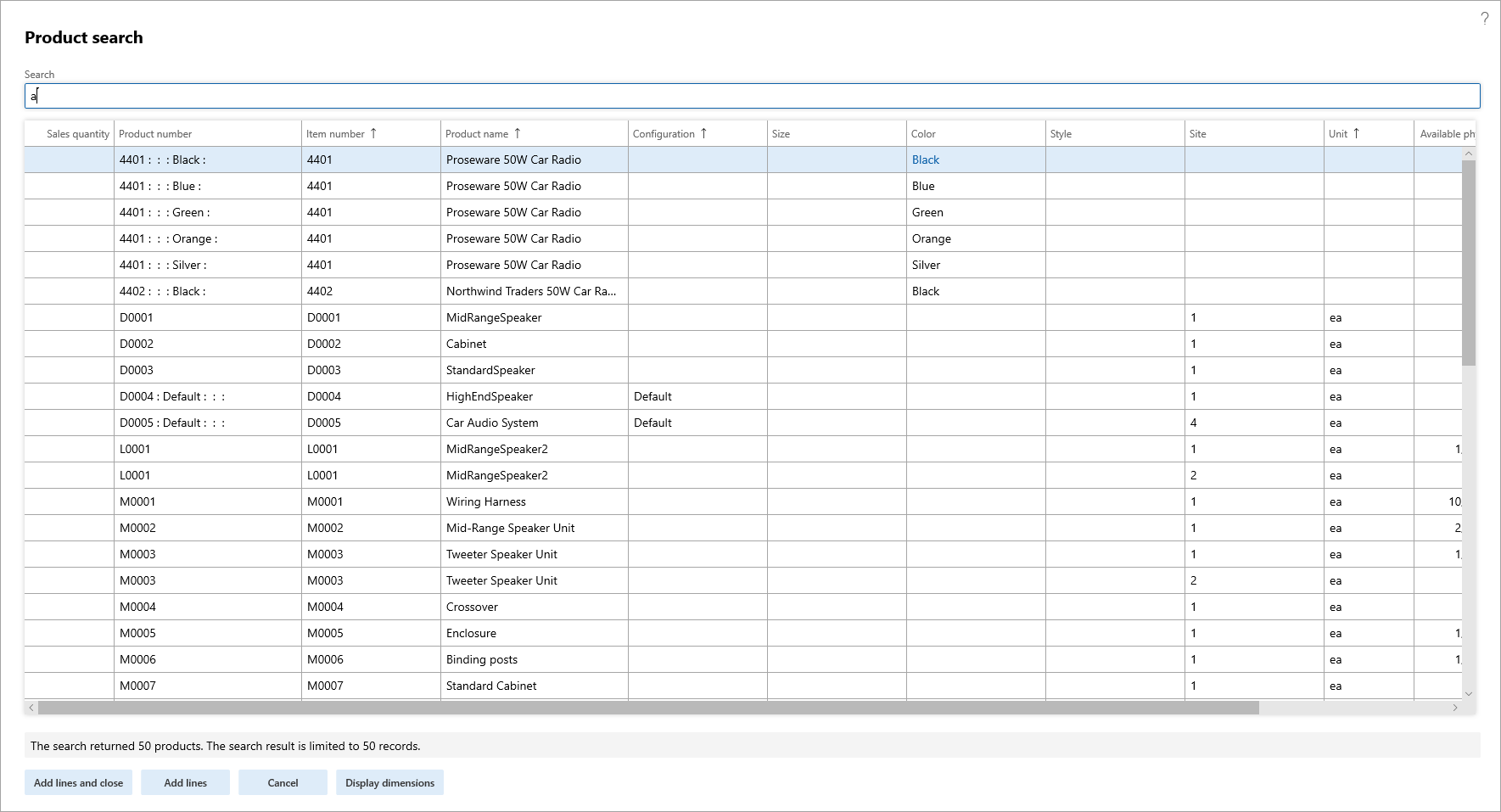Set up customer and item search
Search on keyword is applicable for the Customer, Product, and Prospect entities, and it requires that you build an index table through the Search criteria page.
Search on predefined fields is only available for the Customer and Prospect entities (when you're creating new documents), which means that the Product search is always based on a keyword.
When searching on a keyword, you should consider the following search types:
Full match - This search uses the SQL CONTAINS method and is highly effective but limited to whole token/phrases.
Partial match - This search uses the SQL LIKE method and doesn't offer optimal performance on large-volume data.
When you're searching on predefined fields, both search types use SQL LIKE and are highly effective.
Search for products and product variants during order entry
When manually creating a sales order line or a purchase order line, you can use the Item number field on a sales order line as a search field to search for products and product variants.
You can enter any part of a product name, number, or dimension and get a lookup that displays all items that match the search word. As a result, you can find product variants quickly when you only have the configuration string or one product dimension available.
Occasionally, having too much of something isn't optimal. This theory is especially true if you sell many products that are similar and you're trying to remember item numbers or product search names to find the correct product to put on a sales order.
When you search for products or product variants, it's important to understand how the search feature finds the products that match the text that you enter.
You can set up the search parameters based on a search type of Full match or Partial match when you're searching for items and/or customers.
The key search rules in delivering search results are:
Search results return any matching record, disregarding the field that you enter the search text in.
The search text needs to be in the matching record in its full length.
A match occurs even if the search text is found in the middle of a text string in the matching record. The search text doesn't need to appear in the beginning of a text string.
The system treats the search text as a single text string even if it contains white space.
Set up the product search
The following sections outline the steps for setting up the product search.
Step - Include identifiers and dimensions in the search criteria
The first step is to include all relevant product and product variant identifiers and dimensions in the search criteria.
Examples of product and product variant identifiers and dimensions that you can search by:
Product name
Item number
Display product number
Configuration
Color
Size
Style
Search name
Go to Sales and marketing > Setup > Search > Search criteria page. On the Search criteria page, you can define criteria for customer, prospect, and product search. Make sure that you filter the page by using product search criteria, which you can do by switching to Product in the page's menu.
To add the display product number to the search criteria, select New in the page's menu. This selection adds a new record in the Search criteria grid. Open the Field name column lookup and select DisplayProductNumber.
To add the product's configuration to the search criteria, create a new record in the Search criteria grid and then select configId in the Field name column. In the same manner, create a record with Field name, InventColorId for the color dimension, InventSizeId for the size dimension, and InventStyleId for the style dimension.
Step - Populate the database table
The next step is to populate the database table that you use for the product search.
In the Search criteria page, select the Update search data button.
In the Update search data dialog, make sure that Source is set to Product and then select OK. The system aggregates in one table all selected search criteria that you specified in Step 1 - Include identifiers and dimensions in the search criteria.
If you have several products and product variants, this operation can be time-consuming, and you might receive a warning. We recommend that you schedule the search table population on the batch server at a time when the server isn't too busy.
Until the table is populated, product search can't provide the correct results. If you don't receive search results, make sure that this table is populated.
You can only populate the table when you modify the search criteria. The system automatically adds newly released products and variants to the table, and it removes deleted products and variants from the table.
Step - Turn on the product search lookup
The final step in the process is to turn on the lookup for product search on sales and purchase order lines.
You can turn on this functionality by going to Sales and marketing > Setup > Search > Search parameters and setting Enable lookup for search to Yes on the General tab.
For sales order line entry, the default behavior is to open the Product search page when you start typing in the Item number field and then press the Tab key.
The Product search page changes the context during order line creation and might be considered intrusive.
If you prefer to get the search results in a lookup and not lose context during order line entry, you can use the search lookup instead. If you search for a product or product variant, but you don't select anything in the lookup and then press the Tab key, the Product search page displays.